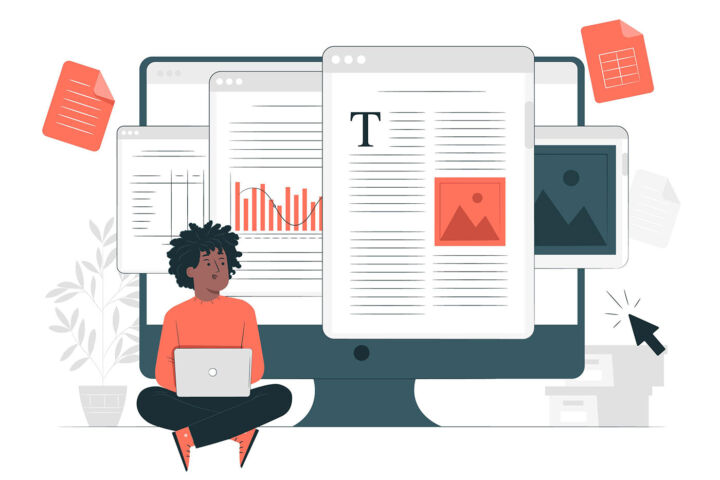- Tarayıcınızda Çevrimdışı Gmail'i nasıl etkinleştireceğinizi ve hangi ayarların değiştirilebileceğini öğrenin.
- Gmail, en popüler olmasa da en popüler web posta hizmetlerinden biridir.
- Outlook veya diğer e-posta istemcilerinin aksine, Gmail bir tarayıcıda çalışır ve etkin bir İnternet bağlantısına ihtiyaç duyar.
Daha önce size birkaç örnek gösterdiğimde Gmail'i gerçekten sevdiğimden bahsetmiştim. Gmail hackleriAncak Gmail Çevrimdışı modunu bu listeye dahil etmedim. Neden mi? Çünkü tipik e-posta istemcileri bunu varsayılan olarak yapar, bu yüzden bu özelliği bir hack olarak görmüyorum.
Her neyse, bir süredir Gmail'i çevrimdışı kullanım için ayarlamak mümkün, böylece önceki e-postaları okuyabilir, yenilerini oluşturabilir, mevcut e-postaları düzenleyebilir ve benzeri işlemleri yapabilirsiniz. PC için Gmail çevrimdışı istemcisi olmadığından, Gmail'i hala tarayıcınızda kullanacaksınız. İşte böyle yapılır.
İÇİNDEKİLER
Gmail Çevrimdışı Kullanım için Nasıl Ayarlanır?
Gereksinimler: Chrome veya herhangi bir Chromium tarayıcı (örn: Edge, Brave).
- Ayarlar'a gidin (dişli çark simgesi).
- Tıklayınız Tüm ayarları gör.
- Şuraya git Çevrimdışı sekmesi.
- Onay kutusunu etkinleştirin Çevrimdışı postayı etkinleştir.
- Vurmak Değişiklikleri Kaydet.
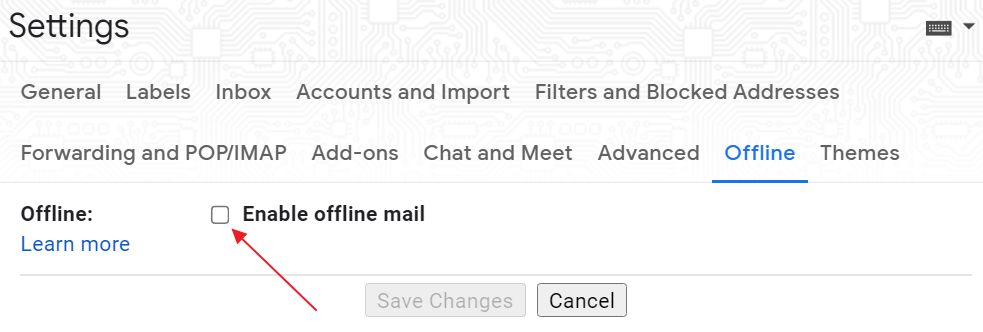
Geçerli tarayıcı penceresi yeniden yüklenecek ve bir Paylaşılan cihazlarda çevrimdışı Gmail modunu kullanma hakkında uyarıve eğer düşünürseniz mantıklı geliyor. Bu modu kişisel cihazınızda etkinleştirdiğinizi varsayacağız.

Not: Bilgisayarınızda birden fazla tarayıcı yüklüyse ve Gmail'i hepsinde çevrimdışı kullanmak istiyorsanız yapmanız gerekenler prosedürü her tarayıcı için tekrarlayın. Çevrimdışı Gmail hesap düzeyinde bir seçenek değil, tarayıcıya özgü bir ayardır.
Çevrimdışı Gmail için Kullanılabilir Ayarlar
Gmail'i çevrimdışı olarak onaylayıp etkinleştirdiğinizde, etkinleştirebileceğiniz birkaç seçenek ve Google'ın oturumu kapattıktan sonra verileri nasıl işleyeceğini bilmesini sağlayan zorunlu bir seçim vardır.
Aynı ayarlar sayfasında şimdi bir kullanım kotası. Tarayıcı, önbelleğe almak için bilgisayarınızda 2 GB'a kadar depolama alanı kullanacaktır. Elbette tüm mesajlar çevrimdışı kullanım için mevcut olmayacaktır. Seçenekleriniz şunlardır:
- Zaman dilimi Şu andan itibaren önbelleğe almak için: 7, 30 veya 90 gün.
- Ekleri indirin seçenek.
- Nasıl başa çıkılır? Gmail hesabı oturumu kapatma: verileri saklayın veya tüm çevrimdışı verileri kaldırın (bu bilgisayarı kullanan tek kişi siz olsanız bile ikinci seçenek daha güvenlidir).
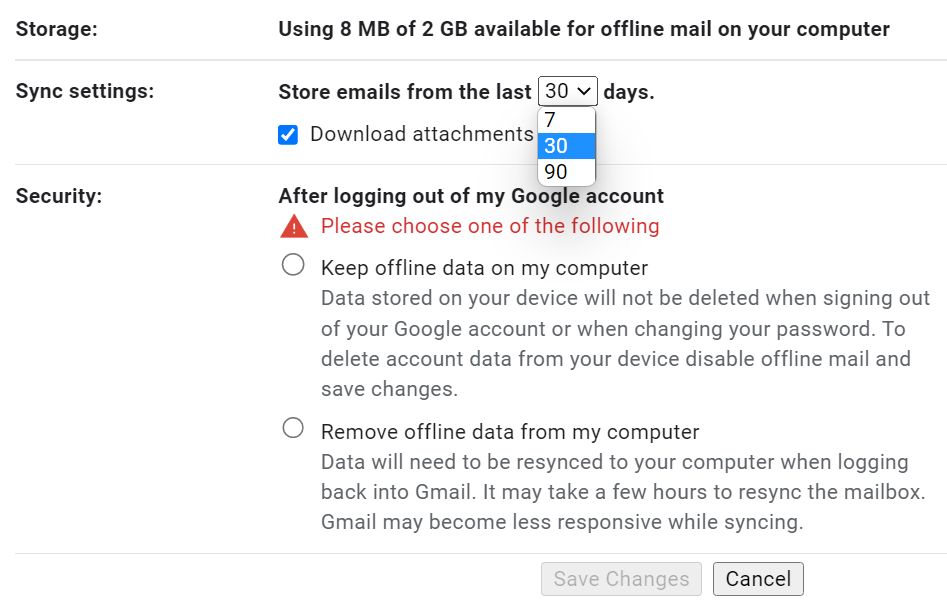
Gmail sekmesini sürekli açık tutan biri değilseniz, kolay erişim için Gmail sekmesini yer imlerine eklemek iyi bir fikirdir. Kurulum işlemi sırasında bir noktada buna benzer bir açılır pencere göreceksiniz:
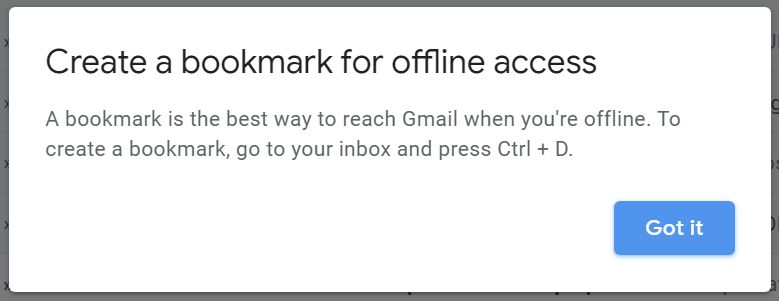
Çevrimdışı kullanım için Gmail'in Senkronizasyonunun Bitip Bitmediği Nasıl Kontrol Edilir?
Google, yaptığınız ayarlara ve belirlenen süre içinde kaç mesaj gönderip aldığınıza bağlı olarak Gmail'i çevrimdışı kullanım için önbelleğe almanın birkaç saate kadar sürebileceğini söylüyor. Benim 2000 Mbps internet bağlantımda bu işlem yalnızca birkaç dakika sürdü.
Çevrimdışı önbelleğe alma ilerlemesi, Gmail penceresinin sağ üst köşesinde, toplam e-posta sayısının yanında görüntülenir. Eğer bir altı çizili onay işareti simgesi her şey hazır demektir.
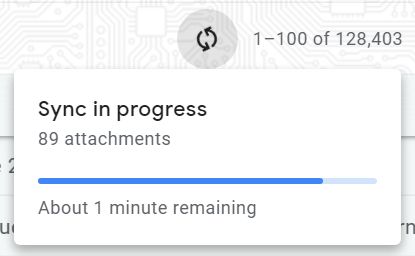
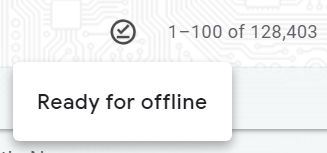
Gmail Çevrimdışıyken Yeni İletiler Oluşturabilir ve Eski E-postaları Yanıtlayabilir miyim?
Gmail'in çevrimdışı modda çalışma şekli, oluşturduğunuz tüm e-postaları (yanıtlar ve iletiler dahil) bir Giden Kutusu klasörüne kaydetmesidir. Tüm bu mesajları istediğiniz zaman kontrol edebilirsiniz.
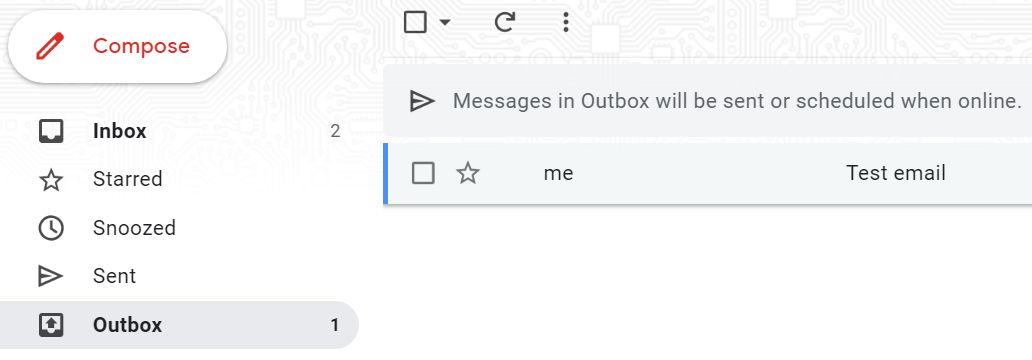
Gmail tekrar çevrimiçi olduğunda, her şeyi gönderecek ve bu iletileri normal Gönderilenler klasörüne taşıyacaktır.

İşte bu kadar: Gmail'i çevrimdışı kullanma kılavuzunun tamamı bu. Bu modu kullandığım birkaç gün içinde görebildiğim kadarıyla çok iyi çalışıyor. Çevrimdışı olmayı planlamıyorum ve genellikle şu sorunlarla karşılaşmıyorum İnternet bağlanabilirlik, ancak birkaç kez olduğu için, Gmail'in bilgisayarımda biraz daha fazla yer kaplamasına aldırmıyorum.
Gmail'i çevrimdışı denediniz mi? Gelecekte Google tarafından eklenmesini istediğiniz özellikler hakkında herhangi bir öneriniz var mı?
Gmail ile çevrimdışı olmayı gerçekten sevmiyorsanız ancak Google Dokümanlar'dan e-posta taslakları üzerinde çalışabilmek istiyorsanız gizli menü seçeneği tam da bunu yapmanızı sağlar (tabii ki Google Dokümanlar'ı çevrimdışı çalışacak şekilde ayarladıysanız).
Ayrıca, nasıl kullanılacağını okuyun Çevrimdışıyken Google Docs. Daha üretken olmak ister misiniz? Kullandığınızdan emin olun Gmail klavye kısayolları.
Ayrıca, gerçek bir Gmail masaüstü uygulaması istiyorsanız, size şunları gösteren bir kılavuz hazırladım Gmail de dahil olmak üzere herhangi bir web sitesi nasıl masaüstü uygulamasına dönüştürülür. Aradığınız 50%.