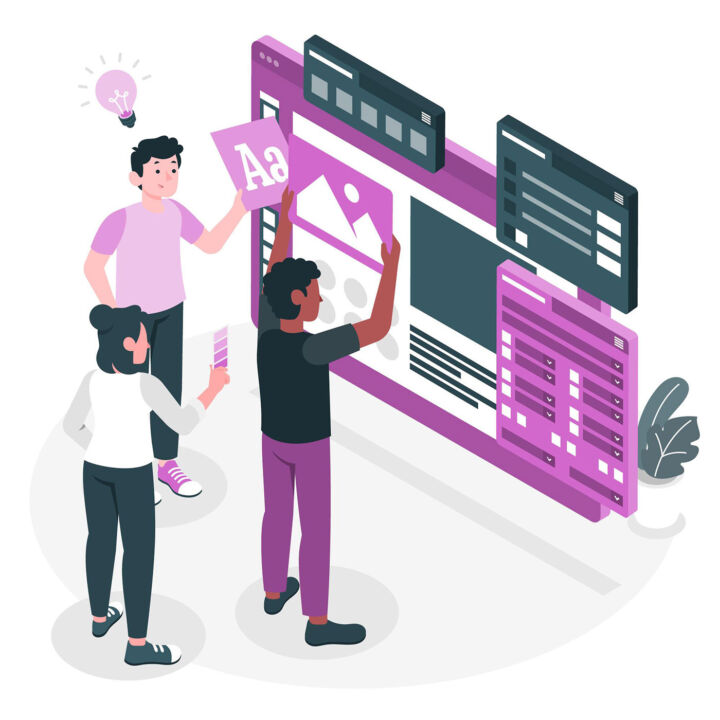- Aşağıdaki adım adım kılavuzları kullanarak son belgeler ve belirli belgeler için Google Dokümanlar Çevrimdışı'yı nasıl etkinleştireceğinizi öğrenin.
- Google Docs, Microsoft Office'in yerini tam olarak alamayabilir, ancak birçok kişi için yeterli.
- İnternet bağlantınız yokken belgelere erişmek ve belge oluşturmak için bilgisayarınızda veya cep telefonunuzda Google Docs Offline'ı kullanabilirsiniz.
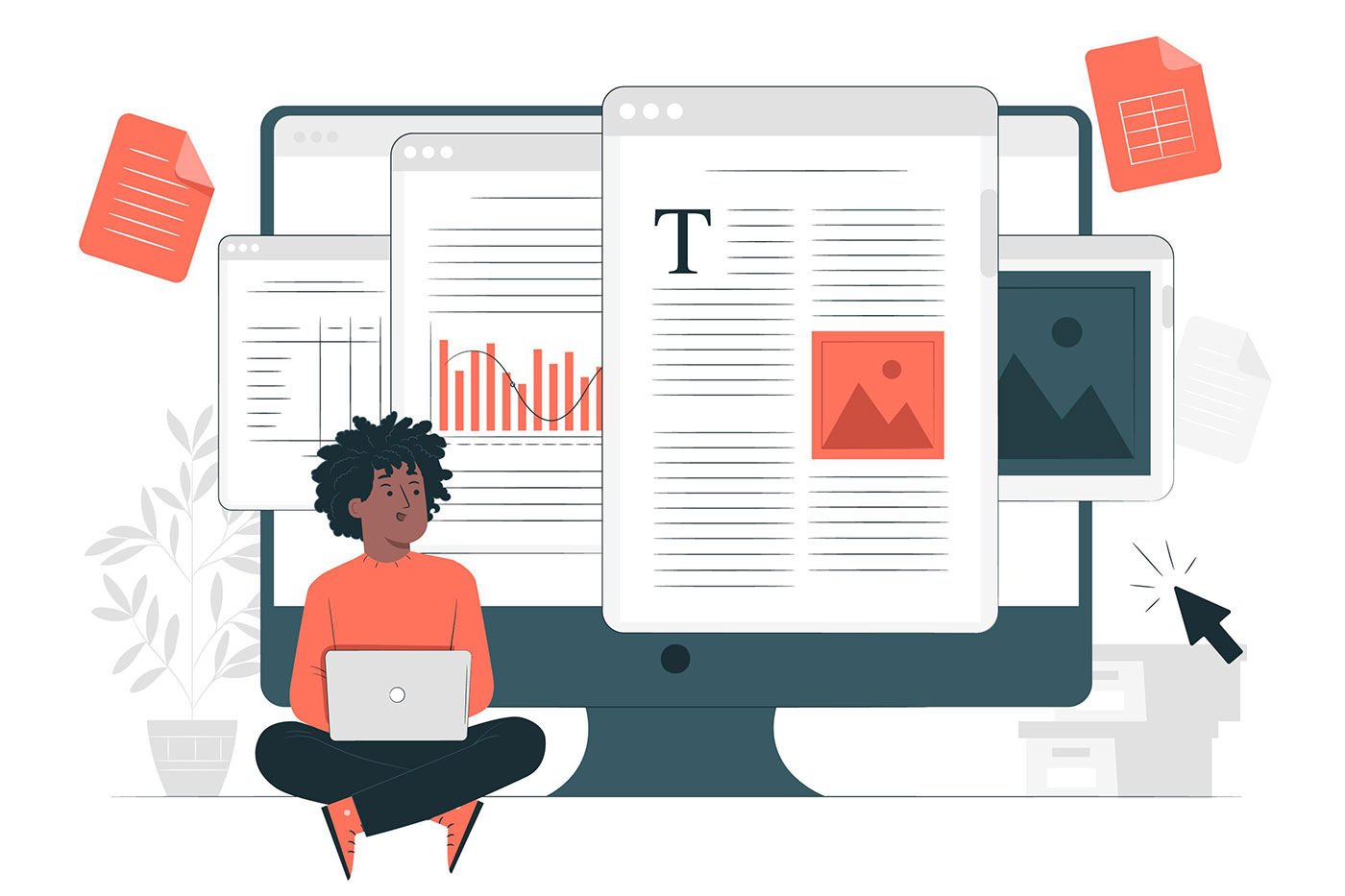
İnternet bağlantısı olmadığında cihazlarımızın düzgün çalışmadığı ya da hiç çalışmadığı bir noktaya geldik. Bu nedenle bir acil durum planına sahip olmak iyidir ve örneğin İnternet kesildiğinde işlerinizi yapmanıza yardımcı olabilir.
İnternet olmadığında çevrimiçi hizmetlerin hiç çalışmamasına alışkınız (doh!), ancak bu hizmetlerden bazıları sınırlı işlevselliğe sahip bir çevrimdışı mod sunuyor. Size daha önce bahsetmiştim Gmail Çevrimdışı Nasıl Kullanılır şimdi Google Dokümanlar Çevrimdışı moduna bir göz atıyoruz.
Hakkında da bilgi edinin Google Docs gizli menü
Bu makale Google E-Tablolar'ı çevrimdışı ve Google Slaytlar'ı da çevrimdışı olarak kapsamaktadır. Temel olarak, Google Drive'da bulunan tüm ofis tipi belgeler çevrimdışı olarak kaydedilebilir.
İÇİNDEKİLER
- Bilgisayarda Google Dokümanlar Çevrimdışı Modunu Açma
- Google Dokümanlar'da Çevrimdışı Düzenleme: Belirli Bir Belgeyi Çevrimdışı Kullanılabilir Yapma
- Mobil Aygıtta Google Dokümanlar'daki Dokümanlar için Çevrimdışı Modu Açma
- Mobil Cihazda Google Dokümanlar'da Çevrimdışı Kullanım için Belirli Bir Dokümanı Kaydetme
Bilgisayarda Google Dokümanlar Çevrimdışı Modunu Açma
Bilgisayarda, Her tarayıcı ve Google hesabı için Google Doce Offline'ı etkinleştirmeniz gerekir. Bu küresel bir ayar ya da buna benzer bir şey değildir.
1. Bir sekme açın ve şu adrese gidin drive.google.com.
2. üzerine tıklayın. dişli çark simgesi ve seçin Ayarlar.
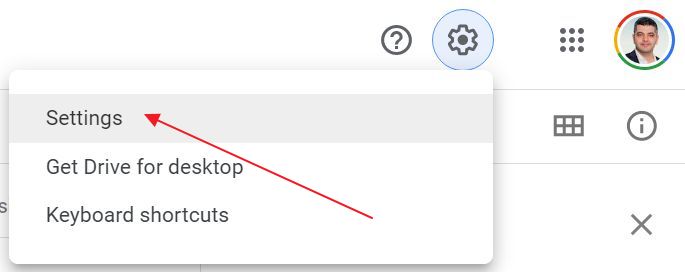
3. Çevrimdışı seçeneğine ilerleyin ve onay kutusunu tıklayın.
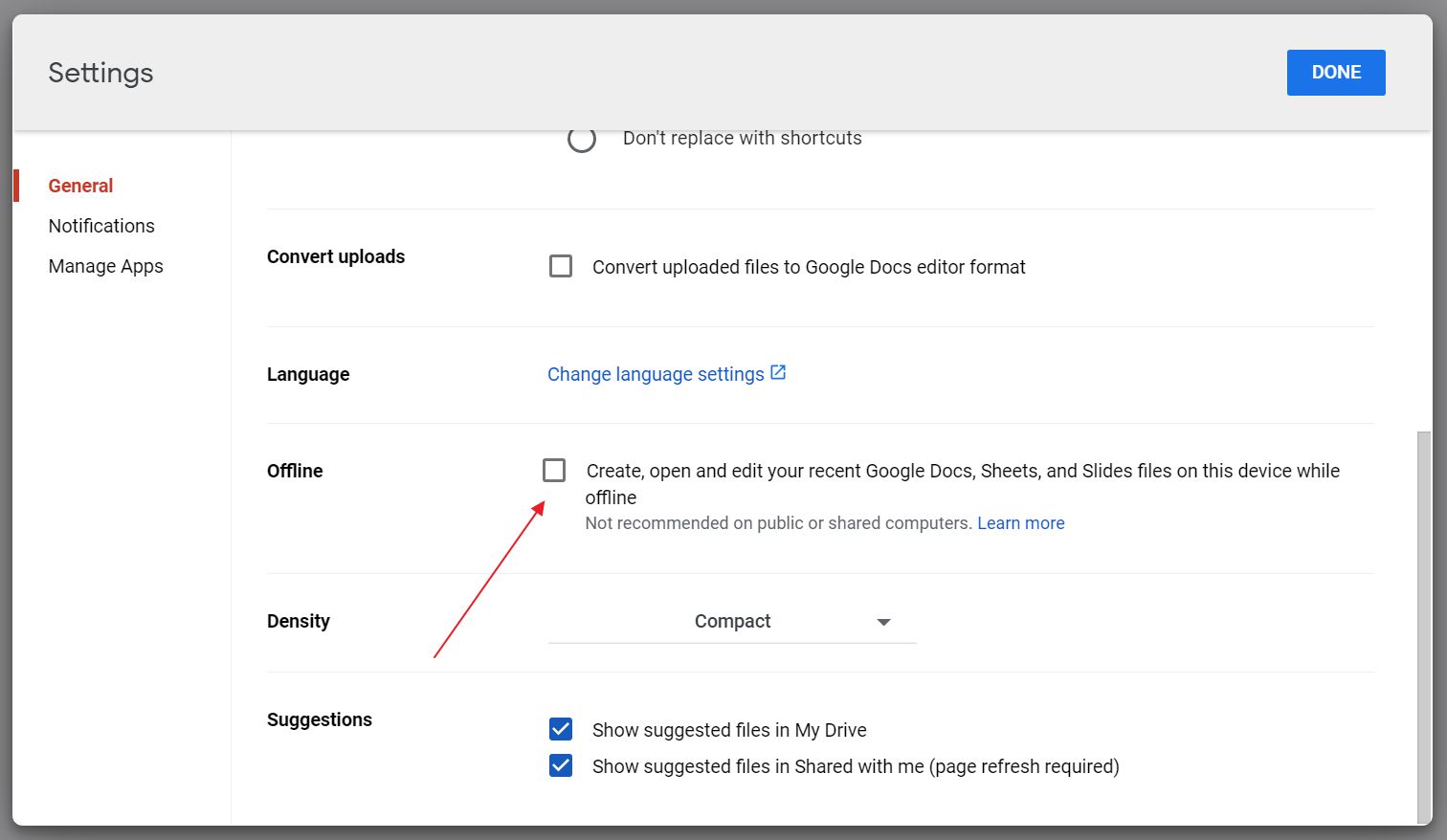
4. Google Docs Çevrimdışı'yı yüklemek için bir bildirim alacaksınız Chrome için uzantı. Edge ve Brave dahil olmak üzere tüm Chromium tabanlı tarayıcılarda çalışır. Chrome ile sınırlı değilsiniz.

5. Çevrimdışı onay kutusunun maviye dönmesini bekleyin ve Bitti'ye tıklayın.
6. için Google Dokümanlar'ı Çevrimdışı olarak onaylama modu çalışırken Google Drive penceresinin sağ üst köşesinde yeni bir simge görünür.

Şu andan itibaren, ister Dokümanlar, ister E-Tablolar veya Slaytlar'da olsun, bir belgenin içindeyken sayfanın üst kısmında, başlığın yanında aşağıdaki simgeyi göreceksiniz. Belgenin çevrimdışı kullanım için önbelleğe alındığını onaylamak için üzerine tıklayabilirsiniz.
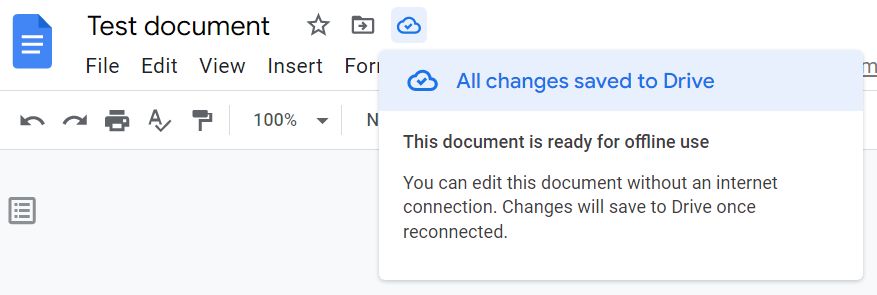
Google Dokümanlar'da Çevrimdışı Düzenleme: Belirli Bir Belgeyi Çevrimdışı Kullanılabilir Yapma
Varsayılan olarak, Google Docs Çevrimdışı modu yalnızca son belgeleri önbelleğe alır. Neyin kaydedileceği üzerinde kontrolünüz yoktur, ancak belge bazında çevrimdışı önbelleğe almayı açabilirsiniz.
- Google Drive'a gidin.
- İstediğiniz belgeyi seçin ve açın.
- Açın Dosya menüsü ve seçin Çevrimdışı kullanılabilir hale getirin.
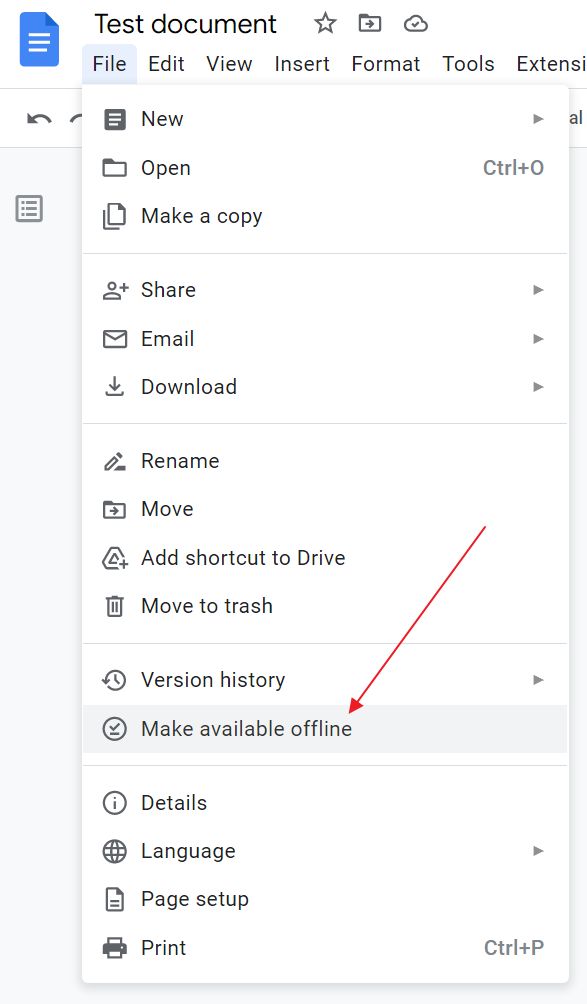
Bir bilgisayarda Google Dokümanlar Çevrimdışı ikili bir seçenektir. Tüm Google hesabı için ya Açık ya da Kapalı'dır. Yalnızca tek bir belgeyi kaydetmek istiyorsanız, yukarıdaki kılavuzu izleyerek Çevrimdışı modunu açmanız gerekir. Slaytlar'da Çevrimdışı modu etkinleştirirseniz, Dokümanlar ve E-Tablolar'da da otomatik olarak açılacaktır.
Mobil Aygıtta Google Dokümanlar'daki Dokümanlar için Çevrimdışı Modu Açma
Google Docs Offline akıllı telefonlar için de çalışır, ancak herhangi bir uygulama veya uzantı yüklemeniz gerekmez. Eğer Google Drive Uygulaması telefonunuzda yüklüyse mobil çevrimdışı moda otomatik olarak erişebilirsiniz (varsayılan olarak açık değildir).
İster Android telefonunuz, ister iPad'iniz veya iPhone'unuz olsun, Google Dokümanlar'daki son dokümanları çevrimdışı kullanılabilir hale getirme adımları aynıdır.
1. Google Dokümanlar, E-Tablolar veya Slaytlar yardımcı uygulamalarını açın (Google Drive uygulaması değil!).
2. simgesine dokunun. hamburger menüsü açmak için Ayarlar.
3. Seçiniz Son dosyaları çevrimdışı kullanılabilir hale getirin seçenek.
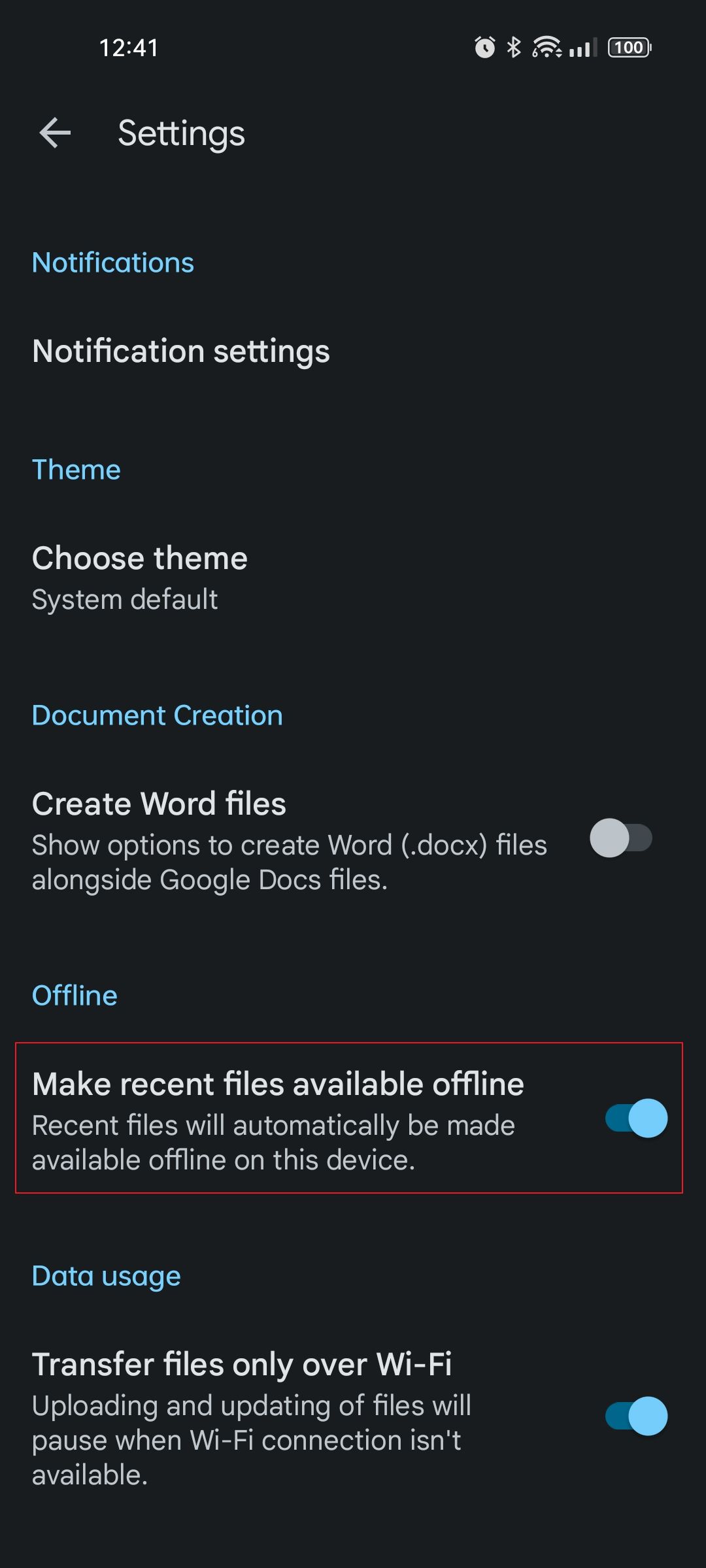
Mobil Cihazda Google Dokümanlar'da Çevrimdışı Kullanım için Belirli Bir Dokümanı Kaydetme
1. Ana uygulama da dahil olmak üzere Google Drive uygulamasıyla ilgili herhangi bir uygulamayı açın.
2. öğesine tıklayın. üç nokta menüsünü ister açılan belgenin içinde ister klasör görünümünde kullanın.
3. Seçiniz Çevrimdışı kullanılabilir hale getirin.
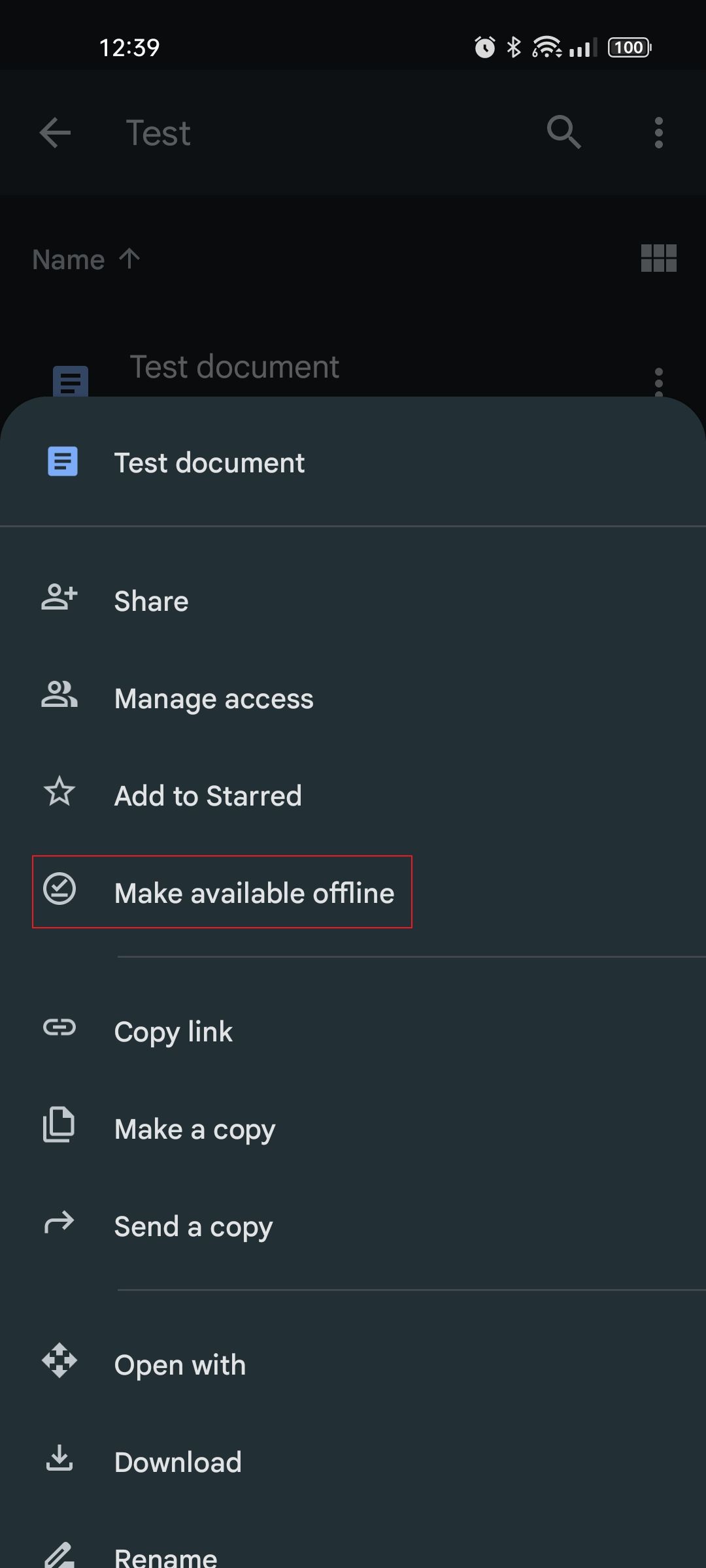
4. Tüm çevrimdışı belgelere erişmek için hamburger menüsü ve açın Çevrimdışı Bölüm.

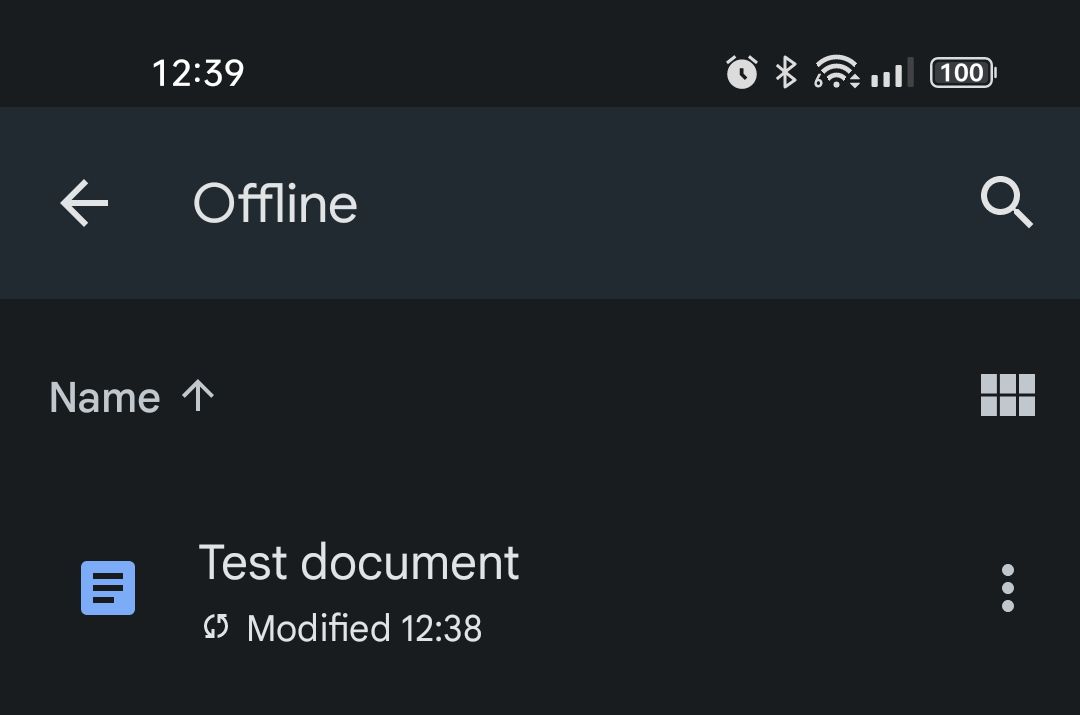
İşte bu, artık Google Docs'u Çevrimdışı kullanabilirsiniz. Bu pek hoşunuza gidecek bir şey değil, ancak bağlantınız kesildiğinde artık çalışmaya devam edebilir ya da benim durumumda olduğu gibi önemli belgelere çevrimdışıyken erişebilirsiniz.
Kişisel bir not olarak, Microsoft Office'in popüler Office uygulamaları için tarayıcı sürümleri de dahil olmak üzere çevrimiçi özellikler eklerken, Google Docs'un yalnızca bir tarayıcıda çalışırken daha fazla çevrimdışı işlevsellik eklediğini görmek ilginç. İki ürünün neredeyse tamamen örtüştüğü bir gelecek hayal edebiliyorum.