- Edge veya Chrome tarayıcısını kullanarak Windows'ta bir web sitesini masaüstü uygulaması olarak yükleyebileceğinizi biliyor muydunuz?
- Bir web sitesinin normal bir masaüstü uygulaması gibi görünmesini ve davranmasını kolayca sağlayabilirsiniz, böylece onu görev çubuğuna veya başlat menüsüne sabitleyebilir ve normal bir program gibi ayrı bir pencerede çalışmasını sağlayabilirsiniz.
- Sadece birkaç tıklama ile bir web sitesini masaüstü uygulamasına nasıl dönüştüreceğinizi ve işiniz bittiğinde uygulamayı nasıl yükleyeceğinizi öğrenin.
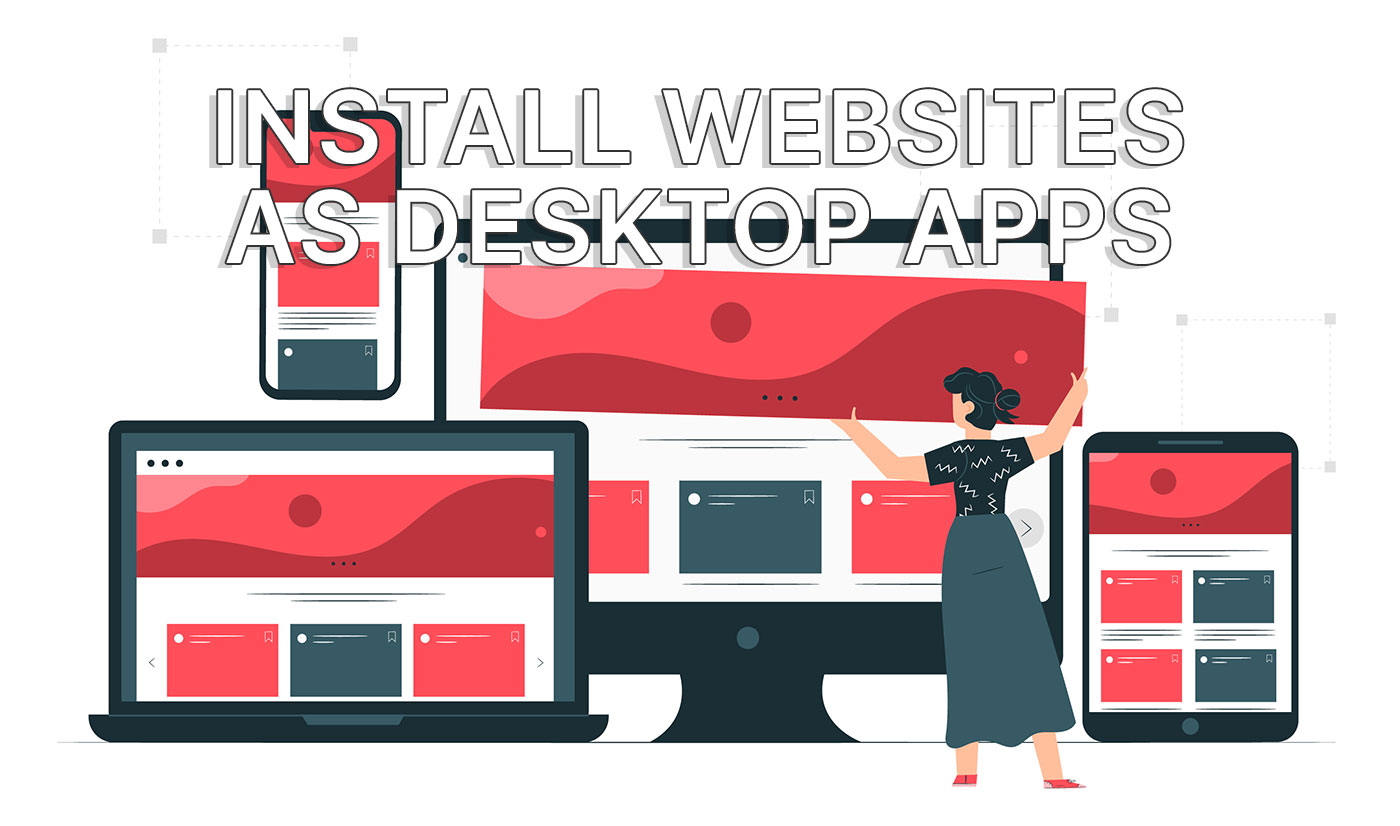
Tam bir masaüstü uygulaması olmasını istediğiniz favori bir web siteniz var mı? Eğer durum buysa, denemeniz için bir çözümüm var. Mükemmel değil ama çoğu durumda aynı şekilde çalışıyor.
Bir web sitesini görev çubuğuna, başlat menüsüne veya masaüstüne basit bir kısayol olarak sabitleyebileceğiniz bir masaüstü uygulamasına dönüştürmek için Edge ve Chrome tarayıcılarını kullanacağız.
Windows masaüstü programı yerine sade bir web sitesi kullandığınızın farkında bile olmayabilirsiniz.
Hata yapmayın, aşağıdaki kılavuz bir web sitesini uygulamaya dönüştürmeyecek, sadece bir web sitesi gibi davranmasını sağlayacaktır. Şu anda, bu Chromium tabanlı tarayıcılar için bir özelliktir, bu nedenle Edge, Chrome ve diğer birkaç Chromium türevi tarayıcıda çalışacaktır.
İÇİNDEKİLER
Edge Kullanarak Bir Web Sitesini Uygulama Olarak Yükleme
Ben şahsen Edge kullanıyorum, ayrıca web sitesinden masaüstüne dönüştürme akışını daha çok seviyorum. Biraz daha sezgisel, ayrıca Edge içinde oluşturduğunuz tüm masaüstü uygulamalarını yönetmek için daha iyi bir yolunuz var.
İşte Edge'de herhangi bir web sitesinden nasıl masaüstü uygulaması oluşturacağınız. Örneğimde, kullandığım hizmetlerden biri olan ve düzgün bir masaüstü uygulaması olmasını dilediğim Gmail'i kullanacağım.
1. Açık Kenar ve dönüştürmek istediğiniz web sitesine gidin.
2. üzerine tıklayın. üç noktalı ayarlar menüsü.
3. Yerleşim menüsünden Uygulamalar öğesini seçin.
4. üzerine tıklayın. Bu siteyi bir uygulama olarak yükleyin seçeneğini alt menüden seçin.

Bu menüde, benim durumumda Photopea olan diğer yüklü web sitelerinin bir listesine dikkat edin.
5. Küçük bir istem, oluşturulmak üzere olan uygulamaya vermek istediğiniz adı soracaktır. İstediğiniz herhangi bir şey olabilir. Varsayılan olarak web sitesi başlığı olacaktır.
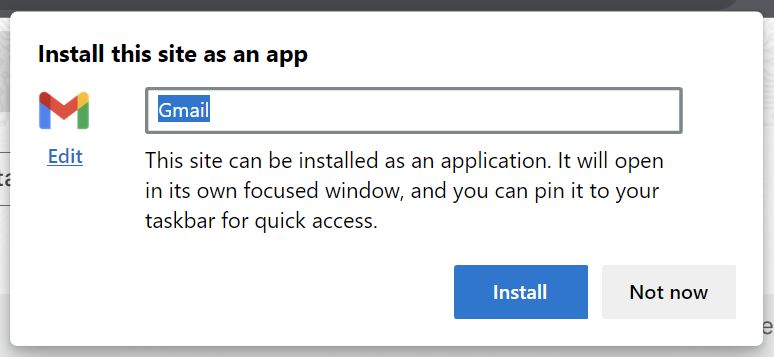
Not Düzenle düğmesi web sitesi favicon'undan alınan uygulama simgesinin altında. Bu bağlantıya tıklarsanız, sabit diskinizden PNG veya ICO formatında başka bir uygulama simgesi seçebilirsiniz.
6. Geçerli sekme geçerli penceresinden çıkarılacak ve tarayıcı arayüzü kaybolacak tamamenyalnızca web sitesi içeriğini görünür bırakır.
Hemen uygulamanın başarıyla yüklendiğini bildiren bir uyarı alacaksınız.
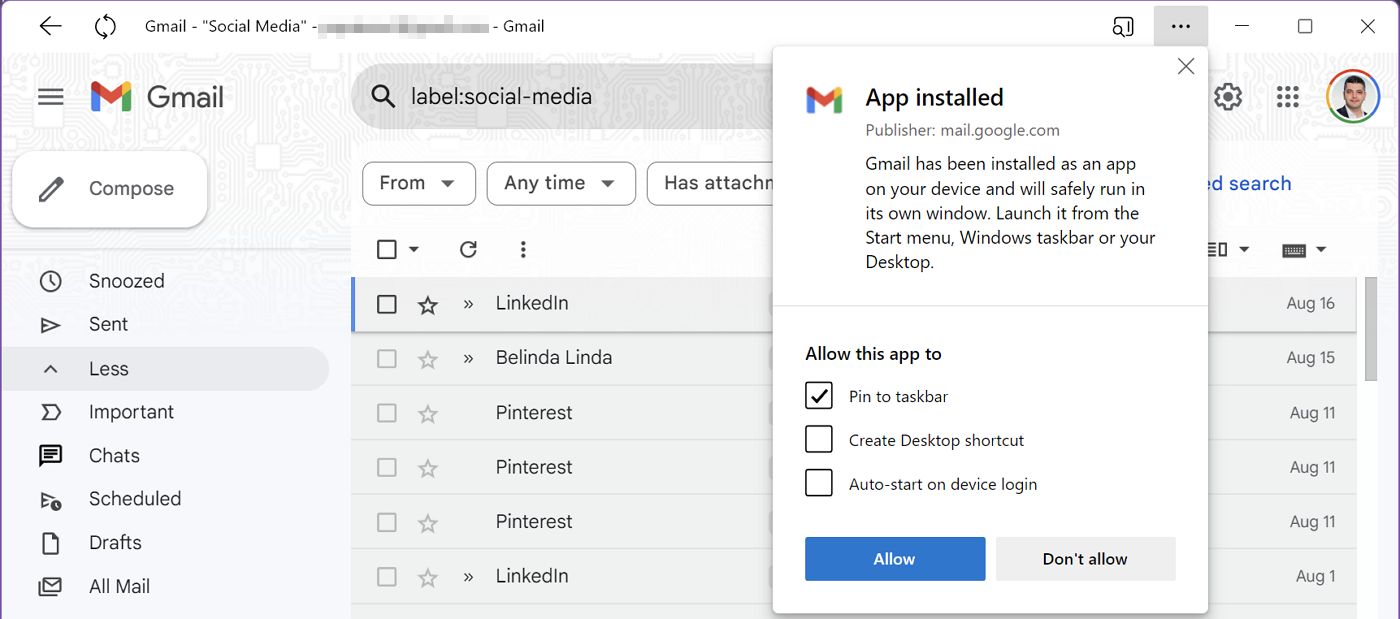
Varsayılan olarak, yeni uygulama görev çubuğuna sabitlenecektir. Ayrıca bir masaüstü simgesi oluşturmayı veya uygulamayı sistemle birlikte başlatmayı da tercih edebilirsiniz.
Yeni web uygulamanızın görev çubuğu simgesine sağ tıklarsanız, gerçek bir masaüstü uygulaması için aldığınız seçeneklerin aynısını alırsınız. Simgenin sabitlemesini kaldırabilir, Başlat menüsüne sabitleyebilir, yönetici olarak çalıştırabilir vb.
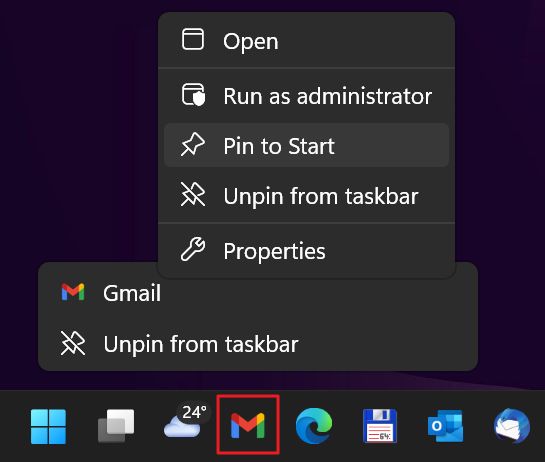
İşte yeni Gmail masaüstü uygulamam. Tıpkı web sitesi gibi 100% görünüyor, ancak Windows'ta yüklediğiniz tipik bir program gibi davranıyor.
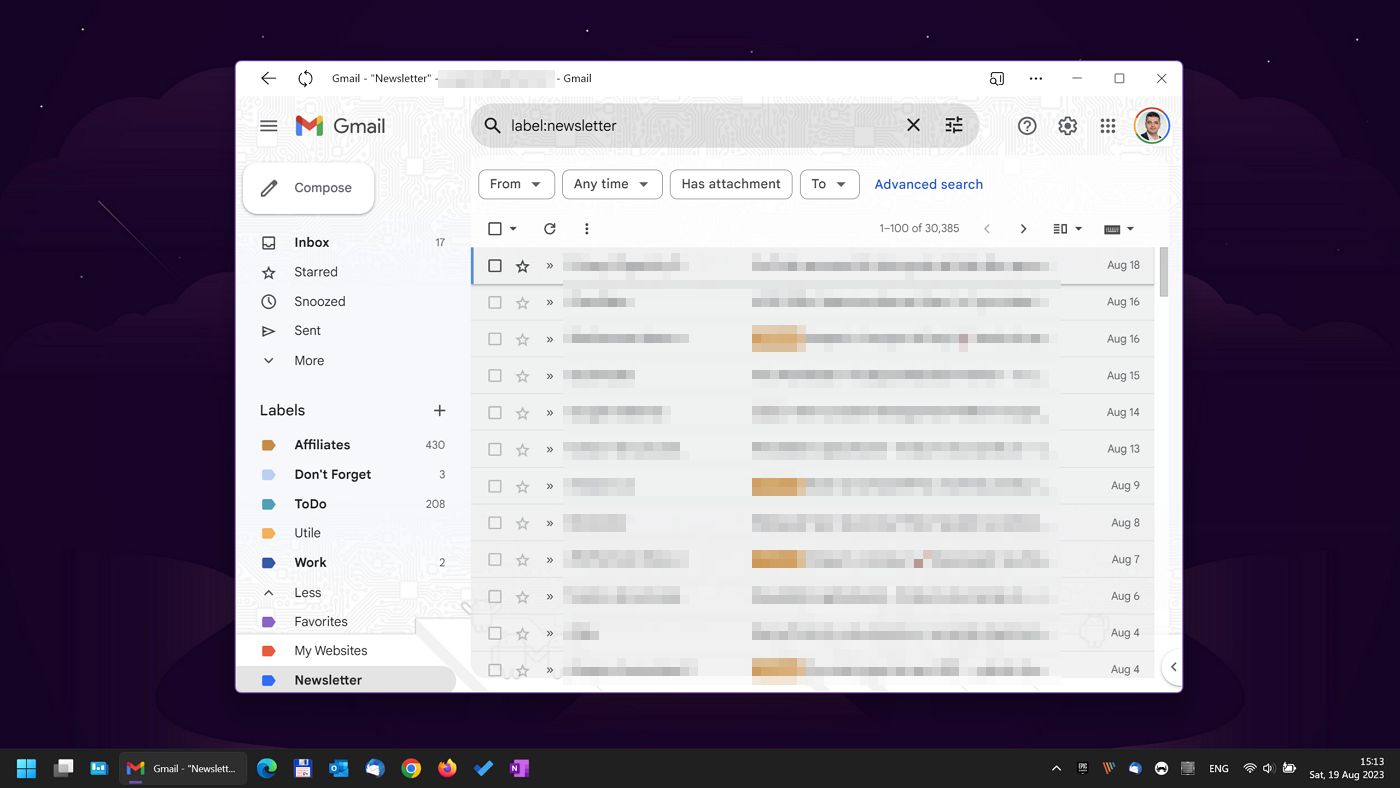
Kendi Penceresinde Çalışan Bir Web Sitesi Kısayolu Oluşturmak için Chrome Nasıl Kullanılır?
Chrome için bu özellik biraz daha farklı çalışıyor. Bir web sitesini masaüstü uygulaması olarak yüklemek hala kolay, ancak o kadar sezgisel değil. Nedenini birazdan göreceksiniz.
1. Chrome'u başlatın ve web sitesini açın bir masaüstü uygulaması olarak yüklemek istiyorsunuz.
2. üzerine tıklayın. üç noktalı ayarlar menüsü tarayıcı penceresinin sağ üst köşesinde.
3. üzerine tıklayın Daha fazla araç ikincil bir menü açmak için.
4. Seçiniz Kısayol oluşturun... Devam etmek için.
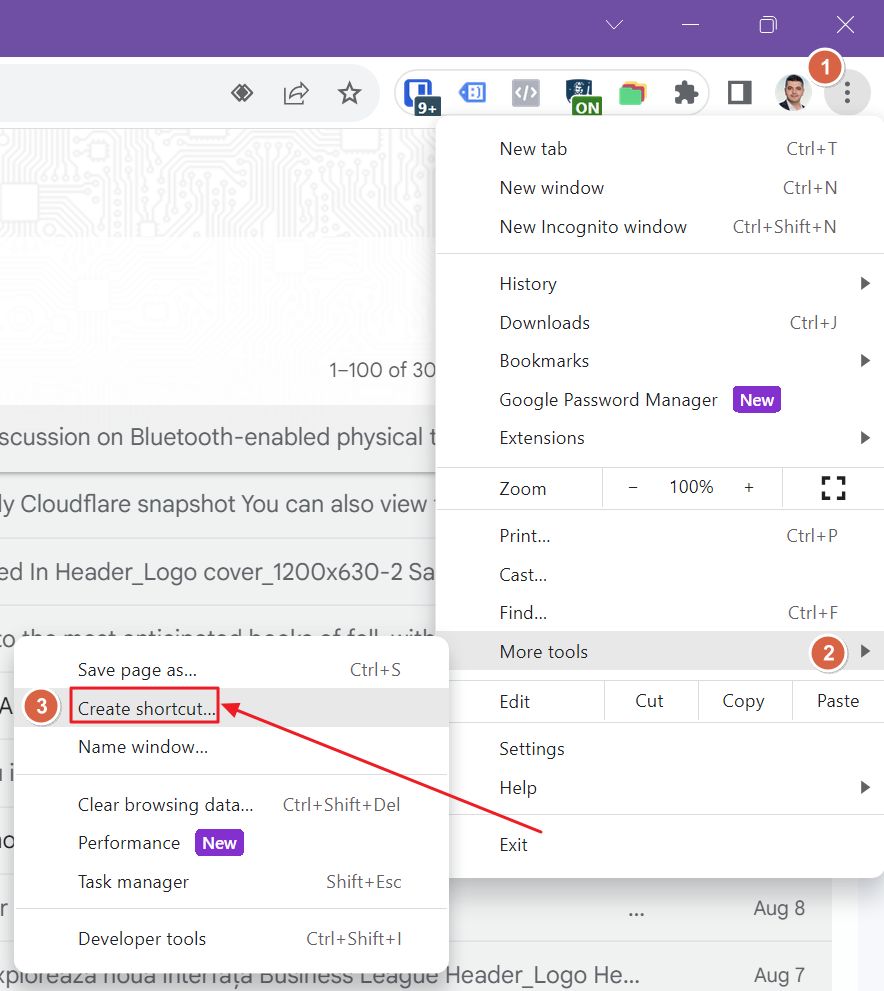
5. Küçük bir istem yeni uygulama adını soracaktır. Edge'de olduğu gibi varsayılan uygulama simgesini değiştirme seçeneği yoktur. Ancak her zaman bizim Windows'ta simgeleri değiştirme kılavuzu.
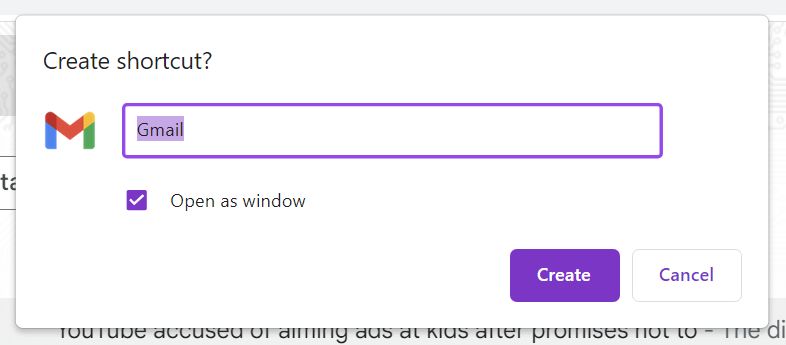
Dikkat edin Pencere olarak aç uygulama adının altındaki onay kutusunu işaretleyin. Yapmanız gereken kontrol edildiğinden emin olun. Bu adımı yapmazsanız Chrome, web sitesini etkin tarayıcı penceresi içindeki son Chrome sekmesinin yanında açacaktır. Uygulama bağımsız bir uygulama olarak görünmeyecektir.
İşte bu kadar, yeni uygulama görev çubuğuna, başlat menüsüne sabitlenecek ve onu başlatmak için kullanabileceğiniz bir masaüstü kısayolu oluşturacaktır.
Not: web sitesini masaüstü uygulaması olarak yükle Mac OS ve Linux'ta da çalışır. Bu işletim sisteminin değil, tarayıcının bir özelliğidir.
Masaüstü Uygulaması Olarak Yüklenen Web Siteleri Nasıl Kaldırılır
Bu masaüstü "uygulamalarını" kullanmaya devam edecekseniz, bunları kaldırmanın gerçekten bir anlamı yok.
Bir web sitesini uygulama olarak yükledikten sonra, yeni oluşturulan uygulamayı kullanabilir veya sadece yeni bir tarayıcı sekmesi açıp aynı web sitesine gidebilirsiniz. Aynı web sitesi için eşzamanlı olarak açabileceğiniz "oturum" sayısıyla sınırlı değilsiniz.
Bununla birlikte, bu uygulamaları/web sitelerini kaldırmak isterseniz, bunları oluşturmak için kullanılan orijinal tarayıcıdan veya Windows Ayarları uygulamasından bunu nasıl yapabileceğinizi burada bulabilirsiniz.
Edge Web Sitesi Uygulamalarını Kaldırma
1. Bu uygulamalardan herhangi birini kaldırmanın zahmetsiz yolu, onları açmak ve üç noktalı uygulama menüsüne tıklamaktır.
2. Şimdi seçin Uygulama ayarları Uygulama ayarlarını değiştirmek için.
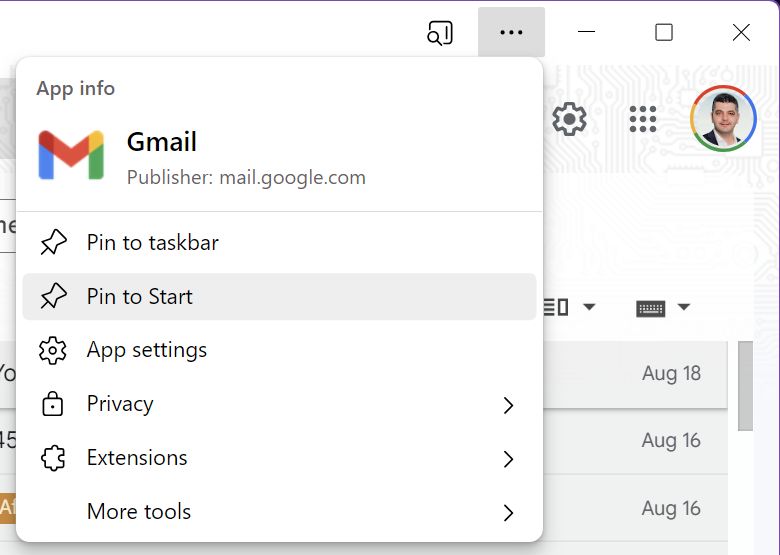
3. Şimdi başka bir Edge penceresi açılacaktır. Alt kısımda bir Kaldır düğmesi. Uygulama hata yaparsa, aşağıdakileri deneyebilirsiniz Çerezleri temizle Birincisi.
Web sitesinin gizliliğinize saygı göstermesini sağlamak için Edge'de yaptığınız gibi izleme engellemeyi de yapılandırabilirsiniz (veya en azından denemiş olursunuz).
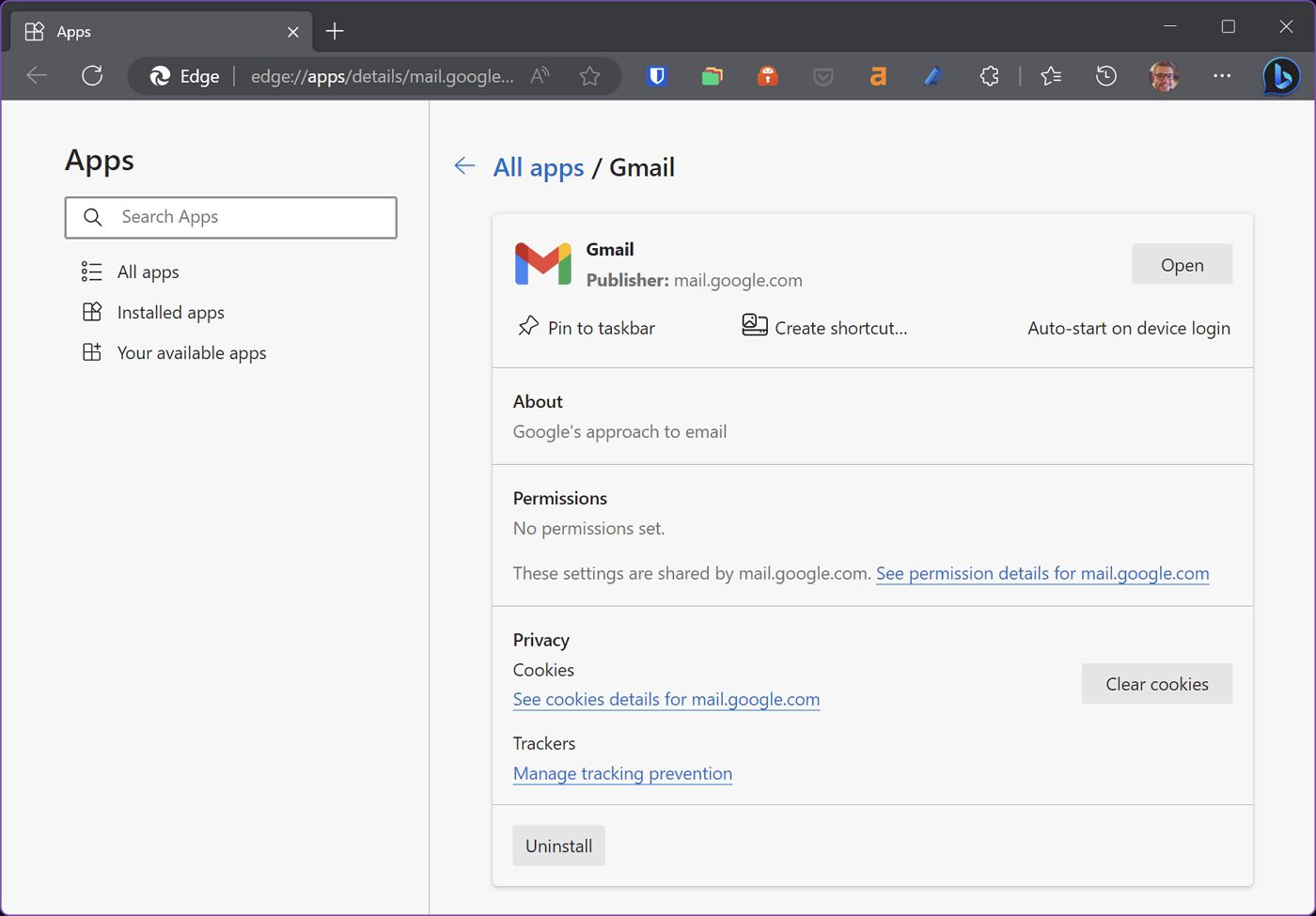
4. Son bir bilgi istemi aşağıdakileri yapmak isteyip istemediğinizi soracaktır Microsoft Edge'deki verileri de temizleyin. Bunu yapmak tüm tarayıcı verilerini ve çerezleri temizleyin geçerli web sitesi ile ilişkili. Bu aynı zamanda Edge'de Gmail oturumunuzu kapatacaktır.
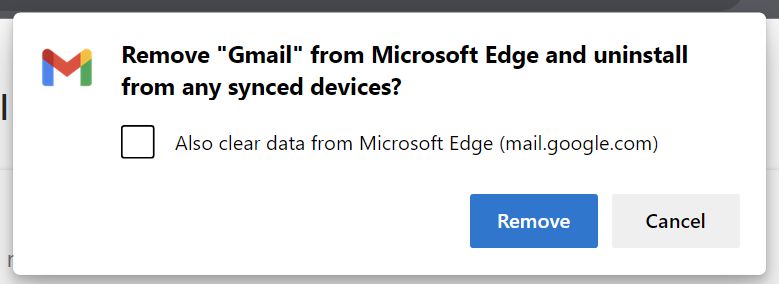
Eğer tıklarsanız Tüm uygulamalar girişini sol taraftaki menüden girin veya edge://apps yeni bir Edge sekmesinde uygulama olarak yüklediğiniz tüm web sitelerinin bir listesini göreceksiniz. Her listenin yanındaki üç noktalı menü ile bunları ayrı ayrı yönetebilirsiniz.
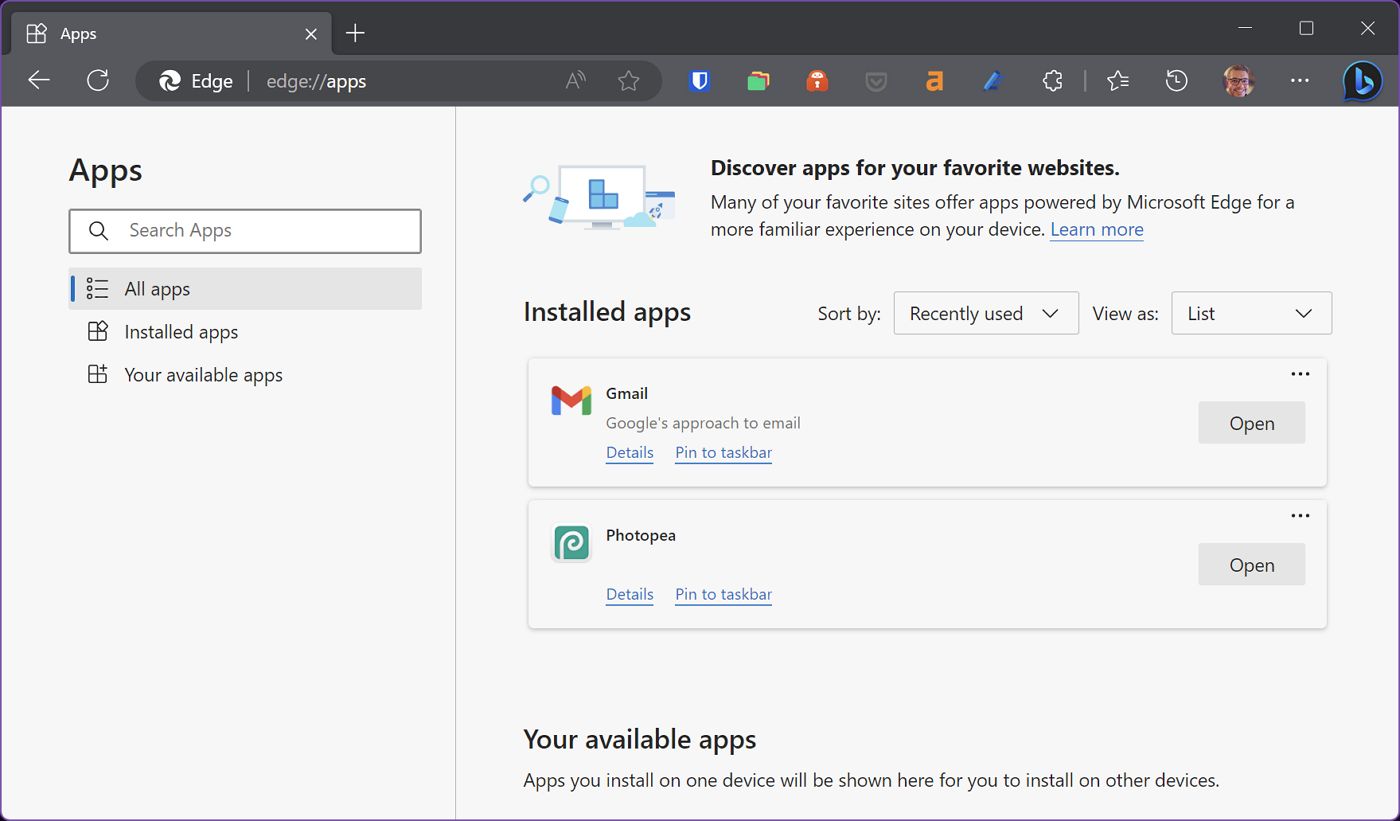
Chrome Web Sitesi Kısayollarını Kaldırma
Chrome'da uygulama kaldırma yöntemi biraz daha basittir. Yüklü tüm web sitelerini içeren bir liste yok, ancak her bir uygulamayı kaldırmak daha kolay.
1. Kaldırmak istediğiniz web sitesini/uygulamayı açın.
2. üzerine tıklayın. üç noktalı menü başlık çubuğunun sağ üst köşesinde.
3. Seçiniz APPNAME'i kaldır... bağlamsal menüden.

4. Son bir istem, tüm önbellek ve çerezleri de temizlemek isteyip istemediğinizi soracaktır. Maksimum gizlilik istiyorsanız, kutuyu işaretlemelisiniz. Edge'de olduğu gibi, tüm Chrome pencerelerinde web sitesinden çıkış yapacaksınız.
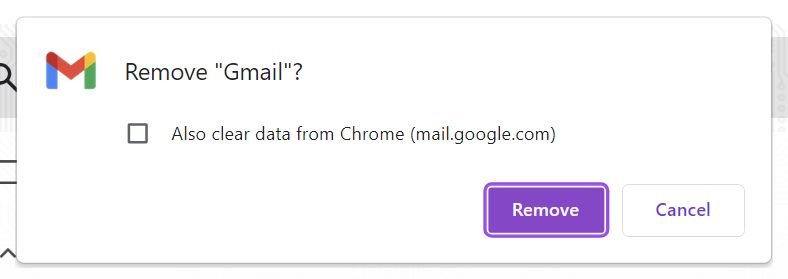
Web sitesi uygulamalarını Windows Ayarları'ndan kaldırma
Windows işletim sistemi için yüklediğiniz tüm web siteleri masaüstü uygulamaları gibi göründüğünden, bunları kolayca kaldırabileceğiniz Ayarlar uygulamasında listelenmiş olarak bulacaksınız.
1. Ayarlar uygulamasını başlatmak için klavyenizde Win + I tuşlarına basın.
2. Aşağıdakilere gitmek için sol taraftaki menüyü kullanın Uygulamalar bölümü.
3. Sağ panelde şunları seçin Yüklü uygulamalar. Bu, makinenize yüklediğiniz tüm uygulamaların bir listesini açacaktır.
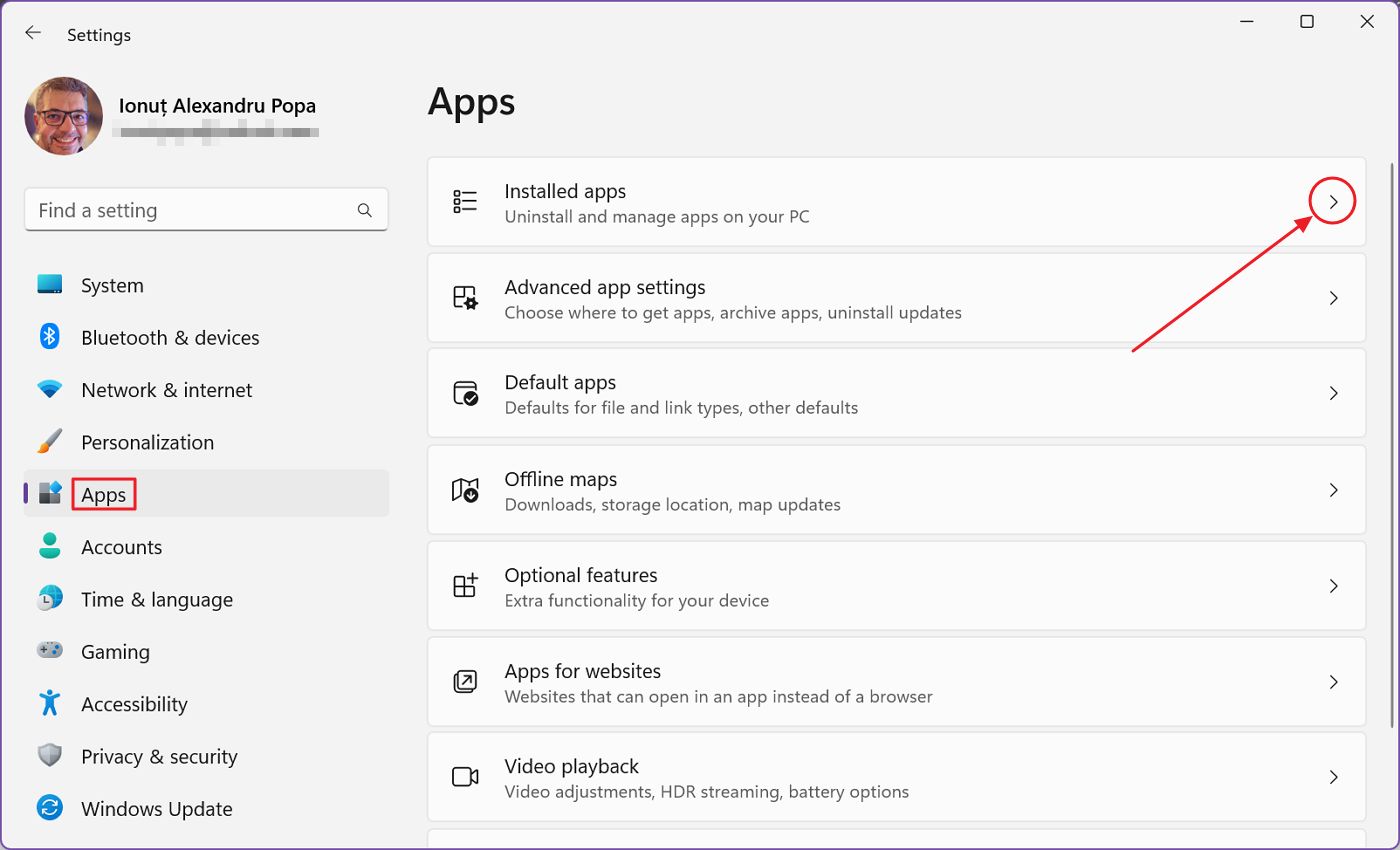
4. Listeyi filtrelemek için yeni sayfanın üst kısmındaki arama kutusunu kullanın veya kaldırmak istediğiniz uygulamaya kaydırın.
5. üzerine tıklayın. üç noktalı menü web sitesi uygulamasının yanındaki simge. Bu listeden Kaldır'ı seçin.

Seçili uygulamayı kaldırmak istediğinizi onaylamanız gereken bir sistem istemi alacaksınız. Bundan sonra, Edge veya Chrome'dan, daha önce olduğu gibi web sitesi verilerini de temizlemek isteyip istemediğinizi soran başka bir istem görünecektir.
Web sitelerini yüklemek ve Windows'ta masaüstü uygulamaları olarak görünmelerini sağlamak hakkında bilmeniz gereken her şey bu kadar.
Bu özelliği denediniz mi? Bu hileyi beğendiniz mi?







