- Bilgisayarı her başlattığınızda yüklenen program ve hizmetlerin sayısını azaltmak, bilgisayarı önemli ölçüde hızlandırırken, bilgisayar üzerindeki yükü de azaltır.
- Oturum açtığınızda başlayan her şeyi bulabileceğiniz tek bir yer yoktur, bu nedenle her şeyi temizlemek için Windows'ta yolunuzu bilmeniz gerekir.
- Düzenli bakım yapmak ve başlangıç öğelerini kontrol altında tutmak hızlı bilgisayarlar için bile gereklidir ve daha eski, daha yavaş olanlar için çok önemli olduğunu söyleyebilirim.

Windows bilgisayarınızı işletim sistemini yeniden yüklemeden ne kadar uzun süre kullanırsanız, tonlarca program ve hizmet yavaşlatarak o kadar karmaşık hale gelecektir. Bu soruna artık dosyalar ve artık kayıt defteri girdilerini de eklerseniz, çoğu bilgisayarın neden arada bir yeni bir Windows yüklemeye ihtiyaç duyduğunu anlamaya başlayabilirsiniz.
Okumaya devam edin ve bilgisayarı her açtığınızda hangi programların ve hizmetlerin başlatıldığını görmek için bakmaya başlayabileceğiniz 5 yeri öğreneceksiniz. Bunların başlatılmasını devre dışı bırakmak veya sisteminizden tamamen kaldırmak, ister açılış sürelerinden ister normal kullanımdan bahsediyor olalım, bilgisayarınızı hızlandıracaktır.
Arka planda tonlarca programın çalışmaması, oyunlar gibi zorlu uygulamalarda veya dalgalı performansın günü mahvedebileceği gerçek zamanlı görevlerde büyük bir fark yaratabilir.
Bir tavsiye: Herhangi bir değişiklik yapmadan önce Sistem Geri Yükleme yapın ve her seferinde bir şeyi devre dışı bırakmayı deneyin, bilgisayarı yeniden başlatın, her şeyin yolunda gidip gitmediğini kontrol edin, ardından tatmin olana kadar tekrarlayın.
İÇİNDEKİLER
- 1 5 Başlangıç Öğelerini Bulabileceğiniz ve Devre Dışı Bırakabileceğiniz Yerler
- 1.1 Görev Yöneticisi'nden Başlangıç Programlarını Etkinleştirme/Devre Dışı Bırakma
- 1.2 Shell:Startup Kısayollarını Kaldır
- 1.3 Görev Zamanlayıcıdan Görev Başlatmayı Kontrol Etme
- 1.4 Kayıt Defteri Düzenleyicisinden Girişleri Kaldırma
- 1.5 Bilgisayar Açıldığında Başlayan Hizmetleri Etkinleştirme/Devre Dışı Bırakma
5 Başlangıç Öğelerini Bulabileceğiniz ve Devre Dışı Bırakabileceğiniz Yerler
Windows geçtiğimiz on yıllarda çok gelişti, ancak kaputun altında hala üzerinde çalışılması gereken pek çok şey var. Ayarların uyumlu bir şekilde birleştirilmesi, ele alınması gereken bu konulardan biri olacaktır. Toplamda, Başlangıç öğelerini kontrol etmeniz gereken en az 5 yer buldum.
Görev Yöneticisi'nden Başlangıç Programlarını Etkinleştirme/Devre Dışı Bırakma
- Açın Görev Yöneticisi (CTRL + SHIFT + ESC)
- Şu adrese gidin Başlangıç sekmesi
- Göre sırala Başlangıç etkisi
- Devre dışı bırak Bilgisayar her açıldığında başlatmanız gerekmediğini bildiğiniz öğeler.
- Yeniden başlatın ve değişiklikleri kontrol edin Son BIOS zamanı aynı sekmede gösterilir.
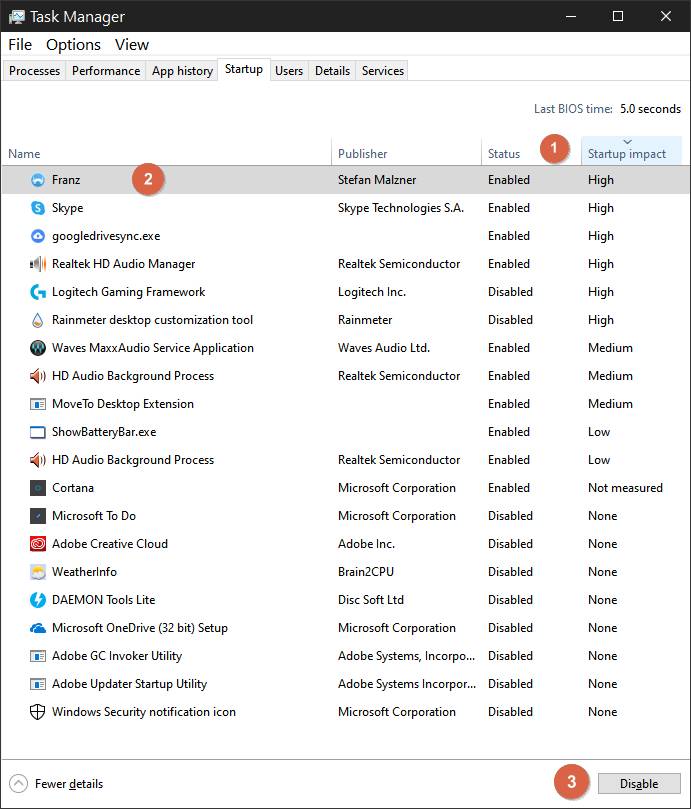
Shell:Startup Kısayollarını Kaldır
- Açın Çalıştır iletişim kutusu pencere (WIN + R)
- Tip shell:startup ve Enter tuşuna basın. Bu, temel olarak bu konumu Windows Gezgini'nde açacaktır: C:\Users\%username%\AppData\Roaming\Microsoft\Windows\Start Menu\Programs\Startup
- İhtiyacınız olmayan kısayolları silin veya başka bir klasöre taşıyın

İpucu: Windows ile başlatma seçeneği olmayan programlar için kısayollar oluşturabilir ve bunları bu klasöre taşıyabilirsiniz.
Görev Zamanlayıcıdan Görev Başlatmayı Kontrol Etme
- Başlat menüsünü açın ve şunu yazın Görev Zamanlayıcı
- Göre sırala Tetikleyiciler
- Tetiklenen öğeleri arayın Herhangi bir kullanıcı oturum açtığında veya Başlangıçta
- Sağ taraftaki menüden görevi devre dışı bırakın veya
- Tetikleyiciyi açmak ve düzenlemek için çift tıklayın
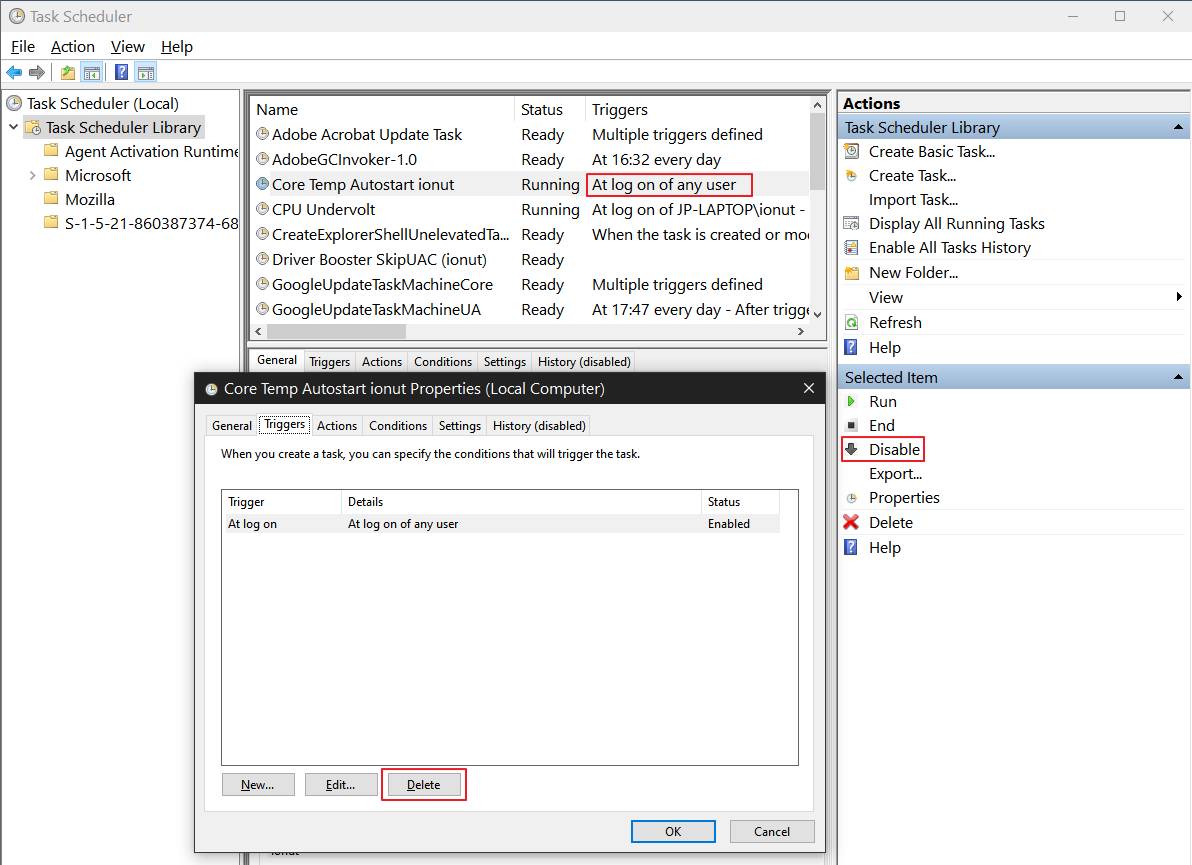
Kayıt Defteri Düzenleyicisinden Girişleri Kaldırma
- Başlat Menüsünü açın ve şunu yazın Kayıt Defteri Düzenleyicisi
- Şuraya gidin:
HKEY_CURRENT_USER_\Software\Microsoft\Windows\CurrentVersion\Run
ve
HKEY_LOCAL_MACHINE\SOFTWARE\Microsoft\Windows\CurrentVersion\Run - İhtiyacınız olmayan tüm öğeleri bu iki yerden silin
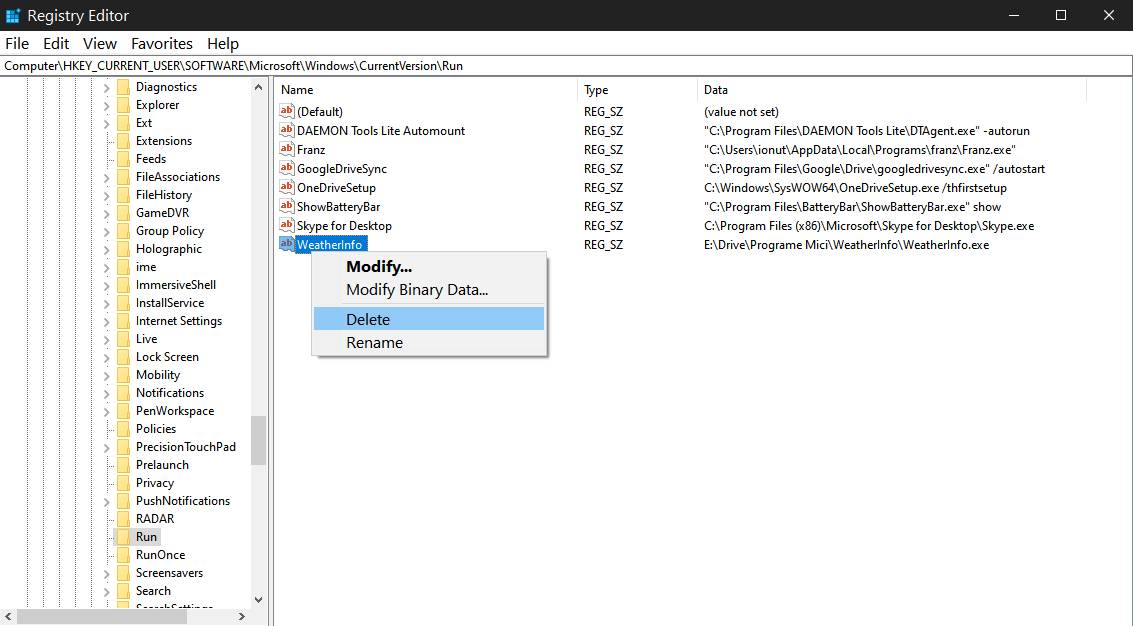
Bilgisayar Açıldığında Başlayan Hizmetleri Etkinleştirme/Devre Dışı Bırakma
Bilgisayarla birlikte başlayan normal programların yanı sıra, arka plan hizmetleri de kaynak israfının bir başka kaynağıdır. Neyse ki, çalışan hizmetleri durdurarak onları daha güvenli bir şekilde test edebilir ve hiçbir şey bozulmazsa, devam edebilir ve otomatik başlatmalarını devre dışı bırakabilirsiniz.
- Başlat Menüsünü açın ve şunu yazın Hizmetler
- Göre sırala Başlangıç türü
- Düzenlemek istediğiniz her bir öğeye çift tıklayın
- Başlangıç türünü şu şekilde değiştirin Manuel veya Engelli
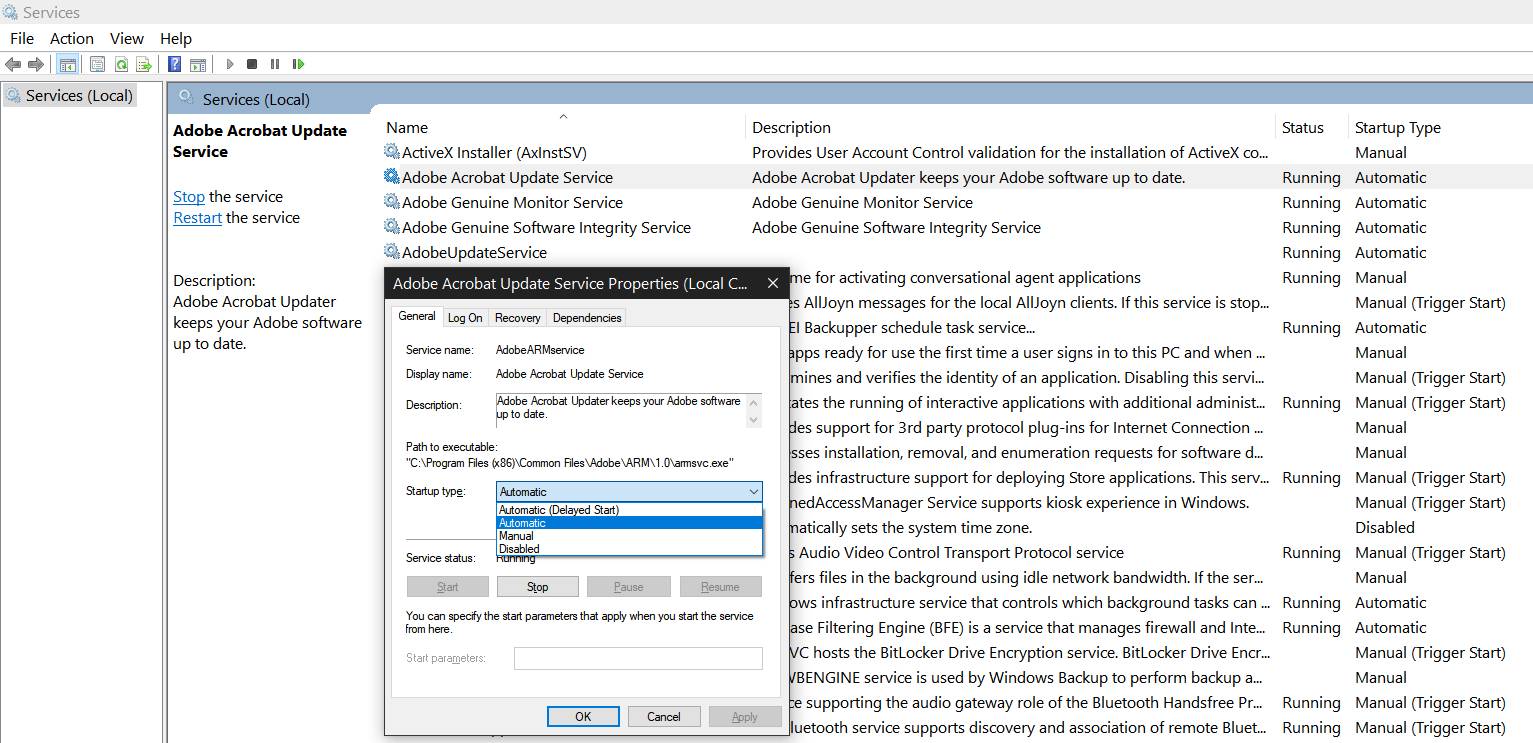
Bunlar muhtemelen Windows 10'da başlangıç öğelerini bulabileceğiniz ve devre dışı bırakabileceğiniz en önemli 5 yerdir. Bu görev için kullanabileceğiniz başka belirsiz yerler veya üçüncü taraf uygulamalar biliyorsanız, bunları aşağıda bir yorumda belirtmeyi unutmayın.
Neredeyse unutuyordum, açılış sürelerini hızlandırmak için bir başka seçenek de Hızlı Başlatma'yı etkinleştirmektir ancak detaylı makalemi okuyun ve bunu neden tavsiye etmediğimi göreceksiniz.
Test edildi: Windows 10 Pro 20H2 yapı 19042.928







