- En réduisant le nombre de programmes et de services qui se chargent à chaque fois que tu démarres l'ordinateur, tu l'accélères considérablement tout en réduisant la charge qui pèse sur lui.
- Il n'y a pas qu'un seul endroit où tu peux trouver tout ce qui démarre lorsque tu te connectes, tu dois donc savoir te débrouiller dans Windows pour tout nettoyer.
- Faire un entretien régulier et garder les éléments de démarrage sous contrôle est essentiel même pour les ordinateurs rapides, et je dirais même crucial pour les plus anciens et les plus lents.

Plus tu utilises ton ordinateur Windows sans réinstaller le système d'exploitation, plus il est encombré, avec des tonnes de programmes et de services qui le ralentissent. Ajoute à cela les fichiers orphelins et les entrées de registre restantes, et tu peux commencer à comprendre pourquoi la plupart des ordinateurs ont besoin d'une nouvelle installation de Windows de temps en temps.
Lis la suite et tu découvriras 5 endroits où tu peux commencer à regarder quels programmes et services se lancent à chaque fois que tu allumes l'ordinateur. Désactiver leur démarrage ou les supprimer complètement de ton système accélérera ton ordinateur, que l'on parle de temps de démarrage ou d'utilisation régulière.
Le fait de ne pas avoir des tonnes de programmes en cours d'exécution en arrière-plan peut faire une grande différence avec les applications exigeantes, comme les jeux ou les tâches en temps réel, lorsque des performances irrégulières peuvent gâcher la journée.
Un conseil : Fais une restauration du système avant de faire des changements et essaie de désactiver une chose à la fois, redémarre l'ordinateur, vérifie si tout fonctionne bien, puis répète jusqu'à ce que tu sois satisfait.
SOMMAIRE
- 5 endroits où tu peux trouver et désactiver des éléments de démarrage
- Activer/désactiver les programmes de démarrage à partir du gestionnaire des tâches
- Supprimer les raccourcis de Shell:Startup
- Vérifier le démarrage des tâches à partir du planificateur de tâches
- Supprime les entrées de l'éditeur du registre
- Activer/désactiver les services qui démarrent au démarrage de l'ordinateur
5 endroits où tu peux trouver et désactiver des éléments de démarrage
Windows a beaucoup évolué au cours des dernières décennies, mais il y a encore beaucoup de choses sous le capot qui ont besoin d'être travaillées. Consolider les paramètres de manière cohérente serait l'une de ces choses à régler. Au total, J'ai trouvé pas moins de 5 endroits où tu dois vérifier les éléments de démarrage..
Activer/désactiver les programmes de démarrage à partir du gestionnaire des tâches
- Ouvre le Gestionnaire de tâches (CTRL + SHIFT + ESC)
- Navigue jusqu'à la page Onglet Démarrage
- Trier par L'impact de la création d'entreprise
- Désactiver les éléments dont tu sais que tu n'as pas besoin pour démarrer à chaque fois que l'ordinateur démarre.
- Redémarre et vérifie les changements dans le Dernière heure du BIOS dans le même onglet.
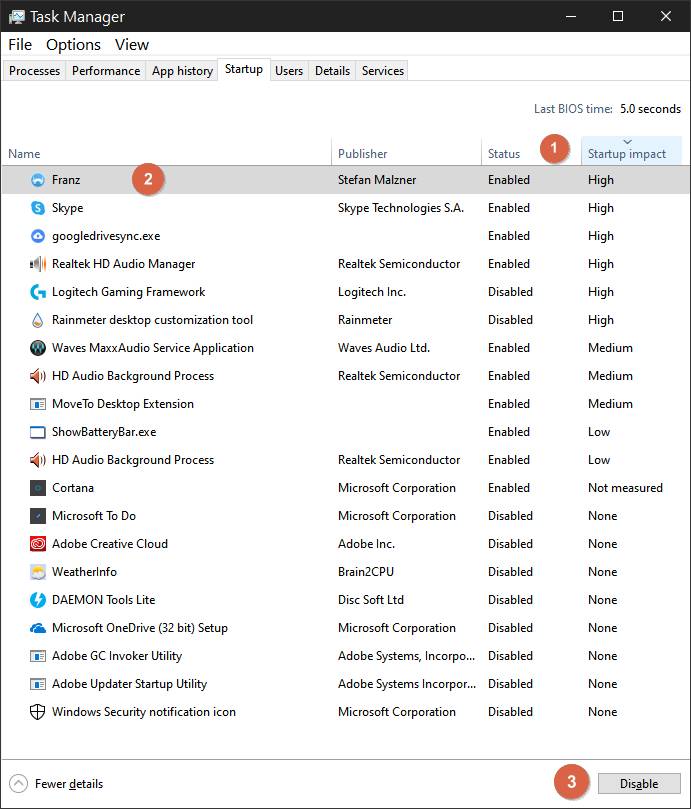
Supprimer les raccourcis de Shell:Startup
- Ouvre le Exécuter le dialogue fenêtre (WIN + R)
- Type shell:startup et appuie sur Entrée. Cela ouvrira cet emplacement dans l'explorateur Windows : C:\Users\%username%\AppData\Roaming\Microsoft\Windows\Menu de démarrage\Programmes\Démarrage
- Supprime les raccourcis dont tu n'as pas besoin ou déplace-les dans un autre dossier.

Indice : Pour les programmes qui n'ont pas d'option de démarrage avec Windows, tu peux créer des raccourcis et les déplacer dans ce dossier.
Vérifier le démarrage des tâches à partir du planificateur de tâches
- Ouvre le menu Démarrer et tape Planificateur de tâches
- Trier par Déclencheurs
- Cherche des éléments qui se déclenchent A l'ouverture de la session de n'importe quel utilisateur ou Au démarrage
- Désactive la tâche à partir du menu de droite ou
- Double-clique pour ouvrir et modifier le déclencheur
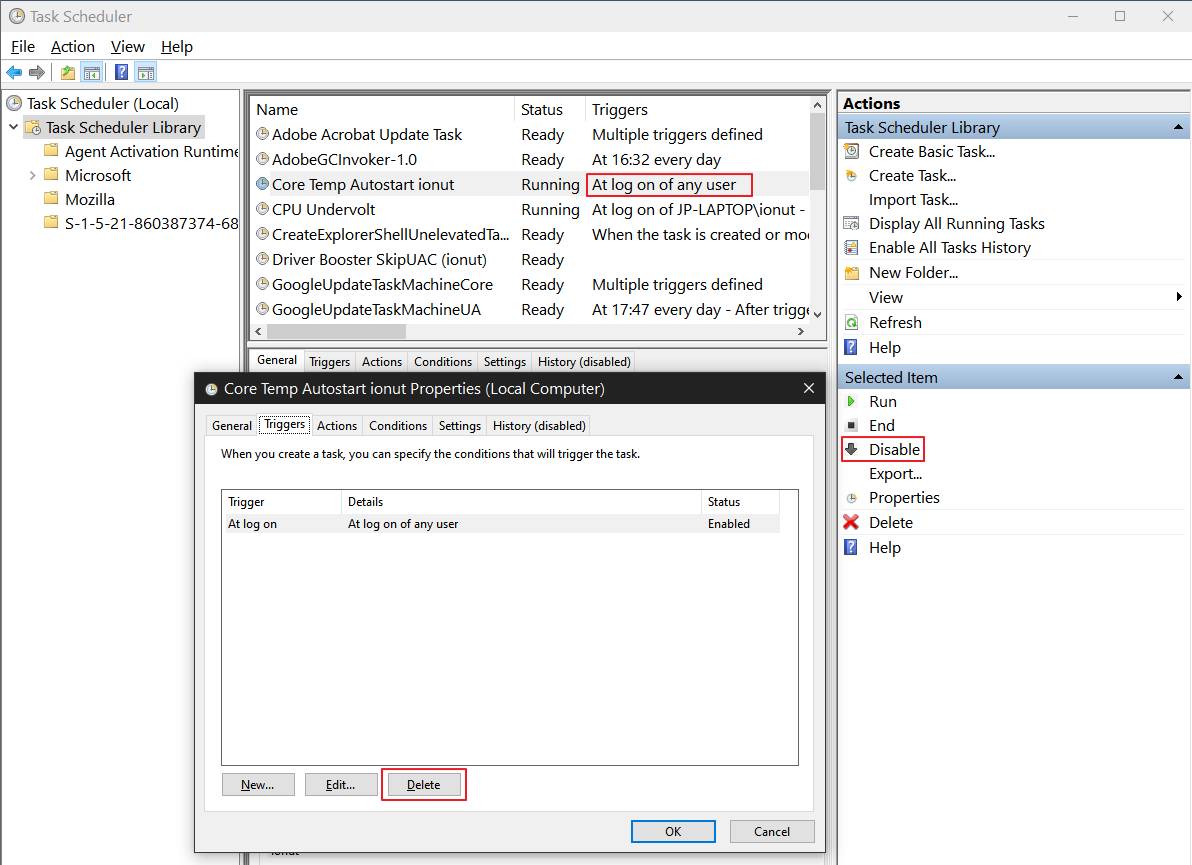
Supprime les entrées de l'éditeur du registre
- Ouvre le menu Démarrer et tape Éditeur de registre
- Navigue vers :
HKEY_CURRENT_USER_\Software\Microsoft\Windows\CurrentVersion\Run
et
HKEY_LOCAL_MACHINE\SOFTWARE\Microsoft\Windows\CurrentVersion\Run - Supprime tous les objets dont tu n'as pas besoin dans ces deux endroits.
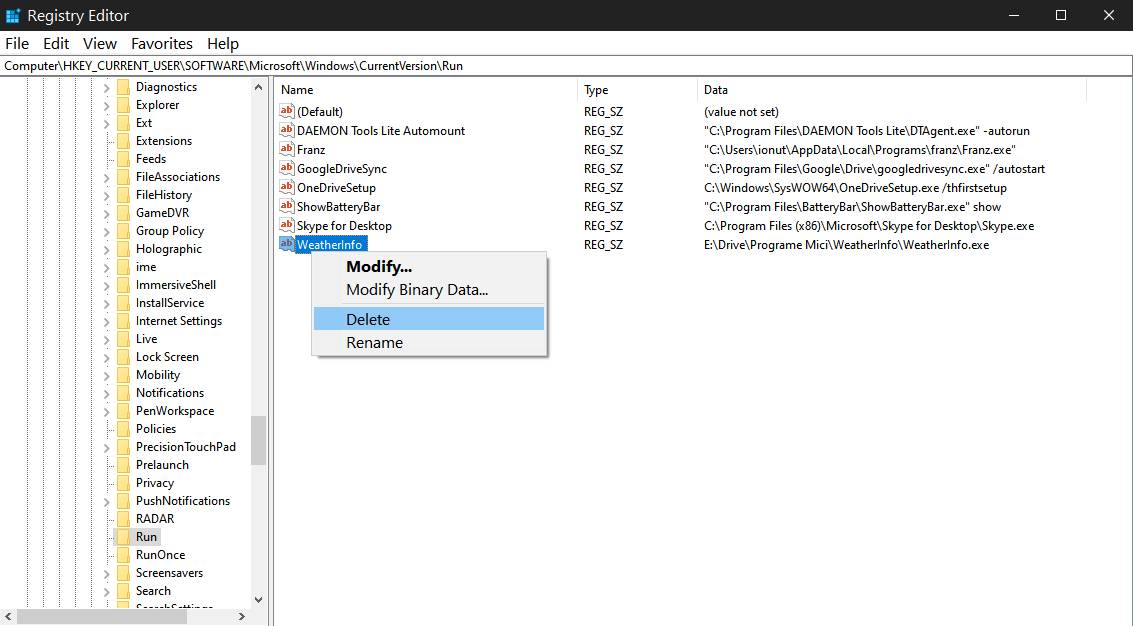
Activer/désactiver les services qui démarrent au démarrage de l'ordinateur
Outre les programmes réguliers qui démarrent en même temps que l'ordinateur, les services d'arrière-plan sont une autre source de gaspillage des ressources. Heureusement, tu peux les tester de manière plus sûre en arrêtant les services en cours d'exécution et, si rien ne se passe, tu peux alors procéder et désactiver leur démarrage automatique.
- Ouvre le menu Démarrer et tape Services
- Trier par Type de démarrage
- Double-clique sur chaque élément que tu veux modifier
- Change le type de démarrage en Manuel ou Désactivé
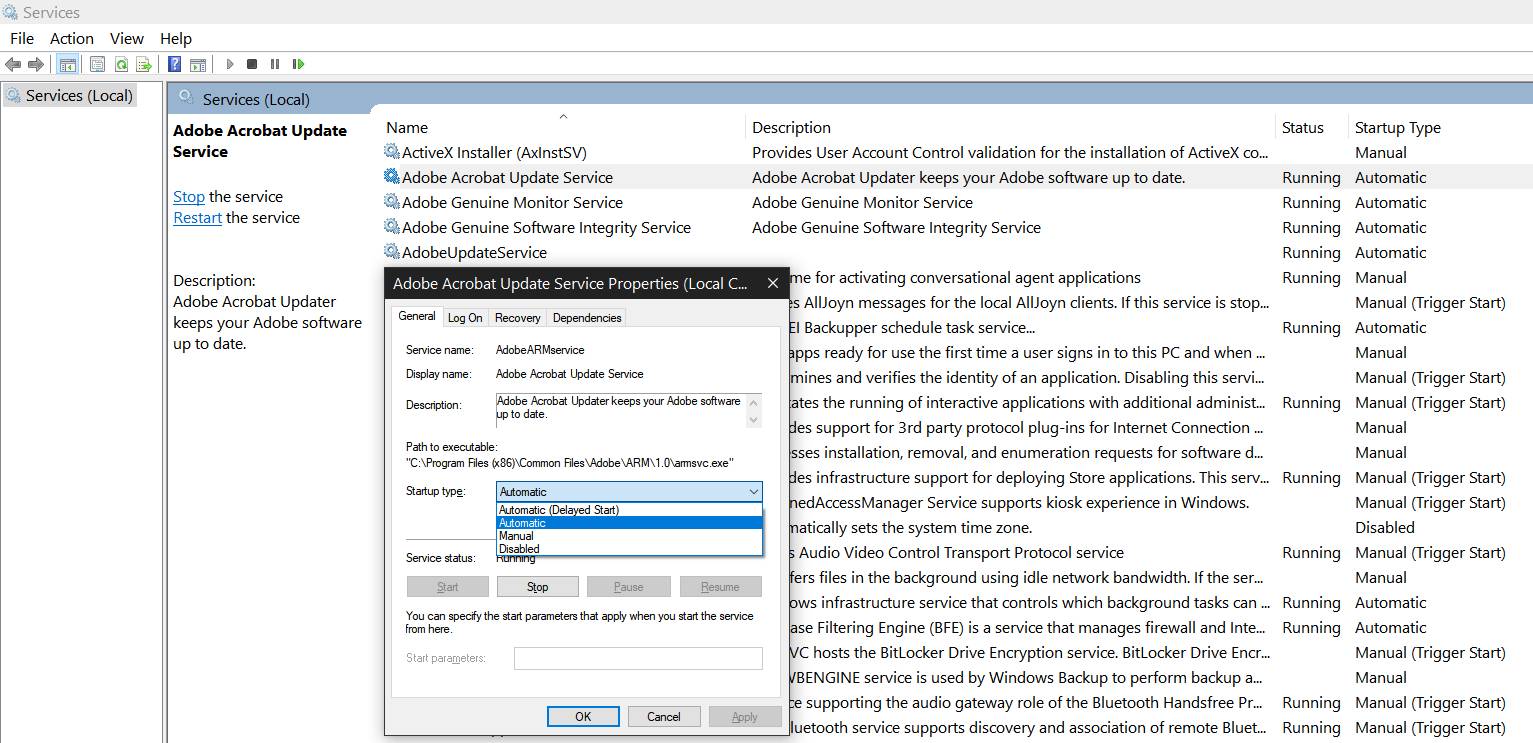
Ce sont probablement les 5 endroits les plus importants où tu peux trouver et désactiver les éléments de démarrage dans Windows 10. Si tu connais d'autres endroits obscurs, ou des applications tierces que tu peux utiliser pour cette tâche n'oublie pas de les mentionner dans un commentaire ci-dessous.
Oh, j'ai failli oublier, une autre option pour accélérer les temps de démarrage est d'activer le démarrage rapide mais Lis mon article détaillé et tu verras pourquoi je ne te recommande pas de le faire.
Testé sur : Windows 10 Pro 20H2 build 19042.928







