- Reducir el número de programas y servicios que se cargan cada vez que inicias el ordenador lo acelerará significativamente, al tiempo que reducirá la carga que soporta.
- No hay un único lugar donde puedas encontrar todo lo que se inicia cuando te conectas, así que tienes que saber moverte por Windows para limpiarlo todo.
- Hacer un mantenimiento regular y mantener los elementos de inicio bajo control es esencial incluso para los ordenadores rápidos, y yo diría que crucial para los más antiguos y lentos.

Cuanto más tiempo utilices tu ordenador Windows sin reinstalar el SO, más desordenado estará, con toneladas de programas y servicios ralentizándolo. Añade a este problema los archivos huérfanos y las entradas sobrantes del registro, y podrás empezar a ver por qué la mayoría de los ordenadores necesitan una nueva instalación de Windows de vez en cuando.
Sigue leyendo y descubrirás 5 lugares donde puedes empezar a mirar para ver qué programas y servicios se inician cada vez que enciendes el ordenador. Desactivar su inicio o eliminarlos por completo de tu sistema acelerará tu ordenador, tanto si hablamos de tiempos de arranque como de uso habitual.
No tener montones de programas ejecutándose en segundo plano puede suponer una gran diferencia con aplicaciones exigentes, como juegos o con tareas en tiempo real, cuando un rendimiento entrecortado puede arruinarte el día.
Un consejo: haz una Restauración del Sistema antes de hacer ningún cambio e intenta desactivar una cosa cada vez, reinicia el ordenador, comprueba si todo funciona bien y repite la operación hasta que estés satisfecho.
5 Lugares Donde Puedes Encontrar y Desactivar Elementos de Inicio
Windows ha evolucionado mucho en las últimas décadas, pero todavía hay muchas cosas bajo el capó que necesitan trabajo. Consolidar los ajustes de forma cohesiva sería una de estas cosas que hay que abordar. En total, He encontrado no menos de 5 lugares en los que debes comprobar los elementos de inicio.
Activar/Desactivar Programas de Inicio desde el Administrador de Tareas
- Abre el Gestor de tareas (CTRL + MAYÚS + ESC)
- Navega hasta el Pestaña de inicio
- Ordenar por Impacto de la startup
- Desactiva los elementos que sabes que no necesitas arrancar cada vez que se inicia el ordenador.
- Reinicia y comprueba los cambios en el Última hora de la BIOS que se muestra en la misma pestaña.
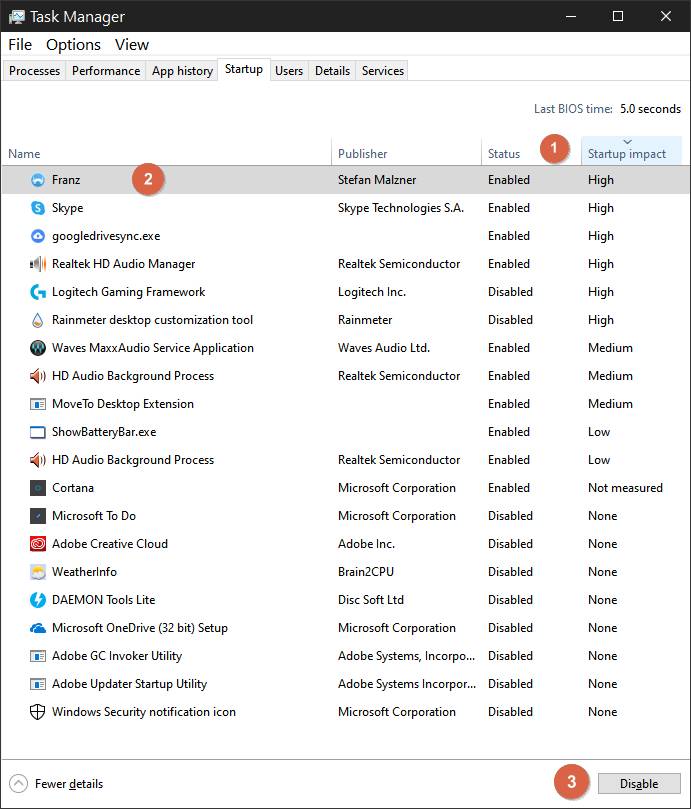
Eliminar accesos directos de Shell:Inicio
- Abre el Ejecutar diálogo ventana (WIN + R)
- Tipo shell:inicio y pulsa Intro. Esto básicamente abrirá esta ubicación en el Explorador de Windows: C:\Usuarios\1TP4NombreDeUsuario%\AppData\Roaming\Microsoft\Windows\MenúInicio\Programas\Inicio
- Elimina los accesos directos que no necesites o muévelos a otra carpeta

Pista: para los programas que no tienen la opción de iniciarse con Windows puedes crear accesos directos y moverlos a esta carpeta.
Comprobar el inicio de tareas desde el Programador de Tareas
- Abre el menú Inicio y escribe Programador de tareas
- Ordenar por Disparadores
- Busca elementos que se activen En el inicio de sesión de cualquier usuario o Al inicio
- Desactiva la tarea desde el menú lateral derecho o
- Haz doble clic para abrir y editar el activador
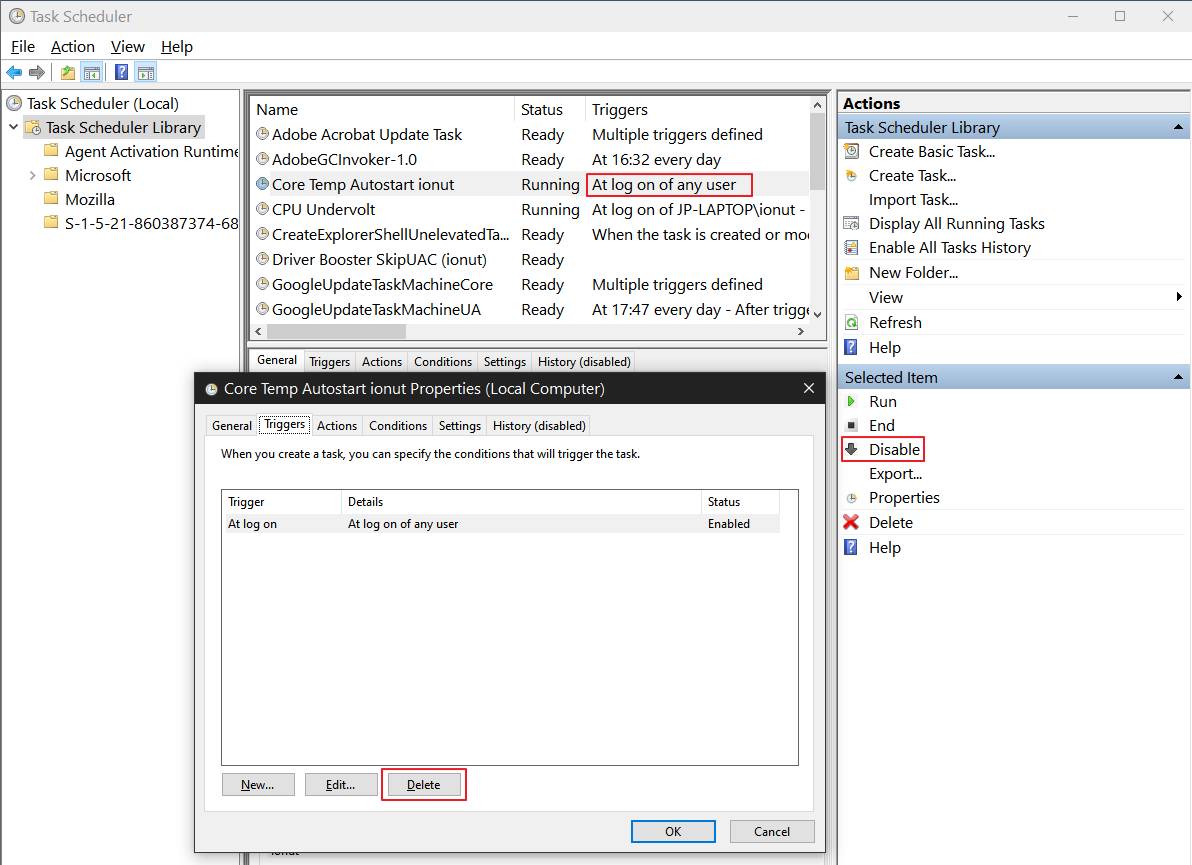
Eliminar entradas del Editor del Registro
- Abre el Menú Inicio y escribe Editor del Registro
- Navega hasta:
HKEY_CURRENT_USER_\Software\Microsoft\Windows\CurrentVersion\Run
y
HKEY_LOCAL_MACHINE\SOFTWARE\Microsoft\Windows\CurrentVersion\Run - Borra todos los objetos que no necesites de estos dos lugares
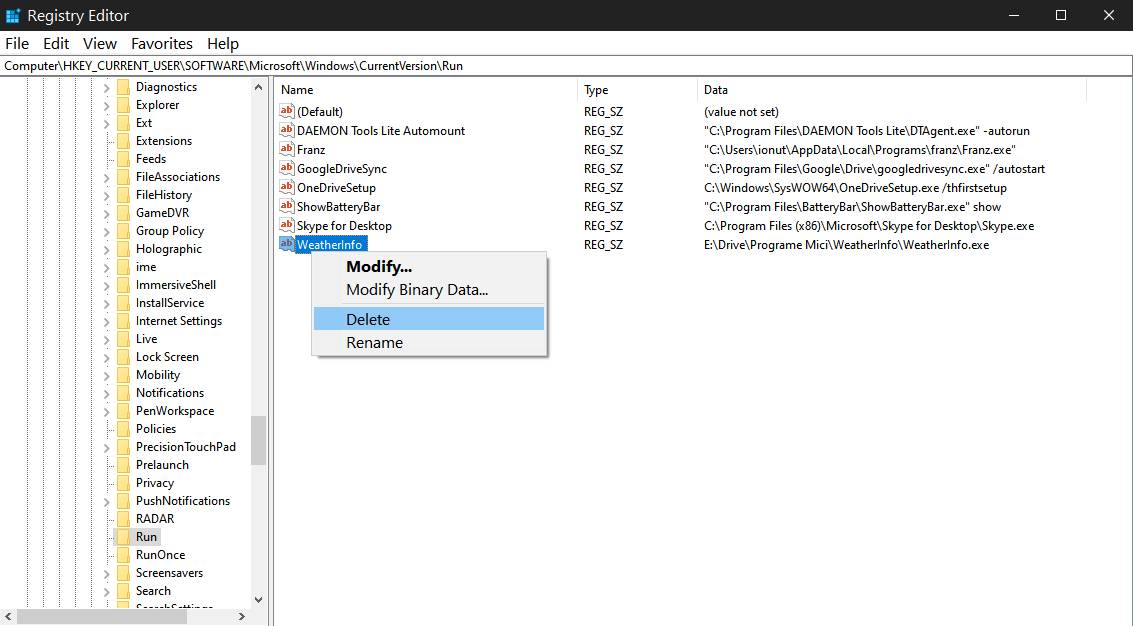
Activar/desactivar los servicios que se inician al arrancar el ordenador
Además de los programas normales que se inician junto con el ordenador, los servicios en segundo plano son otra fuente de derroche de recursos. Afortunadamente, puedes probarlos de forma más segura deteniendo los servicios en ejecución y, si no se rompe nada, puedes proceder a desactivar su inicio automático.
- Abre el Menú Inicio y escribe Servicios
- Ordenar por Tipo de inicio
- Haz doble clic en cada elemento que quieras editar
- Cambia el Tipo de inicio a Manual o Discapacitados
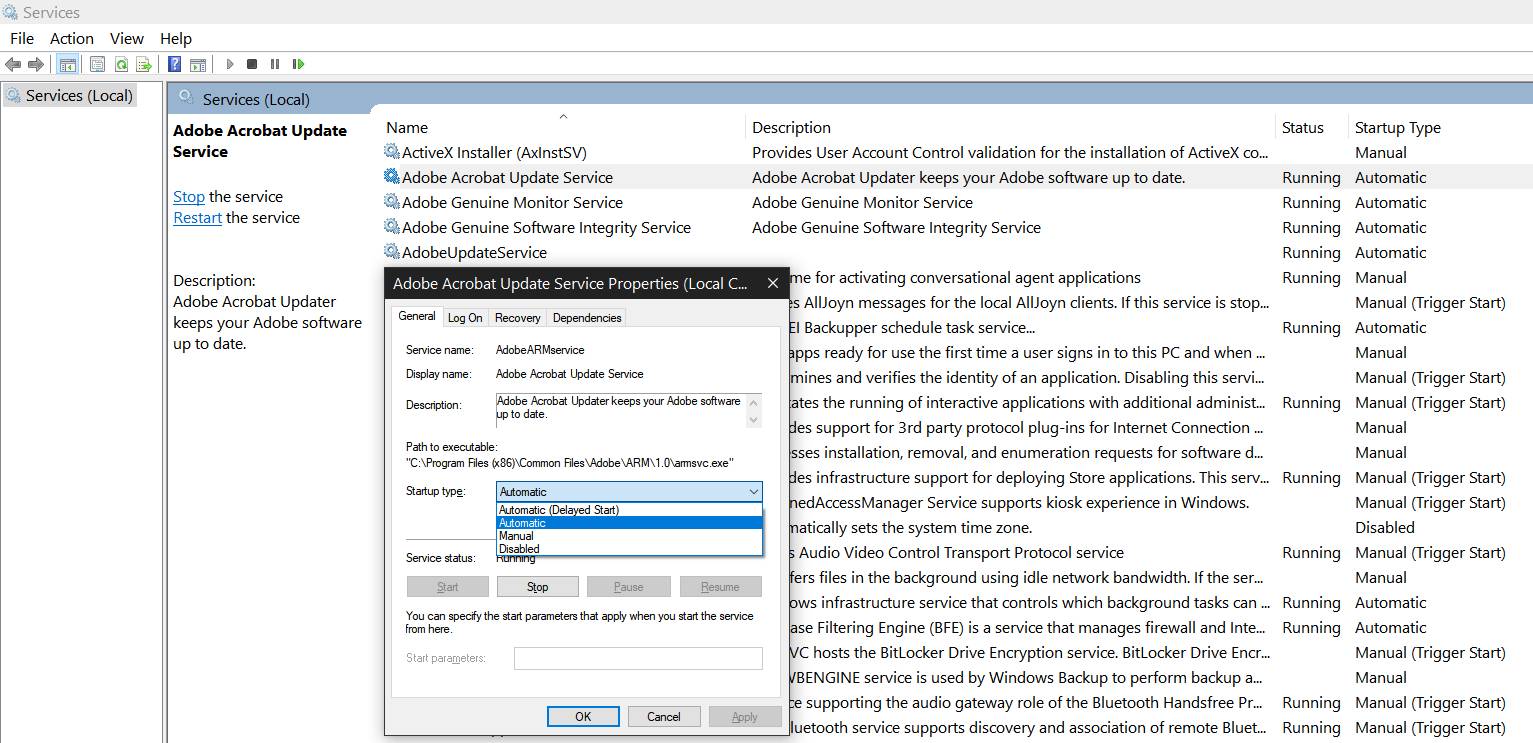
Estos son probablemente los 5 lugares más importantes donde puedes encontrar y desactivar elementos de inicio en Windows 10. Si conoces otros lugares oscuros, o aplicaciones de terceros que puedas utilizar para esta tarea, no olvides mencionarlos en un comentario más abajo.
Ah, casi lo olvido, otra opción para acelerar los tiempos de arranque es activar el Arranque Rápido, pero lee mi artículo detallado y verás por qué no recomiendo hacerlo.
Probado en: Windows 10 Pro 20H2 compilación 19042.928







