- Wenn du die Anzahl der Programme und Dienste, die bei jedem Start des Computers geladen werden, reduzierst, kannst du den Computer erheblich beschleunigen und gleichzeitig die Belastung für das System verringern.
- Es gibt nicht nur einen Ort, an dem du alles finden kannst, was beim Einloggen anfängt, also musst du dich in Windows auskennen, um alles aufzuräumen.
- Regelmäßige Wartungsarbeiten und die Kontrolle der Startobjekte sind selbst für schnelle Computer wichtig, für ältere, langsamere sogar unerlässlich.

Je länger du deinen Windows-Computer verwendest, ohne das Betriebssystem neu zu installieren, desto unübersichtlicher wird er und desto mehr Programme und Dienste verlangsamen ihn. Wenn du dann noch verwaiste Dateien und übrig gebliebene Registrierungseinträge hinzufügst, wird dir klar, warum die meisten Computer von Zeit zu Zeit eine Neuinstallation von Windows benötigen.
Lies weiter und du erfährst, an welchen 5 Stellen du nachsehen kannst, welche Programme und Dienste jedes Mal gestartet werden, wenn du den Computer einschaltest. Wenn du diese Programme und Dienste deaktivierst oder ganz aus deinem System entfernst, wird dein Computer schneller, egal ob es um die Startzeiten oder die regelmäßige Nutzung geht.
Wenn nicht viele Programme im Hintergrund laufen, kann das bei anspruchsvollen Anwendungen wie Spielen oder Echtzeitaufgaben einen großen Unterschied machen, wenn die Leistung abbricht und den Tag ruiniert.
Ein Ratschlag: Führe eine Systemwiederherstellung durch, bevor du Änderungen vornimmst, und versuche, eine Sache nach der anderen zu deaktivieren, starte den Computer neu und prüfe, ob alles funktioniert.
5 Orte, an denen du Startobjekte finden und deaktivieren kannst
Windows hat sich in den letzten Jahrzehnten stark weiterentwickelt, aber es gibt immer noch eine Menge Dinge, an denen gearbeitet werden muss. Die Konsolidierung der Einstellungen auf eine kohärente Weise wäre eines dieser Dinge, die angegangen werden müssen. Insgesamt, Ich habe nicht weniger als 5 Stellen gefunden, an denen du nach Startartikeln suchen musst.
Aktiviere/Deaktiviere Startprogramme im Task-Manager
- Öffnen Sie die Task Manager (CTRL + SHIFT + ESC)
- Navigiere zum Registerkarte "Start
- Sortieren nach Auswirkungen des Startups
- Deaktivieren die Dinge, von denen du weißt, dass du sie nicht bei jedem Hochfahren des Computers starten musst.
- Starten Sie neu und überprüfen Sie die Änderungen in der Letzte BIOS-Zeit auf der gleichen Registerkarte angezeigt.
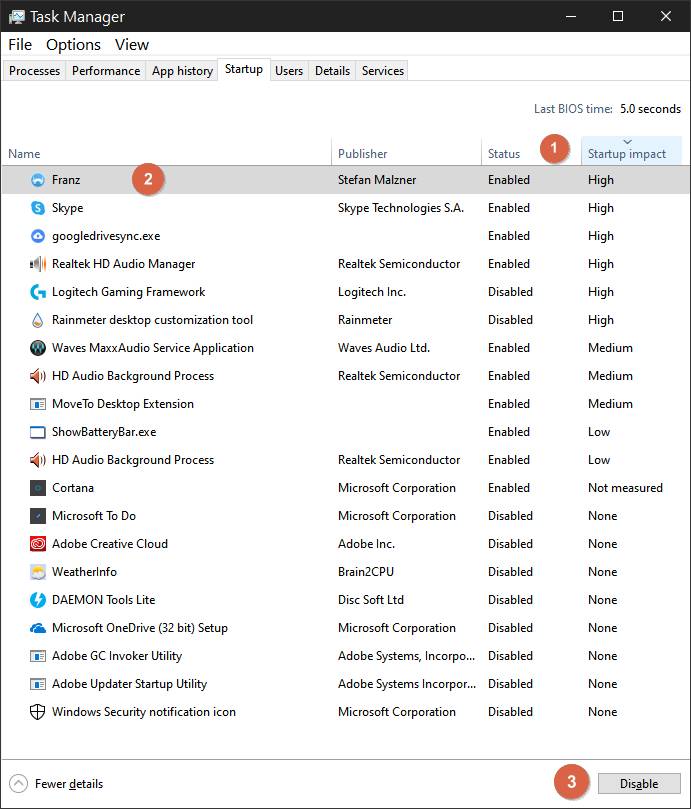
Verknüpfungen aus Shell:Startup entfernen
- Öffnen Sie die Dialog ausführen Fenster (WIN + R)
- Typ shell:startup und drücke die Eingabetaste. Dadurch wird dieser Ort im Windows Explorer geöffnet: C:\Benutzer\1TP4Benutzername%\AppData\Roaming\Microsoft\Windows\Startmenü\Programme\Startup
- Lösche alle Verknüpfungen, die du nicht brauchst, oder verschiebe sie in einen anderen Ordner

Tipp: für Programme, die keine Option zum Starten mit Windows haben, kannst du Verknüpfungen erstellen und sie in diesen Ordner verschieben.
Starten von Aufgaben aus dem Aufgabenplaner prüfen
- Öffnen Sie das Startmenü und geben Sie Aufgabenplaner
- Sortieren nach Auslöser
- Suche nach Elementen, die ausgelöst werden Bei der Anmeldung eines beliebigen Benutzers oder Beim Start
- Deaktiviere die Aufgabe über das Menü auf der rechten Seite oder
- Doppelklick zum Öffnen und Bearbeiten des Triggers
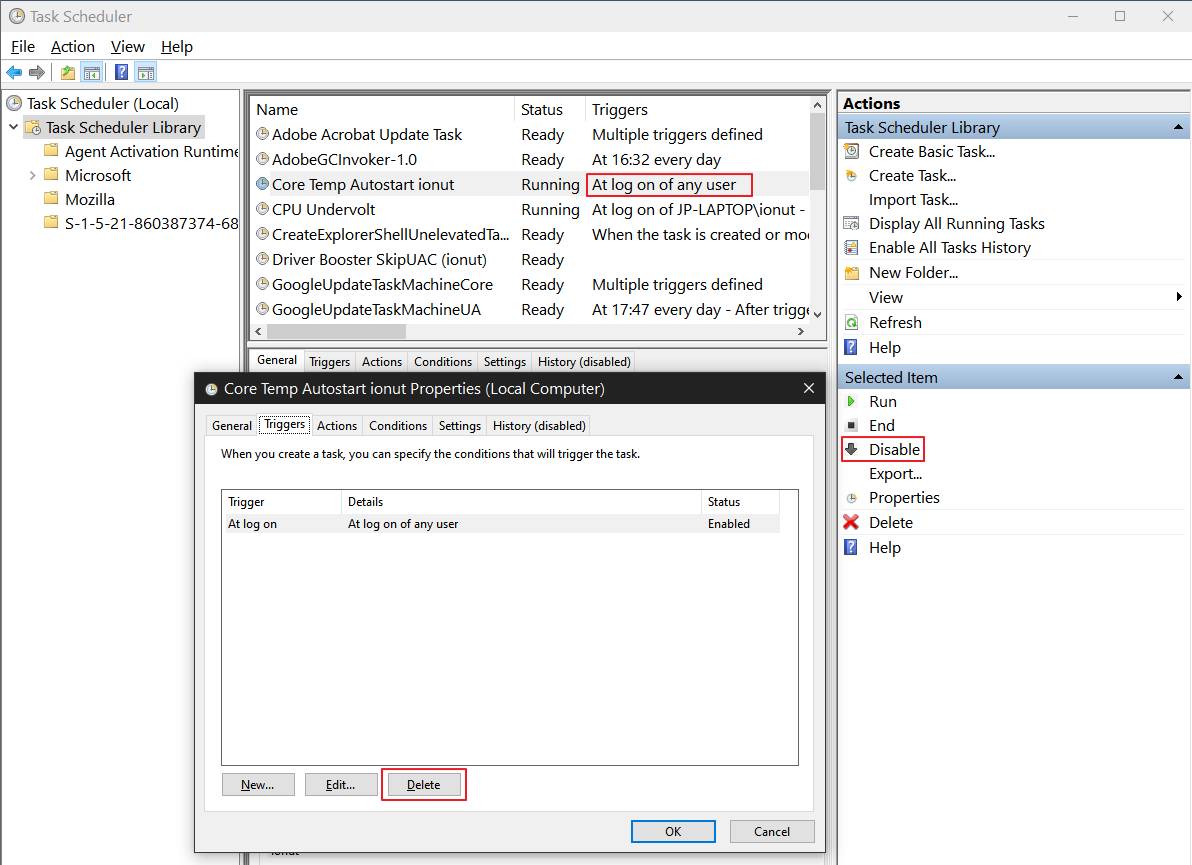
Einträge aus dem Registrierungseditor entfernen
- Öffnen Sie das Startmenü und geben Sie Registry Editor
- Navigiere zu:
HKEY_CURRENT_USER_\Software\Microsoft\Windows\CurrentVersion\Run
und
HKEY_LOCAL_MACHINE\SOFTWARE\Microsoft\Windows\CurrentVersion\Run - Lösche alle Gegenstände, die du nicht brauchst, aus diesen beiden Orten
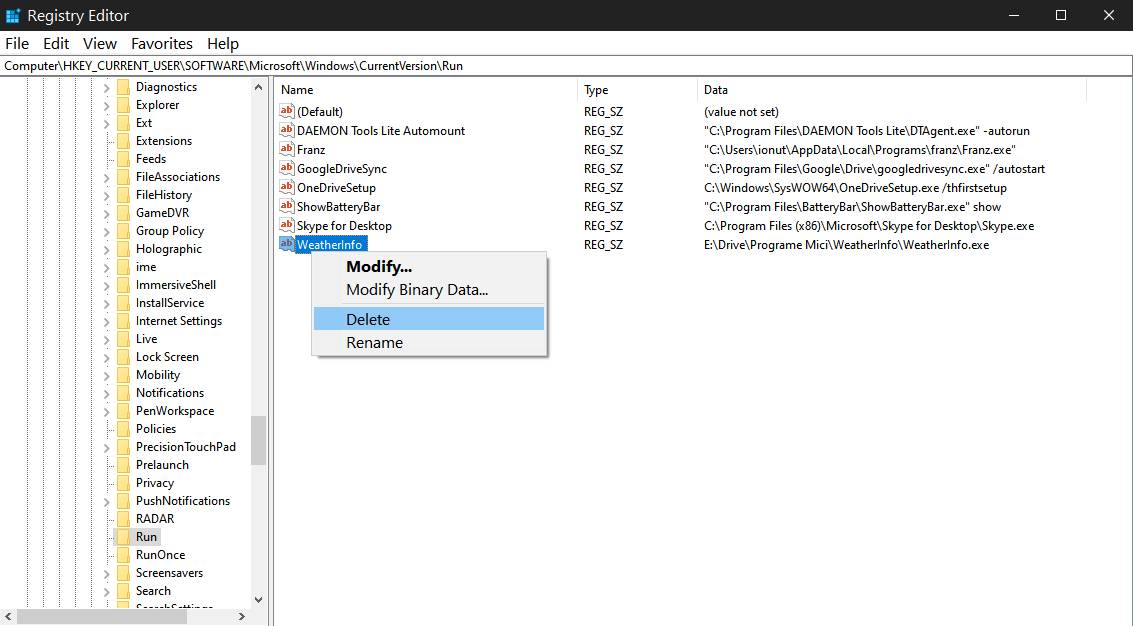
Aktivieren/Deaktivieren der Dienste, die beim Hochfahren des Computers gestartet werden
Neben regulären Programmen, die zusammen mit dem Computer gestartet werden, sind Hintergrunddienste eine weitere Quelle der Ressourcenverschwendung. Zum Glück kannst du sie auf sichere Weise testen, indem du die laufenden Dienste anhältst. Wenn nichts kaputt geht, kannst du fortfahren und ihren automatischen Start deaktivieren.
- Öffnen Sie das Startmenü und geben Sie Dienstleistungen
- Sortieren nach Startup-Typ
- Doppelklick auf jedes Element, das du bearbeiten möchtest
- Ändern Sie den Startup-Typ in Handbuch oder Behinderte
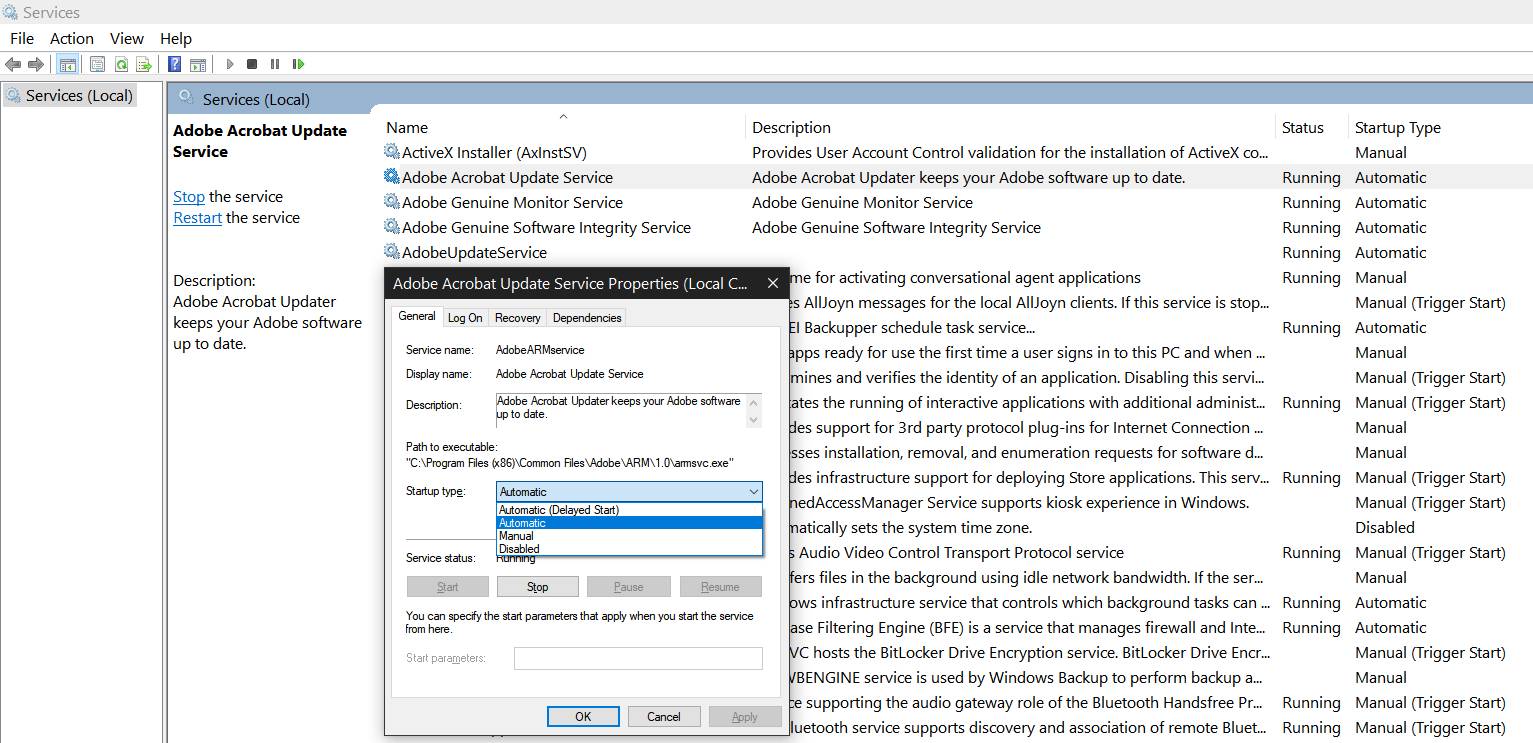
Dies sind wahrscheinlich die 5 wichtigsten Orte, an denen du Startobjekte in Windows 10 finden und deaktivieren kannst. Wenn du andere obskure Orte oder Apps von Drittanbietern kennst, die du für diese Aufgabe verwenden kannst, vergiss nicht, sie unten in einem Kommentar zu erwähnen.
Oh, fast hätte ich es vergessen: Eine weitere Möglichkeit, die Bootzeiten zu verkürzen, ist die Aktivierung von Fast Startup, aber Lies meinen ausführlichen Artikel und du wirst sehen, warum ich das nicht empfehle.
Getestet am: Windows 10 Pro 20H2 build 19042.928







