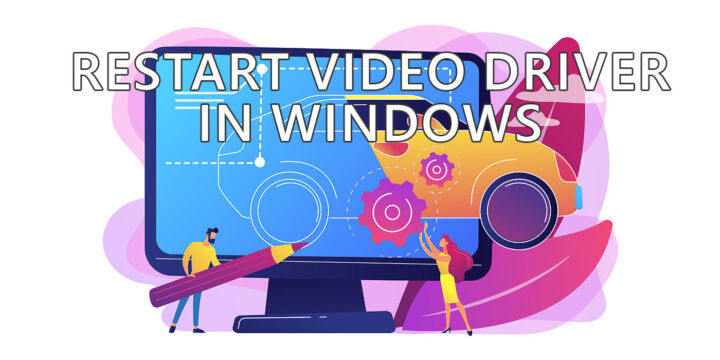- Favori uygulamalarınızı başlatmak, dosyaları veya klasörleri klavye kısayollarını kullanarak açmak istiyorsanız Windows kendi özel kısayollarınızı tanımlamanıza izin verir. Nasıl yapılacağını öğrenin
- Simge kısayol özelliklerine erişmek ve bir kısayol tuşu atamak için bağlamsal menüyü nasıl kullanacağınızı öğrenin.
- Bu yöntem simge kısayolları için çalışır ve bu da yürütülebilir dosyalara, dosyalara ve hatta klasörlere yeni klavye kombinasyonları atayabileceğiniz anlamına gelir.

Klavye kısayollarını kullanıyorsunuz çünkü bunların güçlü olduğunu ve size zaman kazandıracağını biliyorsunuz. Sırada ne var? Bir sonraki seviyeye nasıl geçeceksiniz?
Elbette kendi özel klavye kısayollarınızı oluşturabilirsiniz! İlginizi çekti mi?
Kendi klavye kısayollarınızı atayabileceğiniz bir yöntemi inceleyelim. Bu özel kısayol ile programları, belirli dosyaları veya klasörleri doğrudan klavyeden açabilirsiniz.
Eğer bunun yerine bir yol arıyorsanız kısayol simgelerini değiştirmek için bu diğer kılavuzu izleyin.
İÇİNDEKİLER
Masaüstü simgesi kısayoluna klavye kısayolu atama
Bu rehber mümkündür çünkü Windows 10 ve Windows 11, Masaüstü simgesi kısayollarına kısayol tuşları atamanızı sağlar.
Bu şu anlama gelir tüm kısayol türleri için klavye kısayollarını açabilirsiniz. Sen dosyalara doğrudan klavye kısayolları atayamazBu dosyalar yürütülebilir dosyalar (programlar) olsa bile.
Bir klavye kısayolu atamak için önce şunları yapmamız gerekir kısayol özelliklerine erişim. Bu seçenek, aşağıdaki işlemleri yaptığınızda görüntülenen bağlamsal menüde bulunur bir kısayola sağ tıklayın.
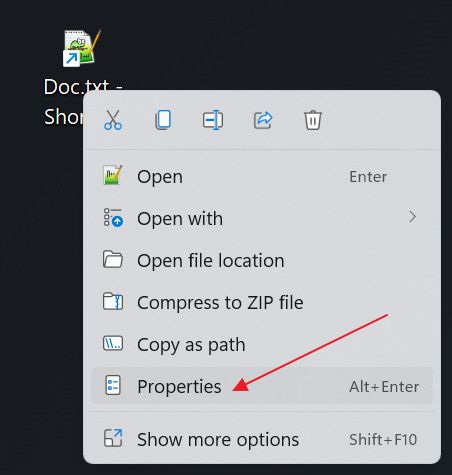
Önemli: bir dosyanın özellikler menüsünü açarsanız Kısayol sekmesi eksik olacaktır. İkisi arasındaki farkı aşağıda görebilirsiniz:
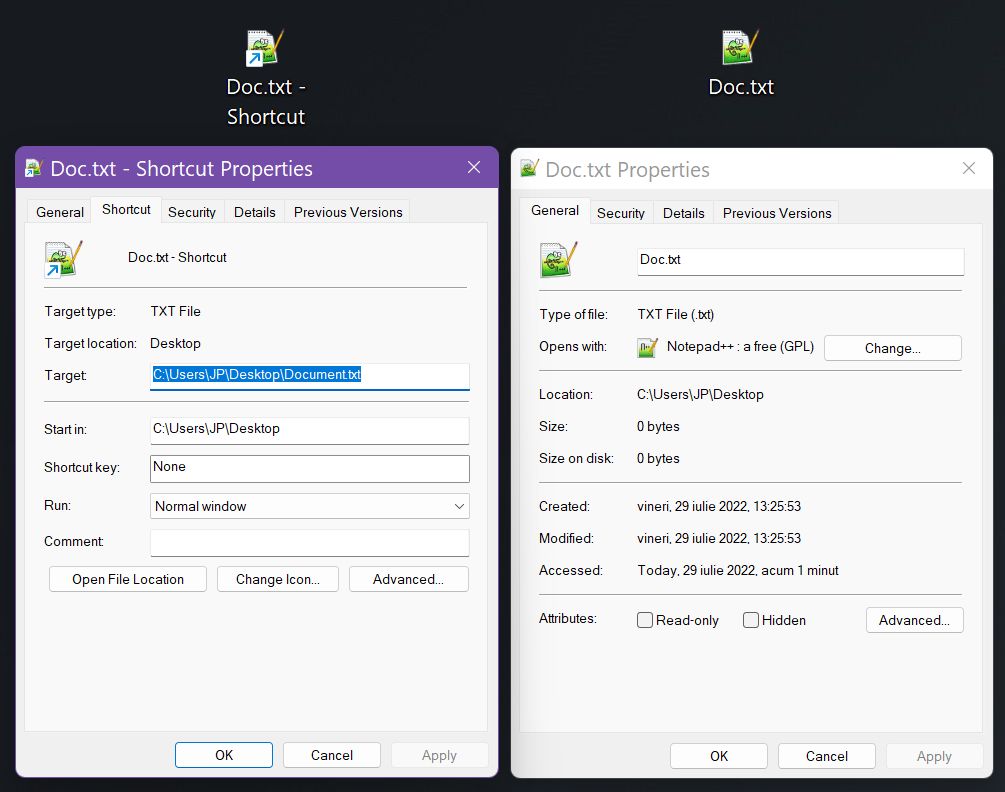
Mevcut bir kısayolun özelliklerini seçtiğinizi varsayarsak, en üstteki ikinci sekme Kısayol sekmesi olacaktır.
Bu sekmenin içinde şu adda bir alan vardır Kısayol tuşu. Varsayılan olarak, atanmış bir klavye yoksa şöyle yazacaktır Hiçbiri.
Alana tıklayın ve sadece üçüncü tuşa basın klavye kısayolunun. Ctrl + Alt otomatik olarak eklenecektir. Bu iki tuşa basmanıza gerek yoktur, ancak isterseniz basabilirsiniz.
Bu Kısayol tuşu alanı artık yeni kısayolu görüntüleyecektir.
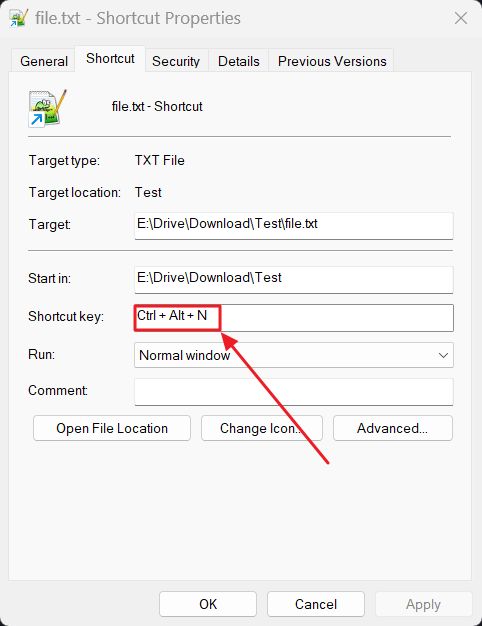
Henüz işiniz bitmedi. Tamam veya Uygula düğmesine basarak değişikliği onayladığınızdan emin olun.
Sınırlamalar: ile başlayan klavye kombinasyonlarını atayabilirsiniz. Ctrl + Alt ardından bir sayı, harf, özel karakter veya işlev tuşu gelir. Tab, Backspace, Delete veya multimedya tuşları ile çalışmaz.
Kısayolu Masaüstünden taşırsanız, kısayol çalışmayı durduracaktır. Geri taşımak klavye kısayolunu geri getirecektir (Özellikler menüsünden hiç gitmemişti).
Bu kılavuzun başında da söylediğim gibi, bu özel klavye kısayollarını uygulamalara atayabilirsiniz. Bu da aynı şekilde Özellikler bağlamsal menü girişi aracılığıyla yapılır.
İşte menüye nasıl ulaşacağınız:
1. Win tuşu ile Başlat menüsünü açın.
2. Başlat menüsüne zaten sabitlenmemişse, uygulama adını arayın.
3. Uygulama simgesine sağ tıklayın.
4. Aranan seçeneği seçin Dosya konumunu aç.
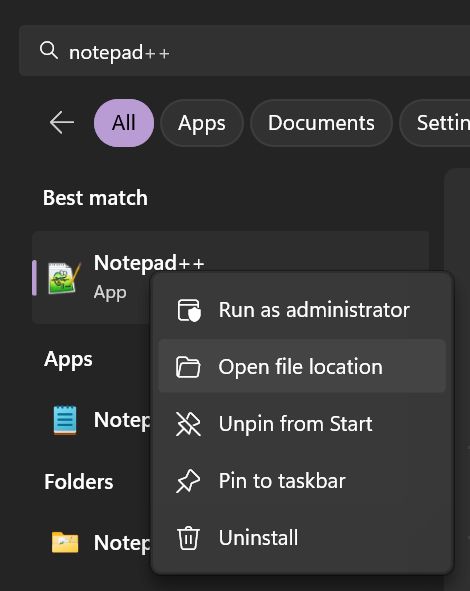
5. Şimdi bir Dosya Gezgini penceresi açılacaktır. Uygulama simgesi önceden seçili olacaktır, bu nedenle tek yapmanız gereken kısayola sağ tıklayın ve Özellikler'i seçin.
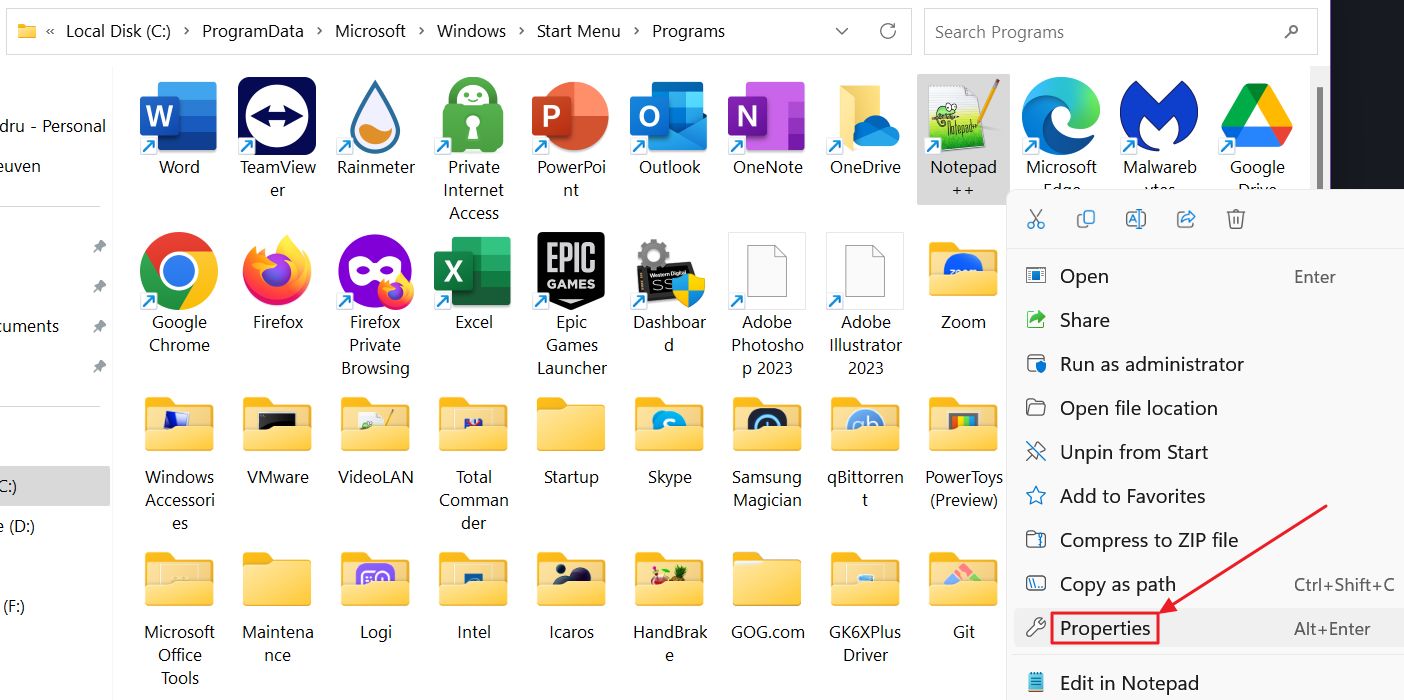
6. Özellikler penceresinden bir kısayol atayın.
Görev çubuğu uygulamaları için özel kısayollar oluşturma
Görev çubuğuna sabitlenmiş uygulamalar için tek yapmanız gereken kısayola sağ tıklayın ve Özellikler'i seçin.
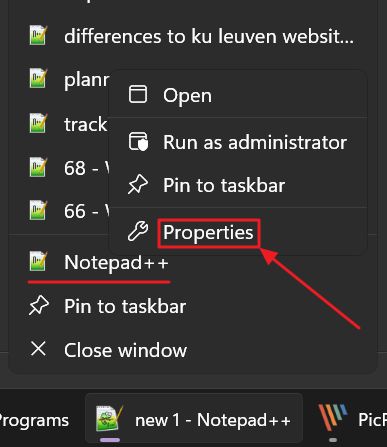
Yukarıda yaptığımız gibi istediğiniz kısayol tuşunu atayın.
Her şey için masaüstü kısayolları oluşturun
Peki ya uygulama Başlat menüsünde bulunmuyorsa ve görev çubuğuna sabitlenmemişse? Tahmin ettiğiniz gibi, hemen hemen her şey için kısayollar oluşturabilir ve bunları Masaüstüne yerleştirebiliriz. Buradan yeni kısayol Özellikleri penceresine erişmek gerekiyor.
Yürütülebilir bir program, dosya ve hatta klasör için nasıl masaüstü kısayolu oluşturabileceğinizi görelim. Ürün türü ne olursa olsun süreç aynıdır.
1. Dosya Gezgini'ni açın. Benim tercih ettiğim yol, Win + E kısayolunu kullanmaktır.
2. Söz konusu öğeye gidin.
3. (Yalnızca Windows 11) Öğeye sağ tıklayın ve Daha fazla seçenek göster Giriş. Ya da tuşunu basılı tutabilirsiniz. Vardiya tuşuna basarken farenin sağ düğmesine basın.
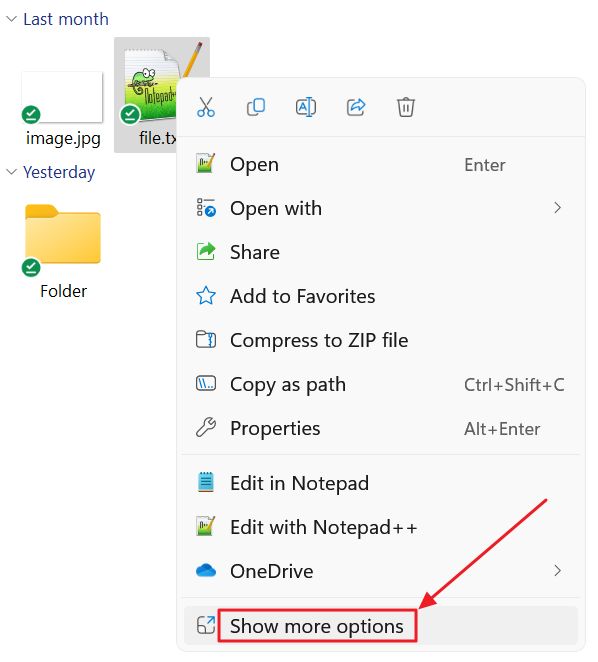
4. Yeni bir bağlamsal menü açılacaktır. Şimdi seçin Gönder > Masaüstü (kısayol oluştur).
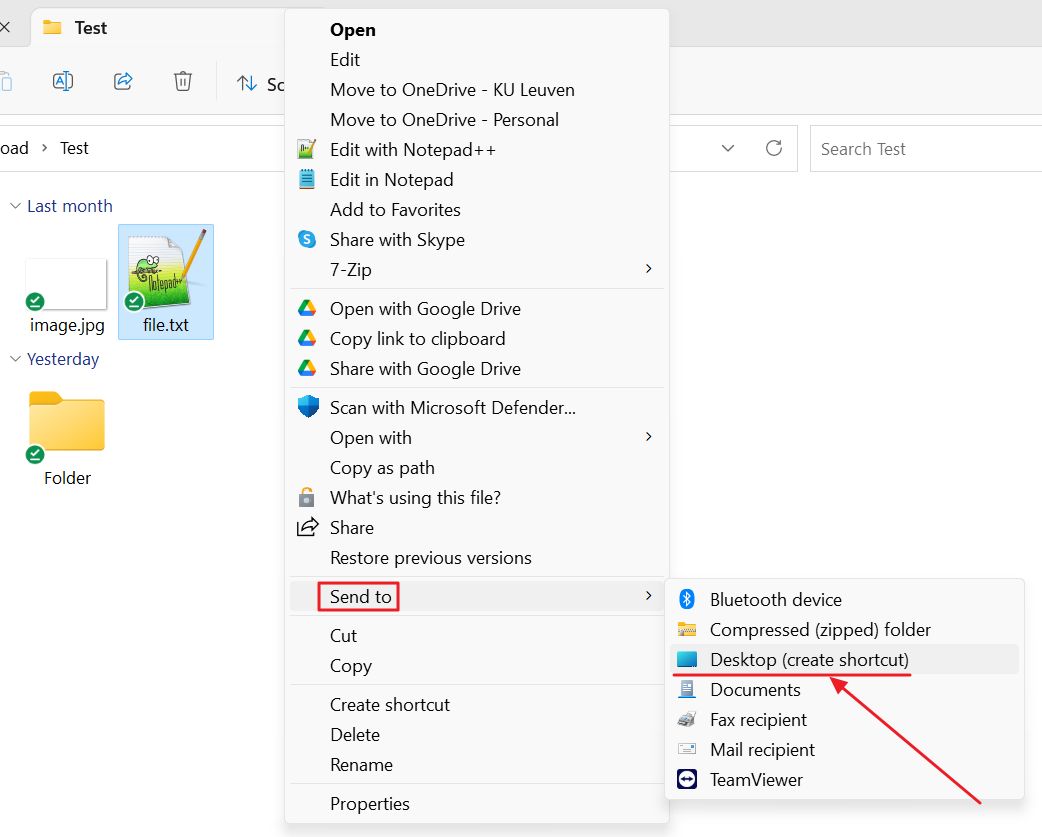
5. Basın Kazan + D tüm pencereleri simge durumuna küçültmek için. Artık yeni kısayol simgesini kolayca bulabilirsiniz. Kısayolu seçerseniz ve F2 güzel bir şeyle yeniden adlandırabilirsiniz. Bunu söylüyorum çünkü varsayılan olarak kısayol adı "- Kısayol" ile bitecektir. tüm pencereleri küçültmenin diğer yolları.
6. Kısayola sağ tıklayın ve Özellikler menüsünden bir klavye kısayolu atayın.
Yeni klavye kısayoluna bastığınızda ne olur?
İşte yeni kısayolları kullanmaya başladığınızda karşılaşacağınız davranışlar:
- Yürütülebilir dosyalar (programlar) - uygulamalar Başlat menüsünde veya Görev Çubuğunda tıklandığında olduğu gibi açılacaktır.
- Dosyalar - dosyalar, dosya türüne (uzantısına) atanan varsayılan uygulamada açılacaktır.
- Klasörler - klasör içeriği Dosya Gezgini'nde açılacaktır.
Ne tür bir kısayol açıyor olursanız olun 2-3 saniyelik bir gecikme beklemeniz gerekir. Bu normal bir davranıştır. Hızlı bilgisayarlarda bile olur.

Bir belgeye bağlantı eklemek için klavye kısayolu
Gelecekteki bir makalede işleri daha da ileri götüreceğiz: tek bir klavye kısayoluyla çağrılabilecek eylem dizileri oluşturacağız. Ayrıca bu makro komut dosyalarını, kendilerine atanmış bir kısayolu olmayan program eylemlerine kısayollar atamak için kullanacağız.
Unutmayın ki abone olun Bu kılavuzları Gelen Kutunuzda almak istiyorsanız bültenimize kaydolun.