- İşte Windows 11'de arama yapmanın 4 yolu.
- Windows 11'de arama yapmak için oldukça kullanışlı birkaç yöntem vardır.
- Bunların çoğu bugün Windows 10'da nasıl arama yaptığınızla aynıdır.
Windows'ta arama yapmanın birden fazla yolu olsa da, en hızlı seçenek Win tuşuna basın ardından aradığınız şeyi tanımlayan kelimeleri yazmaya başlayın.
Windows 7'den beri daha hızlı arama için yerel dosyaları ve uygulamaları indekslemek işletim sisteminin merkezinde yer alıyordu. Artık bir şeyleri nereye koyduğunuzu hatırlamak zorunda değilsiniz. Başlat menüsüne yazmaya başlayabilirsiniz ve bir süre sonra sonuçların bir listesi görünecektir.
Arama işlevi Windows'un sonraki sürümlerinde ayarlara, mağaza uygulamalarına ve hatta Bing aracılığıyla web sonuçlarına kadar genişletildi. Windows 11 ile bu durum değişmeyecek ve bu iyi bir şey.
İşte Windows 11'de arama yapabileceğiniz, hepsi çok hızlı ve kullanışlı dört yol.
İÇİNDEKİLER
Bu benim için en uygun olanı.
- Başlat Menüsünü açın (görev çubuğu simgesine tıklayın veya Kazan anahtarı)
- Aradığınız şeyi yazmaya başlayın.
- Kısmi sonuçları seçmek için ok tuşlarını ve geçerli seçeneği başlatmak için Enter tuşunu kullanın.

Yöntem 2: Arama Formunu Klavye Kısayoluyla Açın
- Başlat menüsünden arama formunu açın ve imleci otomatik olarak arama alanına yerleştirin ( Kazan + S veya WIN + Q).
- Sorgunuzu yazmaya başlayın.
- Kısmi sonuçları seçmek için ok tuşlarını ve geçerli seçeneği başlatmak için Enter tuşunu kullanın.
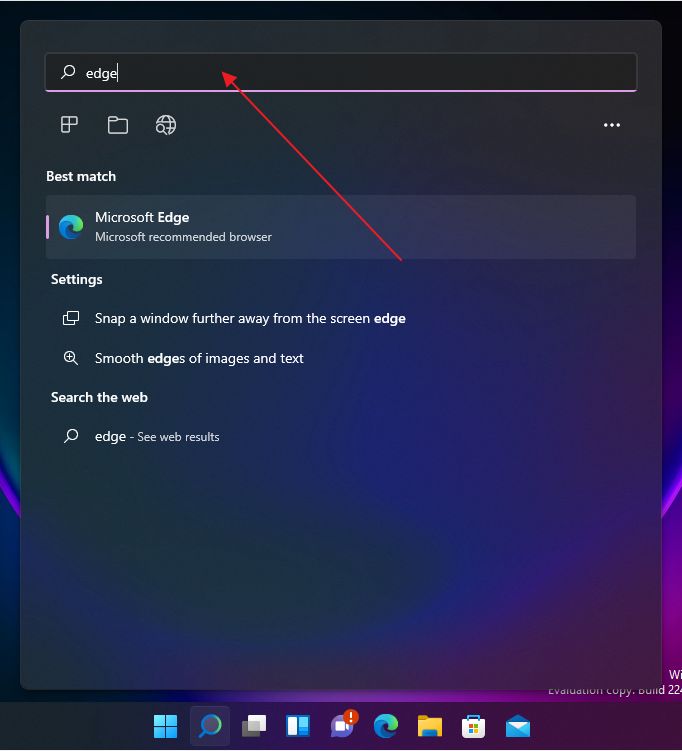
Yöntem 3: Görev Çubuğu Arama Simgesi
- Tuşuna basın Görev çubuğunda arama simgesi. Bu, tıpkı yöntem 2 gibi davranır. Başlat menüsünün içinde arama formunu açar ve imleci arama alanına yerleştirir.
- Simgenin üzerine geldiğinizde, önceki aramaların bir listesini gösteren bağlamsal bir menü belirir. Birine tıkladığınızda söz konusu arama açılır.
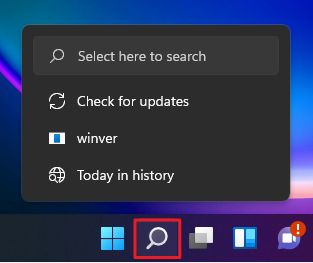
Yöntem 4: Dosya Gezgini'nde arama yapın
Son seçenek Dosya Gezgini içinde arama yapmaktır. Bu özellikle seçili sol menü öğesindeki dosya ve klasörleri aramak istediğinizde kullanışlıdır. Bu, klasör içeriği Windows arama hizmeti tarafından dizine eklenmemiş olsa bile çalışır.
- Dosya Gezgini'ni açın (Kazan + E).
- Seçiniz Bu bilgisayar tüm bilgisayarı aramak için (isteğe bağlı).
- Aramanızı şuraya yazın sağ üst arama alanı ve Enter tuşuna basın.
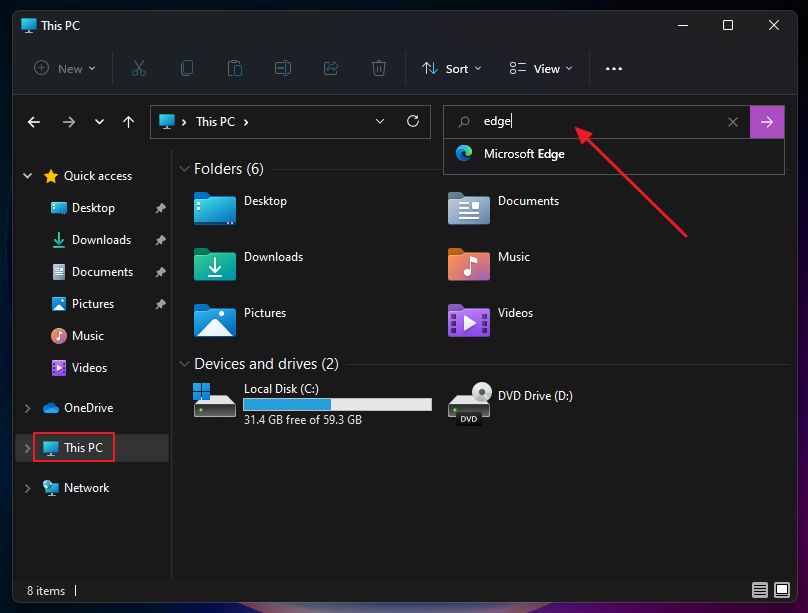
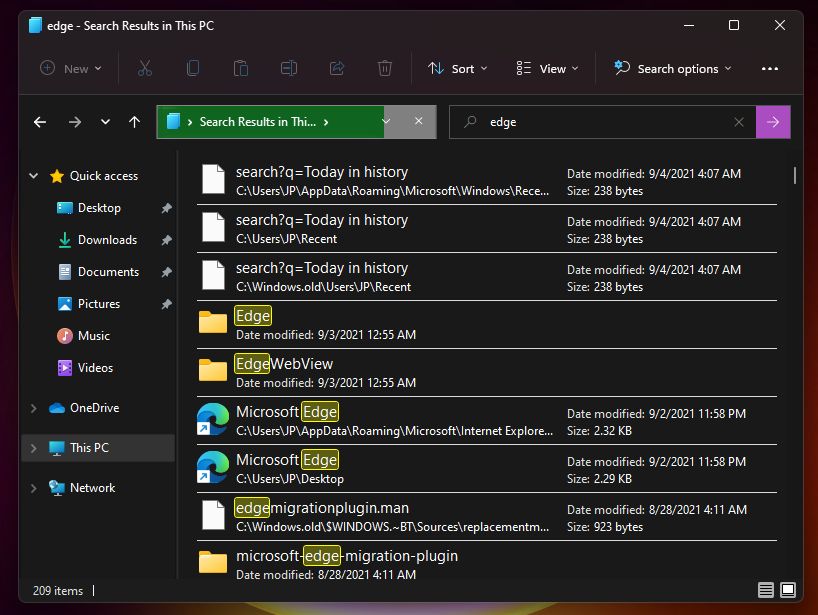
Sonuçların teker teker görünmesini beklemeniz gerekecektir. Eğer çok sayıda dosya ve klasörünüz varsa bu biraz zaman alabilir. Bilgisayar aramayı tamamlamamış olsa bile, sonuçlarla normalde Dosya Gezgini'nde yaptığınız gibi etkileşimde bulunabilirsiniz.
Bu yöntemlerden hangilerini günlük olarak kullanıyorsunuz? Windows'ta, yerel veya üçüncü taraf uygulamalar aracılığıyla arama yapmanın başka yollarını biliyor musunuz? Aşağıda bana bildirin.







