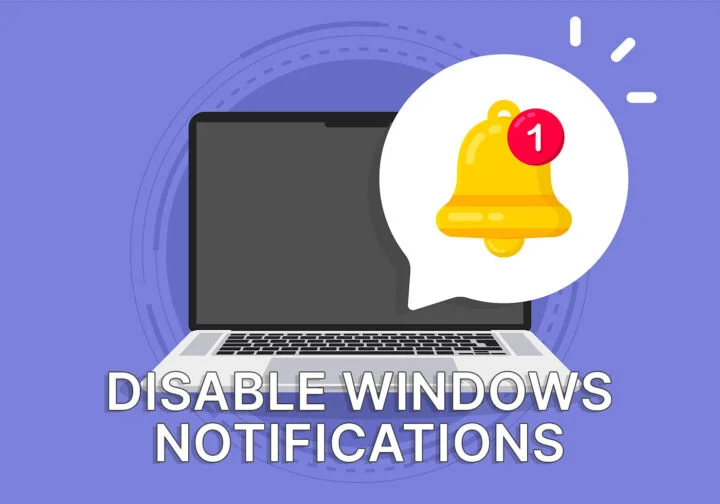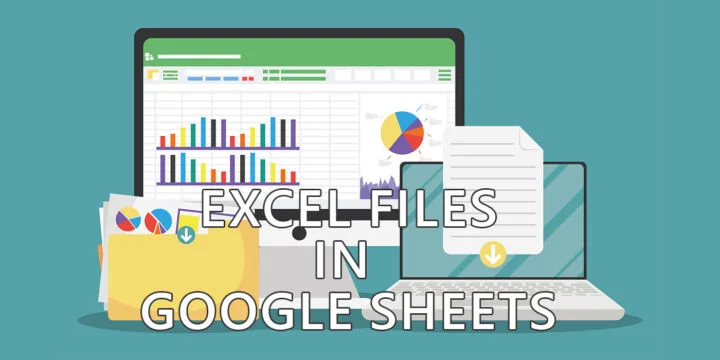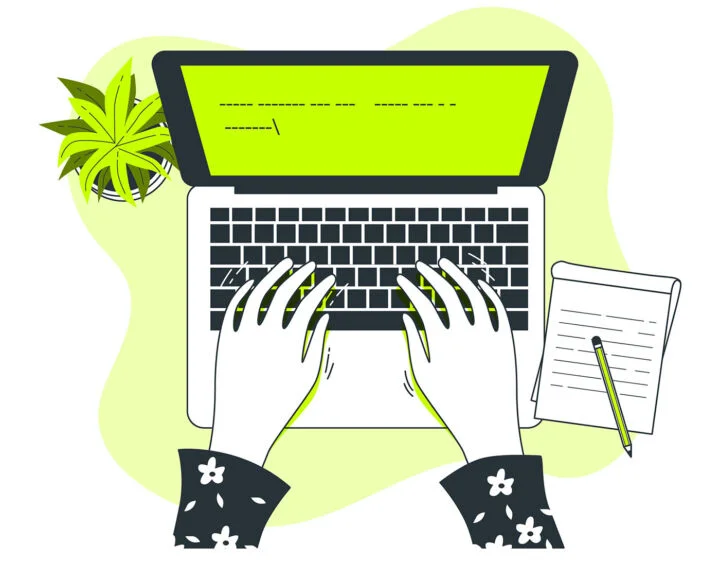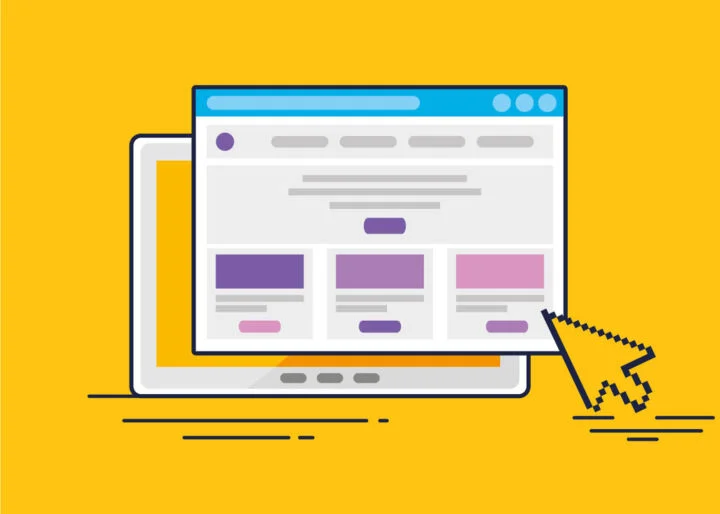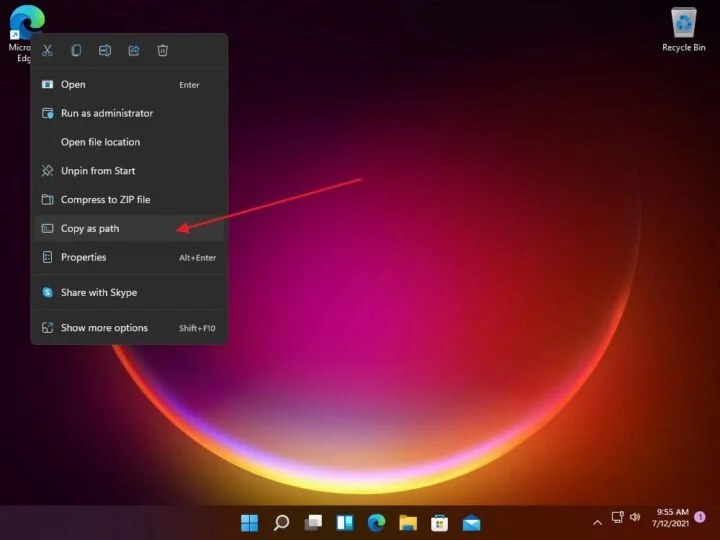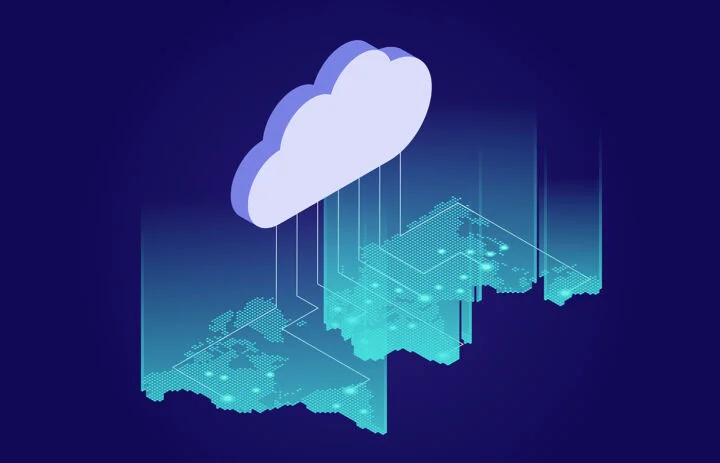- Here are 4 ways to do a search in Windows 11.
- There are quite a few handy methods to do a search within Windows 11.
- Most of them are identical to how you search today in Windows 10.
While there are multiple ways to search in Windows, the fastest option is to press the Win key then start typing the words that describe what you are looking for.
Since Windows 7 indexing local files and apps for faster search was at the core of the operating system. You no longer had to remember where you put stuff. You could just start typing in the Start menu and after a while, a list of results would show up.
The search function was expanded in the next versions of Windows to settings, store apps, and even web results through Bing, of course. This is not going to change with Windows 11, and that’s a good thing.
Here are four ways you can search in Windows 11, all very fast and convenient.
CONTENTS
This is the most convenient for me.
- Open the Start Menu (click on taskbar Icon or press Win key)
- Begin typing what you’re looking for.
- Use the arrow keys to select partial results and Enter to launch the current option.

Method 2: Open the Search Form With a Keyboard Shortcut
- Open the search form within the Start menu and automatically place cursor in the search field (press Win + S or WIN + Q).
- Start typing your query.
- Use the arrow keys to select partial results and Enter to launch the current option.

Method 3: Taskbar Search Icon
- Press the Search icon on the taskbar. This behaves just like method 2. It opens the search form inside the Start menu and places the cursor in the search field.
- If you hover over the icon a contextual menu shows up, which shows a list of previous searches. Clicking on one will open that particular search.
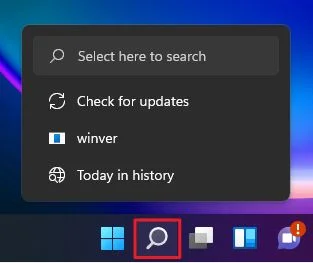
Method 4: Search in File Explorer
The last option is to search within File Explorer. This is especially useful if you wish to search for files and folders in the selected left menu item. This works even if the folder contents are not indexed by the Windows search service.
- Open File Explorer (Win + E).
- Select This PC to search the entire computer (optional).
- Type your search in the top right search field and press Enter.


You’ll need to wait for results to show up, one by one. If you have many files and folders it can take a while. You can interact with the results just like you normally would in File Explorer, even if the PC didn’t complete the search.
Which of these methods do you use daily? Know of any other ways to search in Windows, native, or through third-party apps? Let me know below.