- Ecco 4 modi per effettuare una ricerca in Windows 11.
- Esistono diversi metodi pratici per effettuare una ricerca all'interno di Windows 11.
- La maggior parte di esse è identica al modo in cui effettui le ricerche oggi in Windows 10.
Sebbene ci siano diversi modi per effettuare una ricerca in Windows, l'opzione più veloce è quella di premi il tasto Win poi inizia a digitare le parole che descrivono ciò che stai cercando.
Da Windows 7 l'indicizzazione dei file e delle applicazioni locali per una ricerca più rapida è stata il fulcro del sistema operativo. Non dovevi più ricordarti dove avevi messo le cose. Potresti semplicemente iniziare a digitare nel menu Start e dopo un po', verrà visualizzato un elenco di risultati.
Nelle versioni successive di Windows, la funzione di ricerca è stata estesa alle impostazioni, alle app dello store e anche ai risultati web tramite Bing, ovviamente. Questo non cambierà con Windows 11, e questa è una buona cosa.
Ecco quattro modi per effettuare ricerche in Windows 11, tutti molto veloci e convenienti.
CONTENUTI
Questo è il più conveniente per me.
- Apri il menu Start (clicca sull'icona della barra delle applicazioni o premi il tasto Chiave Win)
- Inizia a digitare ciò che stai cercando.
- Usa i tasti freccia per selezionare i risultati parziali e dai Invio per lanciare l'opzione corrente.

Metodo 2: Aprire il modulo di ricerca con una scorciatoia da tastiera
- Apri il modulo di ricerca all'interno del menu Start e posiziona automaticamente il cursore nel campo di ricerca (premi Vinci + S o WIN + Q).
- Inizia a digitare la tua richiesta.
- Usa i tasti freccia per selezionare i risultati parziali e dai Invio per lanciare l'opzione corrente.
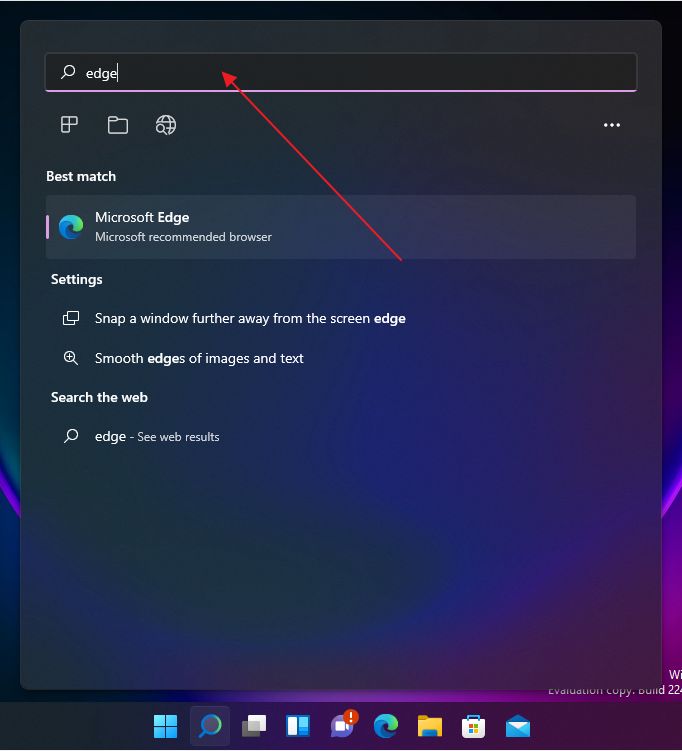
Metodo 3: Icona di ricerca della barra delle applicazioni
- Premi il tasto Icona di ricerca sulla barra delle applicazioni. Questo metodo si comporta come il metodo 2. Apre il modulo di ricerca nel menu Start e posiziona il cursore nel campo di ricerca.
- Se passi il mouse sull'icona, appare un menu contestuale che mostra un elenco di ricerche precedenti. Cliccando su una di esse, si aprirà quella particolare ricerca.
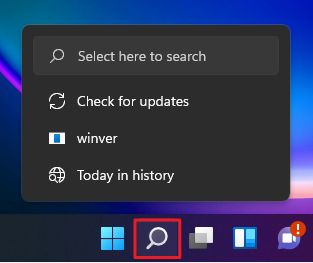
Metodo 4: Ricerca in Esplora file
L'ultima opzione è la ricerca all'interno di Esplora File. Questa opzione è particolarmente utile se vuoi cercare i file e le cartelle nella voce del menu di sinistra selezionata. Questo funziona anche se il contenuto della cartella non è indicizzato dal servizio di ricerca di Windows.
- Apri File Explorer (Vinci + E).
- Seleziona Questo PC per cercare nell'intero computer (opzionale).
- Digita la tua ricerca nel campo campo di ricerca in alto a destra e premi Invio.
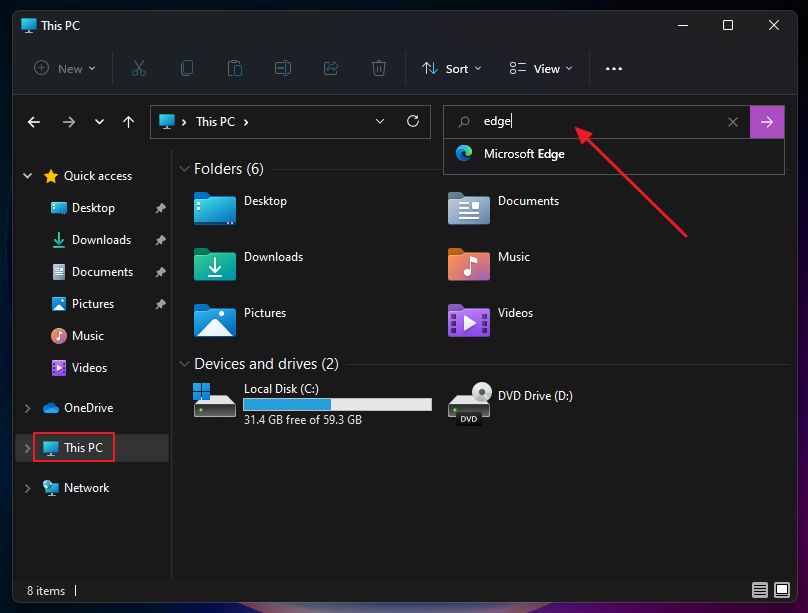
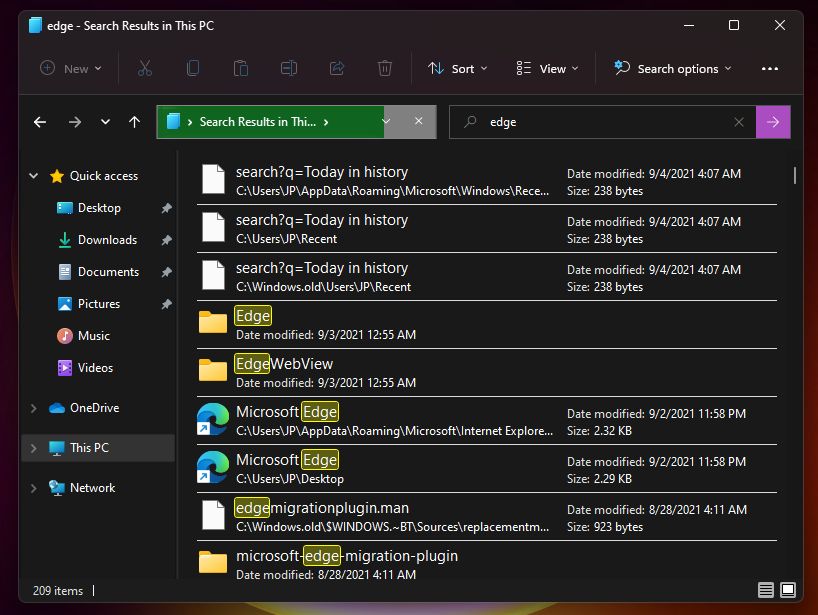
Dovrai attendere che i risultati vengano visualizzati uno per uno. Se hai molti file e cartelle, potrebbe volerci un po' di tempo. Puoi interagire con i risultati come faresti normalmente in Esplora File, anche se il PC non ha completato la ricerca.
Quale di questi metodi utilizzi quotidianamente? Conosci altri metodi di ricerca in Windows, nativi o tramite applicazioni di terze parti? Fammelo sapere qui sotto.







