- ウィンドウズ11で検索する4つの方法を紹介しよう。
- ウィンドウズ11には、検索するための便利な方法がいくつかある。
- そのほとんどは、現在のウィンドウズ10での検索方法と同じだ。
Windowsで検索するには複数の方法があるが、最も速い方法は次の方法である。 Winキーを押す そして、探しているものを表す言葉を入力し始める。
ウィンドウズ7以降、ローカルファイルやアプリにインデックスを付けて検索を高速化することがオペレーティングシステムの中核となった。どこに何を置いたかを覚えておく必要がなくなったのだ。 スタートメニューから入力できる しばらくすると、結果のリストが表示される。
検索機能はWindowsの次のバージョンで、設定やストアアプリ、そしてもちろんBingを通じたウェブ検索結果にまで拡大された。これはウィンドウズ11でも変わらないだろう。
ウィンドウズ11で検索できる4つの方法を紹介しよう。
私にとってこれが一番便利だ。
- スタートメニューを開く(タスクバーのアイコンをクリックするか ウィン・キー)
- 探しているものを入力し始める。
- 矢印キーで部分的な結果を選択し、Enterキーで現在のオプションを起動する。

方法2:キーボードショートカットで検索フォームを開く
- スタートメニューから検索フォームを開き、自動的に検索フィールドにカーソルを置く(その状態で 勝利+S または WIN + Q).
- クエリーの入力を始める。
- 矢印キーで部分的な結果を選択し、Enterキーで現在のオプションを起動する。
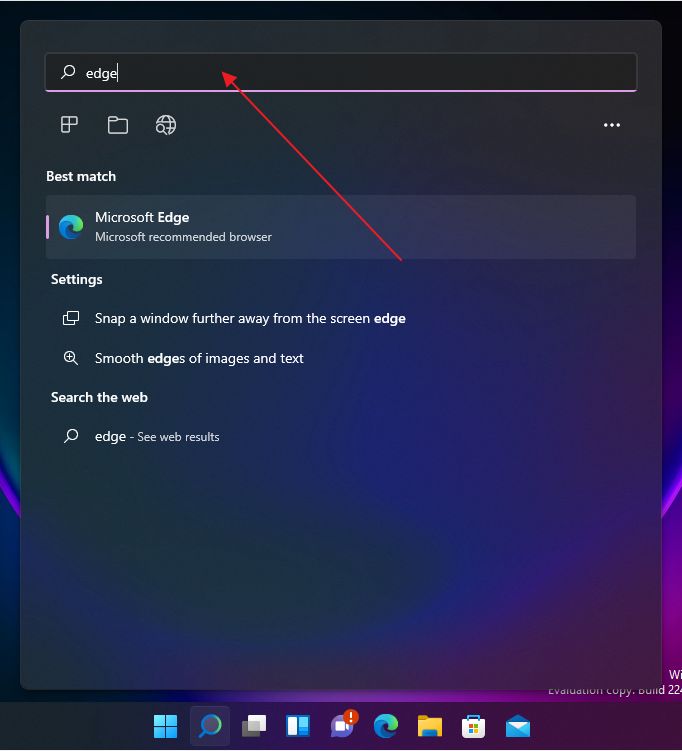
方法3:タスクバーの検索アイコン
- を押す。 タスクバーの検索アイコン.これは2の方法と同じように動作する。スタートメニューの中にある検索フォームを開き、検索フィールドにカーソルを置く。
- アイコンの上にカーソルを置くと、コンテクストメニューが表示され、過去の検索のリストが表示される。クリックすると、その検索結果が表示される。
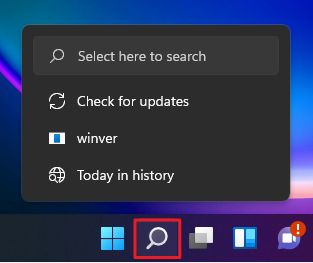
方法4:ファイルエクスプローラーで検索する
最後のオプションは、ファイル・エクスプローラー内での検索である。これは、選択した左メニュー項目のファイルやフォルダを検索したい場合に特に便利である。これは、フォルダーの内容がWindowsの検索サービスによってインデックス化されていない場合でも機能する。
- ファイル・エクスプローラーを開く勝利+E).
- 選択する このPC でコンピューター全体を検索する(オプション)。
- に検索結果を入力する。 右上の検索フィールド と入力し、Enterを押す。
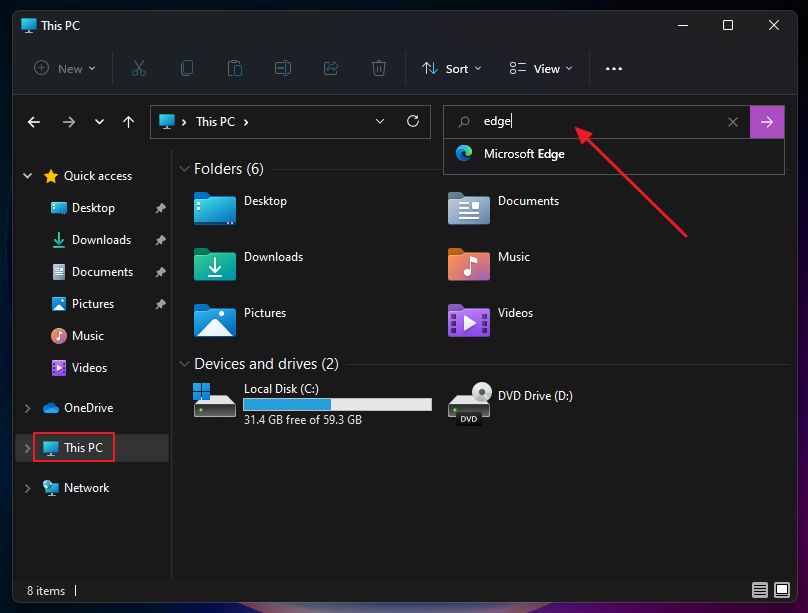
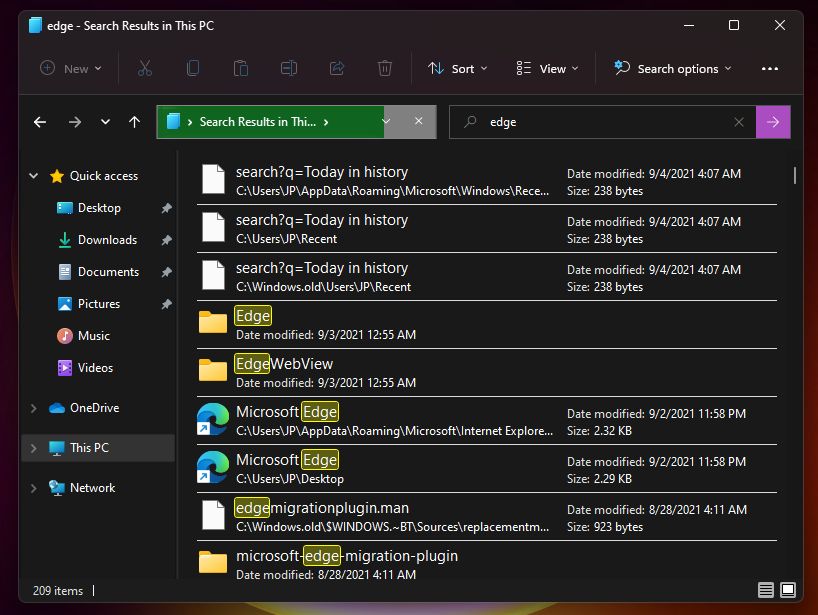
結果が1つずつ表示されるのを待つ必要がある。ファイルやフォルダが多い場合は、時間がかかることもある。PCが検索を完了しなかった場合でも、通常のファイル・エクスプローラーと同じように結果を操作することができる。
あなたはどの方法を毎日使っているだろうか?Windows、ネイティブ、またはサードパーティアプリで検索する他の方法を知っているか?以下に教えてほしい。







