- 本指南将介绍设置可启动 Windows 10 安装程序映像的虚拟机的基础知识。
- 如果您有兴趣在虚拟机上安装 Windows 10,这是一份使用 VMWare Workstation Player 进行安装的快速指南。
- 虚拟机如今越来越普遍,与普通的裸机安装相比有一些优势。

您可能听说过虚拟机,对虚拟机的概念和功能有所了解,但不知从何下手。如果是这样的话,这里有一份指南,教你如何在 VMWare 中安装 Windows 10,在装有 Windows 10 的 PC 上运行虚拟机。我们还有一篇关于 虚拟机的优点和缺点.
是的,听起来像 "Inception",它就是 "Inception"。你可以在虚拟机中做虚拟机,但这不是本文的重点,所以让我们开始吧。
但首先,如果你不知道什么是虚拟机 阅读本文.
第一个问题为什么要使用虚拟机?
我不是虚拟机方面的专家,甚至算不上,但我时不时会使用虚拟机。我要么是想看看 MacOS 或某个 Linux 发行版是什么样子,而不必冒险去搞双启动,要么就是想了解更多关于虚拟机的信息。
如果你曾经问过自己 为什么使用虚拟机这里有几个简单的原因:
- 你想尝试新的操作系统。
- 你需要在一个非常老旧的操作系统上运行老旧的软件。
- 您想为其他平台开发软件。
- 您需要利用快照(备份操作系统在某一时刻的状态)。
- 您想克隆一个系统,然后在另一台电脑上试用。
这些只是家庭使用的原因。在企业环境中或对于托管服务提供商来说,这基本上是必须要做的事情。阅读 本条 了解更多信息。
使用哪种虚拟机软件?
我只使用过两个创建和运行虚拟机的程序: VMware 工作站播放器 和 甲骨文 VirtualBox.如果您只是想试用一下,这两种软件都可以免费供个人使用。
在本文中,我将使用 VMWare Workstation Player 16,但在不久的将来,我还会撰写另一篇使用 VirtualBox 安装 Windows 10 的文章。 请务必订阅 到 BinaryFork,以便在文章上线时收到通知。
如果您需要更多选择,我还建议您 查看本文.我个人过去曾使用过 VMWare 和 VirtualBox,发现它们很容易设置,而且很适合我的使用情况。这也是我首先推荐它们的原因,但还有很多其他选择,既有免费的,也有付费的。
在 VMWare 工作站播放器上安装 Windows 10 的指南
请注意,这不是关于如何在计算机(虚拟或物理)上安装 Windows 10 的教程,而是关于以下内容的教程 如何设置虚拟机并启动 Windows 10 安装程序.幸好我们有 安装 Windows 10 的分步指南.
有了上述警告,让我们来看看如何使用 VMWare Workstation Player 作为虚拟化环境,在虚拟机中设置并启动 Windows 10 安装。这是 我们的其他指南.
安装 VMWare Workstation Player 后,您看到的第一个屏幕就是这个:
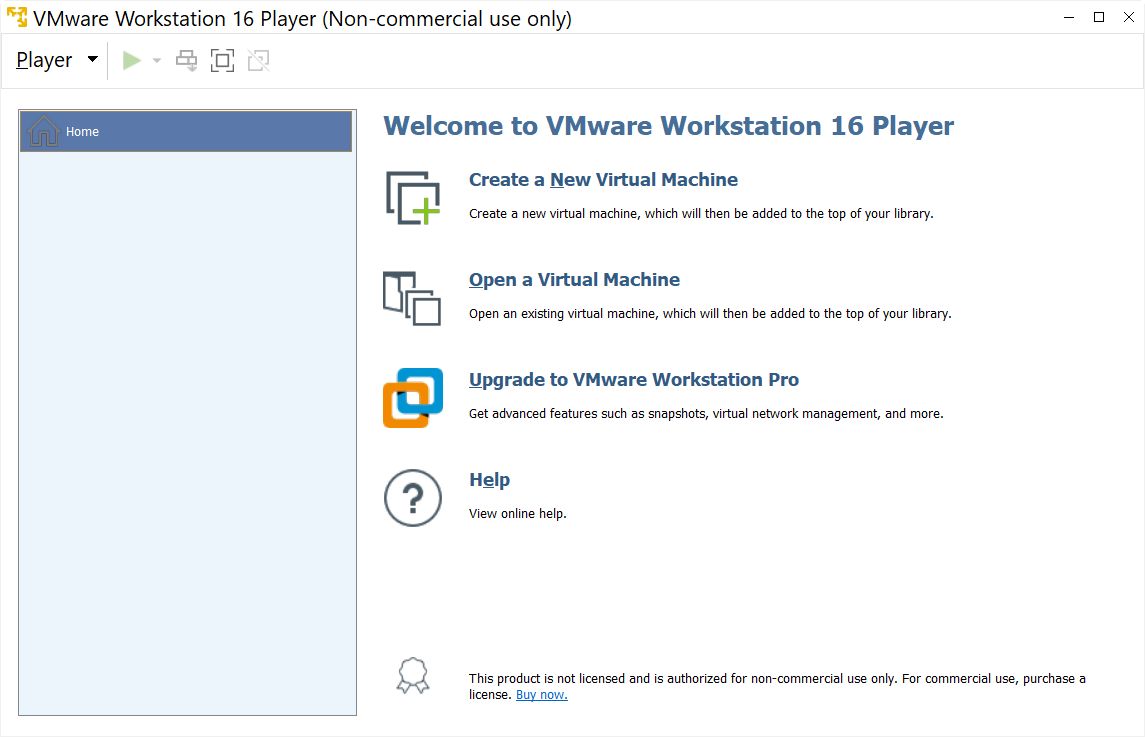
让我们从头开始:
1.点击 创建新虚拟机.
2.在下一个窗口中点击 浏览 至 选择 Windows 10 ISO 映像 您以前下载的我们有一个教程 如何做到这一点)。
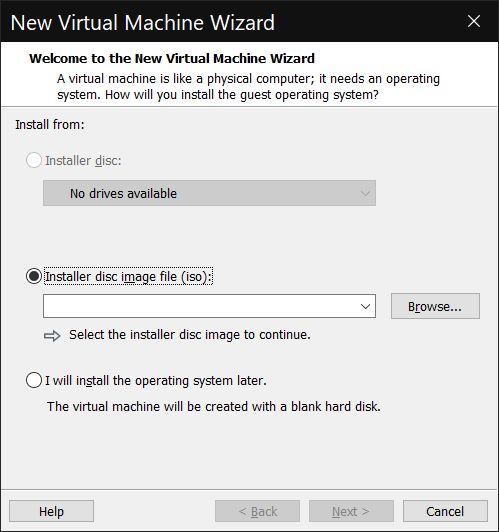
3.选择 名称 和一个 存储位置 本地计算机上的虚拟机文件。
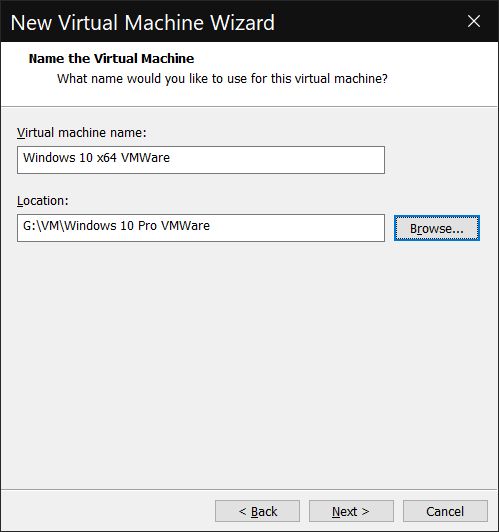
4.选择 虚拟磁盘大小 的虚拟机。我建议你选择将虚拟机硬盘分割成多个文件。如果需要,以后可以扩大文件大小,但 不容易.也许您可以考虑从一开始就选择更大的尺寸,因为实际占用的空间将取决于您安装的设备,所以选择更大的最大尺寸不会浪费任何空间。
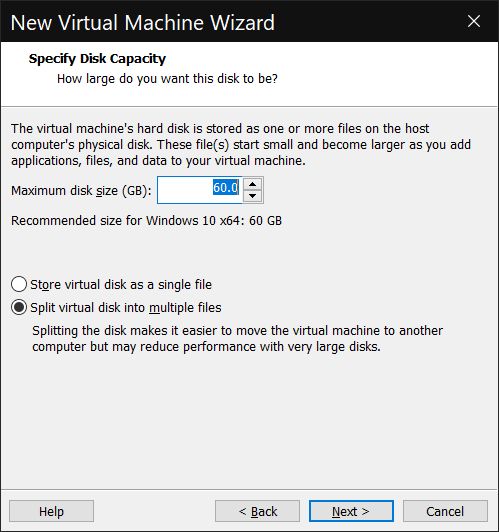
5.在此步骤中,您会得到一个 虚拟机设置摘要.在点击 "完成 "之前,我建议您先自定义虚拟机硬件。默认分配的资源有点少(2 GB 内存和 2 个 CPU 内核)。
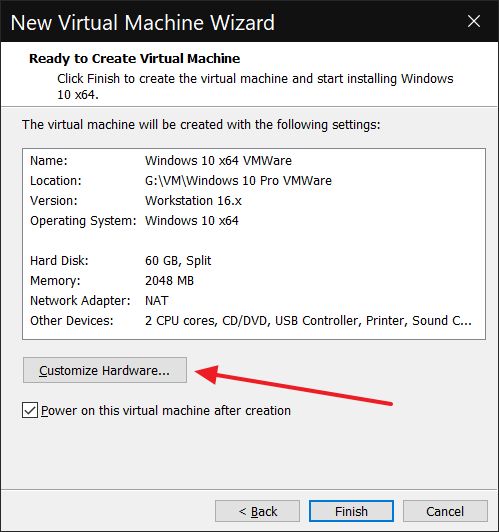
6.所有这些 硬件设置 可以稍后更改(在关闭虚拟机后),所以不用太在意。以下是最重要的 CPU、RAM 和显示器/GPU 选项。
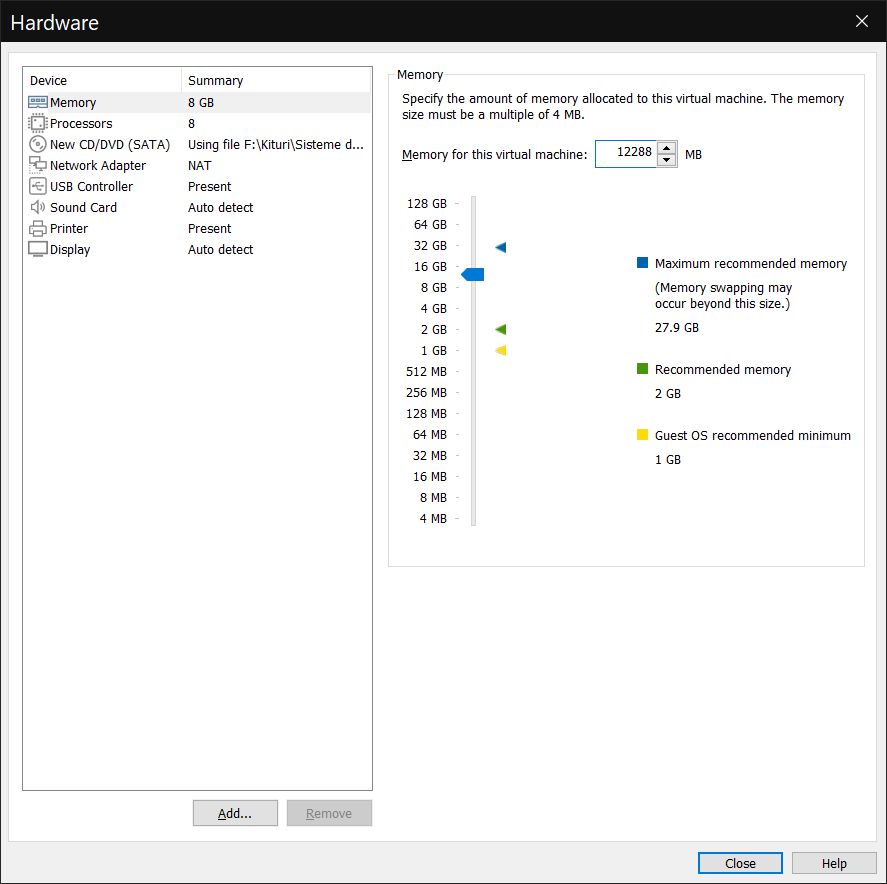

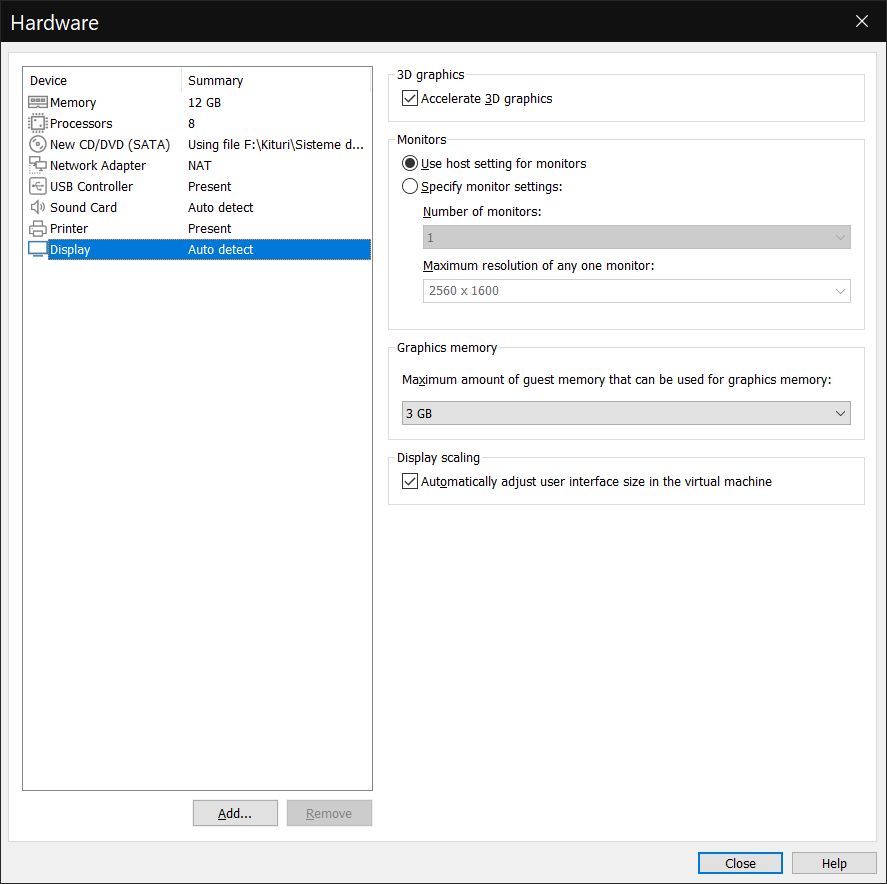
7.就在此时,系统会提示您 下载 VMWare 工具.我建议您下载并安装它们。这将为 VMware Workstation Player 安装它们。本文还有一章介绍如何在虚拟机中安装它们。

8.虚拟机现在将启动,并向您显示 启动管理器.选择 SATA 光驱.此时,VMWare 将自动加载第一步选择的 Windows 10 ISO。
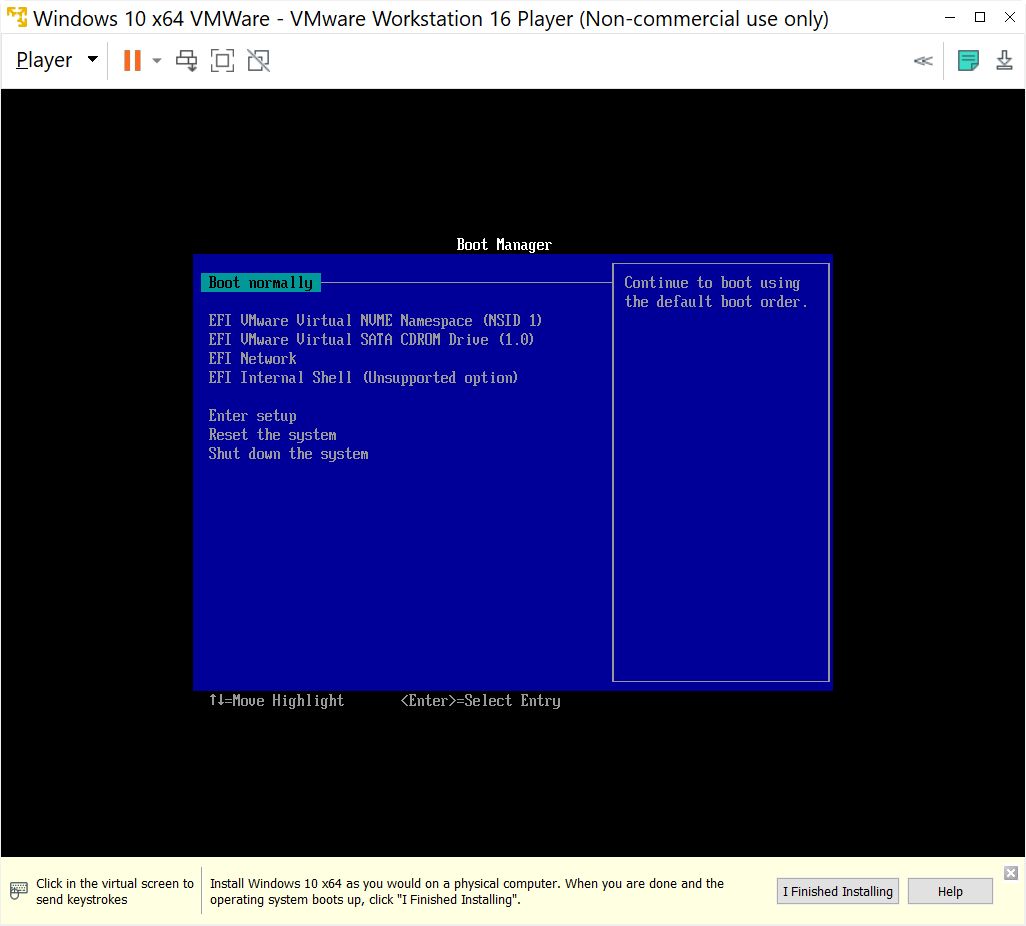
9.下面的屏幕对于像我这样的用户来说是众所周知的: 按任意键从 CD 或 DVD 启动... 你还在等什么?按下他们一直提到的 "任意键 "吧。
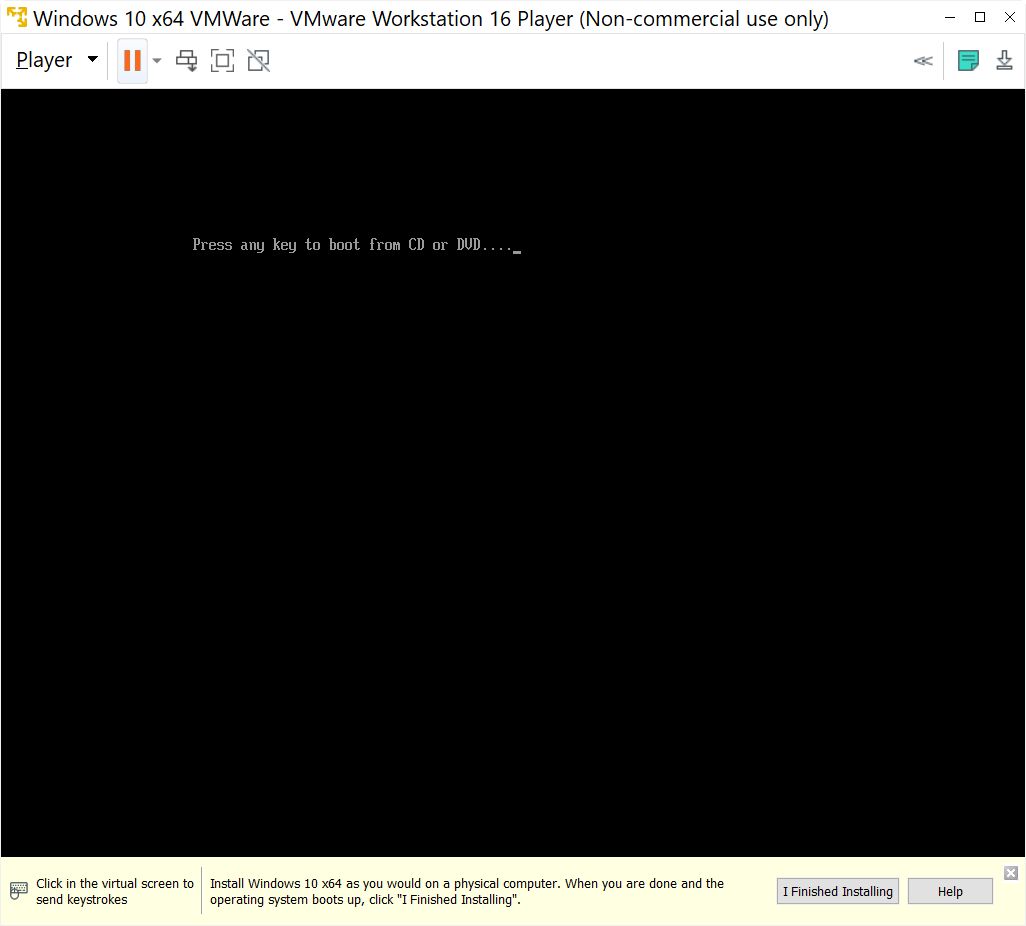
10.熟悉的 Windows 10 徽标会显示出来,很快你就会看到 Windows 10 安装程序的第一步.
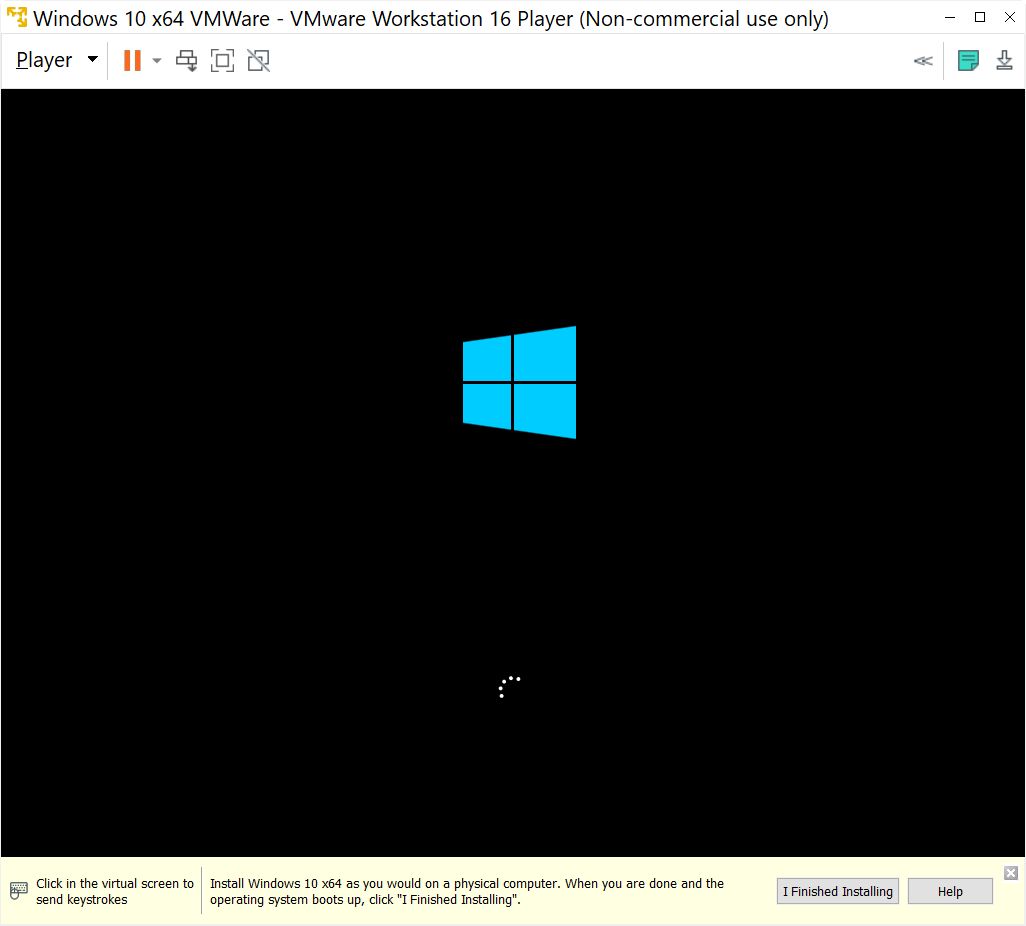
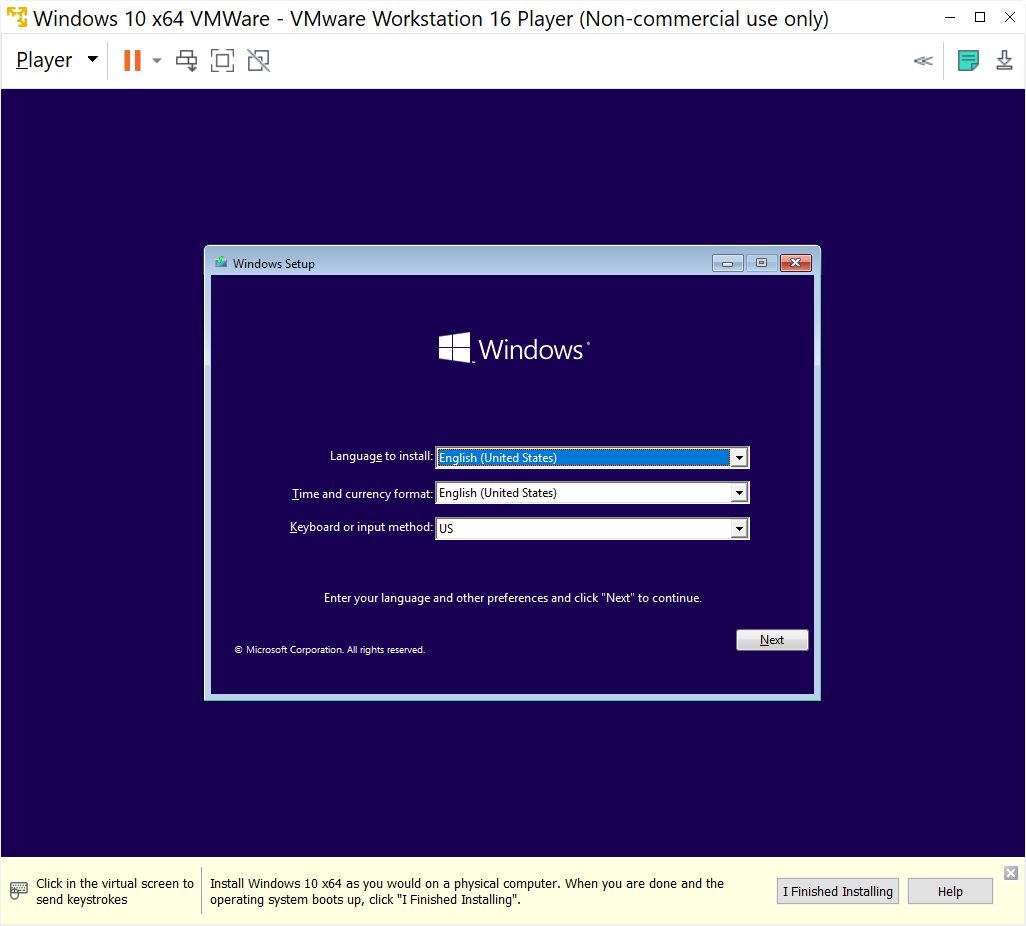
11. 遵循所有步骤 几分钟后,虚拟机将首次启动进入 Windows。别忘了点击 VMWare 工作站播放器底部的 "我已完成安装 "通知。
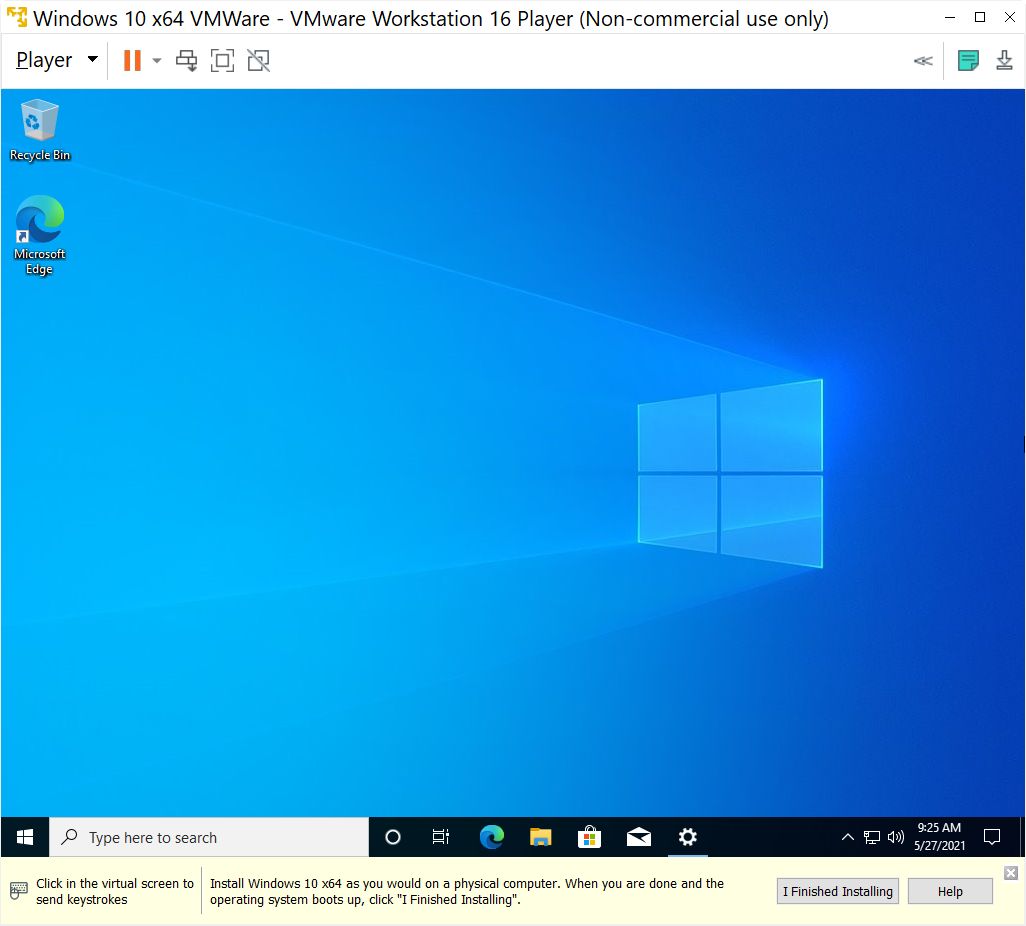
现在您已经准备就绪,可以开始使用新的虚拟机了。关闭、重启或暂停虚拟机可以通过 Windows 10 的开始菜单、机器内部的开始菜单或 VMWare 内部的播放器菜单("开始"、"重启 "或 "暂停")完成。球员 - 权力).当然,启动虚拟机只能通过 VMWare 完成,因为虚拟机没有物理开关。
我做的第一件事当然是访问 BinaryFork 🙂。
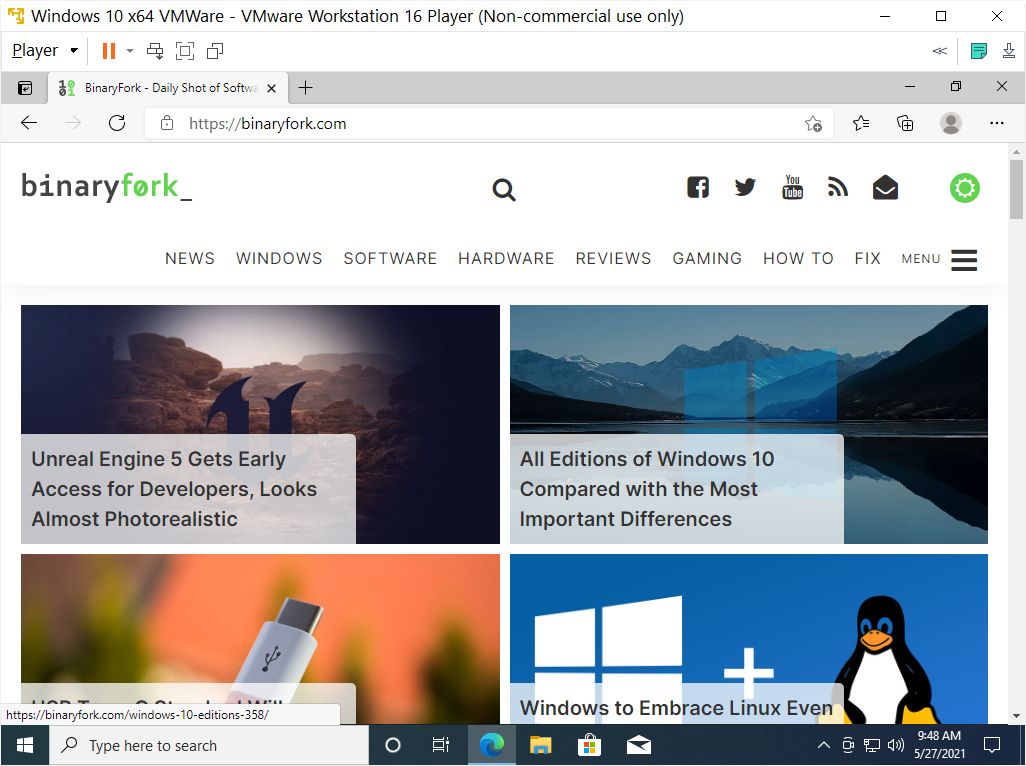
可选步骤:安装 VMWare 工具
如果你想从虚拟机中获得更多,我建议你也安装 VMWare 工具,这些工具基本上是安装在虚拟机内部的软件插件,可以更好地管理虚拟机,甚至与客户操作系统无缝集成。更多详情 请访问 VMWare 网站.
如何安装
- 在 VMWare 顶部菜单中转入 球员 - 管理 - 安装 VMware 工具.
- VMWare Tools 映像将加载到虚拟 CD ROM 驱动器中。运行 setup64.exe 开始安装。
- 最后一步选择 典型 的设置类型。
- 重启虚拟机。
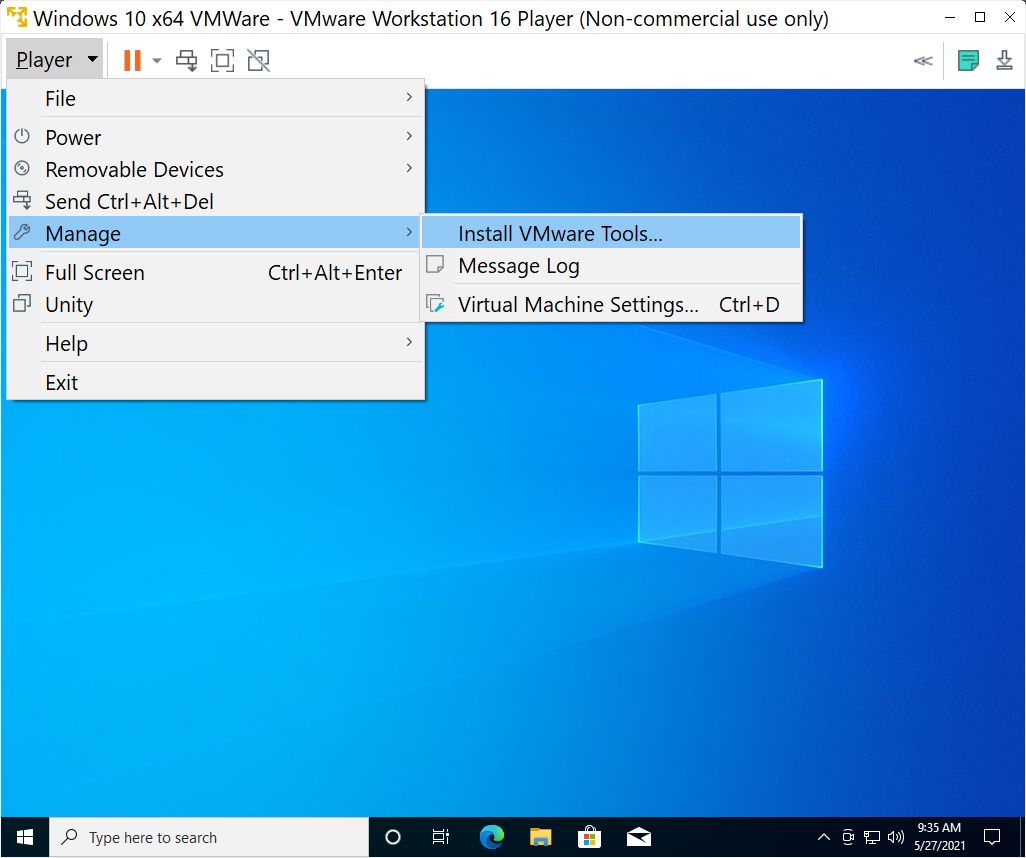
完成此步骤后,您可能会感觉虚拟机的用户界面响应更快,感觉更敏捷。虽然没有原生 Windows 10 安装那么快,但对于在虚拟机中运行的大多数任务来说,还是相当不错的。
我正在计划编写一篇类似的教程,介绍使用 Oracle VirtualBox 设置 Windows 10 虚拟机的基本方法。此外,我还谈到了 Windows 中一个有趣的虚拟化功能:Oracle VirtualBox。 沙箱环境 测试应用程序。如果您有任何问题或建议,希望这些文章更有趣/更有用,请告诉我。任何反馈意见都将不胜感激。







