- 如果您在Windows 10中使用虚拟桌面,您就会知道没有键盘快捷键可将应用程序窗口从一个桌面移动到另一个桌面。
- 有一些方法可以用鼠标移动窗口,但效率不高。
- MoveToDesktop是一款免费的小应用程序,可将此功能添加到Windows 10中。
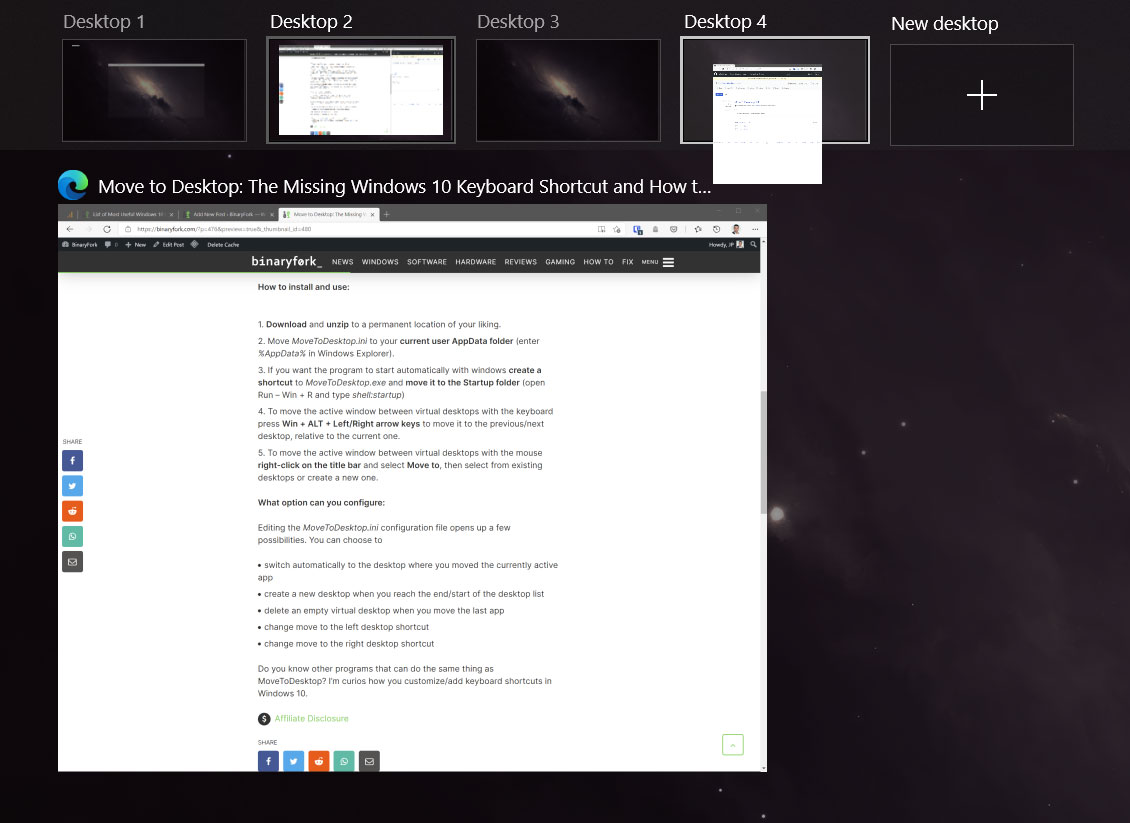
如果您是Windows 10的高级用户,同时又非常关注工作效率以及如何提高工作效率,那么您可能已经使用虚拟桌面来安排和管理您的工作空间了。
我一直在使用不少于4个虚拟桌面,有时甚至是5个,我总是怀念使用键盘快捷键在桌面间移动应用程序的选项。由于并非所有应用程序都能在上一个桌面重新启动,因此我需要在系统重启后不断重新排列它们。
当然,您可以通过在任务视图模式下拖放窗口来移动应用程序(按Win + TAB键即可访问),但速度并不快。
这就是MoveToDesktop的优势所在:
MoveToDesktop:使用键盘在桌面之间移动 Windows 10
我一直在寻找一种方法来添加丢失的快捷方式,直到我发现了这个免费的程序:MoveToDesktop。它只需设置并遗忘,运行时占用的资源几乎可以忽略不计,不需要花费一分钱,并且可以自定义使用不同的组合键。
该程序的功能和它听起来一样:它添加了一个移动到桌面的快捷方式,让您可以在Windows 10中轻松地将程序窗口移动到另一个虚拟桌面。
它基本上使您能够用键盘而不是鼠标移动窗口,这需要更长的时间,尤其是当您需要将多个窗口移动到其他虚拟空间时。
缺点是什么? 它已被废弃,最后一次发布可追溯到2016年。幸运的是,它可以在当前的Windows 10版本上运行,但能运行多久,无人知晓。如果没有人接手这个项目,Windows 11现在无法使用,而且可能永远无法使用。
如何安装和使用:
- 下载 和 解压 到您喜欢的永久位置。
- 移动 MoveToDesktop.ini 到您的 当前用户的AppData文件夹 (进入 %AppData% 在Windows资源管理器地址栏中)。
- 如果您希望程序在windows系统下自动启动 创建快捷方式 至 MoveToDesktop.exe 和 将其移至启动文件夹 (用Win + R打开 "运行 "对话框,输入 shell:startup)
- 要使用键盘在虚拟桌面之间移动活动窗口,请按 Win + ALT + 左/右箭头键 将其移动到相对于当前桌面的上一个/下一个桌面。
- 使用鼠标在虚拟桌面之间移动活动窗口 右击标题栏 并选择 移至然后从现有桌面中选择或创建新桌面。
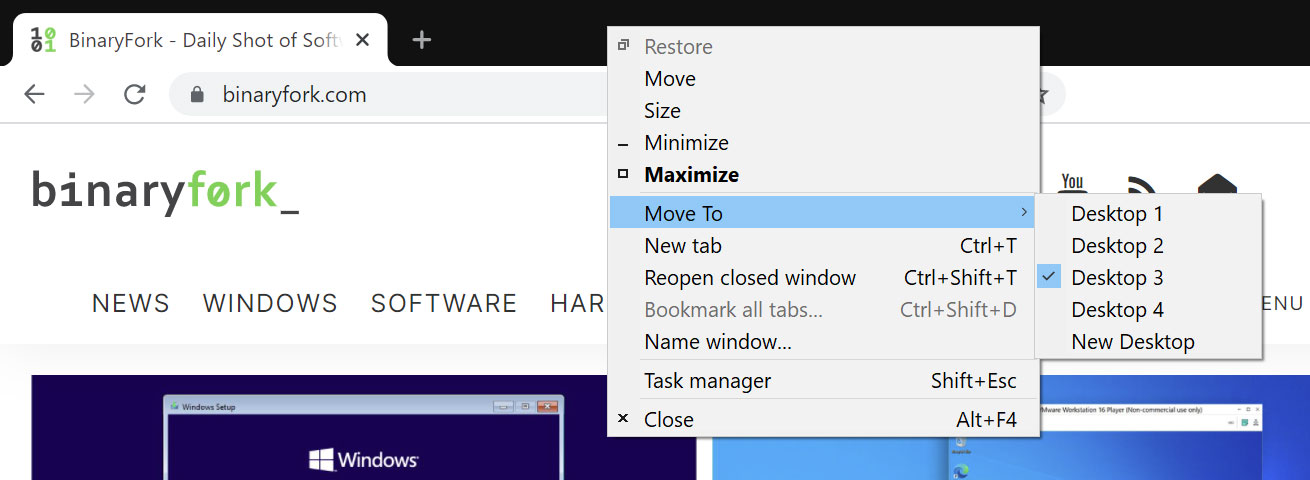
您可以更改哪些选项:
编辑 MoveToDesktop.ini 配置文件提供了几种可能性。您可以选择
- 自动切换到您移动当前活动应用程序的桌面。
- 在桌面列表结束/开始时创建新桌面。
- 当您移动最后一个应用程序时,删除一个空的虚拟桌面。
- 更改移动到左侧桌面快捷方式。
- 更改移动到正确的桌面快捷方式。
您还知道其他与MoveToDesktop相同的程序吗?我很好奇您是如何在Windows 10中自定义/添加键盘快捷键的。
注意事项在Windows 11和更新版本的Windows 10中,该应用程序无法正常工作。至少Windows 11包含以下选项 重启后记忆窗口位置.
了解更多 最重要的Windows 10快捷键.还有一篇关于 Windows 11 快捷键外加一个 您需要收藏的文章 关于全局键盘快捷键。
常见问题
您可以按下 Ctrl + Win + 左箭头 切换到左侧虚拟桌面,然后 按Ctrl + Win + 右键 箭头 在Windows 10中切换到右侧虚拟桌面。该快捷方式也适用于Windows 11。
您可以按下 Ctrl + Win + D 在Windows 10和11中添加新桌面的快捷键。
按下 Ctrl + Win + F4 您将在Windows 11和Windows 10中关闭当前虚拟桌面。

加快文档文本编辑速度的键盘快捷键。







