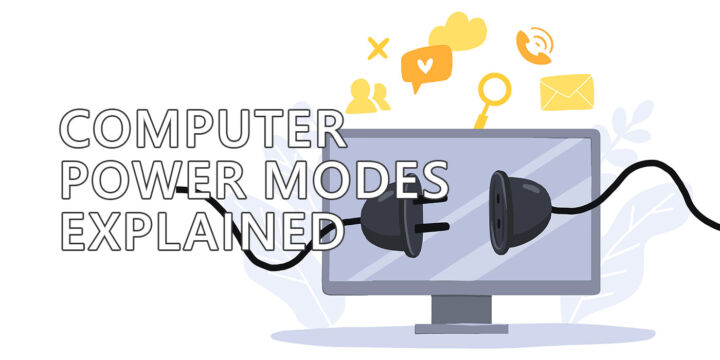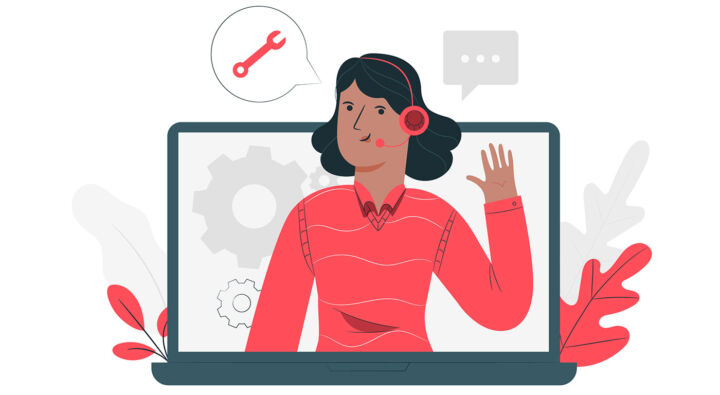- Hier erfährst du, was Windows Definition Updates sind, wie du die Updates erzwingen und anhalten kannst.
- Windows enthält ein gutes Antivirenprogramm und eine Firewall, die du sofort verwenden kannst.
- Um deinen PC zu schützen, werden regelmäßig Windows Devinition Updates heruntergeladen und angewendet.
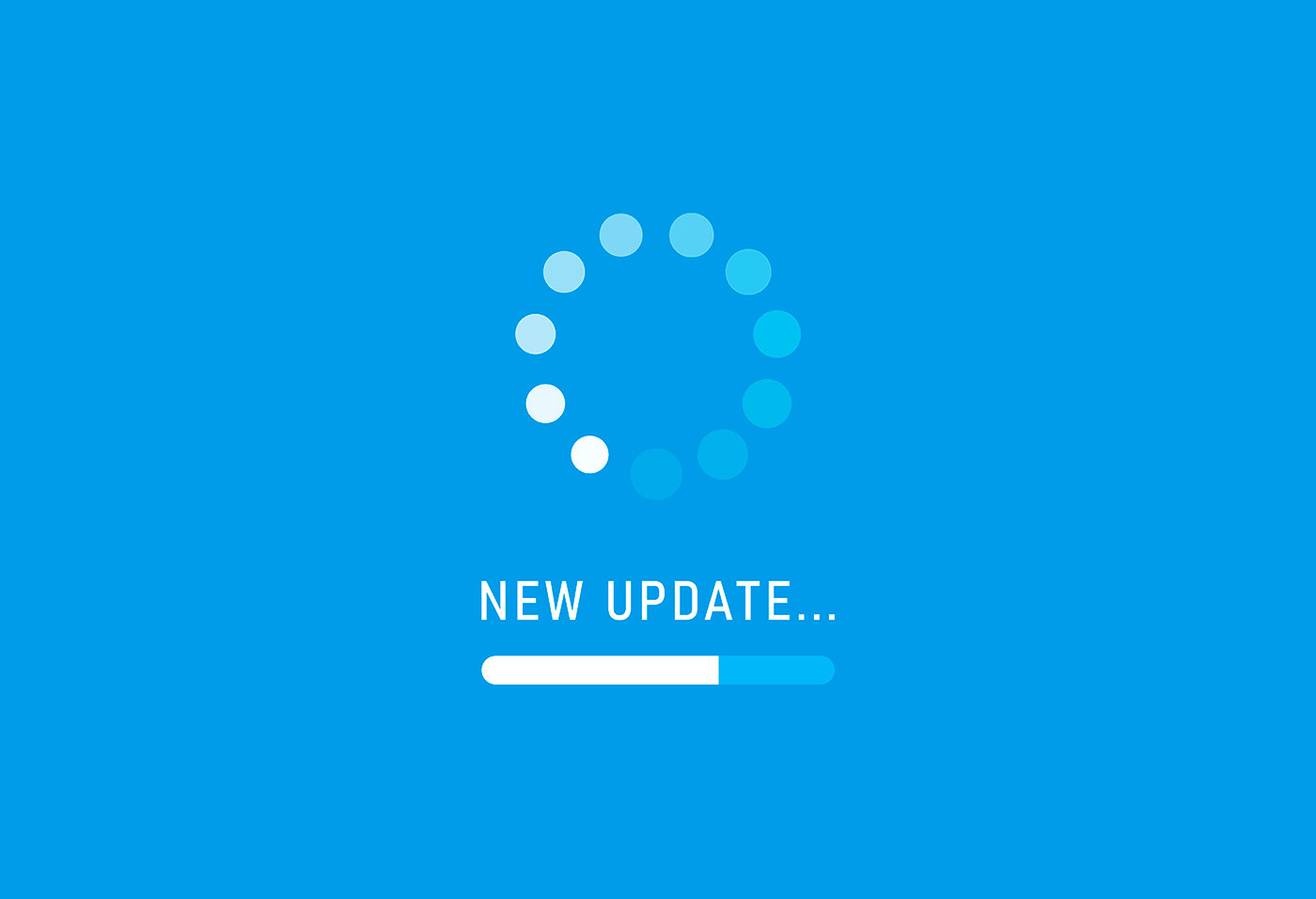
Seit Windows 7 habe ich keinen Virenschutz, keine Firewall und keinen Echtzeit-Antimalware-Scanner mehr benutzt. Ich bin mit dem Windows Defender zufrieden, der jetzt unter dem Dach von Windows Security zusammengefasst ist.
Ich hatte keine Probleme, also reicht mir der von Windows bereitgestellte Schutz aus. Das heißt aber nicht, dass die Installation eines Virenschutzes nicht notwendig ist, vor allem, wenn du nicht genau weißt, was du tust, wenn du online gehst.
Eine Sache, die du tun musst, um deinen PC sicher zu halten, ist die neuesten Updates für Viren und Malware-Signaturen haben. So funktionieren Antivirenprogramme: Sie überprüfen bestimmte Signaturen von Computerbedrohungen, wenn sie deine lokalen Dateien und deinen Arbeitsspeicher scannen. Ein neuer Thread kann nicht immer von heuristische Methoden.
Windows Definition Updates sind regelmäßige Updates für Viren, Spyware, Malware und potenziell unerwünschte Software-Signaturen, die von Microsoft über den Windows Update-Dienst bereitgestellt werden. Windows Definition Updates werden so oft wie möglich bereitgestellt und sind für den Schutz des Computers notwendig.
INHALT
Erzwingen der Installation von Windows-Definitionsupdates
Wie ich schon sagte, werden Windows-Definitions-Updates sehr häufig von Microsoft herausgegeben, aber das bedeutet nicht, dass du sie nicht zwangsweise überprüfen kannst, wenn du das Gefühl hast, dass das notwendig ist.
Windows-Definitionsupdates von Windows Update abrufen
Der einfachste Weg, um Windows Definition Updates zu erhalten, ist der Abschnitt Windows Update in der Einstellungen-App. Das funktioniert sowohl in Windows 10 als auch in Windows 11.
1. Öffne die Einstellungen App. Ich benutze die Tastenkombination Win + I, aber es gibt auch andere Möglichkeiten.
2. Navigiere zum Windows Update Abschnitt.
3. Klicke auf das Nach Updates suchen Schaltfläche. Warte nun darauf, dass die Updates angewendet werden, falls sie verfügbar sind.
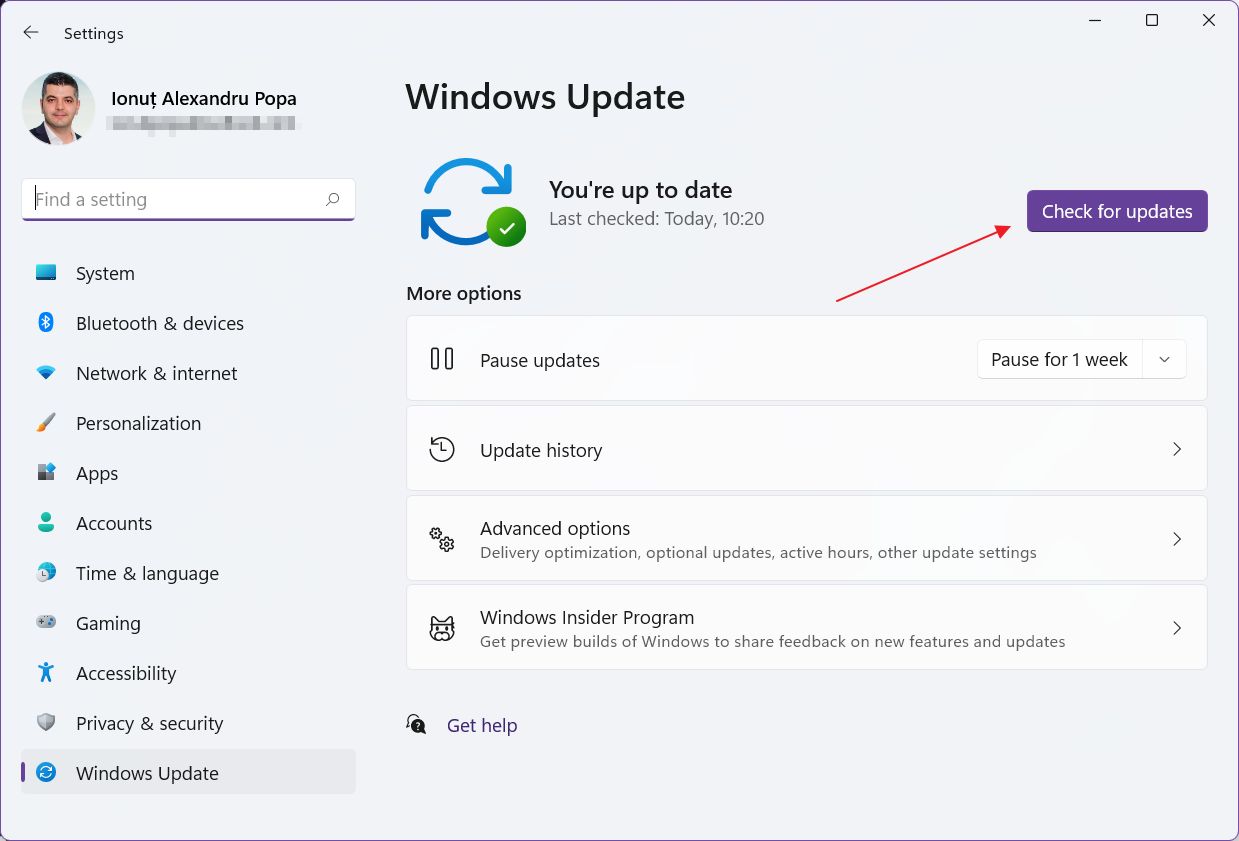
Windows Definition Updates erfordern keinen Neustart des Computersso dass du weiterarbeiten kannst, während die Updates angewendet werden. Hier musst du dir keine Sorgen machen.
Windows Definitionsupdates von Windows Security erhalten
Wenn du Komplikationen magst, kannst du versuchen, die neuesten Definitionsupdates über die Windows Security App zu erhalten. Das ist eigentlich sinnlos, aber hier erfährst du, wie du es trotzdem machst:
1. Öffne die Startmenü und tippen Windows Sicherheit. Öffne das erste Ergebnis.
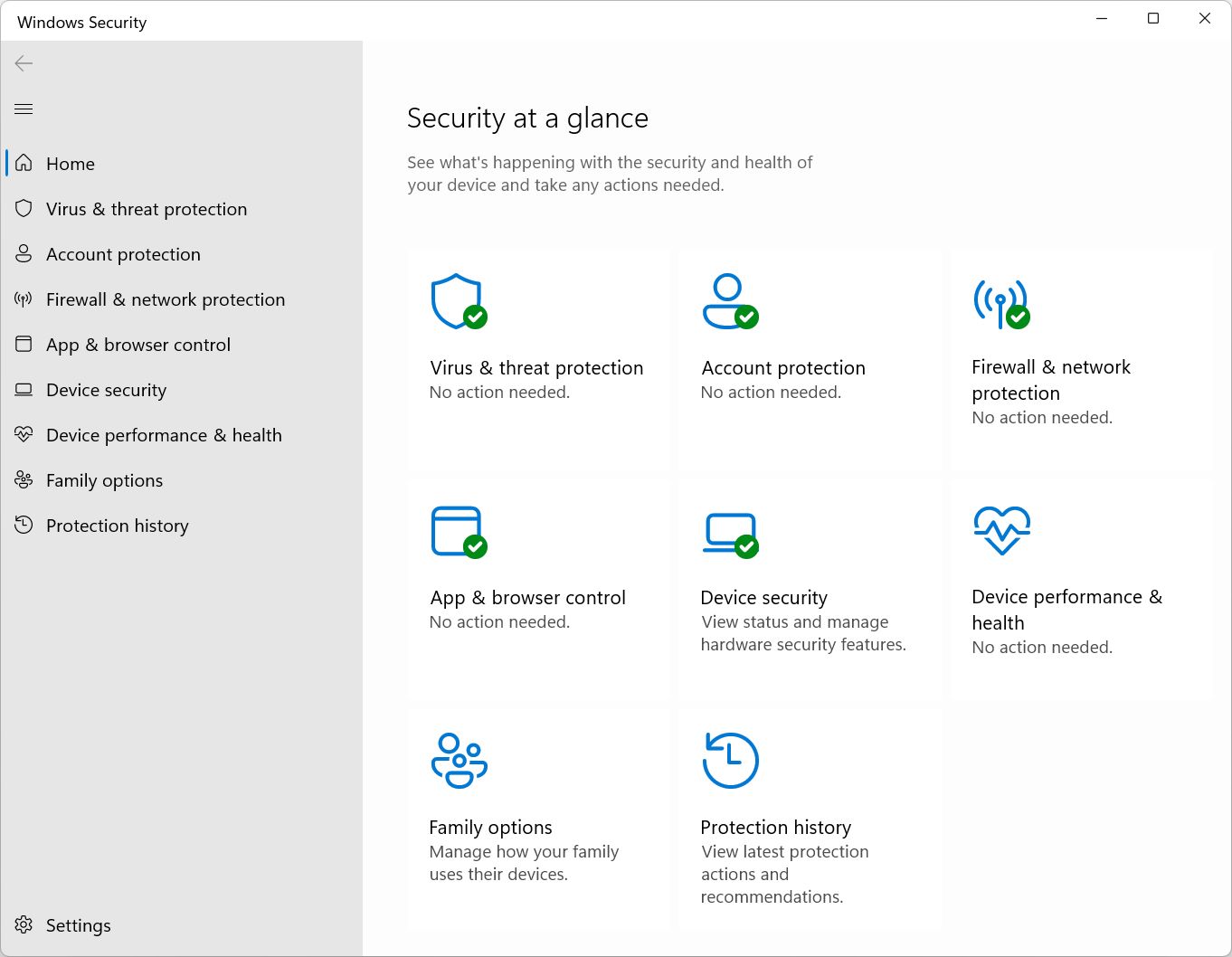
2. Navigiere zum Schutz vor Viren und Bedrohungen Abschnitt.
3. Klicke auf das Schutz-Updates link.
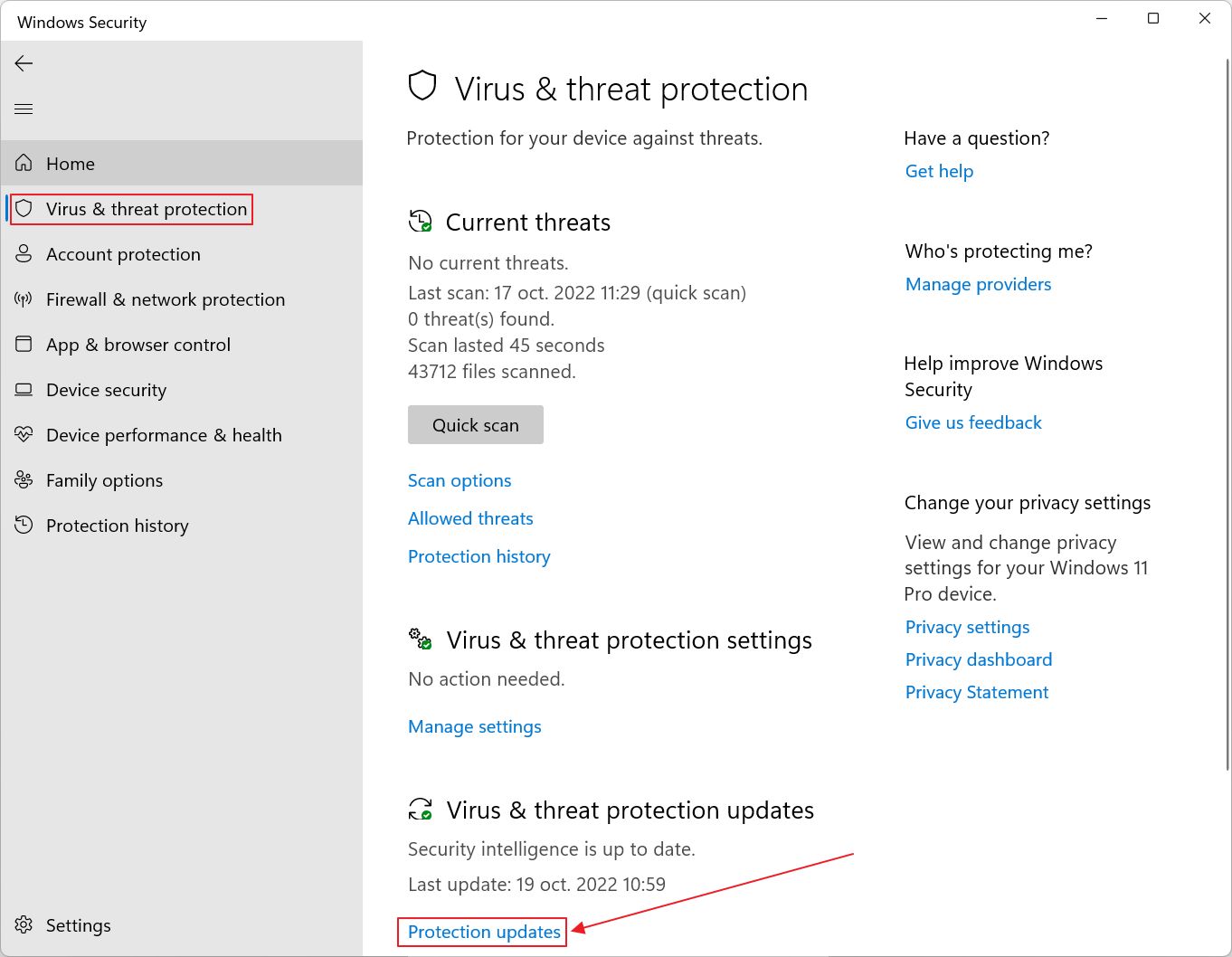
4. Dies öffnet die Schutz-Updates Panel. Am unteren Rand befindet sich ein Schaltfläche "Nach Updates suchen. Klicke darauf, um die neuesten Windows-Definitions-Updates zu erhalten

In ein paar Sekunden wird Windows die neuesten Signaturdefinitionen prüfen und herunterladen.
Windows Definitionsupdates anhalten/blockieren
Zunächst einmal warne ich davor, Windows Definition Updates zu stoppen oder anzuhalten. Vielleicht ist es in Ordnung, wenn Treiber-Updates deaktivierenaber wenn du Windows Updates pausieren bedeutet das, dass dein Antivirusprogramm nicht in der Lage ist, die neuesten Bedrohungen zu erkennen.
Wenn die Antimalware Service Executable, das mit dem Microsoft Defender verbunden ist, verursacht eine hohe CPU-Auslastung, die mit Definitionsupdates zusammenhängen könnte, aber das musst du testen, denn normalerweise ist das nicht der Fall.
Wenn es um die Sicherheit deines Computers geht, ist eine schnelle Reaktion immer besser, also pausiere Windows Updates nur, wenn du weißt, was du tust.
1. Öffne die Einstellungen App noch einmal.
2. Navigiere zu Windows Update.
3. Klicke auf das Pause für 1 Woche und wähle den gewünschten Zeitraum für die Unterbrechung der Aktualisierungen aus. Du kannst bis zu 5 Wochen lang pausieren.
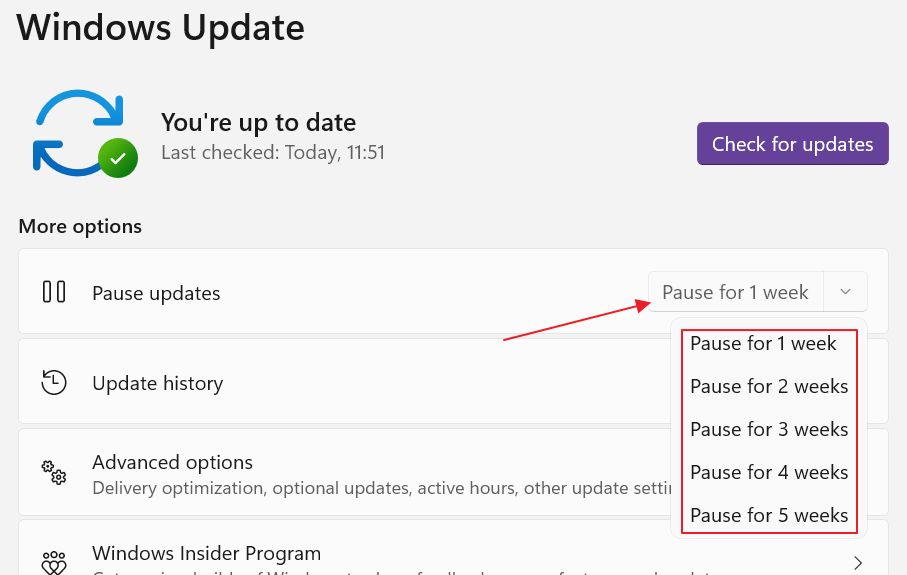
4. Sobald du die Aktualisierung angehalten hast, wird die Schaltfläche Nach Updates suchen durch Lebenslauf Updates und einen Hinweis mit dem letzten Tag des pausierten Zeitraums. Du kannst jederzeit auf die Schaltfläche klicken, um die Aktualisierungsprüfungen wieder aufzunehmen.

Windows Definition Update-Verlauf prüfen
Es gibt sogar eine Möglichkeit, die neuesten Definitions-Updates zu überprüfen, um sicherzustellen, dass du nicht aus irgendeinem Grund vergessen wurdest. In den meisten Fällen werden diese Definitions-Updates täglich veröffentlicht, auch am Wochenende, manchmal sogar zweimal am Tag.
1. Navigiere erneut zum Windows Update Abschnitt der Einstellungen-App.
2. Klicke auf Geschichte aktualisieren.
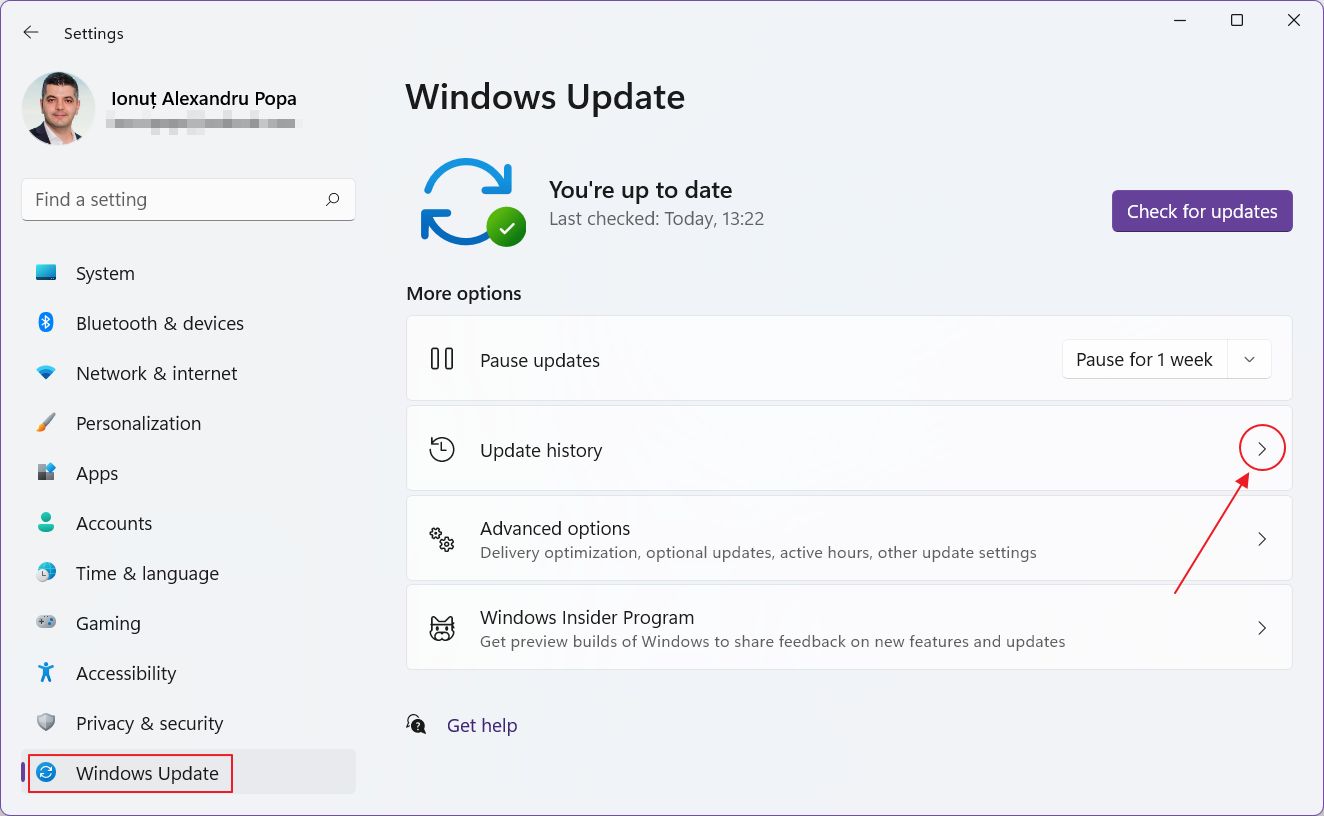
3. Erweitern Sie die Definition Updates und überprüfe die Liste der zuletzt installierten Definitionen.

Jeder Eintrag in der Liste hat eine Mehr erfahren Schaltfläche, die ein Browserfenster mit weiteren Details öffnet, wenn du wissen willst, was aktualisiert wurde.
Ein letzter Hinweis: Windows Definition Updates können nicht deinstalliert werden wie andere Updateseinmal angewendet.