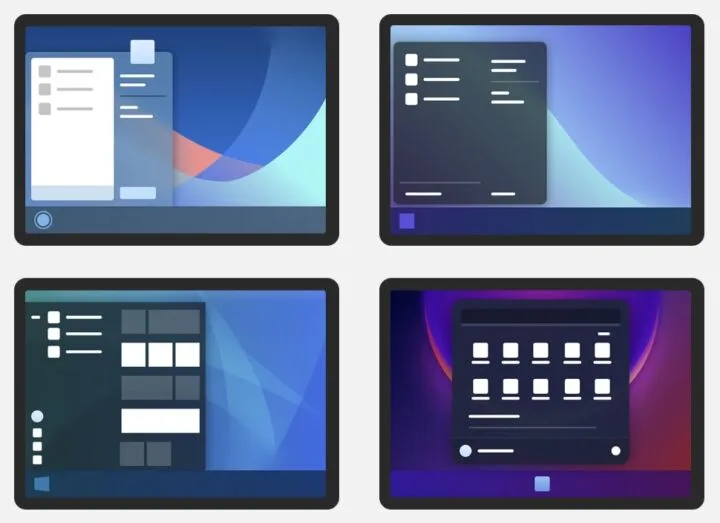- 了解如何从详细的电池报告中检查 Windows 中的电池容量、充电周期、使用情况和实际电池寿命。
- 在 Windows 中检查笔记本电池的状态并不需要高级电池监控应用程序。
- 只需一个简单的命令提示符命令、 powercfg还可以生成详细的电池报告。
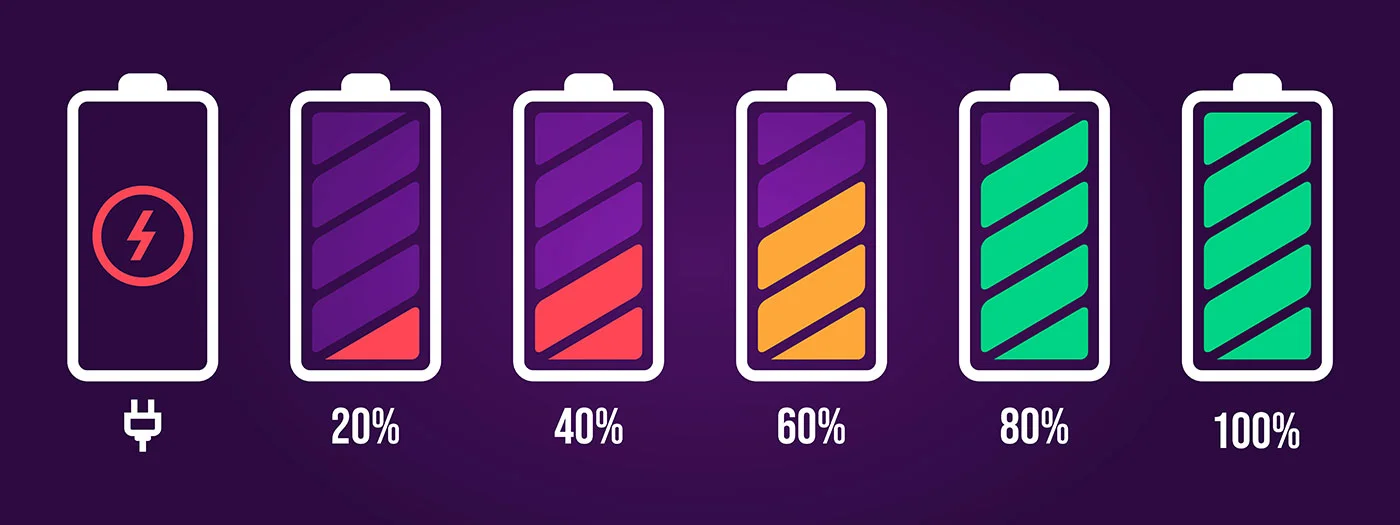
我一直在我的 Windows 笔记本电脑上使用一些电池应用程序来检查统计数据,但在某些时候,我意识到这只是一种痴迷。就像检查汽车的即时油耗一样让人着迷。
为什么不使用笔记本电脑,而要检查当前电量和预计剩余电池寿命?
即时报告并不能说明什么,也不能帮助您获得更好的油耗里程/电池寿命。您需要查看总体消耗情况,注意发生了什么,然后采取适当的措施。
公平地说,我对自己的痴迷并没有减少。我刚刚发现 如何在 Windows 中轻松生成详细的电池报告.
请继续阅读,我将向您展示如何完成,以及如何正确阅读报告。
目 录
使用 Powercfg /batteryreport 命令生成完整的 Windows 电池报告
要生成报告,你需要提高你的命令提示符技能。开玩笑!确实很简单。本指南也适用于 Windows 终端和 PowerShell。
1.打开 命令提示符 (类型 cmd 在开始菜单中)。
2.键入以下 CMD 命令:
powercfg /batteryreport
3.注意报告的默认保存路径,即当前用户文件夹的根目录。
4.要打开,请导航 Windows 资源管理器(用 Win + E 打开)到当前用户文件夹,然后双击"......"。 电池报告.html 文件。报告将在默认浏览器中打开。
让我们看看 powercfg 报告中有哪些信息:
检查电池实际容量:完全充电和设计容量
报告的第一部分显示计算机的一般信息,如计算机名称、产品名称、BIOS 版本和 Windows 版本。
然后是 安装电池 部分。在这里,您会看到有关实际电池制造商、序列号、电池技术等一系列详细信息。
我们不关心它们。我们关心的是报告的两个电池容量:
- 设计容量 - 这是电池制造商的规格,通常与产品页面技术规格下列出的容量相同。
- 满电容量 - 这是电池控制器报告的实际容量。由于制造公差的原因,它永远不会与列出的容量相同。
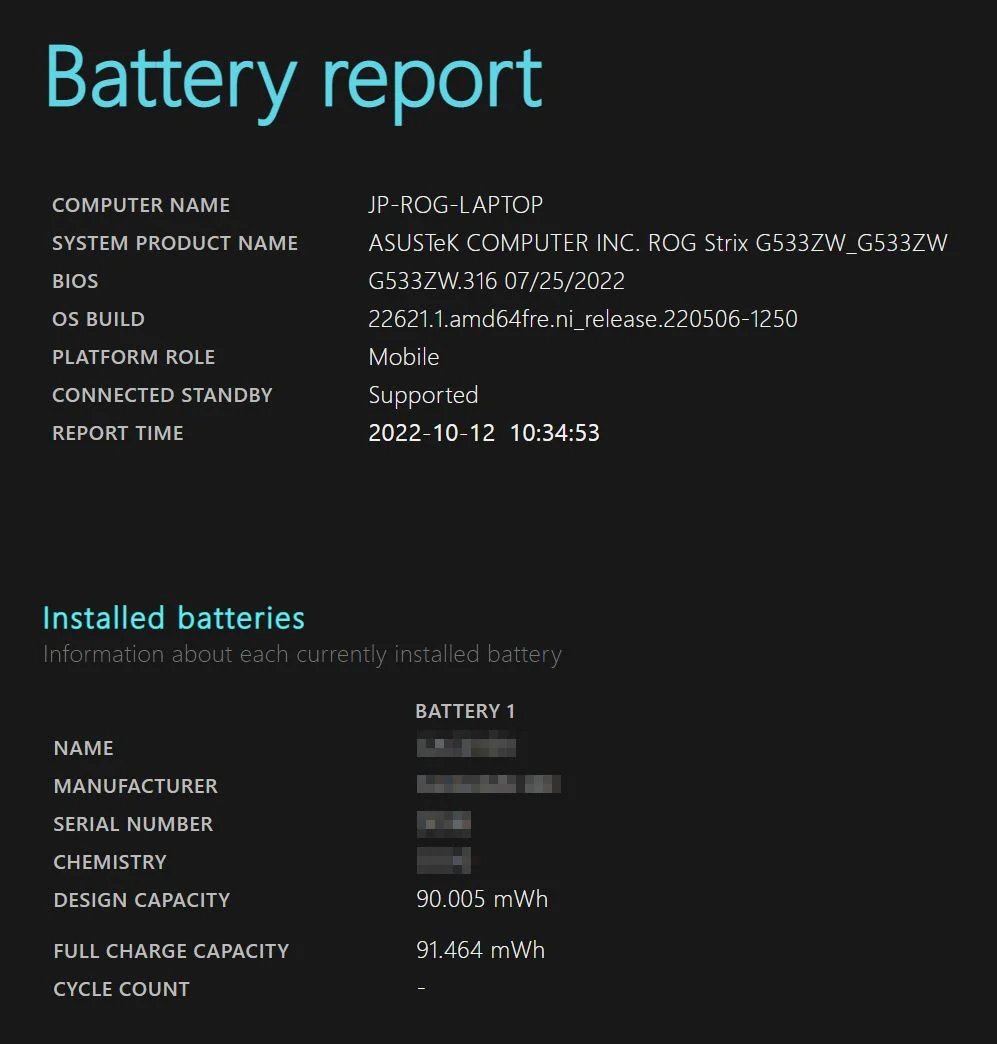
请注意,在报告的顶部有 "连接待机 "兼容性指示,其中有两个选项:支持(针对某些最新系统)和不支持连接待机(针对旧系统)。想知道什么是互联待机/现代待机?请阅读我们的 与其他睡眠模式的比较 在 Windows 中。
在 Windows 中检查电池充电周期和健康状况
在 powercfg 电池报告的 "已安装电池 "部分,有一个有趣的规格: 周期计数.这是笔记本电池完全放电的次数。
A 完全排放 的计算方法是将每次放电的百分比相加。因此,四个 25% 放电构成一个放电周期(100%)。
从 100% 到 0% 的放电周期不需要清空电池。这在 Windows 中根本不可能实现,因为操作系统会在达到一定电量阈值时关闭设备,以保护电池的健康。
通常情况下,笔记本电池应能持续放电几百次,而不会过多地降低完全充电容量(比方说低于设计容量的 75%)。
在我的华硕笔记本电脑上 循环计数指示器丢失可能是驱动程序出了问题。也有可能是因为笔记本刚用了两周。如果是这样的话,我会更新这篇文章。
不过,在另一台联想笔记本电脑上,充电周期显示正常。请看下图:
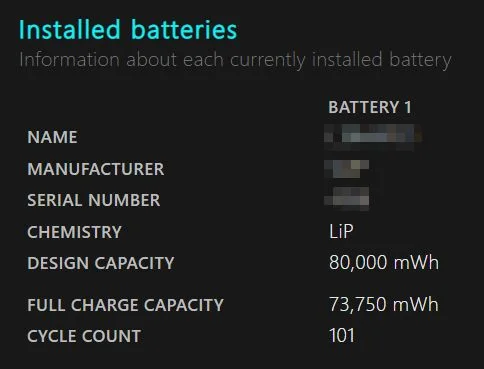
如何根据电池报告计算笔记本电池损耗
根据以上两个数据,您可以计算出电池的实际损耗。只需 用满载容量除以设计容量.
对上面的图片进行处理,您将得到 0.92.这意味着满载容量已降至设计容量的 92%。这意味着 8% 近两年的磨损情况.还不错,但也不是很好。
请记住,随着电池使用时间的增加,其化学性质也会发生变化,因此读数可能不太准确。
经过多年使用,笔记本电脑在报告的电池电量达到 20-30%% 时突然关机的情况不止一次发生。这充分说明可能是时候更换电池了,或者直接购买另一台笔记本电脑。
根据观察到的使用情况检查实际电池寿命估计值
我最喜欢 powercfg 电池报告中的 使用统计.你可以准确查看自安装操作系统以来,你耗尽了多少电池。这是一份庞大的报告,包含日期、活动时间窗口以及在此期间耗尽的电池百分比。像我这样的极客就喜欢这样的报告。
在报告末尾,您将看到您在 "活动 "期间或 "连接待机 "期间持续获得的实际运行时间。
就我而言 功能强大的 Alder Lake 笔记本电脑电池续航时间长达 4.35 小时 还不算太差,但考虑到周期计数章节中提到的两年前的联想 Ryzen 笔记本电脑的平均运行时间略高于 7 小时,这也没什么值得大书特书的。
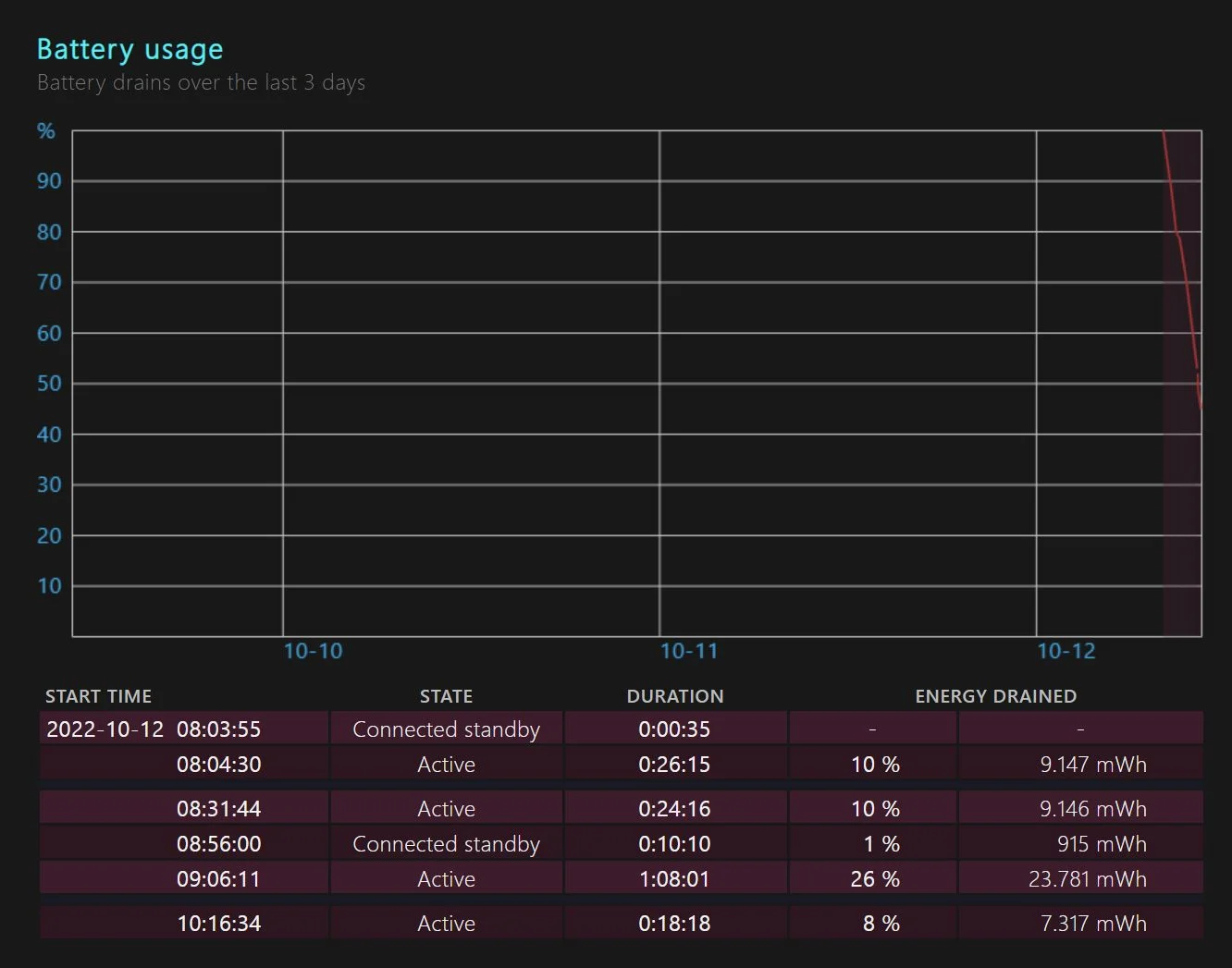
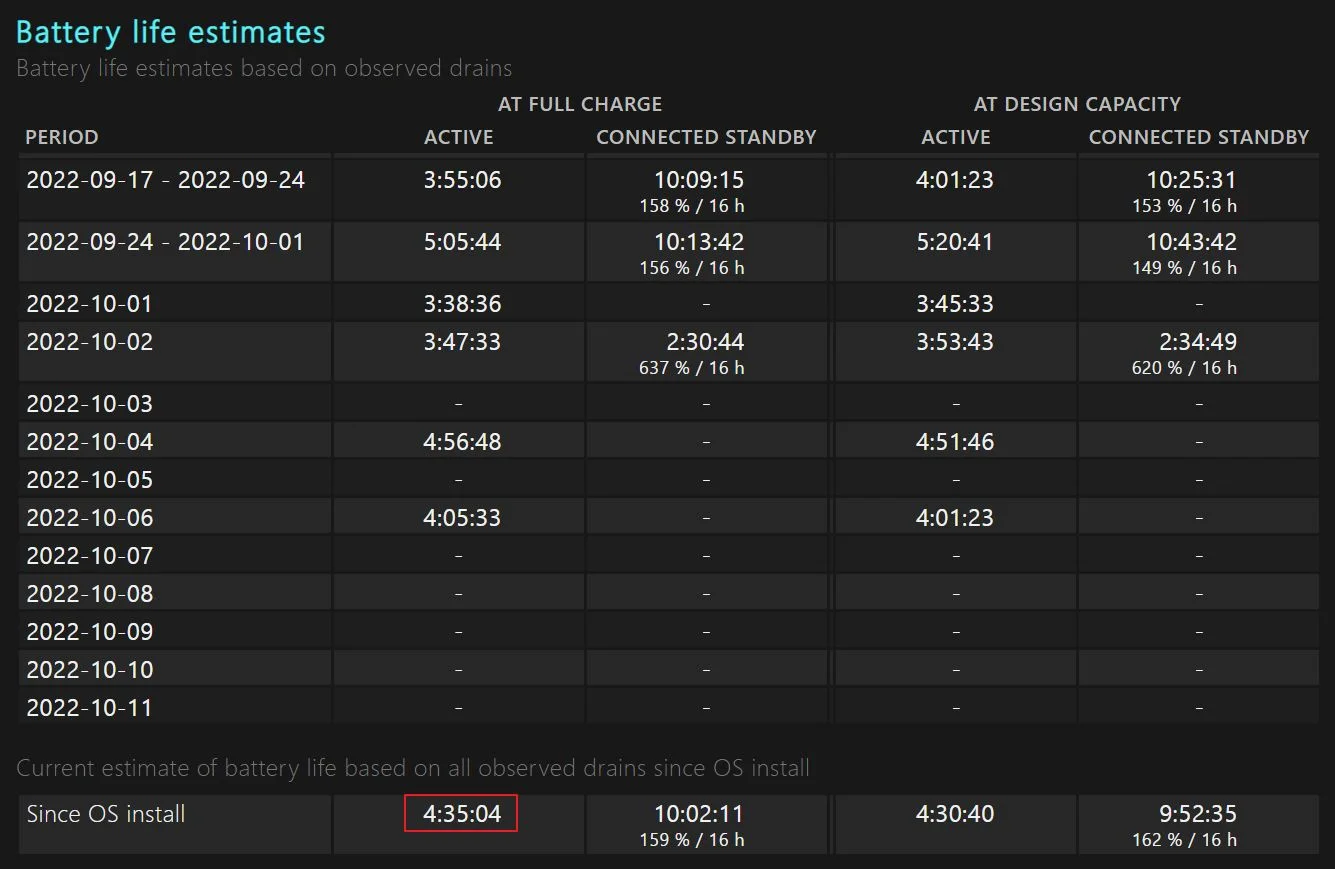
检查耗尽笔记本电池的 Windows 应用程序
其缺点是 powercfg 电池报告 就是你无法看到哪些应用程序在消耗电池。幸运的是,有一种快速方法可以查看过去 24 小时和过去 7 天的详情。
这 电池使用报告 可在设置应用中找到。访问方法如下:
- 打开 设置应用程序 (按 Win + I)。
- 导航至 系统 > 电源和电池.
- 滚动直到看到 电池使用情况 链接。确保扩大列表。
- 右上角有一个下拉列表,可以查看过去 24 小时/7 天的使用情况。
- 图表下方列表中的每个应用程序都会显示电池总耗电量的百分比,以及总使用时间(以分钟为单位,以百分比表示)和后台使用时间(也以分钟为单位,以百分比表示)。
- 搜索框可让您查找特定应用程序的使用详情。
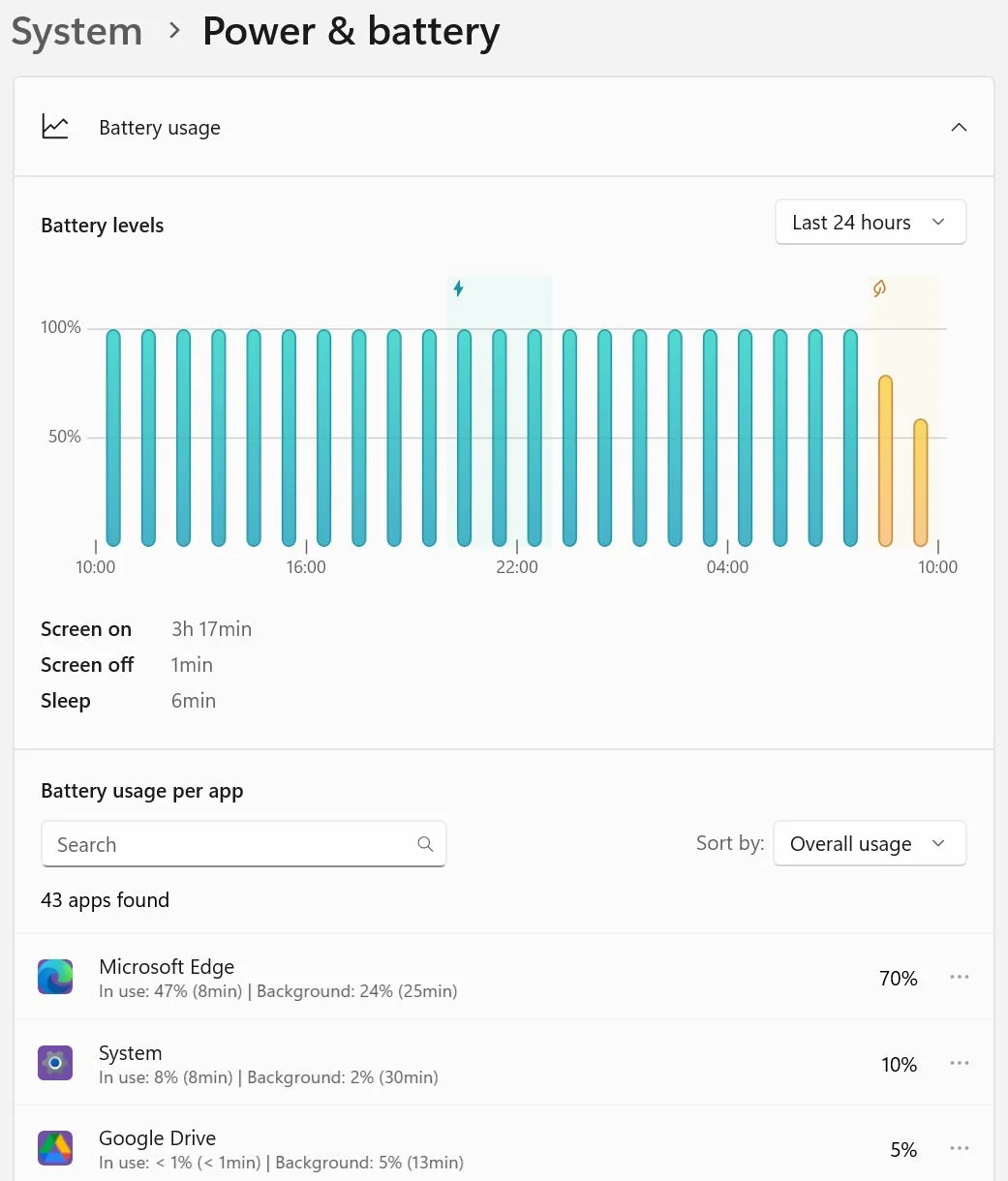
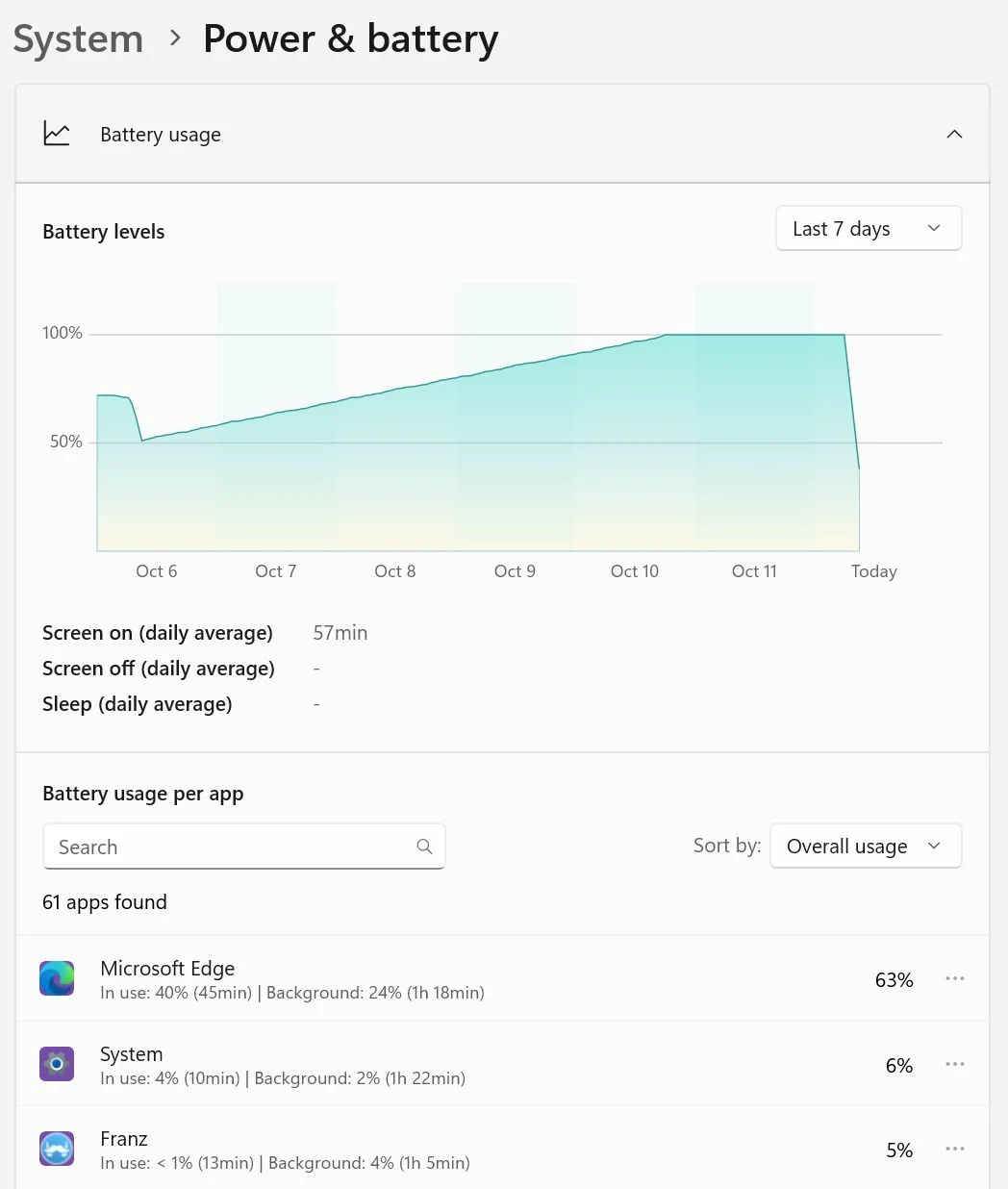
这就是检查哪些应用程序耗尽电池的方法。你可以尝试更换或完全删除它们。看看通过这种方式,你的电池使用时间会有多大改善。
所有这些报告都缺少操作系统服务和后台进程的详细电池消耗报告。它们都归类在系统下。
此外,如果能看到屏幕的耗电量,以及重要组件(CPU、固态硬盘、显卡等)的耗电量,将非常有用。我有点想知道为什么我的游戏笔记本电脑空转时的功率为 15-20 瓦,因此 大大降低电池寿命.
推荐阅读: 只需更改 "电源计划",即可禁用笔记本 CPU 涡轮增压功能
使用 Windows 任务管理器检查应用程序和进程的电量使用趋势
有一个 用电量趋势栏 您可以在 Windows 任务管理器(用 Ctrl + Shift + Esc 打开)中启用该功能,但作用不大,因为您看不到百分比,只有一个介于极低和极高之间的指标。
它可以帮助确定流氓应用程序和后台进程的位置,但你无法确切知道它们消耗了多少电量。
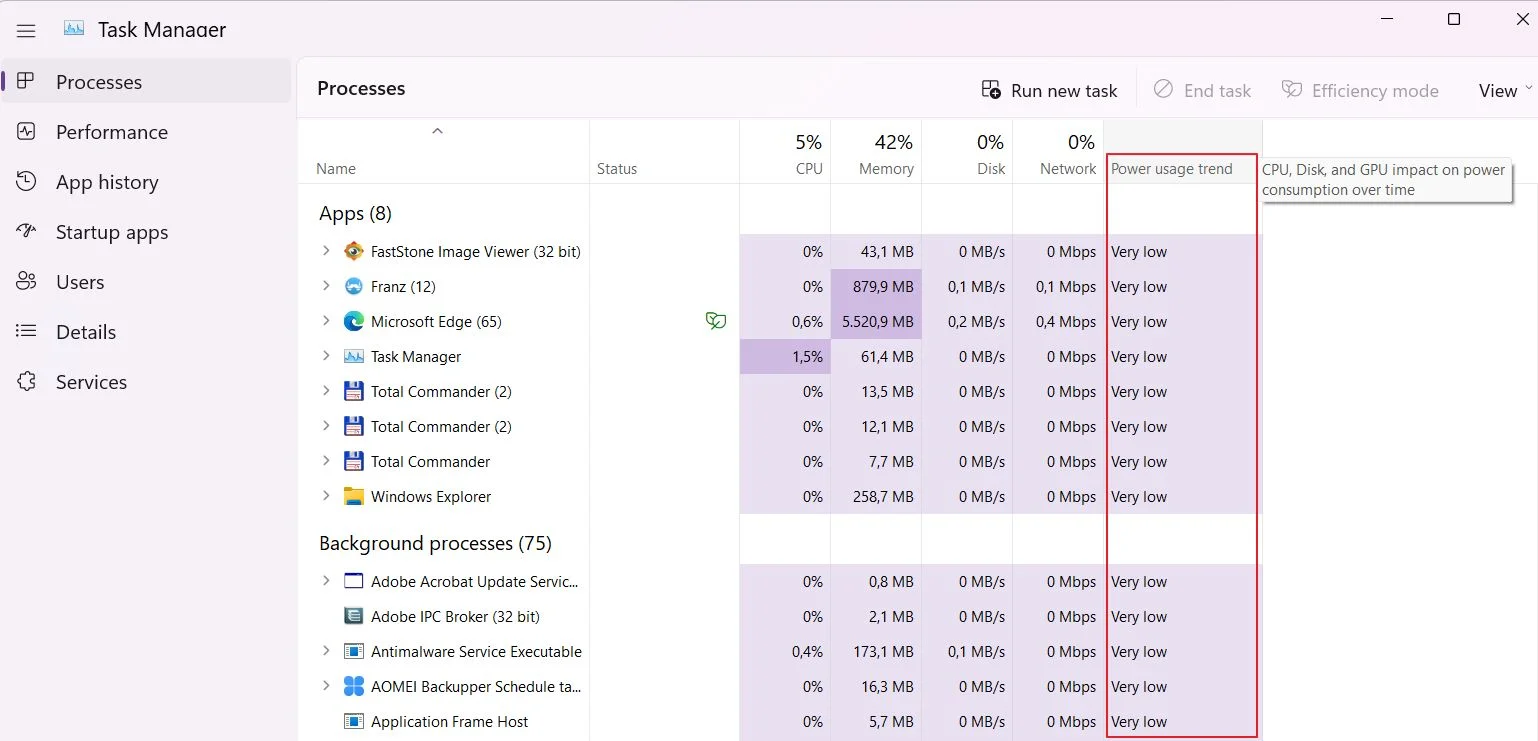
如果你知道有什么程序或工具可以让你检查每个应用程序/进程的详细电池统计数据,请告诉我。在此之前,也许你可以在评论中分享一些笔记本电脑的电池统计数据?