- Hast du etwas aus dem Internet heruntergeladen und kannst den Download-Ordner nicht finden?
- Das passiert auch den Besten von uns. Du bist also nicht der Einzige, der nach dem Download-Ordner sucht.
- Erfahre, wie du den Download-Ordner auf deinem Windows-Computer, Mac, iPad-Tablet, iPhone oder Android-Smartphone findest.
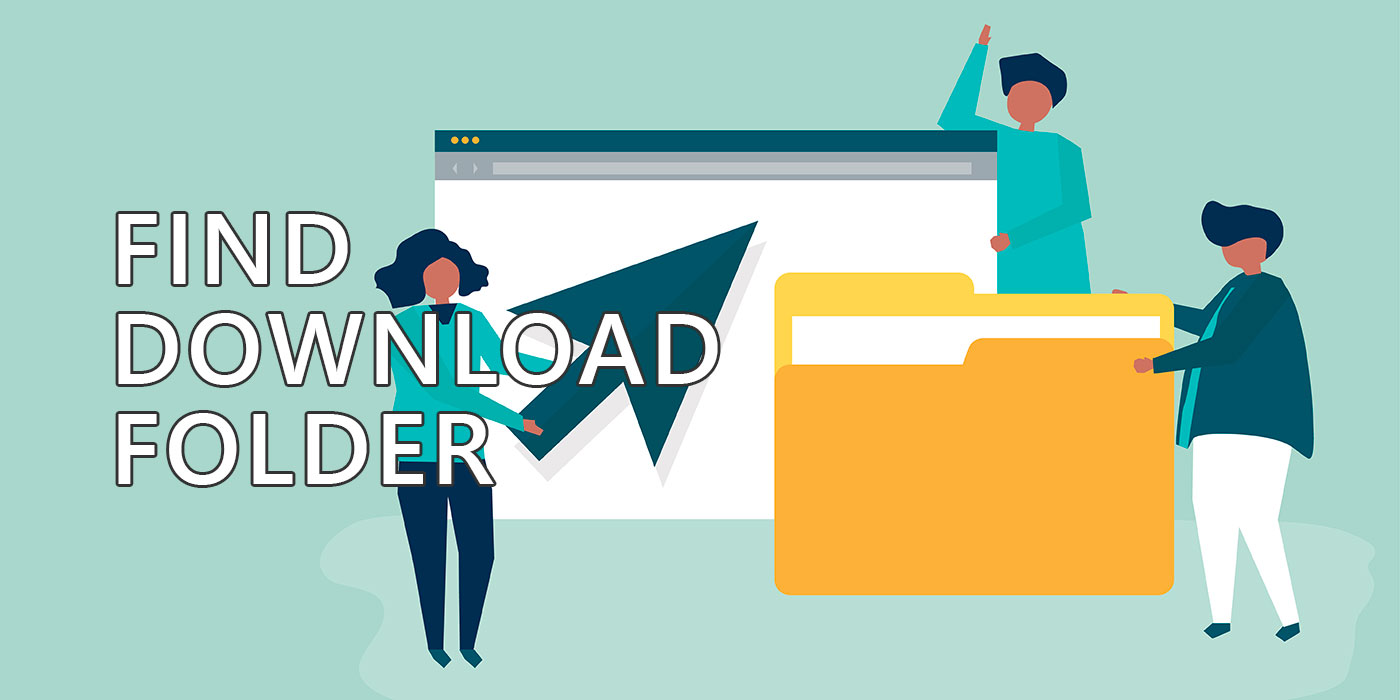
Das ist mir so oft passiert, als ich noch ein PC-Neuling war, dass ich ein System entwickeln musste, um sicherzustellen, dass ich nie eine heruntergeladene Datei verliere, nur weil ich nicht darauf geachtet habe, wo die Speichern unter... Dialogfenster geöffnet.
Das war zu Zeiten von Windows 98, glaube ich. Heute ist es einfacher denn je, denn die meisten Geräte, egal welches Betriebssystem, haben einen Download-Ordner, und alle Browser sind standardmäßig so eingestellt, dass sie in diesem Ordner speichern.
Wenn du also den impliziten Download-Ort nicht geändert hast, musst du nur wissen, wie du den Download-Ordner findest. Ich bin hier, um dir dabei zu helfen.
INHALT
So findest du den Download-Ordner in Windows 10 und 11
Diese Anleitung funktioniert für die neuesten Windows-Versionen und kann auch in zukünftigen Versionen von Windows funktionieren. Hier erfährst du, wie du den Download-Ordner findest und öffnest.
1. Öffne den Datei-Explorer, indem du die Tastenkombination Win + E drückst, oder öffne ihn über das versteckte Startmenü von WinX (durch Drücken von Win + X).
2. Wenn du nichts geändert hast, befindet sich eine Verknüpfung zum Download-Ordner in der Schneller Zugang Gebiet und in Dieser PC. Möglicherweise musst du diese beiden Elemente mit dem Pfeil neben ihnen erweitern.
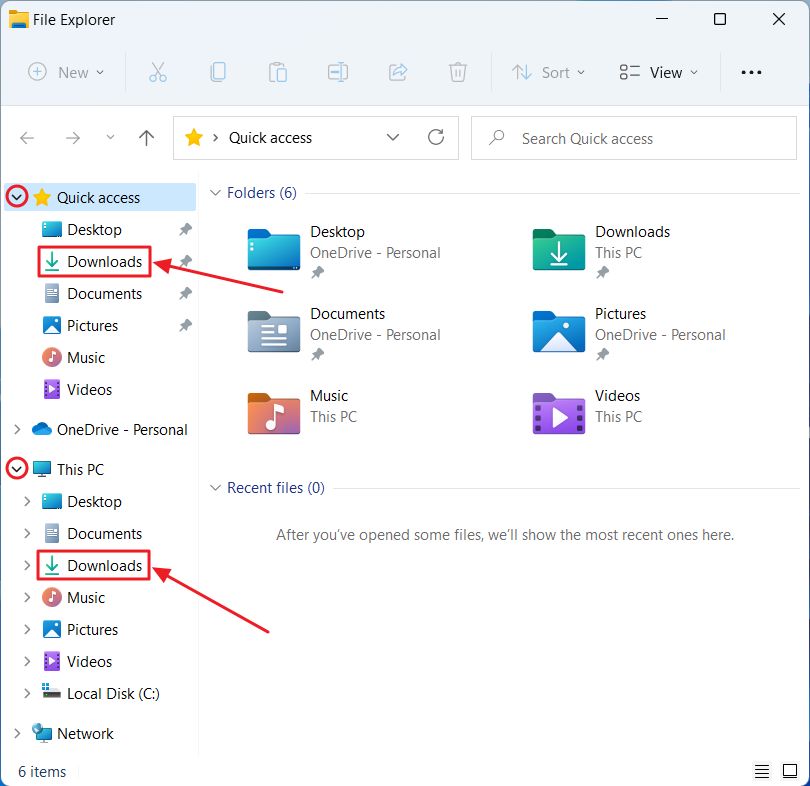
3. Klicke mit der linken Maustaste auf den Ordner, um seinen Inhalt zu öffnen.
4. Wenn du den genauen Speicherort des Ordners auf deinem Laufwerk wissen willst, klicke einfach mit der rechten Maustaste auf den Namen des Ordners Downloads und wähle Eigenschaften.
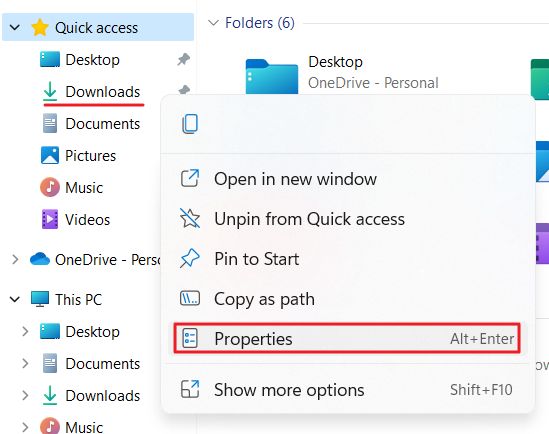
5. Ein neues Pop-up-Fenster wird geöffnet. Wähle die Standort und in dem bearbeitbaren Feld am unteren Rand findest du die vollständiger Pfad zum Download-Ordner. Wenn du auf Ziel finden... wird ein neues Datei-Explorer-Fenster geöffnet, in dem der übergeordnete Ordner ausgewählt ist. Das war's!
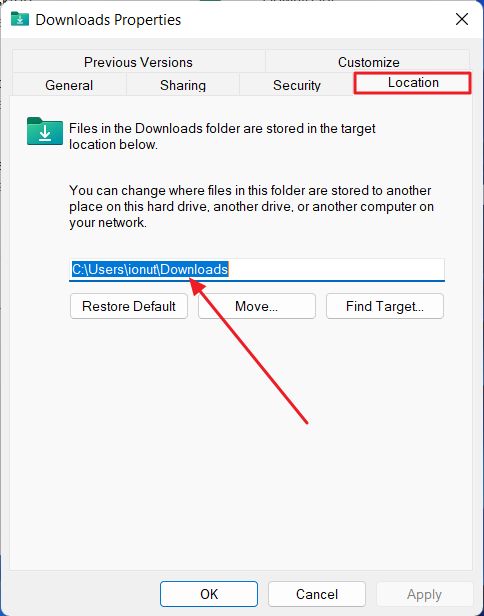
So findest du den Download-Ordner auf dem Mac
Auf dem Mac ist es sogar noch einfacher als unter Windows:
1. Der Ordner Downloads befindet sich standardmäßig in der Finder-Leiste, in der Nähe des Papierkorbs.
2. Wenn du auf das Ordnersymbol klickst, erhältst du einen Link, mit dem du den Inhalt im Finder (dem Äquivalent zum Datei-Explorer) öffnen kannst, sowie eine Liste der letzten Downloads. Du kannst auf jedes Dateisymbol klicken, um es zu öffnen (unten nicht abgebildet).
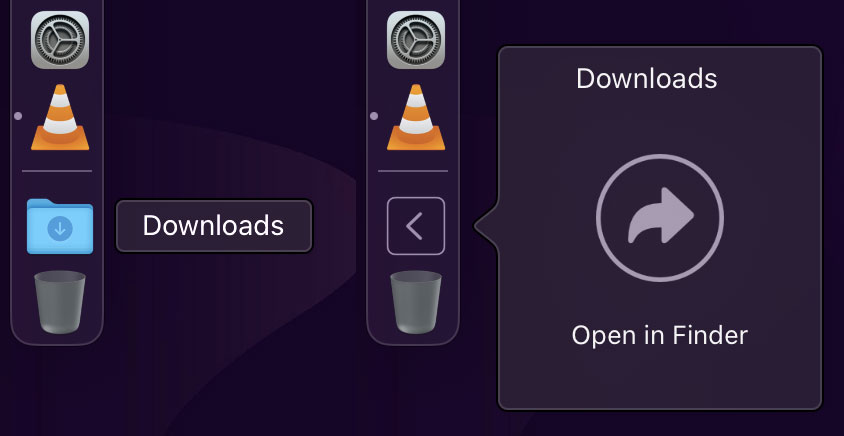
3. Wenn du den Ordner im Finder öffnest, ist es möglich, den genauen Speicherort des Ordners auf der lokalen Macintosh HD zu finden. Rufe dazu den Menü ansehen und ermöglichen Pfadleiste anzeigen.
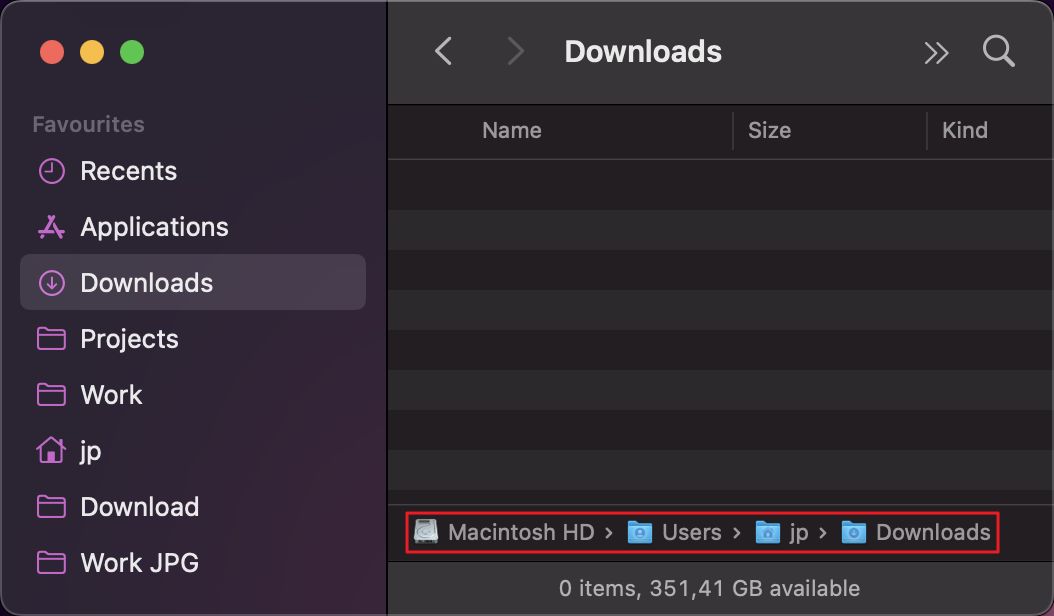
Der Speicherort des Downloads-Ordners wird nun unten im Finder-Fenster angezeigt.
Wo ist der Download-Ordner auf einem Android-Handy?
Obwohl Smartphones nicht die gleiche Flexibilität wie Desktop-Betriebssysteme bieten, gibt es dennoch einen speziellen Downloads-Ordner, in dem alles gespeichert wird, was du aus dem Internet herunterlädst. Hier erfährst du, wie du ihn auf deinem Android-Smartphone findest.
1. Finde die Dateien-App auf einem der Bildschirme deines Smartphones und öffne sie. Wenn du dort keine leicht zugängliche Verknüpfung platziert hast, gibt es noch eine andere Möglichkeit, sie zu suchen.
2. Öffne die App-Schublade und benutze die Suchleiste oben, um zu suchen nach Dateien.
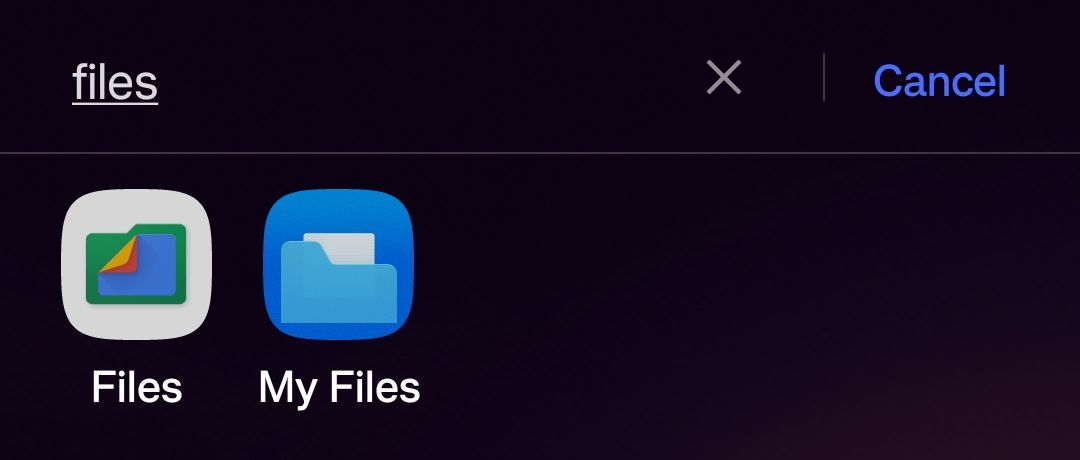
In typischer Android-Manier habe ich zwei Dateien-Apps, die linke ist die von Google, und die Meine Dateien-App, die im Grunde das Gleiche tut und vom Telefonhersteller stammt. Das ist ärgerlich, denn ich kann keine der beiden Apps deinstallieren.
Wie auch immer, ich zeige dir, wie du deinen Android-Download-Ordner in der offiziellen Google-Dateiverwaltungs-App finden kannst.
3. Stelle sicher, dass die durchsuchen in der unteren Leiste ausgewählt ist.
4. Unter der ersten Zeile mit den Miniaturbildern, die die zuletzt aufgerufenen Ordner enthält, befindet sich eine Liste, die mit Downloads. Tippe einmal, um den Ordner zu öffnen.
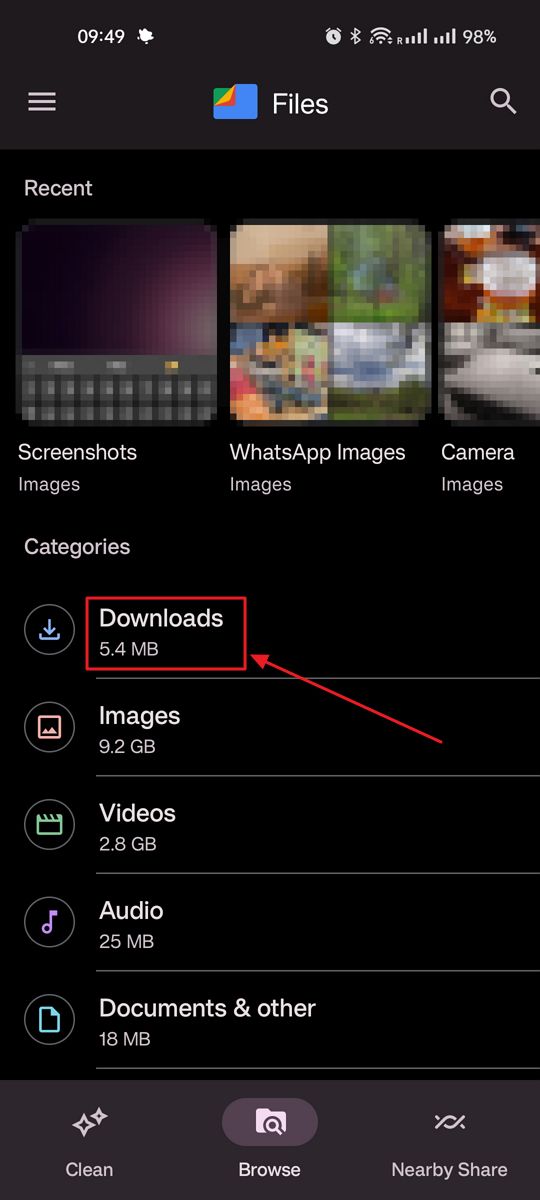
So findest du Downloads auf dem iPad / iPhone
Haftungsausschluss: Ich habe kein aktuelles iOS-Gerät (ich benutze iOS 12.5.7), daher kann diese Anleitung etwas veraltet sein. Bitte hinterlasse einen Kommentar, wenn du weißt, dass es auf neueren iOS-Versionen anders ist.
1. Jedes Mal, wenn du etwas aus dem Internet herunterlädst, wirst du gefragt, wo du es speichern möchtest: Auf meinem iPad oder zu deinem iCloud Drive direkt.
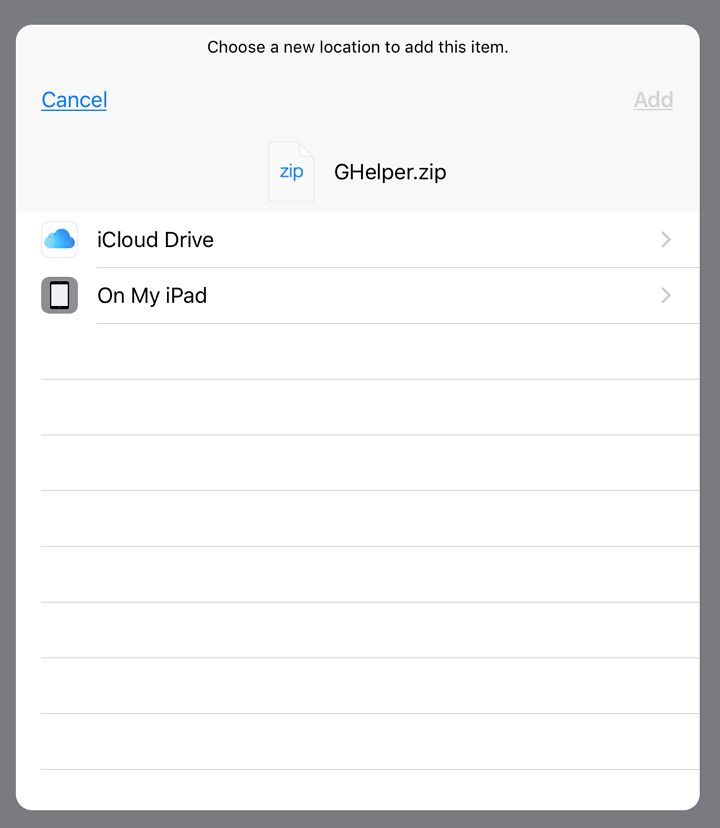
2. Du musst die App "Dateien" finden. In iOS werden alle Apps auf den virtuellen Bildschirmen angezeigt. Das ist eines der vielen Dinge, die mich an iOS stören, aber hey, ich bin kein großer Fan der Apple Ökosystem sowieso.
Wenn du die Dateien-App nicht finden kannst, ziehe einfach mit einem Finger von der Mitte des Bildschirms nach unten, um die Spotlight-Suche zu öffnen. Gib ein. Dateien und öffne dann das erste Ergebnis.

3. Unten in der App gibt es zwei Registerkarten. Wähle die Registerkarte durchsuchen. Klicken Sie dann oben links auf die Schaltfläche Standorte Link. Wenn du dich nicht mehr daran erinnern kannst, wo genau du die Datei gespeichert hast, sieh dir den Inhalt der beiden Abschnitte "iCloud Drive" und "Auf meinem iPad" an.
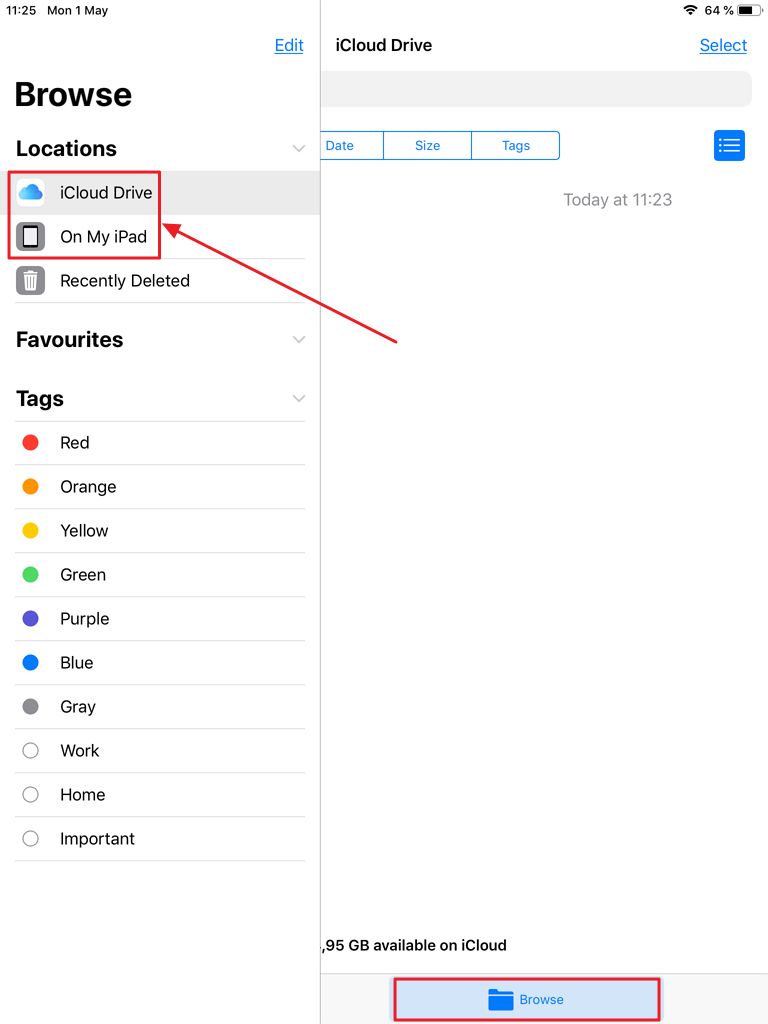
4. Nach dem Öffnen kannst du die hier aufgelisteten Dateien nach Name, Datum, Größe oder Tags sortieren.
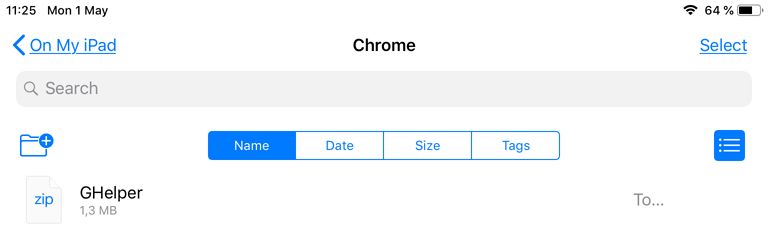
5. Wenn der Download noch nicht lange zurückliegt, kannst du in der Dateien-App die Registerkarte "Neueste" auswählen. Hier findest du die zuletzt aufgerufenen/erstellten/heruntergeladenen Dateien. Das ist nicht die zuverlässigste Liste, deshalb verwende ich persönlich die Methode "Orte durchsuchen". Notiere auch, wann ich mein iPad zuletzt benutzt habe.
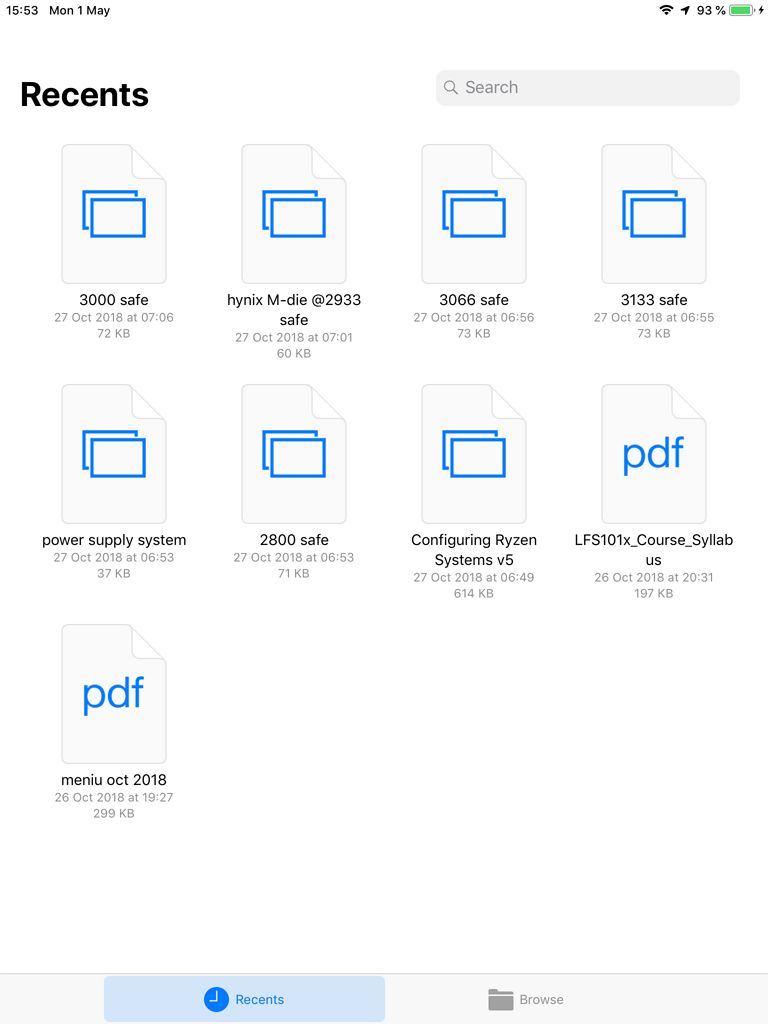
Da hast du es: Wie du deinen Download-Ordner auf den am häufigsten verwendeten Gerätetypen leicht finden kannst. Jetzt hast du eine Ausrede weniger, wenn du deine heruntergeladenen Inhalte nicht finden kannst.







