- Did you download something from the Internet and can’t find the download folder?
- This happens to the best of us, so you’re not the only one who’s looking for the downloads folder.
- Learn how to find the download folder on your Windows computer, Mac, iPad tablet, iPhone, or Android smartphone.
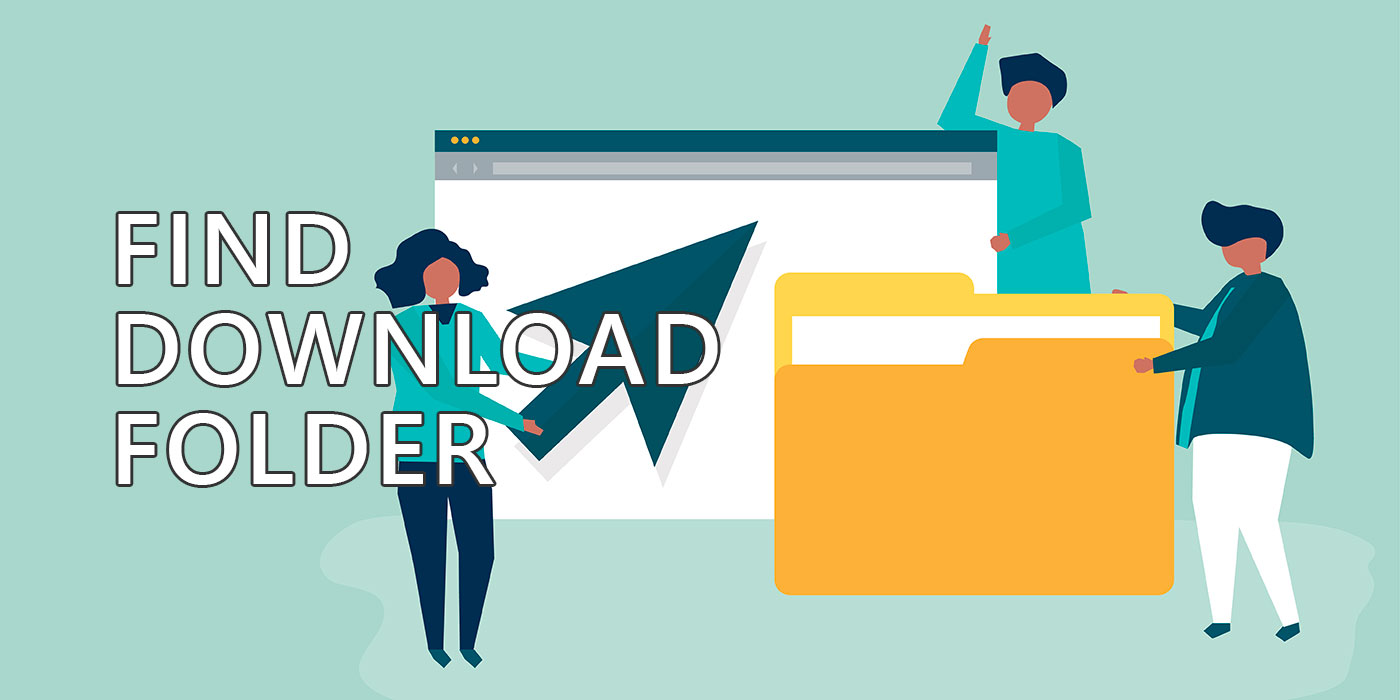
It happened to me so many times when I was still a PC novice that I had to develop a system to make sure I never lost a file that I downloaded just because I wasn’t paying attention to where the Save as… dialog window opened.
That was back in the Windows 98 days I believe. Now things are easier than ever, because most devices, no matter what operating system they’re using, have a Download folder, and all browsers are set by default to save into that folder.
So, if you didn’t change the implicit download location you only need to know how to find the Download folder. I’m here to help you do just that.
CONTENTS
How to Find Download Folder in Windows 10 and 11
This guide works for the most recent Windows versions and it’s possible to work in future versions of Windows too. Here’s how to locate and open the Download folder.
1. Open the File Explorer by pressing the Win + E keyboard shortcut or open it from the WinX hidden Start button menu (by pressing Win + X).
2. If you didn’t change anything, a shortcut to the Download folder is present in the Quick access area and in This PC. You may need to expand these two items using the arrow next to them.
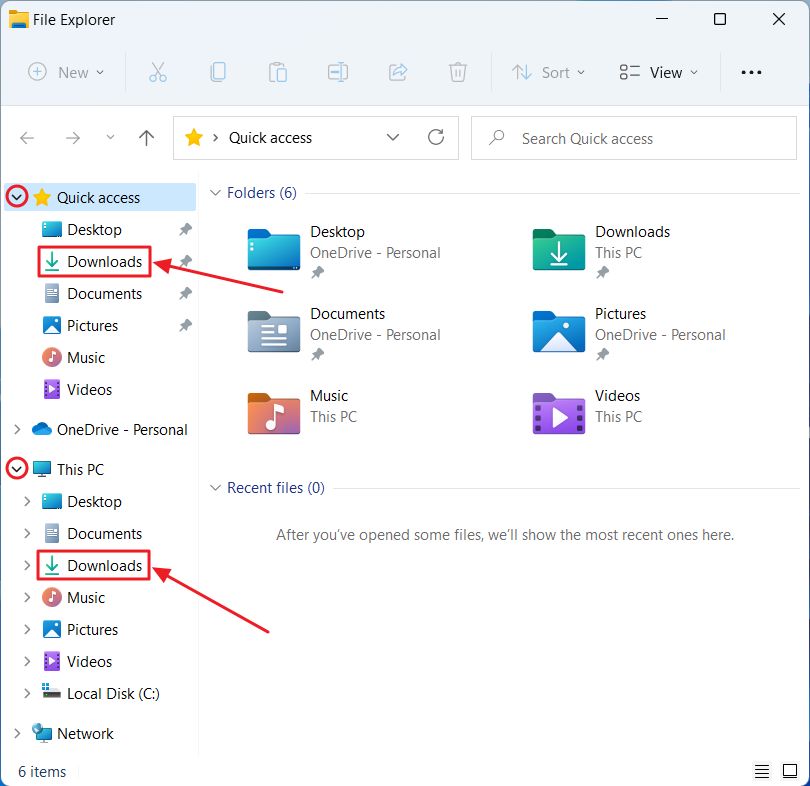
3. Left-click on the folder to open its contents.
4. If you want to know the exact folder location on your storage drive, just right-click on the Downloads folder name and select Properties.
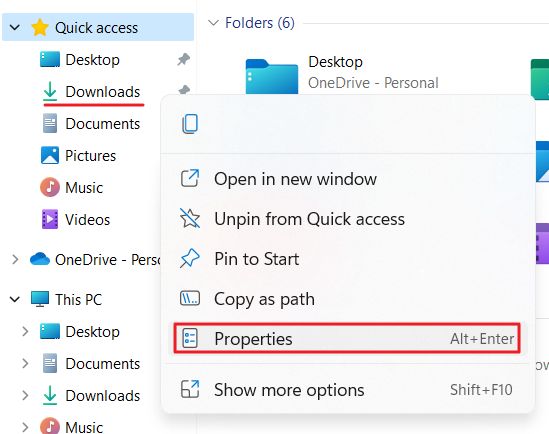
5. A new popup window will open. Select the Location tab and in the editable field at the bottom, you’ll find the full Downloads folder path. If you click on Find Target… a new File Explorer window will open with the parent folder selected. That’s it!
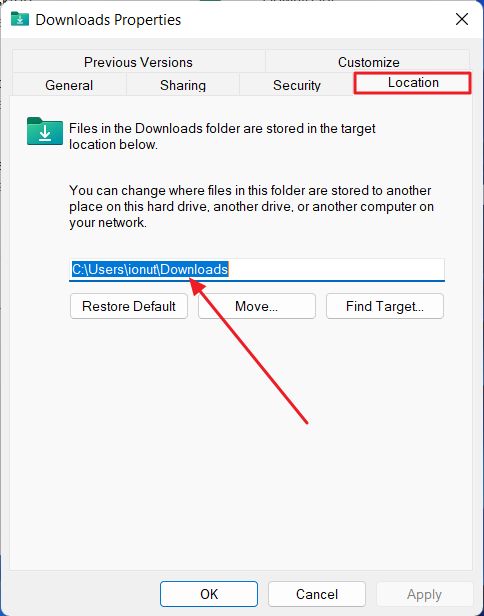
How to Find the Downloads Folder on Mac
On Mac, things are even easier than on Windows:
1. The Downloads folder is located on the Finder bar by default, near the Bin.
2. If you click on the folder icon you get a link to open its contents in the Finder app (the equivalent of File Explorer) plus a list of the recent downloads. You can click on each file icon to open (not pictured below).
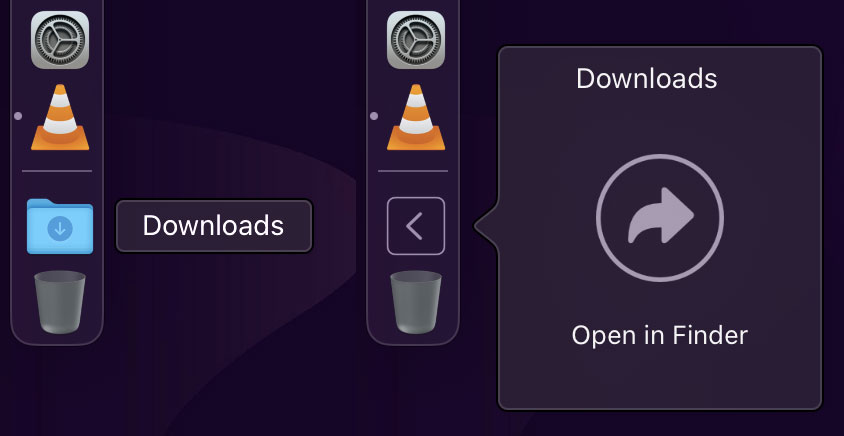
3. If you open the folder in Finder it’s possible to find the exact folder location on the local Macintosh HD. To do so, access the View menu and enable Show Path Bar.
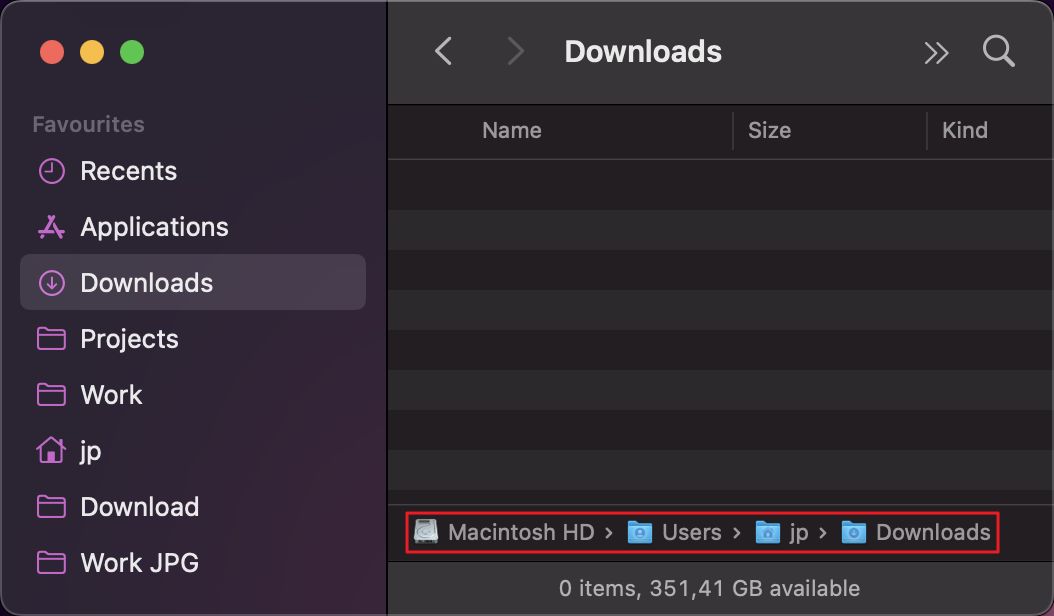
The Downloads folder location will now be listed at the bottom of the Finder window.
Where’s the Downloads Folder on an Android Phone
While smartphones don’t offer the same flexibility as desktop OSes there’s still a specialized Downloads folder that stores everything you download from the Internet. Here’s how to find it on your Android smartphone.
1. Locate the Files app on one of your smartphone screens and open it. If you haven’t placed an easy-to-reach shortcut there there’s another way to search for it.
2. Open the app drawer and use the search bar at the top to search for files.
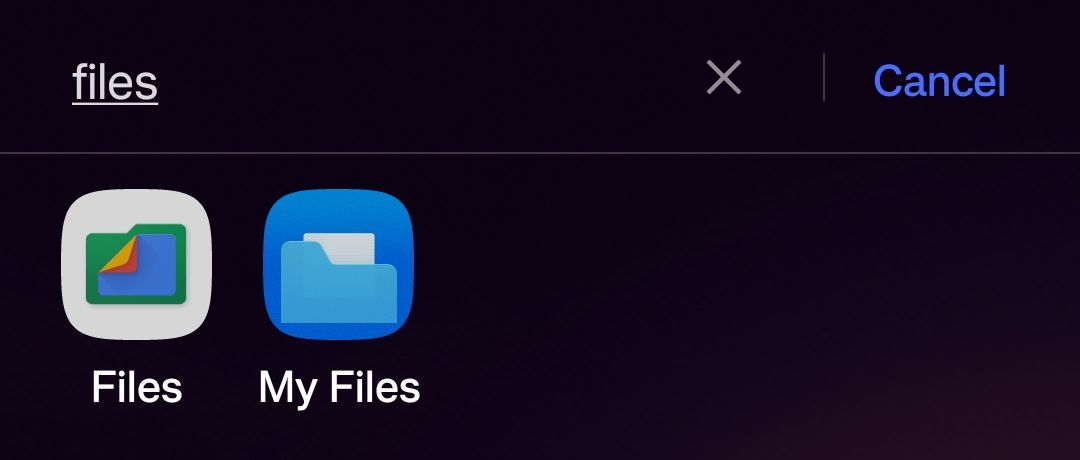
In typical Android fashion, I have two Files apps, the left one is the one made by Google, and the My Files app, which does basically the same thing, which is made by the phone manufacturer. Annoying because I can’t uninstall any of them.
Anyway, I’m showing you the way to locate your Android downloads folder in the official Google file management app.
3. Make sure the Browse tab is selected in the bottom panel.
4. Under the first line of thumbnails which contains the most recent folders you have accessed there’s a list that starts with Downloads. Tap once to open the folder.
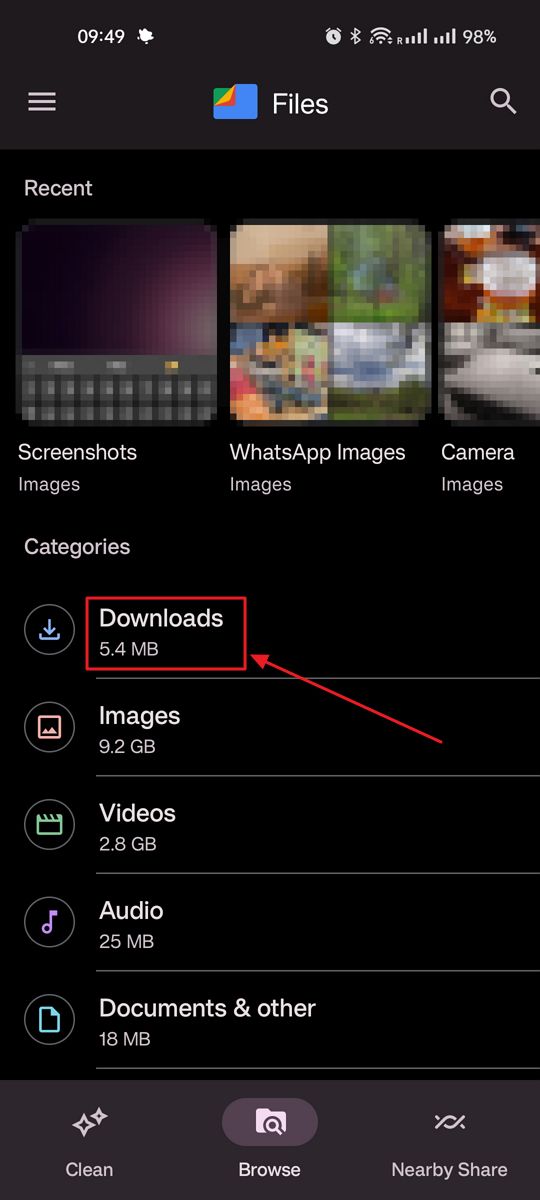
How to Find Downloads on an iPad / iPhone
Disclaimer: I don’t have a recent iOS device (I’m using iOS 12.5.7), so this guide may be a bit outdated. Please leave a comment if you know it’s different on recent iOS versions.
1. Every time you download something from the web you’re asked where you want to save: On My iPad or to your iCloud Drive directly.
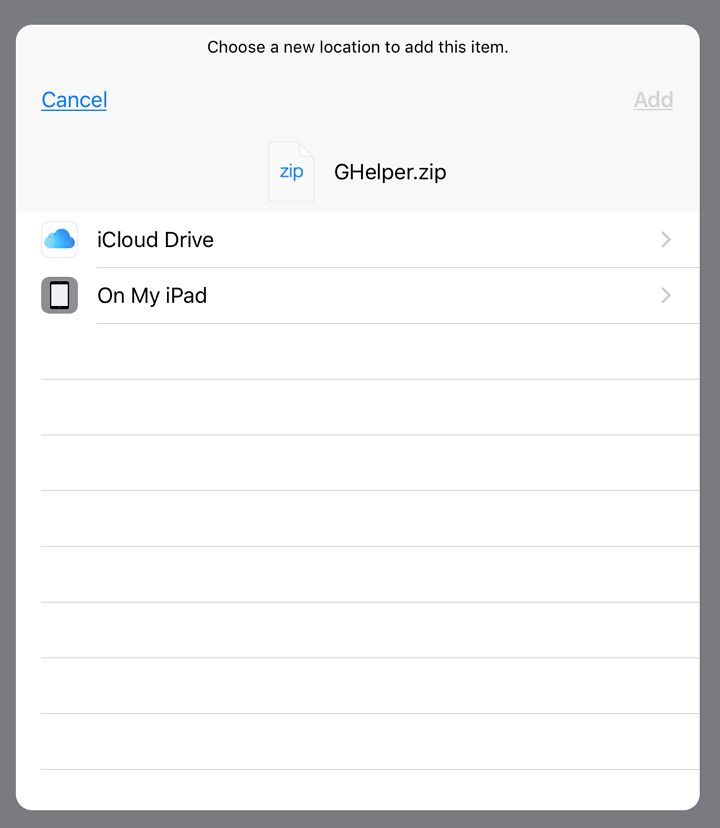
2. You will need to find the Files app. In iOS all apps are shown on the virtual screens. It’s one of the many things that annoy me in iOS, but hey, I’m not a huge fan of the Apple ecosystem anyway.
If you can’t find the Files app just pull down with one finger from the center of the screen to open the spotlight search. Type files and then open the first result.

3. At the bottom of the app there are two tabs. Select the one called Browse. Then, at the top-left click the Locations link. If you can’t remember where exactly you saved the file browse the contents of both the iCloud Drive and On My iPad sections.
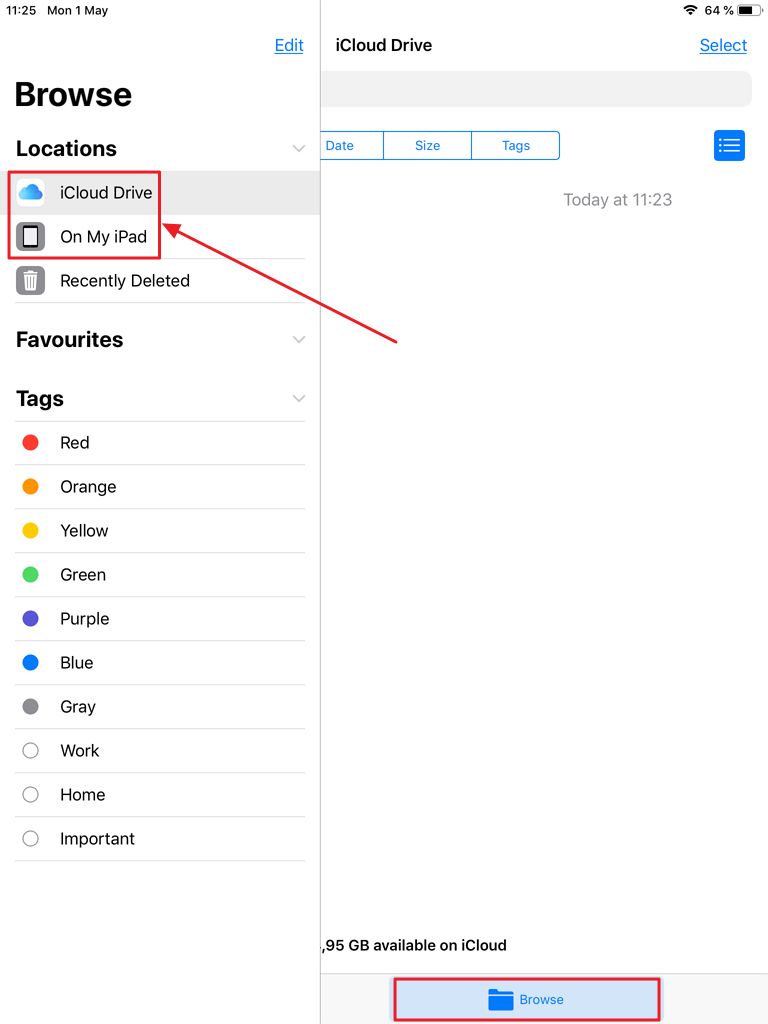
4. Once opened, you are able to sort the files listed here by Name, Date, Size, or by Tags.
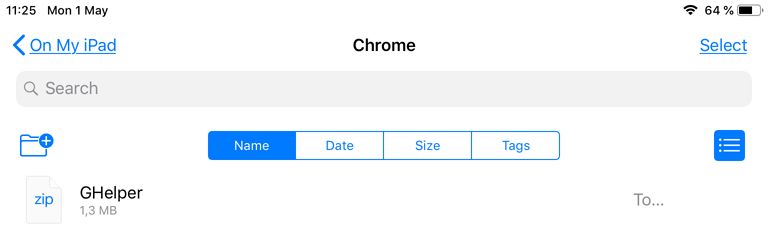
5. If the download is very recent you could just select the Recents tab in the Files app. The last accessed/created/downloaded files are found here. It’s not the most reliable list, that’s why I personally use the Browse Locations method. Also, note when I last used my iPad.
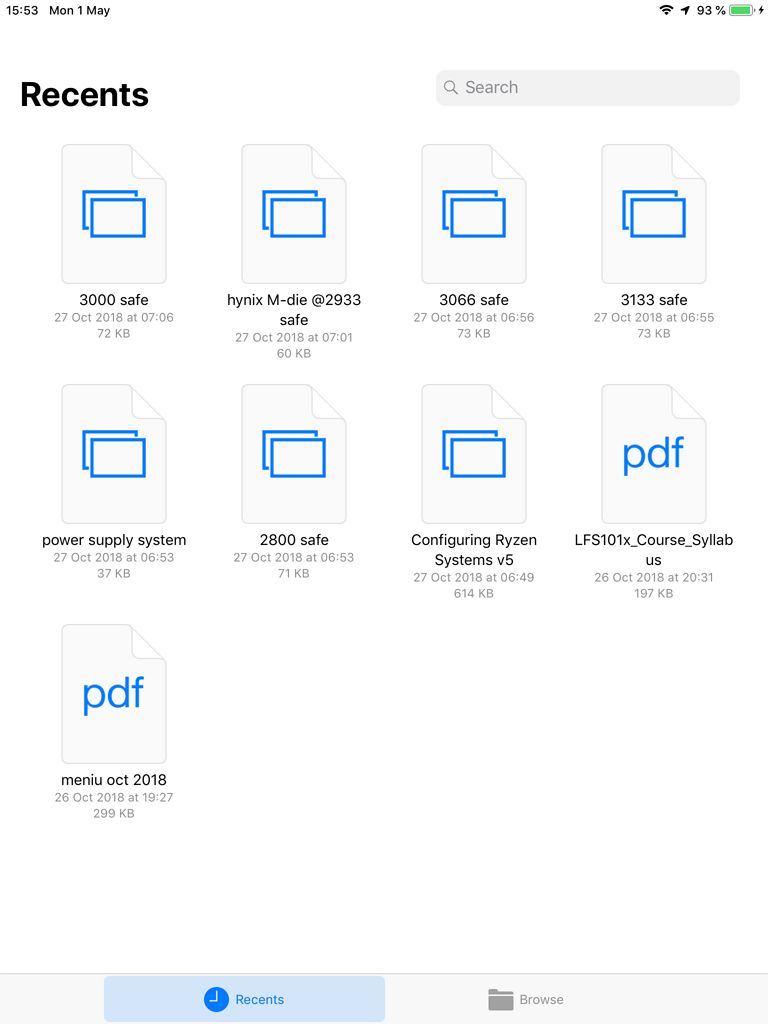
There you have it: how to easily find your Downloads folder on the most used device types. You have one less excuse now if you can’t find your downloaded content.







