- インターネットから何かをダウンロードしたが、ダウンロードフォルダが見つからない?
- ダウンロードフォルダを探しているのはあなただけではない。
- Windowsパソコン、Mac、iPadタブレット、iPhone、Androidスマートフォンでダウンロードフォルダを見つける方法を紹介する。
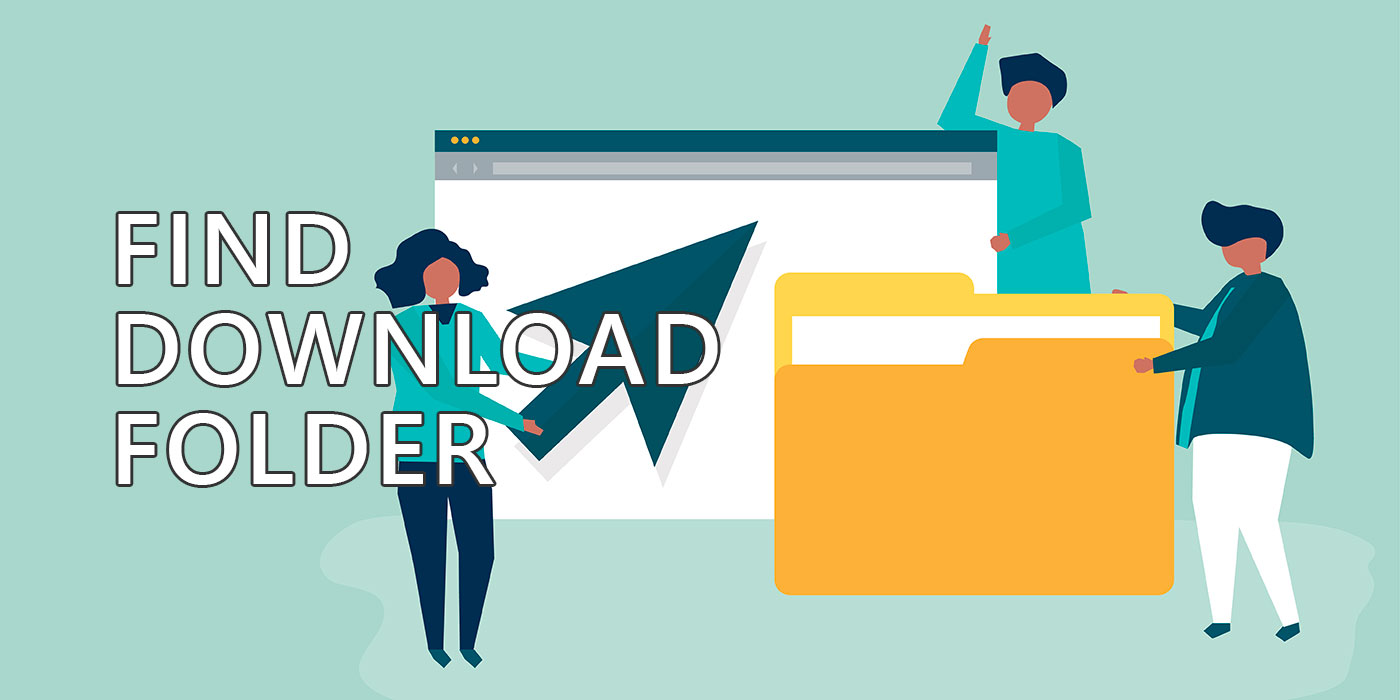
まだPC初心者の頃、このようなことが何度もあったので、ダウンロードしたファイルを紛失しないようなシステムを開発しなければならなかった。 名前を付けて保存... ダイアログ・ウィンドウが開いた。
それは確かウィンドウズ98の頃の話だ。今では、どんなOSを使っていても、ほとんどのデバイスにダウンロード・フォルダーがあり、すべてのブラウザーはデフォルトでそのフォルダーに保存するように設定されているからだ。
だから、もしあなたが暗黙のダウンロード場所を変更していないのであれば、ダウンロード・フォルダーを見つける方法だけを知っていればいい。私はそのお手伝いをする。
目次
Windows 10と11でダウンロードフォルダを見つける方法
このガイドは最新のWindowsバージョンで動作し、将来のWindowsバージョンでも動作する可能性がある。ダウンロード・フォルダの探し方と開き方は以下の通りだ。
1.Win + Eキーボードショートカットを押してファイルエクスプローラを開くか、WinXの隠しスタートボタンメニューから開く(Win + Xを押す)。
2.何も変更していなければ、ダウンロード・フォルダーへのショートカットが クイックアクセス 地域と このPC.これらの2つの項目の横にある矢印を使用して展開する必要があるかもしれない。
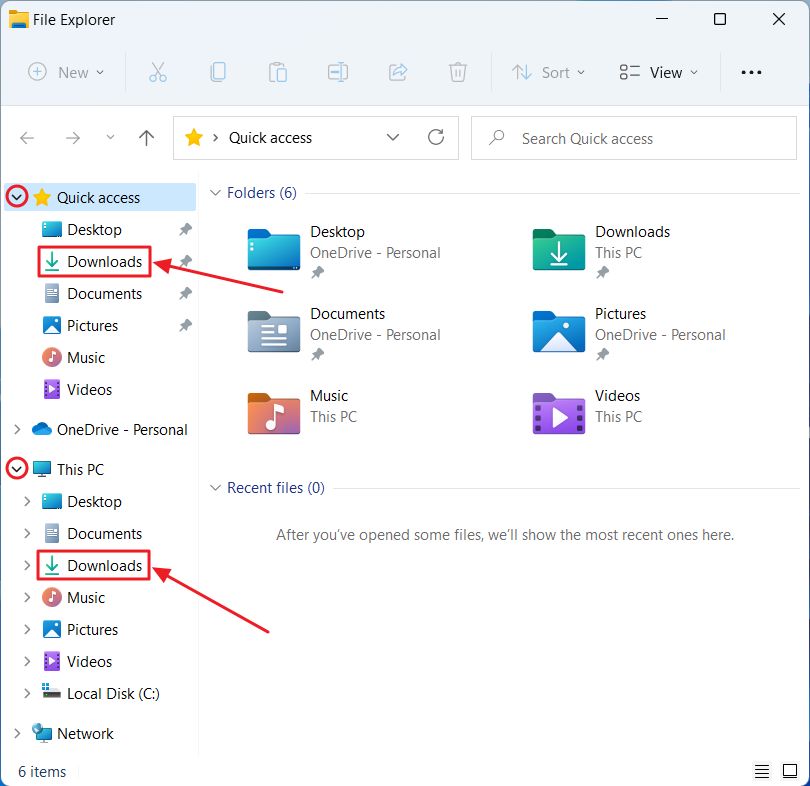
3.フォルダを左クリックして中身を開く。
4.ストレージドライブ上の正確なフォルダの場所を知りたい場合は、ダウンロードフォルダ名を右クリックして 物件紹介.
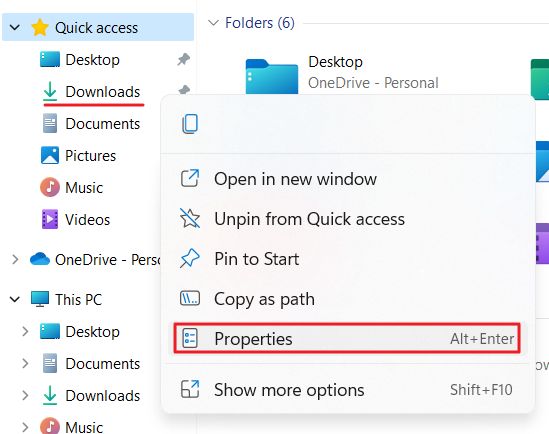
5.新しいポップアップ・ウィンドウが開く。を選択する。 所在地 タブをクリックし、一番下の編集可能なフィールドにある フルダウンロードフォルダのパス.をクリックする。 ターゲットを探す ファイル・エクスプローラーの新しいウィンドウが、親フォルダーを選択した状態で開く。これで終わりだ!
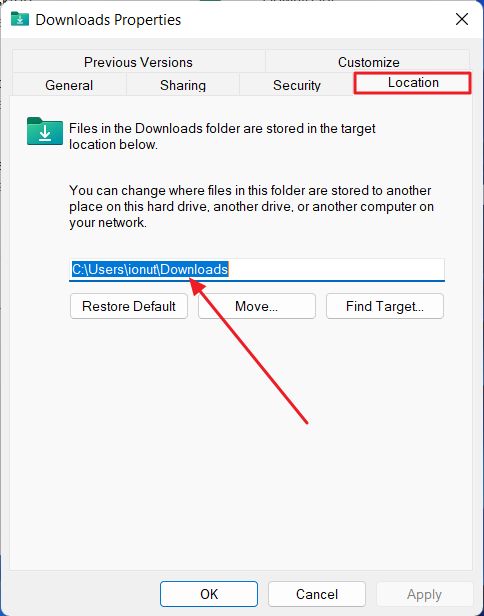
Macでダウンロードフォルダを見つける方法
マックではウィンドウズよりさらに簡単だ:
1.ダウンロードフォルダは、デフォルトではFinderバーの「Bin」の近くにある。
2.フォルダーのアイコンをクリックすると、Finderアプリ(ファイルエクスプローラーに相当)で中身を開くためのリンクと、最近ダウンロードしたファイルのリストが表示される。各ファイルのアイコンをクリックして開くことができる(下の写真には写っていない)。
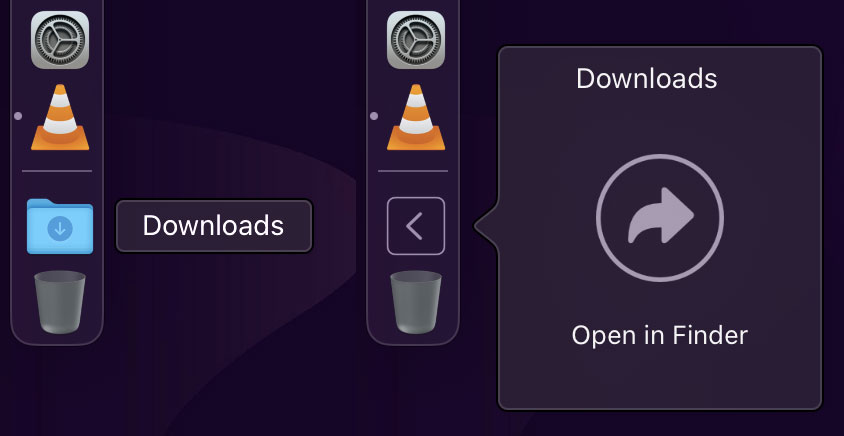
3.Finderでフォルダを開けば、ローカルのMacintosh HD上の正確なフォルダの場所を見つけることができる。そのためには メニューを見る を有効にする。 パスバーを表示する.
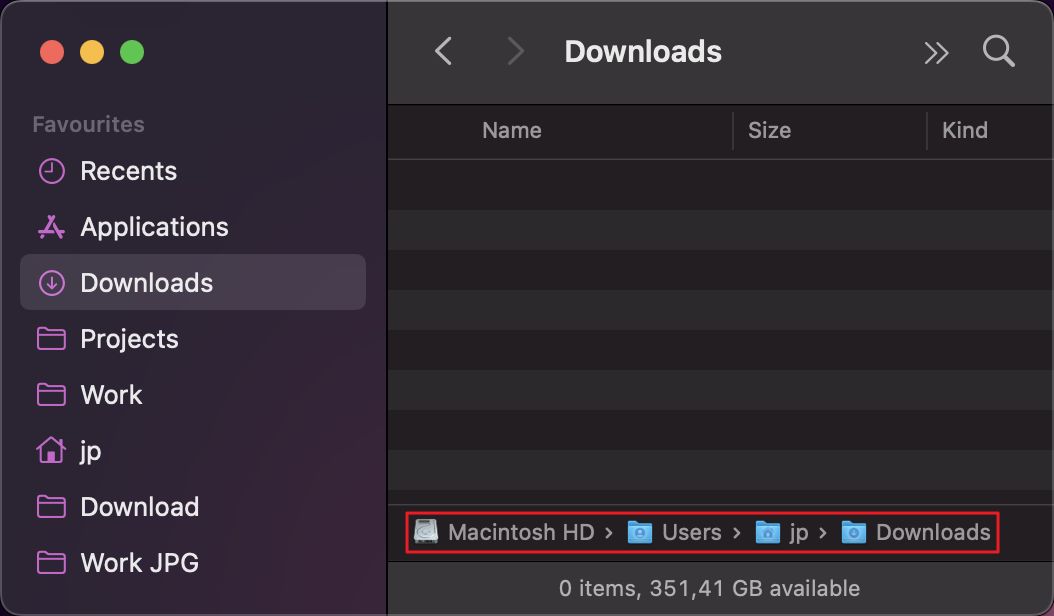
Finderウィンドウの一番下にダウンロードフォルダーの場所が表示される。
アンドロイド携帯のダウンロード・フォルダーはどこだ?
スマートフォンにはデスクトップOSのような柔軟性はないが、インターネットからダウンロードしたものをすべて保存する専用のダウンロード・フォルダーがある。ここでは、Androidスマートフォンでそれを見つける方法を説明する。
1.スマートフォンの画面上にある「Files」アプリを探し、開く。簡単にアクセスできるショートカットを置いていない場合は、検索する別の方法がある。
2.アプリドロワーを開き、上部の検索バーを使って以下を検索する。 ファイル.
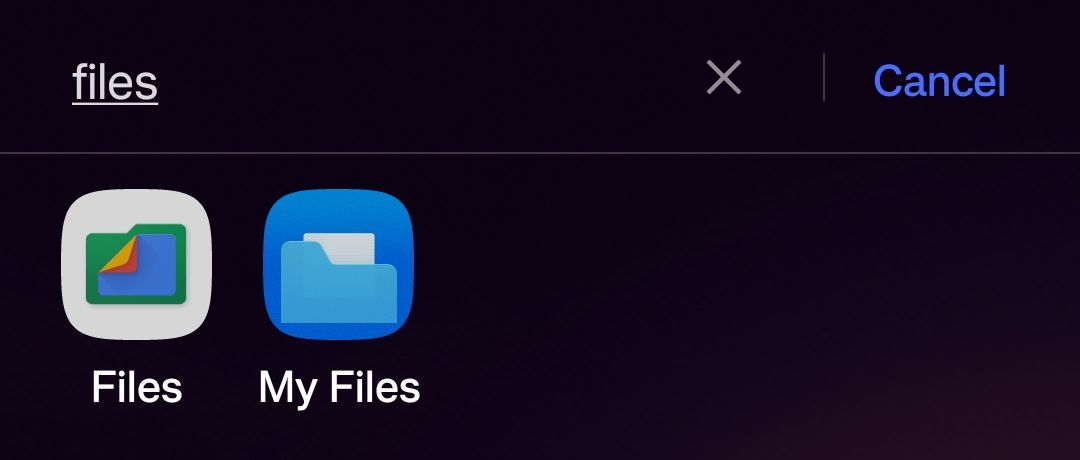
典型的なAndroidのやり方で、私は2つのFilesアプリを持っている。左はGoogleが作ったもので、基本的に同じことをするMy Filesアプリは携帯電話メーカーが作ったものだ。どちらもアンインストールできないので困る。
とにかく、Googleの公式ファイル管理アプリでAndroidのダウンロードフォルダを探す方法を紹介しよう。
3.を確認する。 ブラウズ タブが選択されている。
4.サムネイルの最初の行の下には、最近アクセスしたフォルダーが並んでいる。 ダウンロード.フォルダを開くには1回タップする。
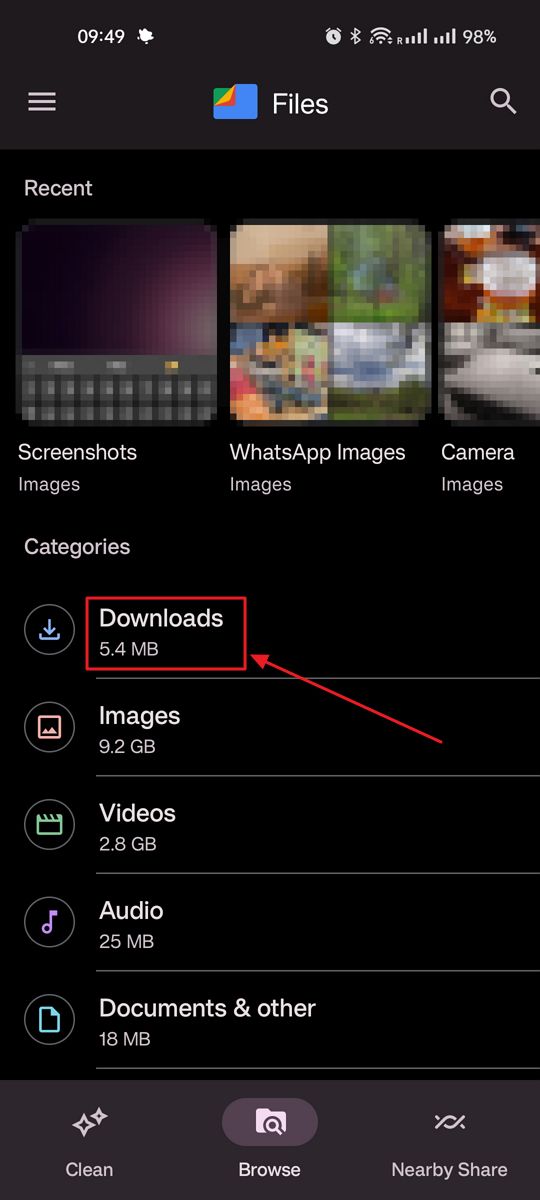
iPad/iPhoneでダウンロードを検索する方法
免責事項:私は最近のiOSデバイスを持っていない(iOS 12.5.7を使っている)ので、このガイドは少し古いかもしれない。最近のiOSバージョンでは違うという方はコメントをどうぞ。
1.ウェブから何かをダウンロードするたびに、保存先を聞かれる: iPadで またはあなたの iCloud Drive をダイレクトに使う。
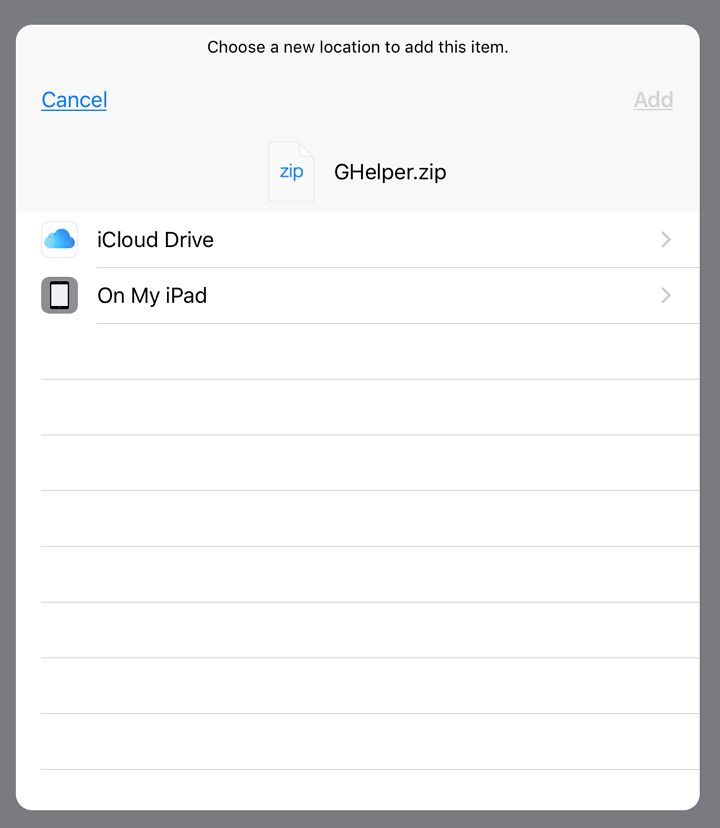
2.Filesアプリを探す必要がある。iOSではすべてのアプリが仮想スクリーンに表示される。iOSで私を悩ませる多くのことのひとつだが、ちょっと、私は アップルのエコシステム いずれにしてもだ。
Files」アプリが見つからない場合は、画面の中央から指一本で下に引っ張り、スポットライト検索を開く。タイプする ファイル そして最初の結果を開く。

3.アプリの下部に2つのタブがある。を選択する。 ブラウズ.次に、左上の 所在地リンク.ファイルをどこに保存したか正確に覚えていない場合は、iCloud DriveとOn My iPadの両方のセクションの内容をブラウズする。
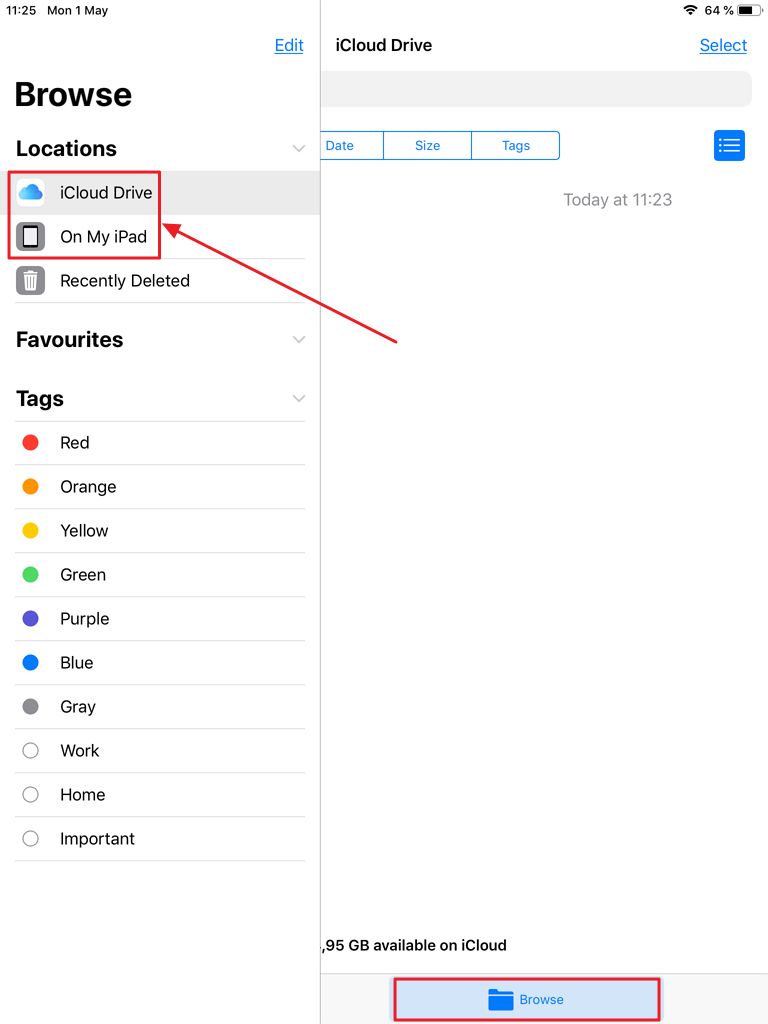
4.ファイルを開くと、名前、日付、サイズ、タグで並べ替えることができる。
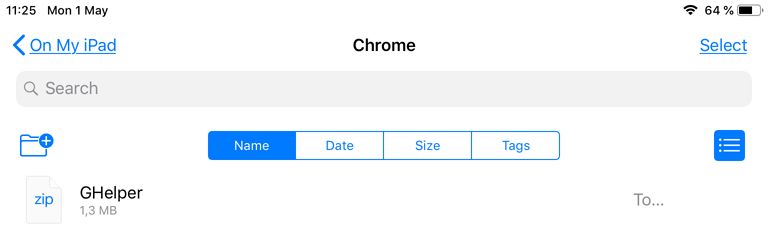
5.ダウンロードしたファイルがごく最近のものであれば、FilesアプリのRecentsタブを選択すればいい。最後にアクセス/作成/ダウンロードされたファイルはここにある。最も信頼できるリストではないので、個人的には「場所を参照」する方法を使う。また、私が最後にiPadを使ったのはいつなのかも記録しておこう。
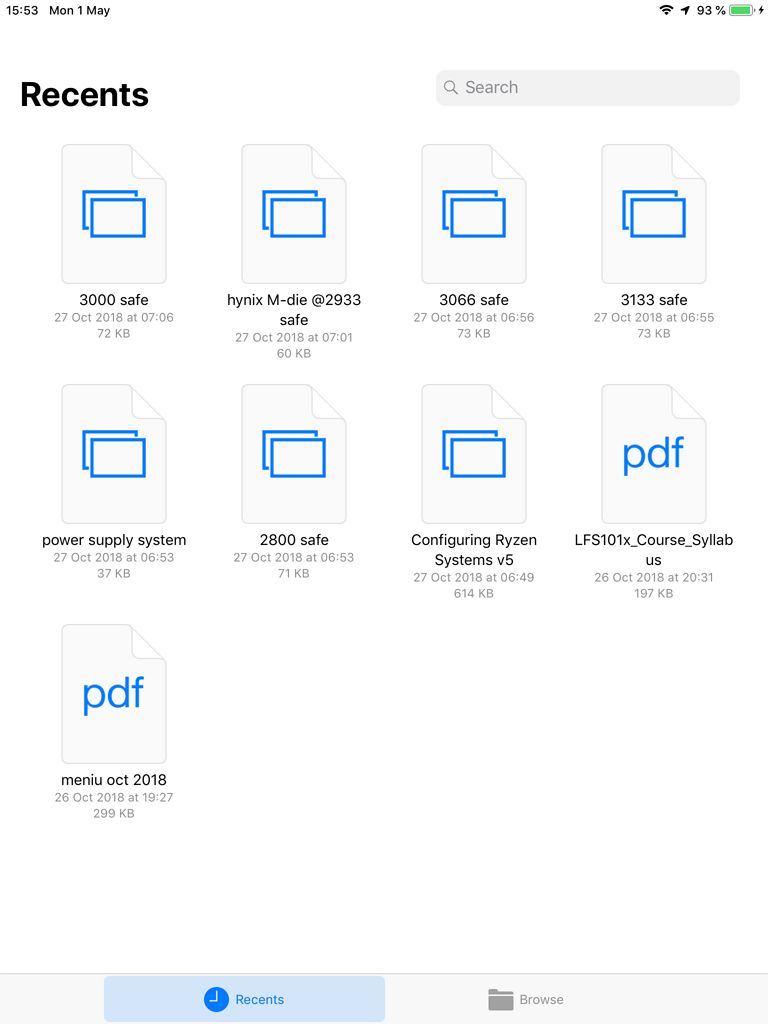
これだ:最もよく使われるタイプのデバイスでダウンロードフォルダを簡単に見つける方法。これで、ダウンロードしたコンテンツが見つからない時の言い訳が一つ減る。







