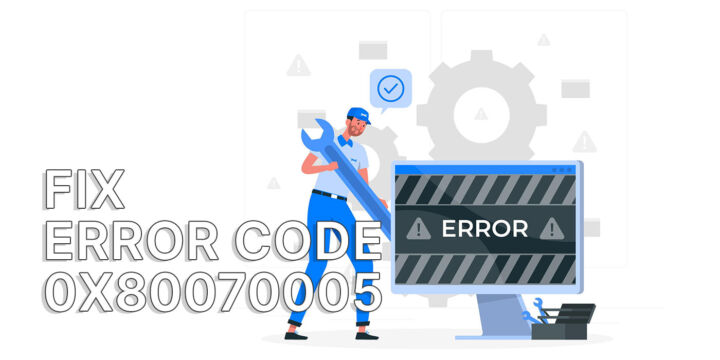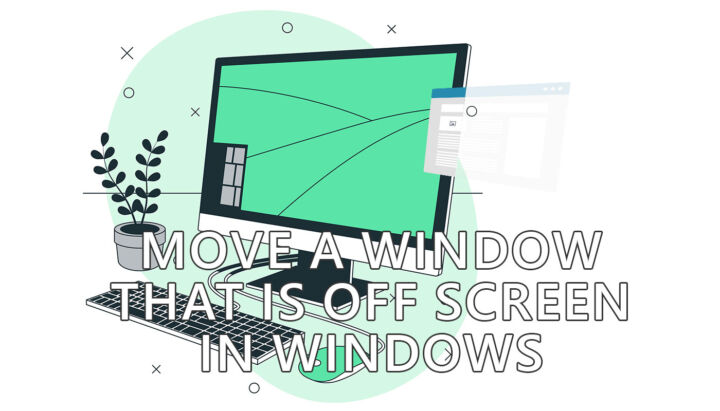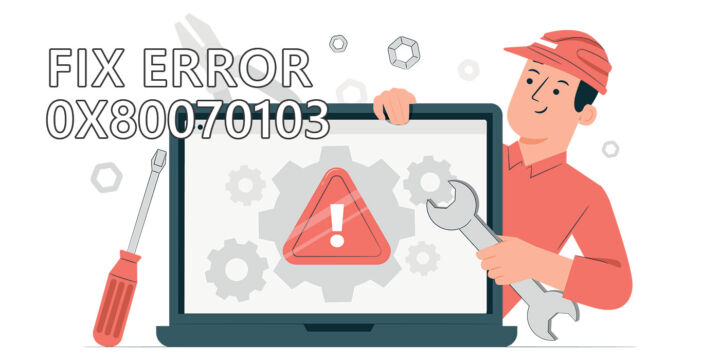- Wenn deine Bluetooth-Tastatur immer wieder die Verbindung zu Windows trennt, gibt es eine schnelle Lösung, die du ausprobieren kannst.
- Es ist vielleicht nicht die perfekte Lösung oder die einzige Lösung, aber es ist zumindest einen Versuch wert.
- Das hat mit einer zu aggressiven Energiespareinstellung von Windows zu tun, aber zum Glück kannst du sie abschalten.
Ich habe mir dieses Jahr eine schöne mechanische Hybridtastatur 75% gekauft, über die ich dir in einem separaten Beitrag berichten werde, aber sie hat eine nervige Eigenschaft. Eigentlich hat sie mehr als eine, aber die Tatsache, dass die Verbindung wird von Zeit zu Zeit unterbrochenmanchmal täglich, manchmal einmal pro Woche, zwingt mich dazu, es nur im kabelgebundenen Modus zu benutzen. Es ist 100% stabil, aber es ist nicht kabellos, was ich will. Und ja, falls du dich das fragst, Ich habe den Batteriestand überprüft.
Ich habe das eigentliche Problem noch nicht ganz gefunden, aber es gibt eine Sache, die ein wenig zu helfen scheint: Die Verbindungsabbrüche kommen jetzt weniger oft vor. Das heißt nicht, dass sie überhaupt nicht mehr vorkommen, aber sie sind jetzt viel weniger störend.
Eine schnelle Lösung für den Fall, dass deine Bluetooth-Tastatur in Windows die Verbindung unterbricht
Eine der möglichen Ursachen ist Windows selbst, das standardmäßig das automatische Ausschalten des Bluetooth-Empfängers erlaubt, um Strom zu sparen. Es sollte sich natürlich nicht ausschalten, wenn es benutzt wird, aber das heißt nicht, dass es nicht passiert.
Du kannst schlecht geschriebene Treiber und verschiedene Inkompatibilitäten zwischen dem Empfänger und dem drahtlosen Gerät, mit dem du dich verbindest, dafür verantwortlich machen, aber es ist ein Problem und zum Glück gibt es eine einfache Lösung.
So wird's gemacht:
1. Drücke Win, um das Fenster Startmenü und tippen Geräte-Manager.
2. Daraufhin öffnet sich ein neues Fenster, in dem du eine Liste mit Kategorien siehst, die den verschiedenen Geräten und Chips auf deinem Motherboard oder den direkt daran angeschlossenen Geräten entsprechen.
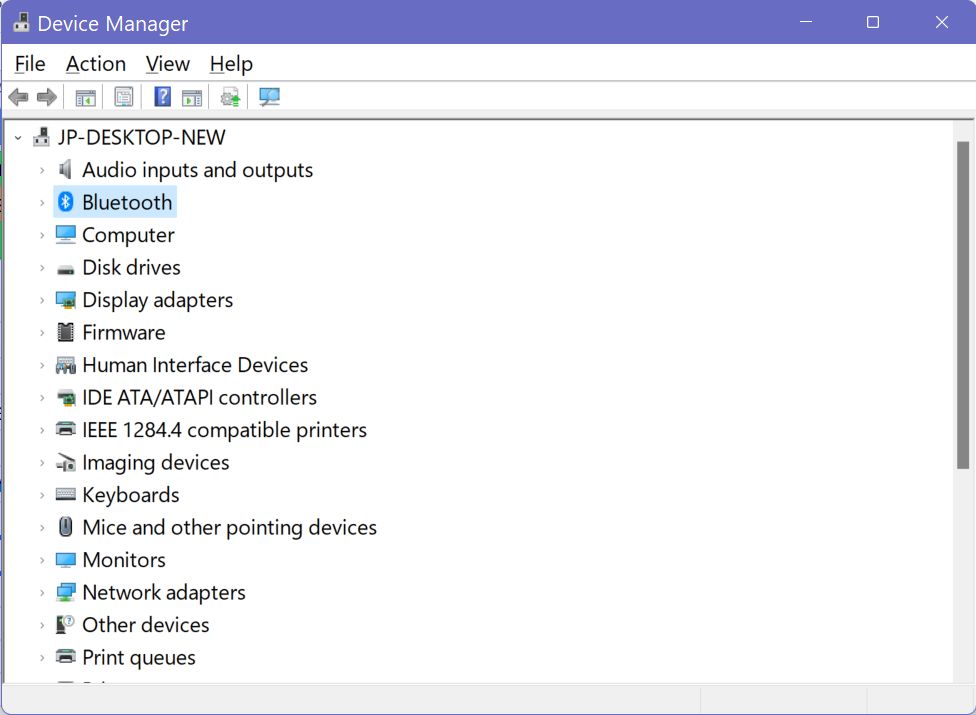
3. Navigiere zu Bluetooth und öffne diesen Abschnitt.
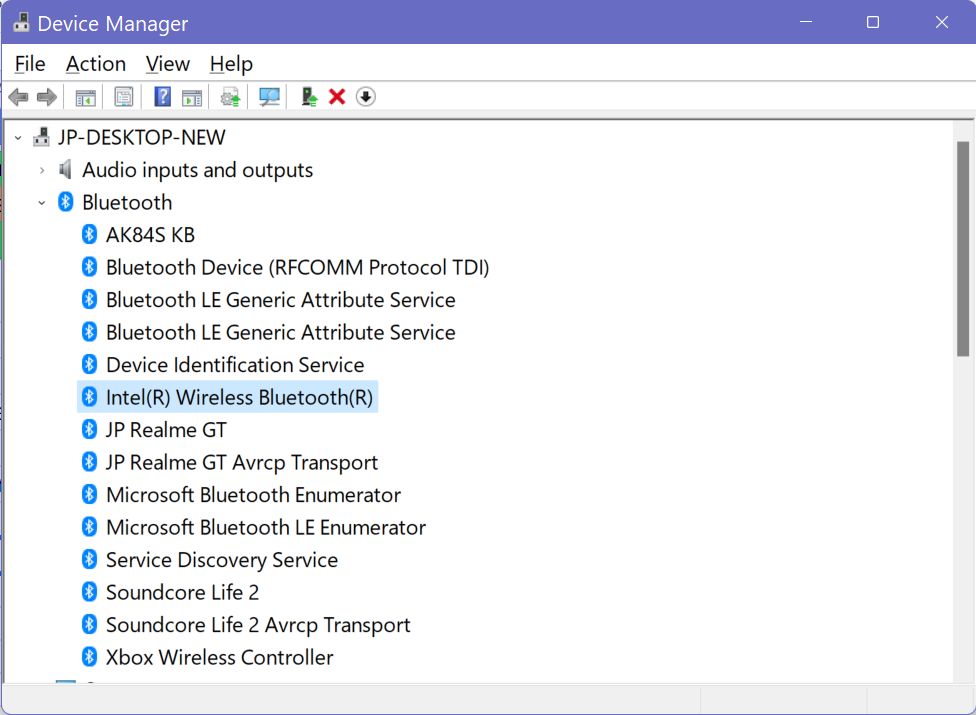
4. Höchstwahrscheinlich ist mehr als ein Gerät aufgelistet. Wenn du nicht herausfinden kannst, welches der eigentliche Bluetooth-Empfänger ist, musst du die folgenden Schritte an jedem einzelnen Gerät ausprobieren.
Rechtsklick auf das Gerät und wähle Eigenschaften.
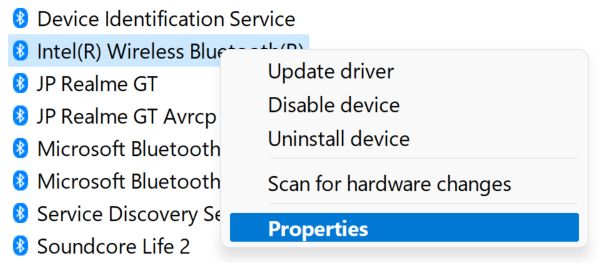
5. Navigiere zum Energiemanagement tab.
6. Uncheck Die Erlaube dem Computer, das Gerät auszuschalten, um Strom zu sparen Einstellung und drücke OK und schließe dann den Gerätemanager.
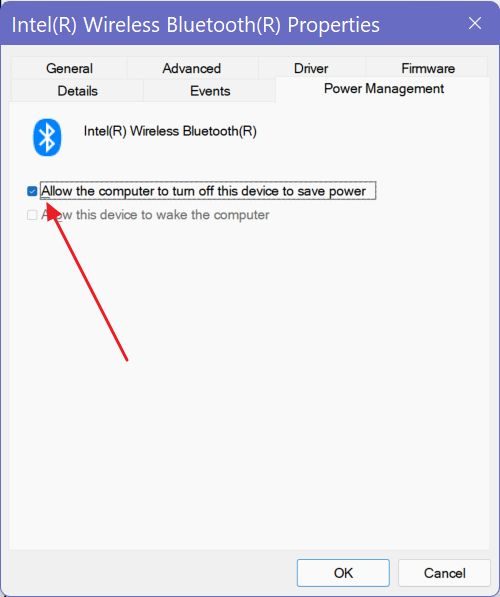
An dieser Stelle musst du nichts weiter tun. Ein Neustart ist nicht erforderlich. Hoffentlich ist dein Problem damit gelöst. Möglicherweise löst es auch das Problem bei anderen Bluetooth-Geräten, z. B. Kopfhörern.
Vergewissere dich immer, dass deine Treiber auf dem neuesten Stand sind, damit du veraltete Software als Schuldigen ausschließen kannst.
Wenn das nichts hilft, hast du wenigstens eine Sache weniger, die du ausprobieren musst. Wenn du andere Möglichkeiten kennst, die Stabilität der Bluetooth-Verbindung zu verbessern, lass es mich wissen, damit ich diesen Artikel entsprechend aktualisieren kann.
Du möchtest vielleicht auch lesen über Methoden zur Behebung von stotterndem Bluetooth-Audio unter Windows.