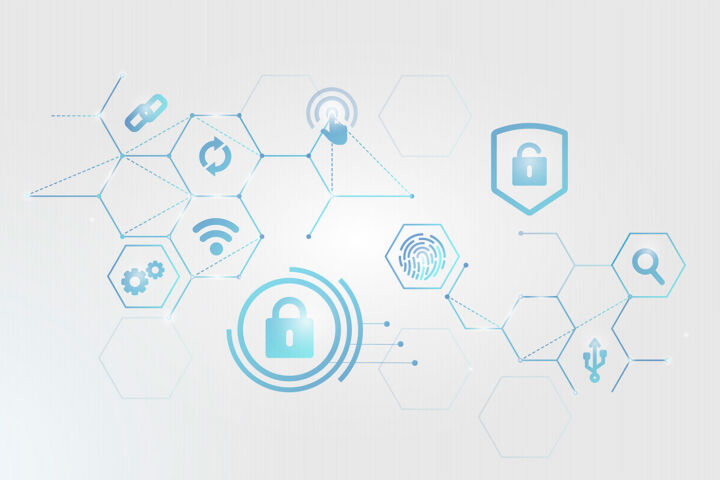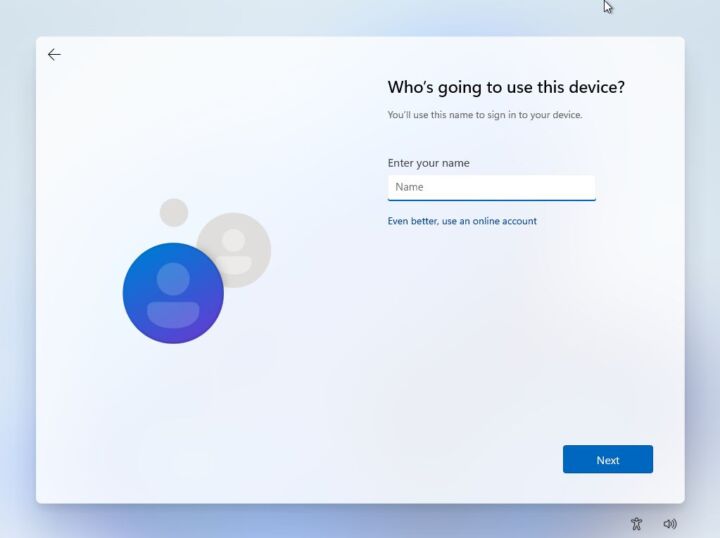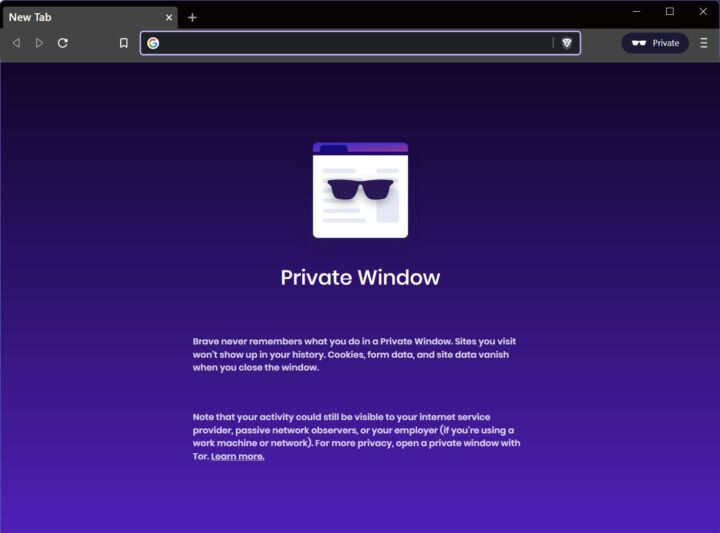- Du kannst deine Privatsphäre schützen, indem du diese Optionen deaktivierst, obwohl du immer noch Apps von Drittanbietern brauchst, um völlig sicher zu sein.
- Standardmäßig sammelt Windows viele Informationen, die an die Server von Microsoft zurückgeschickt werden.
- Wenn du gehofft hast, dass Windows 11 deine Privatsphäre mehr respektiert, wirst du eine Überraschung erleben.

Raising Privatsphäre Bedenken ist ein klares Indiz dafür, dass die Dinge zu weit gingen. So ziemlich alle großen Tech-Unternehmen haben ein paar Leichen im Keller, wenn es um die Privatsphäre der Nutzer geht. Microsoft ist nicht der schlimmste Übeltäter, aber es geht in die falsche Richtung, wenn du mich fragst.
Ich hatte gehofft, dass Windows 11 die Datenerfassung einschränken würde, aber das scheint nicht der Fall zu sein. Ich weiß nicht, ob die neue Datenerfassung schlimmer ist als in Windows 10, aber das hat Microsoft bei der Vorstellung von Windows 11 sicher nicht erwähnt.
Wie auch immer, ohne sich auf Software von Drittanbietern (oder Entwertungsscheine), gibt es eine Vielzahl von Einstellungen, die du deaktivieren kannst, um die Menge an Daten zu verringern, die von Microsoft gesammelt werden (es sind eine Menge Daten). Auch einige der Daten, die Microsoft durch die Nutzung eines Online-Kontos sammelt, finden sich in der Datenschutz Dashboard.
Ich werde versuchen zu erklären, was diese Optionen bewirken, aber sei dir darüber im Klaren, dass die Datenerfassung in der Regel deshalb so effektiv ist, weil die Nutzerinnen und Nutzer nicht wissen, dass sie stattfindet. Je weniger Details die Unternehmen preisgeben, desto besser ist es für ihre eigenen Zwecke.
Microsoft ist nicht wirklich offen für alle seine Praktiken, aber zumindest tun sie nicht so, als würden sie sich für den Datenschutz einsetzen, wie andere Unternehmen es tun.
INHALT
Verbessere die Privatsphäre in Windows 11, indem du diese Einstellungen deaktivierst
Die Das erste, was du tun kannst um die Privatsphäre in Windows zu verbessern, ist die Verwendung eines lokalen Offline-Kontos. Hier ist ein Leitfaden wie man von einem Online- zu einem Offline-Konto wechseln. Und eine, wie man ein neues lokales Konto erstellen zu jeder Zeit. Du wirst auch die Vor- und Nachteile jeder Art von Windows-Konto verstehen. Die Datenerfassung erfolgt immer noch mit einem lokalen Konto, aber sie ist etwas gebremster.
Sobald du mit dem lokalen Konto fertig bist öffne die Einstellungen App. Es gibt viele Möglichkeiten, aber ich persönlich bevorzuge die Tastenkombination Win + I. Sobald es geöffnet ist, schaltest du die fettgedruckten Einstellungen aus:
Datenschutz und Sicherheit
- Windows Sicherheit > Schutz vor Viren und Bedrohungen (öffnet ein neues Fenster)
- Einstellungen für Viren- und Bedrohungsschutz > Einstellungen verwalten
- Cloud-basierter Schutz - tauscht verschiedene sicherheitsrelevante Daten hin und her.
- Automatische Probenübermittlung - sammelt und versendet automatisch Proben von erkannten/möglichen Sicherheitsbedrohungen.
- Einstellungen für Viren- und Bedrohungsschutz > Einstellungen verwalten
- Mein Gerät finden > Mein Gerät finden - schaltet die Ortung des Geräts aus, sodass du es nicht mehr finden kannst, wenn es verloren geht oder gestohlen wird. Ich würde es eingeschaltet lassen.
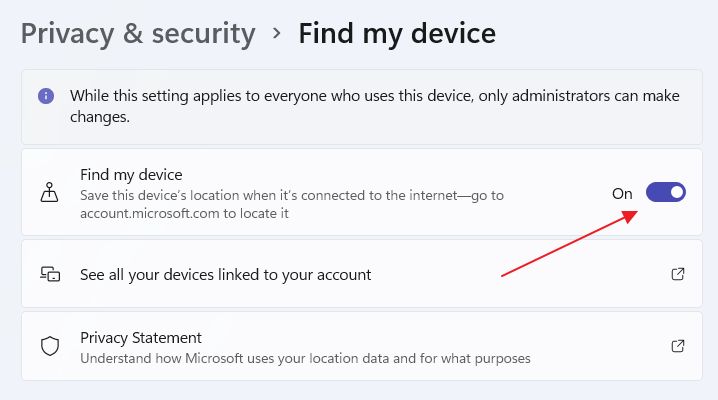
- Allgemein
- Apps können mir personalisierte Werbung zeigen, indem sie meine Werbe-ID verwenden - werden die von Microsoft gelieferten Anzeigen eher allgemeiner Natur sein.
- Websites können mir lokal relevante Inhalte anzeigen, indem sie auf meine Sprachliste zugreifen - Deine bevorzugte Sprache wird nicht mehr an die von dir besuchten Websites weitergegeben.
- Verbessere die Start- und Suchergebnisse von Windows, indem du App-Starts verfolgst - Dies wird von Microsoft verwendet, um zu sehen, was die Leute benutzen, damit sie Windows verbessern können.
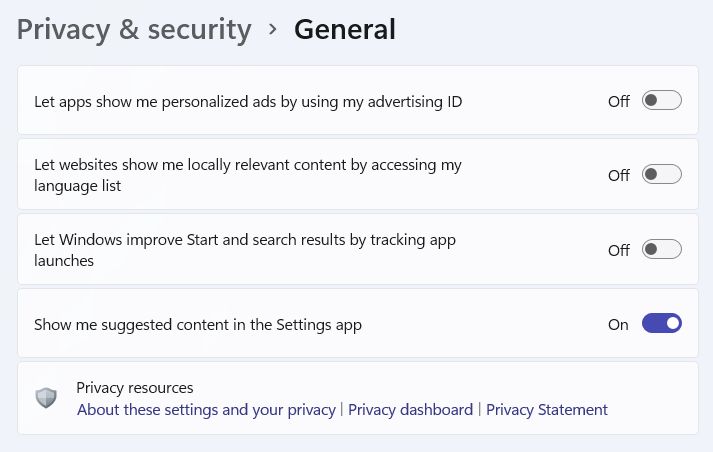
- Rede
- Online-Spracherkennung - kannst du weiterhin die integrierte Windows-Spracherkennung nutzen, aber die Sprachdaten werden nicht zur Echtzeitanalyse an Microsoft gesendet.
- Personalisierung durch Einfärben und Tippen
- Persönliches Wörterbuch für Tinte und Schreibmaschine - speichert nicht mehr den Tippverlauf und die Handschriftmuster. Letzteres ist sehr bedenklich, da es eng mit der biometrischen Erfassung von Fingerabdrücken zusammenhängt.
- Persönliches Wörterbuch
- Lösche dein persönliches Wörterbuch - kannst du entfernen, was bereits gesammelt wurde.
- Diagnostik & Feedback - die erforderlichen Daten können nicht abgeschaltet werden, aber andere Optionen können helfen.
- Optionale Diagnosedaten senden - kannst du zumindest einschränken, welche Daten über deinen Computer gesammelt werden.
- Verbessere das Schreiben und Tippen - Diese Option wird automatisch ausgeschaltet, wenn die vorherige Option deaktiviert ist.
- Maßgeschneiderte Erlebnisse - weniger Verhaltensdaten, z. B. welche Websites du besuchst, gesammelt werden.
- Diagnosedaten löschen - Dies ist ein leistungsfähiges Werkzeug, mit dem du bereits erfasste Diagnosedaten löschen kannst.
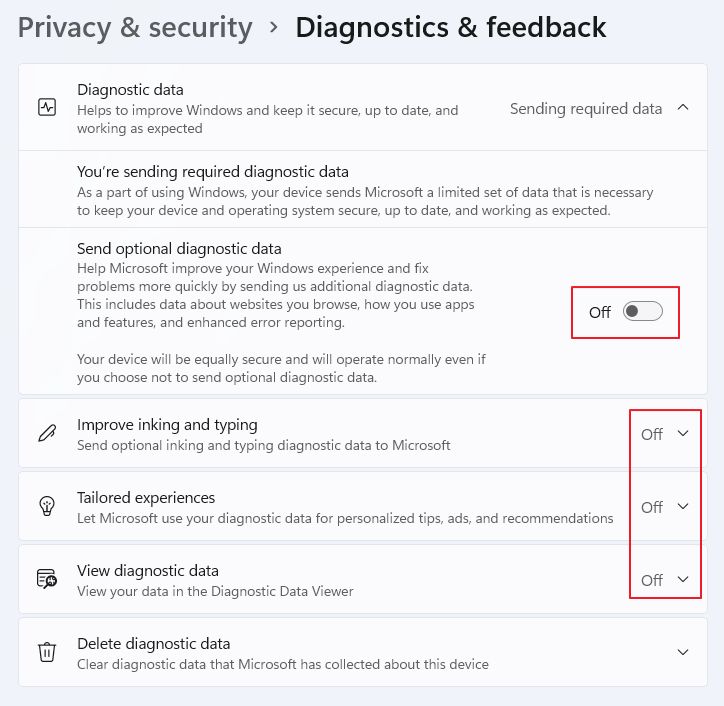
- App-Berechtigungen
- Standort
- Standortdienste - kannst du die Ortung komplett deaktivieren oder den Ortungszugriff pro App (Titel aus dem Microsoft Store) und für alle anderen Apps steuern.
- Standortverlauf > Löschen - alle gesammelten Standortdaten loswerden.
- Kamera - wie Standort, regelt aber den Zugriff auf die Webcam.
- Mikrofon - wie oben, regelt aber stattdessen den Zugang zum Mikrofon.
- Sprachaktivierung
- Apps auf Sprachaktivierungsdienste zugreifen lassen - deaktiviert assistentenähnliche Dienste.
- Apps können die Sprachsteuerung nutzen, wenn ein Gerät gesperrt ist - deaktiviert diese Funktion nur, wenn der Computer gesperrt ist.
- Cortana - Wenn Microsofts Assistentin zuvor aktiviert war, kannst du sie hier deaktivieren, indem du auf das Schlüsselwort "Cortana" hörst. Es gibt auch einen Schalter, der aktiviert wird, wenn der Computer gesperrt ist.
- Apps auf Sprachaktivierungsdienste zugreifen lassen - deaktiviert assistentenähnliche Dienste.
- Benachrichtigungen
- Zugang zur Benachrichtigung - den Zugriff der App auf Benachrichtigungen verhindern. Dies ist eine allgemeine Umschaltfunktion
- Lass Apps auf deine Benachrichtigungen zugreifen - Hier siehst du eine Liste der Apps, die Zugriff auf Benachrichtigungen haben. Du kannst sie nacheinander ausschalten.
- Konto-Infos
- Zugang zu Kontoinformationen - allgemeiner Toggle für alle Apps.
- Erlaube Apps den Zugriff auf deine Kontodaten - Liste der Apps, die auf Kontoinformationen zugreifen können.
- Kontakte
- Kontakte Zugang - allgemeiner Toggle für alle Apps.
- Lass Apps auf deine Kontakte zugreifen - eine Liste von Apps, die auf deine Kontaktliste zugreifen können.
- Kalender
- Zugang zum Kalender - allgemeiner Toggle für alle Apps.
- Lass Apps auf deinen Kalender zugreifen - eine Liste von Apps, die auf deine Kontaktliste zugreifen können.
- Anrufverlauf
- Zugriff auf die Anrufliste - allgemeiner Toggle für alle Apps.
- Erlaube Apps den Zugriff auf dein Anrufprotokoll - eine Liste von Apps, die auf deine Anrufliste zugreifen können.
- E-Mail
- E-Mail-Zugang - allgemeiner Toggle für alle Apps.
- Lass Apps auf deine E-Mails zugreifen - Liste der Apps, die auf deine E-Mails zugreifen können.
- Aufgaben
- Zugriff auf die Aufgabe - allgemeiner Toggle für alle Apps.
- Lass Apps auf deine Aufgaben zugreifen - Liste der Apps, die auf deine Aufgaben zugreifen können.
- Nachrichtenübermittlung
- Zugang zum Messaging - allgemeiner Toggle für alle Apps.
- Apps Nachrichten lesen lassen - pro App umzuschalten.
- Andere Geräte
- Kommuniziere mit nicht gepaarten Geräten - Du möchtest vielleicht nicht, dass dein PC mit Geräten kommuniziert, mit denen du dich vorher nicht verbunden hast, z. B. mit Werbebaken.
- App-Diagnose
- Zugang zur App-Diagnose - allgemeiner Toggle für alle Apps.
- Erlaube Apps den Zugriff auf Diagnoseinformationen über deine anderen Apps - Apps, die auf die Daten anderer Apps zugreifen, klingen für mich nicht gut.
- Standort
Schau dir diesen ausführlichen Leitfaden über App-Berechtigungen in Windows prüfen.
Wenn du schon mal hier bist, solltest du dir auch den Zugang zu Dokumenten, Dateien, Screenshots usw. ansehen. Es gibt viele Optionen, die du an- und abwählen kannst. Das ist gut und schlecht zugleich, wenn du keine Lust hast, dich mit diesen Optionen auf einer so detaillierten Ebene zu beschäftigen.
Netzwerk & Internet
- Wi-Fi
- Hardware-Adressen zufällig wählen - Diese Funktion kannst du einschalten, damit die physische MAC-Adresse nicht gesendet wird, wenn du dich mit öffentlichen Hotspots verbindest.
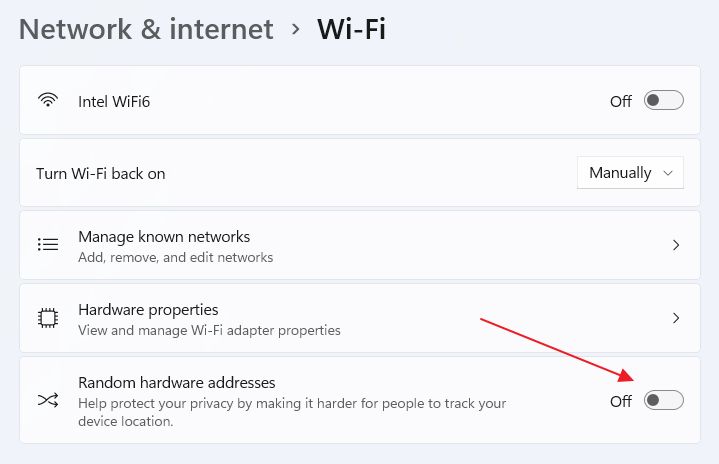
Zuletztkannst du einen privateren Browser verwenden, wie Tapfer. Er basiert auf Chromium, sodass er genauso schnell ist wie Chrome oder der neue Edge. Außerdem blockiert er standardmäßig eine Menge Tracker.
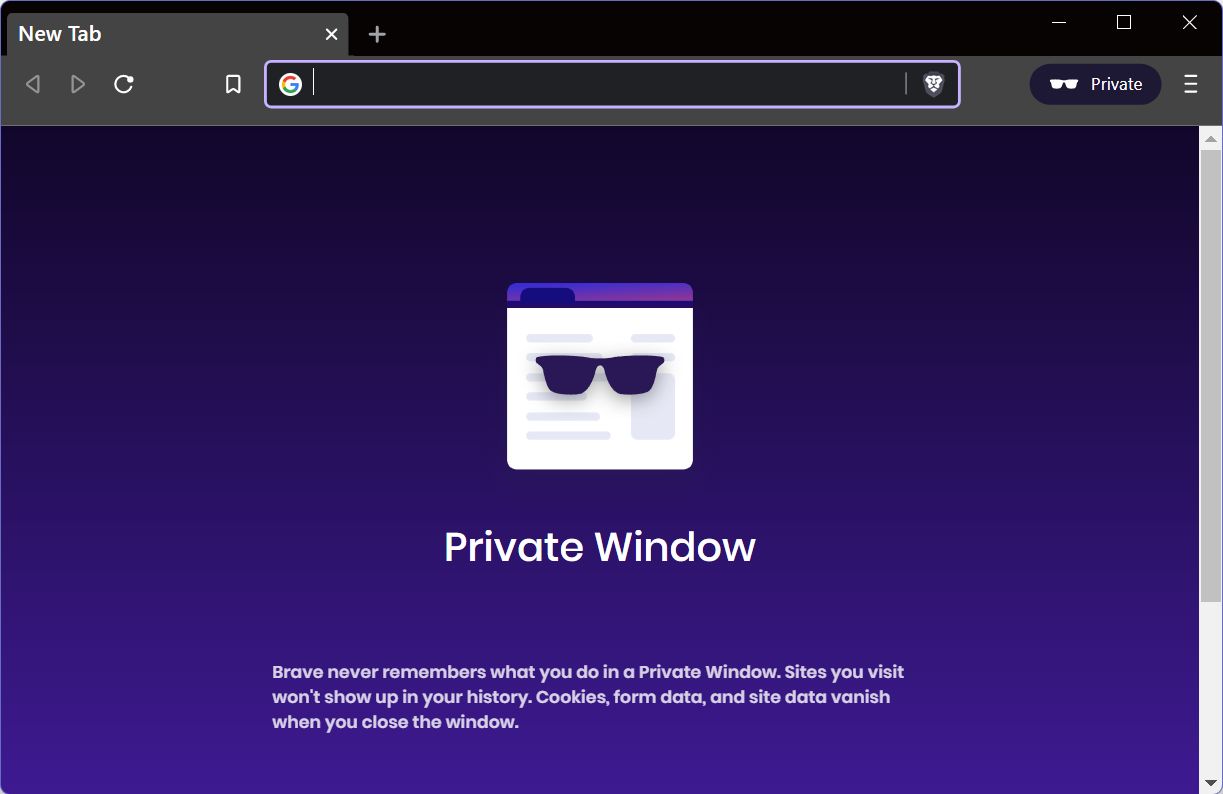
Ich bin mir sicher, dass viele der Daten, die Microsoft sammelt, dazu verwendet werden, ihre Produkte zu verbessern, aber ich vertraue Unternehmen auch nicht mit meinen sensiblen Daten, egal wie gut sie es meinen. Die sichersten Daten sind die, die du mit niemandem teilst.
Ich fange an, entspannter zu sein, wenn es um die Privatsphäre geht. Nicht in dem Sinne, dass ich nicht aufpasse, was ich teile, sondern eher in dem Sinne, dass ich mich nicht mehr so sehr über diese Praktiken aufrege.
Die Unternehmen werden weiterhin Daten sammeln, also ist es ein Grabenkrieg zwischen ihnen und den Nutzern. Wir müssen weiterkämpfen, während wir Tools und Dienste nutzen, um unsere Privatsphäre zu verbessern und, was am wichtigsten ist, wir sicherstellen, dass wir nicht freiwillig unsere privatesten und sensibelsten Informationen mit jemandem online teilen.
Also keine Facebook-Status-Updates für mich, kein Instagram. Seit ein paar Jahren benutze ich diese Plattformen nicht mehr als öffentliches Tagebuch, in dem ich erzähle, was ich in letzter Zeit gemacht habe, und ich bereue es nicht.
Zum Schluss würde ich gerne von dir erfahren, wie du deine Privatsphäre schützt. Ich bin sicher, dass ich nicht die Einzige bin, die sich über dieses Thema Gedanken macht.
Vergiss nicht: Du solltest den Browser-Cache zu löschen von Zeit zu Zeit. Das hilft vielleicht ein bisschen bei der Privatsphäre.