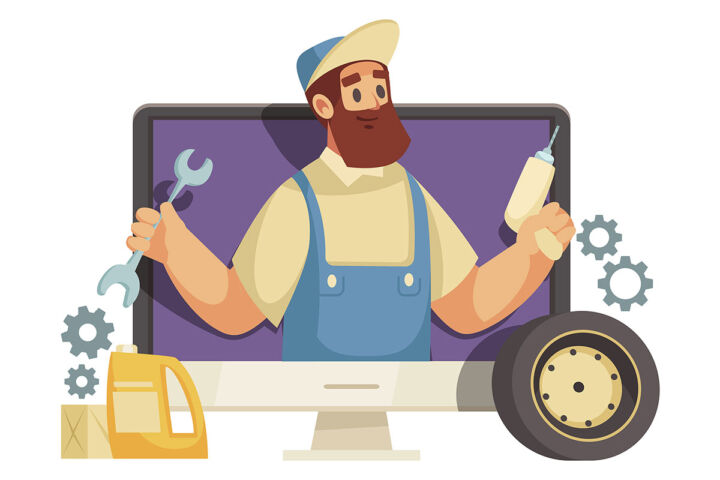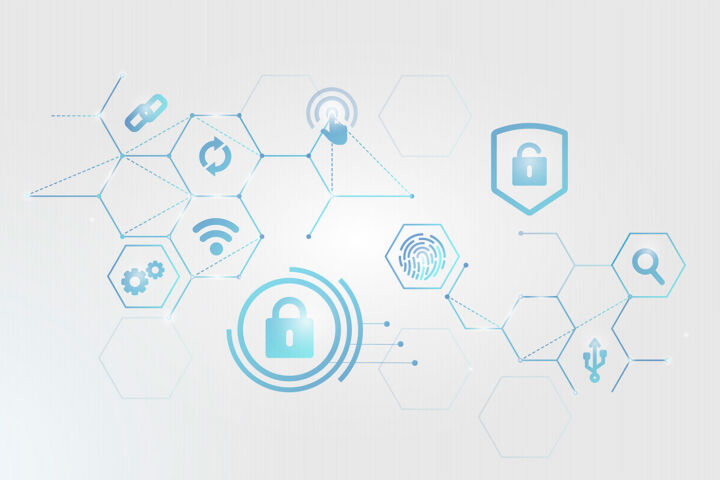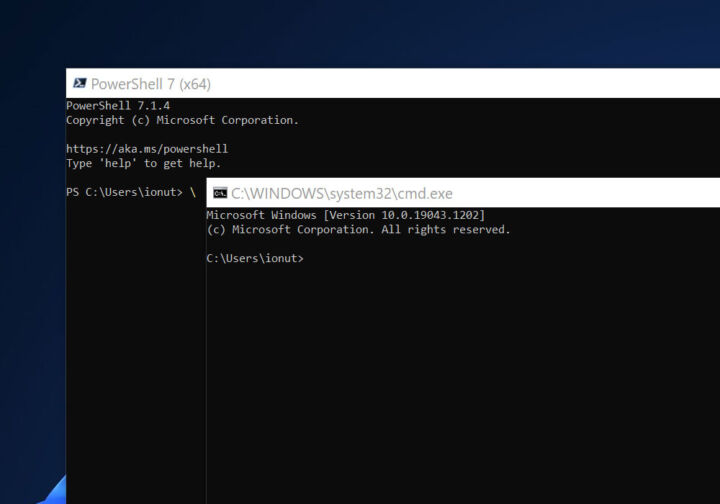- Hier erfährst du die wichtigsten Unterschiede zwischen einem Online- und einem Offline-Konto, wie du herausfindest, welches Konto du bereits nutzt, und wie du zwischen ihnen wechseln kannst.
- Wenn du Windows einrichtest, musst du irgendwann zwischen einem lokalen oder einem Online-Konto wählen.
- Die Unterschiede zwischen den beiden sind wichtig, aber nicht wirklich entscheidend.
So gut wie jedes moderne Betriebssystem benötigt ein Administratorkonto. Dieses Konto wird bei der Einrichtung erstellt und dient dazu, auf den Computer zuzugreifen und Aufgaben auszuführen, die diese Art von Befugnis erfordern, wie das Ändern von Einstellungen, das Installieren und Entfernen von Programmen oder das Anlegen anderer Benutzer.
Wenn du Windows 10 installieren oder eine saubere Windows 11-Installation einrichten Zu einem späten Zeitpunkt während des Einrichtungsprozesses musst du dich entscheiden, ob du deinen Computer für die persönliche oder die organisatorische Nutzung einrichten möchtest. Letzteres bedeutet, dass ein IT-Administrator dir die erforderlichen Zugangsdaten zur Verfügung stellt.
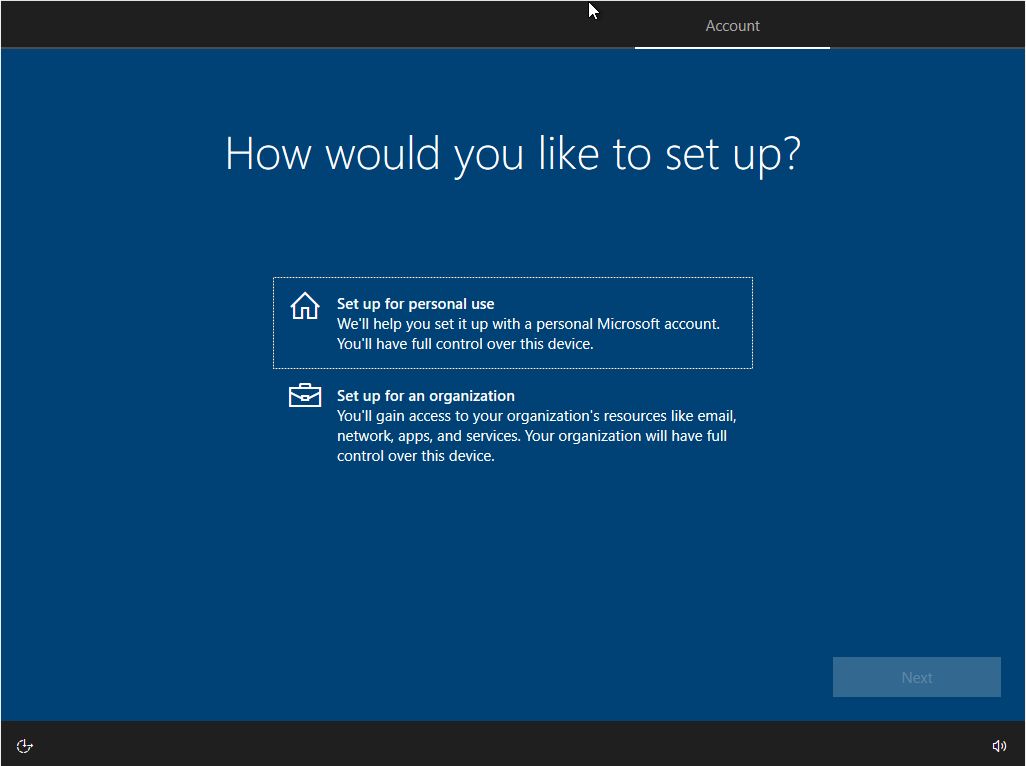
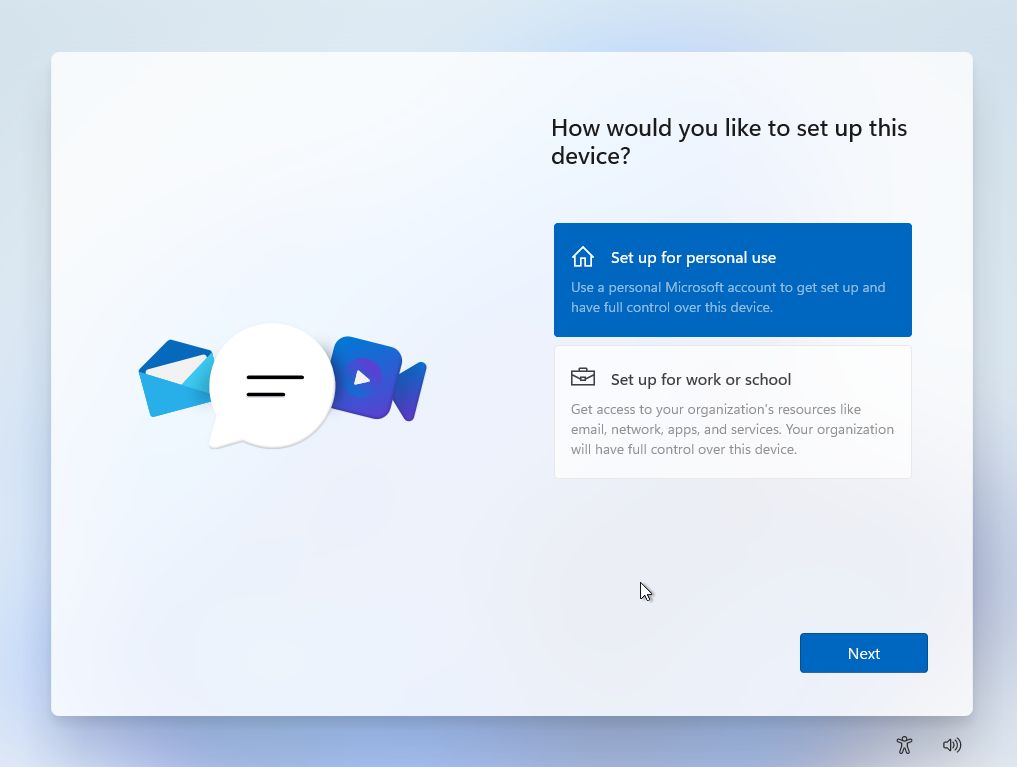
Die meisten Menschen werden die Option "Persönlich" wählen, die zwei Möglichkeiten bietet: das Hauptadministratorkonto als lokales oder Online-Konto einrichten. Die Option gibt es in Windows 10, als die Möglichkeit, ein Microsoft-Konto zu verwenden, zum ersten Mal eingeführt wurde, und im neuen Windows 11, das nun die Verwendung dieser Art von Konto erzwingt und die Möglichkeiten, ein lokales Konto zu verwenden, stark einschränkt (aber es ist nicht unmöglich).
Finde heraus, wie du ein neues lokales Konto in Windows erstellen
Dieser Artikel soll Klarheit schaffen, wenn es um die Microsoft-Konto vs. lokales Konto Denn darauf läuft es im Moment hinaus.
Microsoft wird versuchen, dich zur Option des Online-Kontos zu führen, aber es ist ganz einfach, ein lokales Konto zu wählen. So sehen die Einrichtungsbildschirme in Windows 10 und 11 aus.
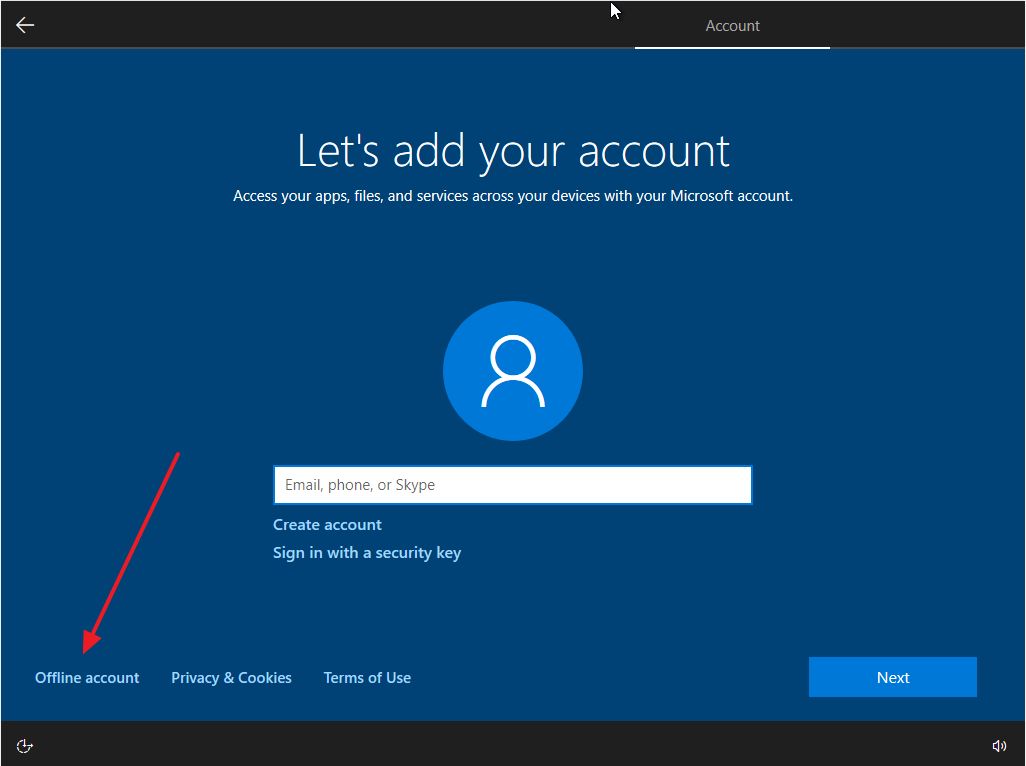

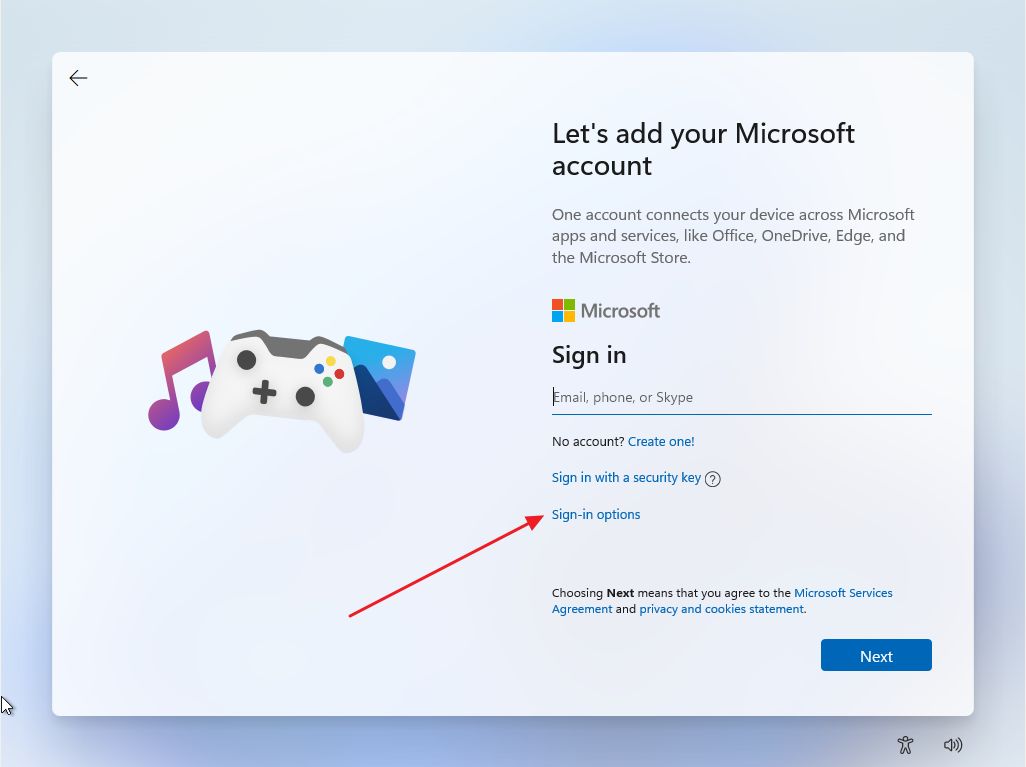
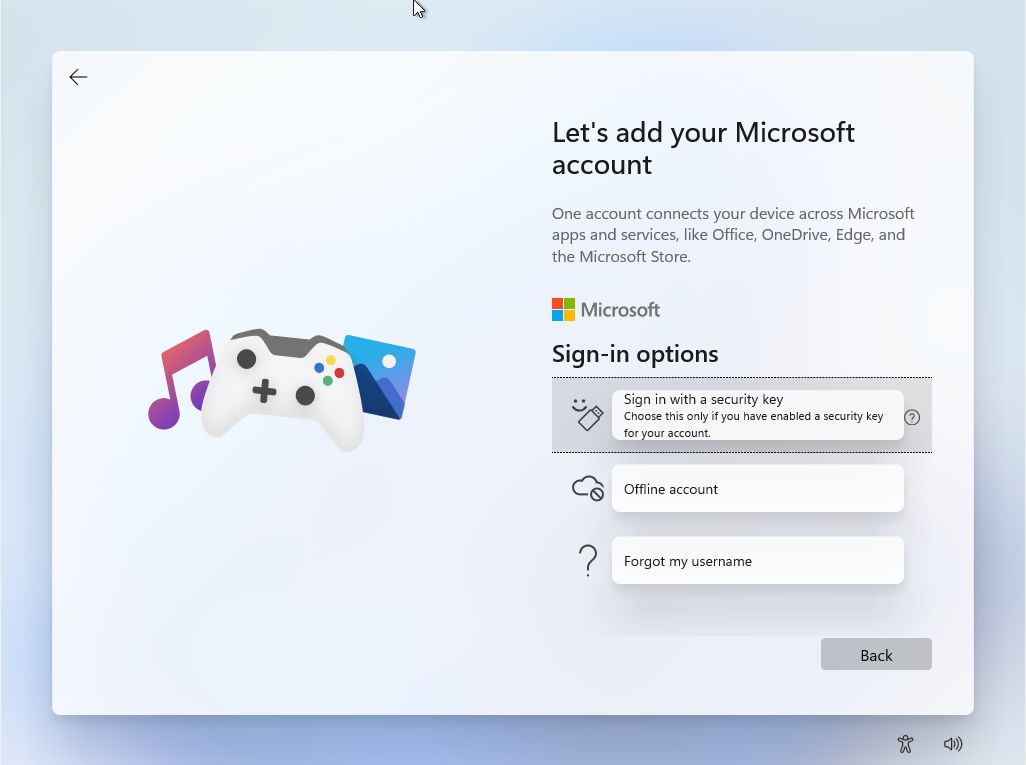
Aber was ist ein lokales Konto oder ein Online-Konto? Was sind die Unterschiede und sind sie wirklich wichtig? Wenn du weiterliest, bekommst du alle Antworten auf die Debatte zwischen lokalem Konto und Microsoft-Konto.
INHALT
- Microsoft Konto vs. Lokales Konto: Definition und Unterschiede
- Was ist ein lokales Konto in Windows?
- Was ist ein Microsoft Online-Konto in Windows?
- So überprüfst du die Art des Kontos, das du in Windows verwendest
- Wie man ein lokales Windows-Konto in ein Online-Konto ändert
- So änderst du ein Online-Konto in ein lokales Konto in Windows
Microsoft Konto vs. Lokales Konto: Definition und Unterschiede
Schauen wir uns die beiden Arten von Konten nacheinander an und sehen, worum es geht. Es hört sich komplizierter an, als es wirklich ist.
Was ist ein lokales Konto in Windows?
Das ist der klassische Weg, um ein Administratorkonto einzurichten. Du wählst einen Benutzernamen und ein Passwort und speicherst sie an einem sicheren Ort im Betriebssystem.
Jedes Mal, wenn du den Computer hochfahren, auf dem du dich anmelden musst mit diesen Berechtigungsnachweisen. Danach kannst du so ziemlich alles machen, was du willst.
Wenn du mehrere Windows-Computer besitzt, funktionieren die Anmeldedaten nur auf einem PC. Jeder Computer kann also unterschiedliche Admin-Benutzernamen und Passwörter haben.
Ein lokales Konto ist grundsätzlich ein bisschen sicherer da das Passwort nirgendwo online verwendet wird. Es ist auch ein bisschen privater, da die Einstellungen nicht über die Cloud zwischen den Computern synchronisiert werden (du kannst die Synchronisierung deaktivieren), indem du diesem Leitfaden folgst). Lass dich aber nicht täuschen, denn Windows sendet immer noch viele Daten an die Server von Microsoft wenn du nicht handelst.
Ein lokales Konto ist weniger abhängig von einer aktiven InternetverbindungAber das ist nicht wirklich wichtig, denn die meisten von uns arbeiten online und brauchen die Verbindung sowieso für andere Dinge. Außerdem funktioniert die Authentifizierung des Online-Kontos nach der Ersteinrichtung auch offline.
Eine weitere Option, die nur bei einem lokalen Windows-Konto verfügbar ist, ist die Möglichkeit, das Anmeldekennwort komplett zu entfernen. Das ist natürlich nicht empfehlenswert, aber du kannst es tun, wenn du willst.
Was ist ein Microsoft Online-Konto in Windows?
Der Name mag nicht intuitiv erscheinen, aber es ist dein [email protected] E-Mail. Es ist dein Microsoft-Konto, mit dem du auf verschiedene Dienste und Geräte zugreifen kannst.
Wenn du während der Windows-Installation ein Online-Konto erstellst, meldest du dich mit deinem bestehenden Microsoft-Konto an (du kannst in diesem Schritt auch eines erstellen). Du musst denselben Benutzernamen und dasselbe Passwort verwenden. So verknüpfst du die beiden miteinander. Danach ist es möglich, statt eines langen Passworts eine Stecknadel für den aktuellen Computer zu verwenden.
Wie auch immer, da sich die Dinge mit Windows weiterentwickeln, werden mehr und mehr mehr Dienste sind vom Microsoft Online-Konto abhängig. Mit einem lokalen Konto kannst du nur kostenlose Microsoft Store Apps herunterladen. Für kostenpflichtige Apps musst du dich im Microsoft Store anmeldenDa diese Apps an dein Online-Konto gebunden sind, kannst du sie auch auf anderen Computern installieren.
Mit einem Online-Konto kannst du Windows-Einstellungen zwischen deinen Computern synchronisierenund auf OneDrive zugreifen (mehr dazu aus diesem Artikel), dein Outlook.com-Posteingang und andere Microsoft-Dienste.
Ein Nachteil eines Online-Kontos ist neben dem Datenschutz die Tatsache, dass du dich möglicherweise nicht mehr anmelden kannst, wenn dein Microsoft-Konto nach mehrmaliger Eingabe des falschen Passworts oder aus anderen Gründen gesperrt wurde. Nachdem du dein Konto wiederhergestellt hast, kannst du wieder auf deinen PC zugreifen.
Es ist auch möglich das Passwort aus deinem Microsoft-Konto entfernenaber du wirst andere Authentifizierungsmethoden verwenden. Lokale Konten können ohne Eingabe eines Passworts funktionieren überhaupt nicht.
Es ist durchaus möglich, ein lokales Konto in Windows zu verwenden und sich nur bei den Apps anzumelden, für die ein Microsoft-Konto erforderlich ist, aber warum nicht den ganzen Weg gehen?
So überprüfst du die Art des Kontos, das du in Windows verwendest
Wenn du vergessen hast, welche Art von Konto du benutzt hast, kannst du das hier überprüfen.
Kontotyp in Windows 10 prüfen
1. Öffne die Startmenü und tippen Einstellungen. Öffne das erste Ergebnis.
2. Oben in der Einstellungen-App siehst du ein großes Banner mit dem aktuellen Benutzernamen und der Art des Kontos.

3. Du kannst auf die Konten Abschnitt, wenn du das Banner nicht siehst (bei mir wurde es in älteren Versionen von Windows 10 nicht angezeigt). Unter dem aktuellen fettgedruckten Benutzernamen siehst du den Kontotyp.
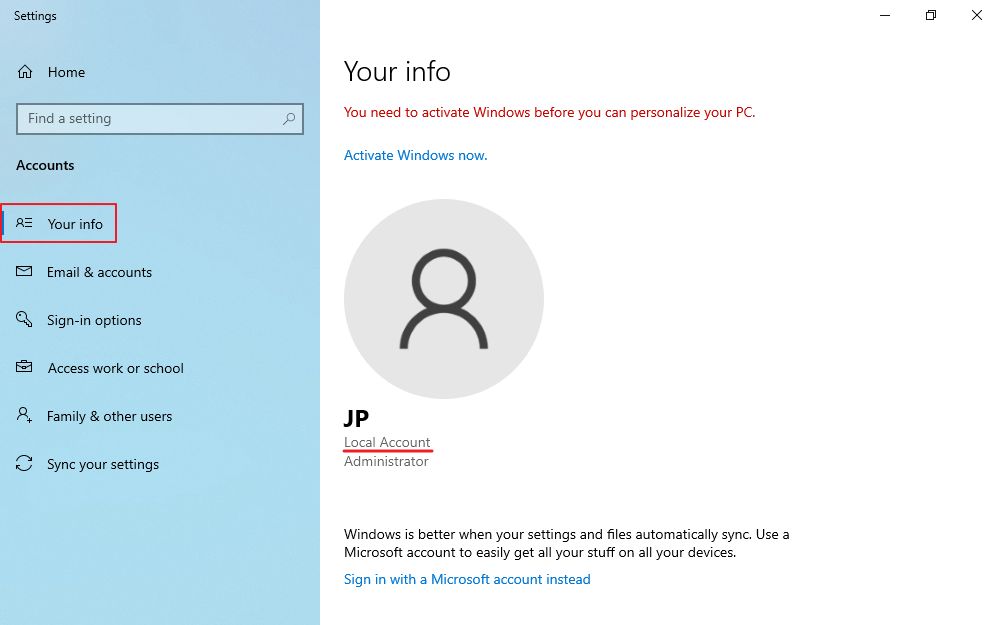
Kontotyp in Windows 11 prüfen
1. Öffne die Startmenü und tippen Einstellungen. Klicke auf , um die Einstellungs-App zu öffnen.
2. Oben in der Einstellungen-App siehst du in der linken Ecke deinen Benutzernamen und darunter entweder den Text Lokales Konto oder den Login-Benutzernamen, wenn du ein Online-Konto hast.
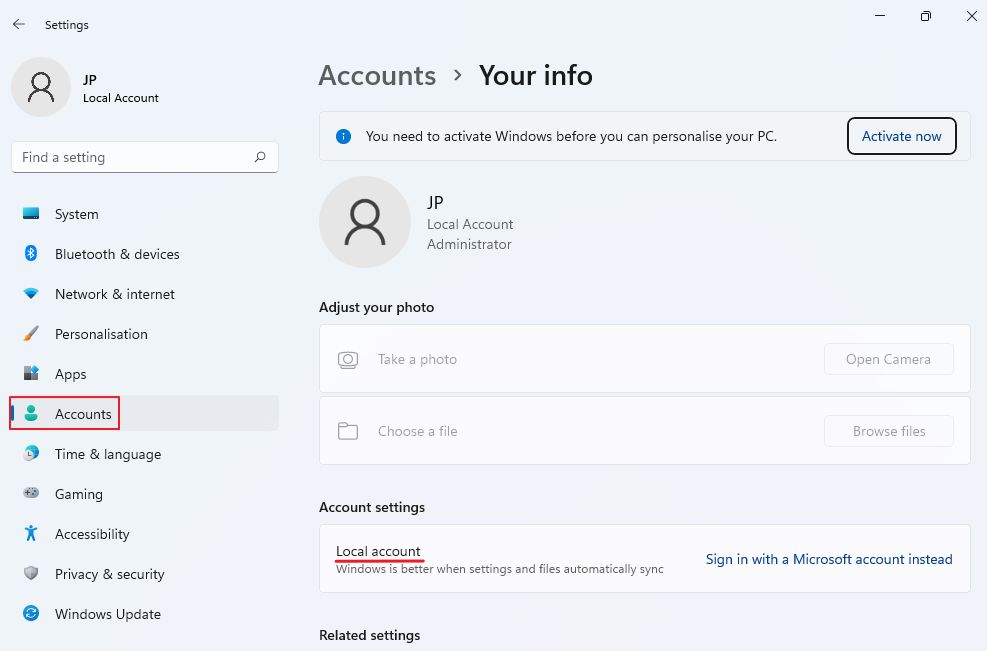
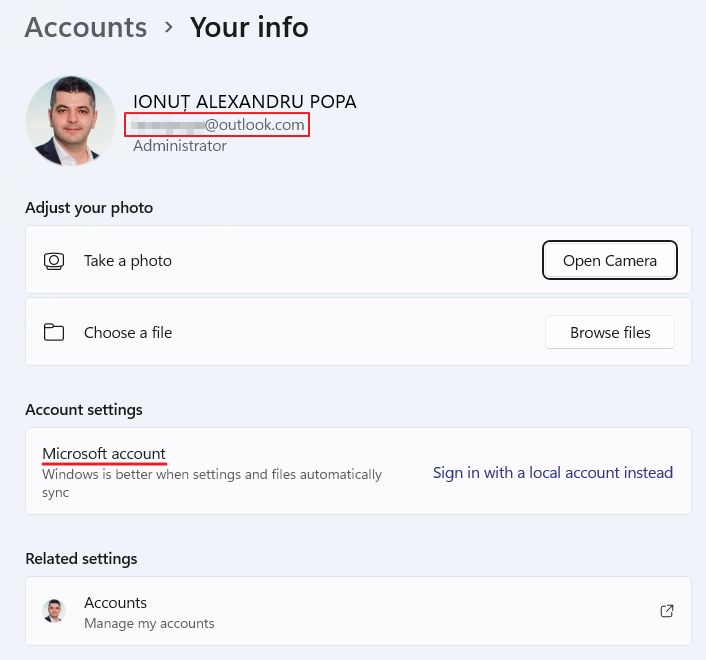
3. Wenn du navigierst zu Konten > Deine Infos im Menü auf der linken Seite siehst du weitere Details zu dem aktuellen Konto, in das du eingeloggt bist.
Wie man ein lokales Windows-Konto in ein Online-Konto ändert
Ob du es glaubst oder nicht, du hast die Möglichkeit das aktuelle lokale (offline) Konto in ein Online-Konto umwandeln. Und so geht's:
1. Öffne die Einstellungen App wieder.
2. Navigiere zu Konten > Deine Infos.
3. Klicke auf den Link Melde dich stattdessen mit einem Microsoft-Konto an von lokal auf online zu wechseln.
4. Gib die Anmeldedaten deines Microsoft-Kontos ein, um fortzufahren.
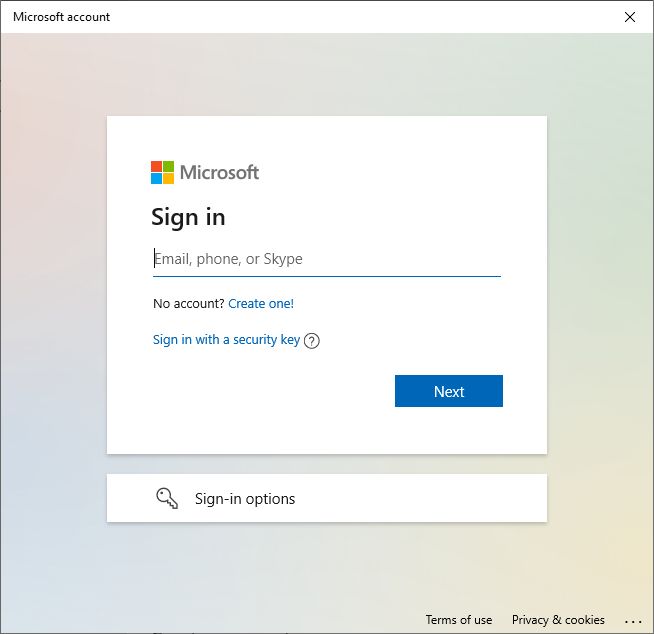
5. Bestätige das aktuelle Kontopasswort.
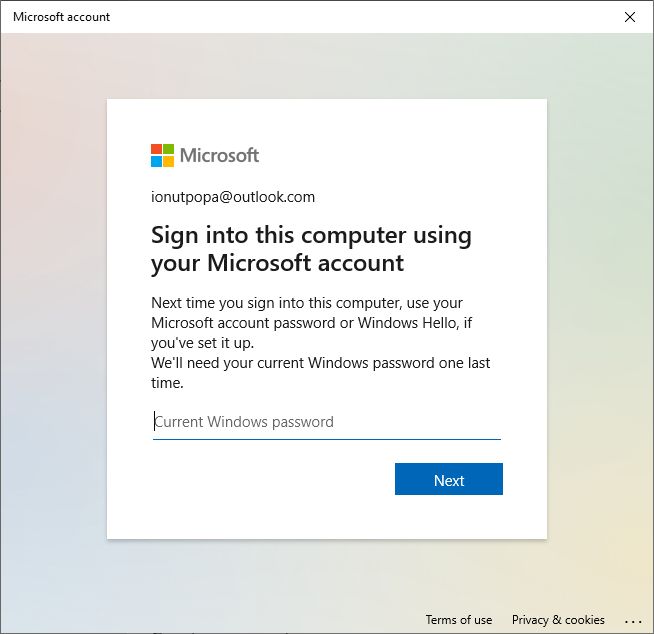
6. Überprüfe das Banner auf der Hauptseite der Einstellungs-App und du wirst oben ein Bestätigungsbanner sehen, das besagt, dass du jetzt ein Online-Konto verwendest.

So änderst du ein Online-Konto in ein lokales Konto in Windows
Was für mich noch unglaublicher ist, ist, dass du kannst auch zu einem lokalen Konto zurückkehren. Der Prozess ist ziemlich ähnlich:
1. Gehe zurück zum Einstellungen App.
2. Navigiere erneut zu Konten > Deine Infos.
3. Klicke auf das Melde dich stattdessen mit einem lokalen Konto an um den Prozess zu beginnen.
4. Ignoriere die folgende Warnung und drücke Nächste.
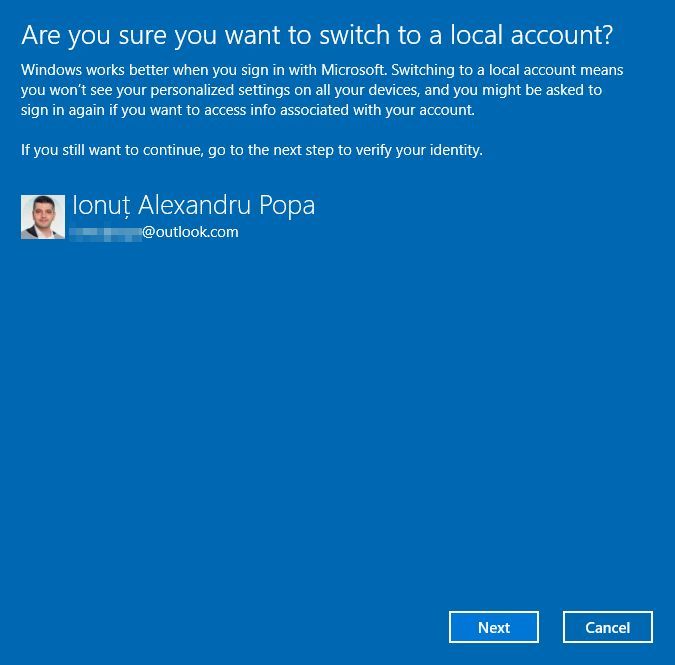
5. Bestätige das Passwort für die aktuelles Offline-Konto um fortzufahren.
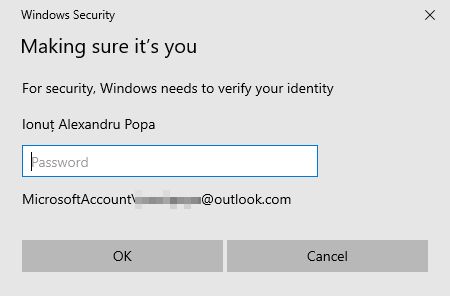
6. Gib die erforderlichen Details ein: Benutzername, Passwort (zweimal) und Passworthinweis. Klicke auf . Nächste.
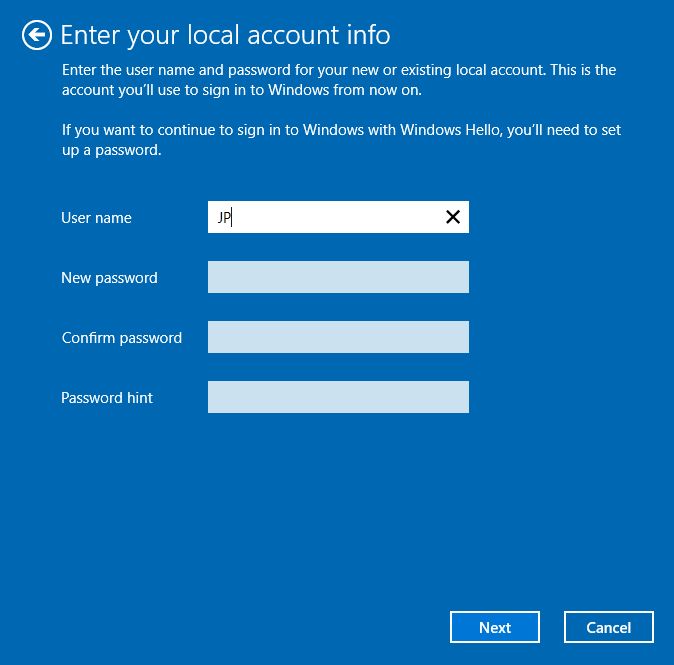
7. Wenn du deine Windows-Installation auf ein lokales Konto umstellst, musst du dich abmelden und erneut anmelden. Beim Wechsel von lokal zu online ist das nicht nötig.
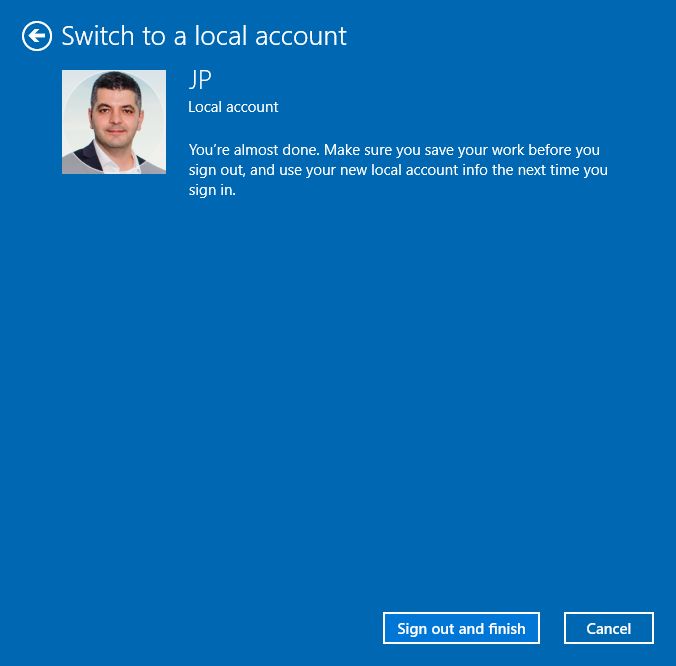
Das war's. Jetzt kannst du wieder ein lokales Windows-Konto verwenden.
Das ist so ziemlich alles, was du über die lokalen und Online-Kontotypen in Windows wissen musst. Wenn du noch Fragen hast, lass es mich in einem Kommentar unten wissen.