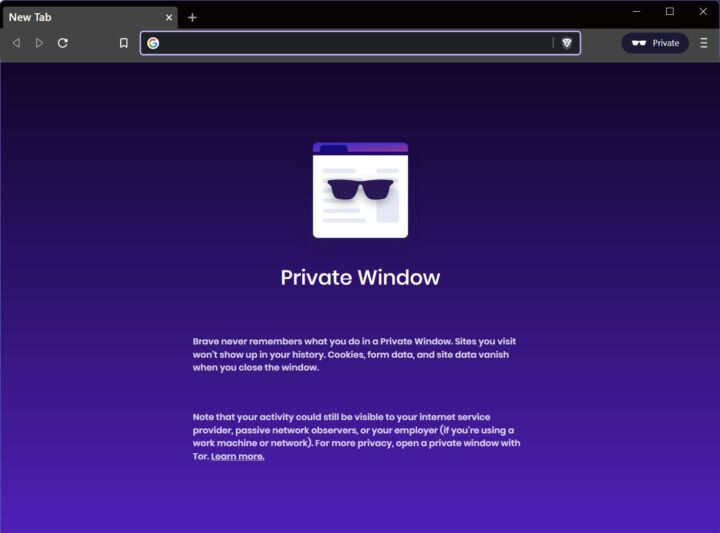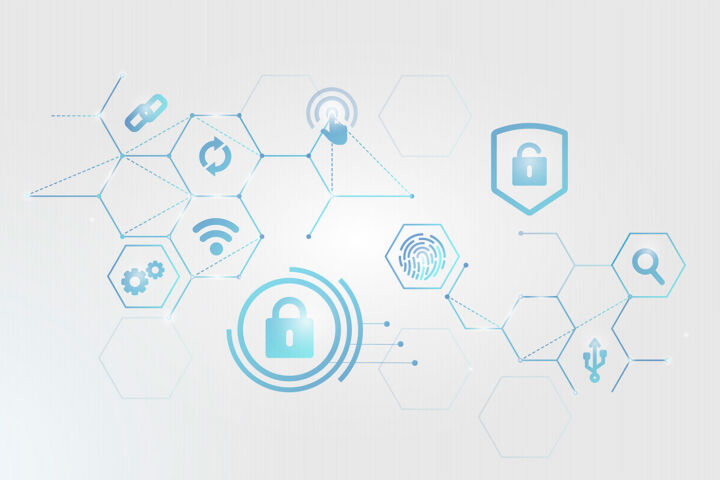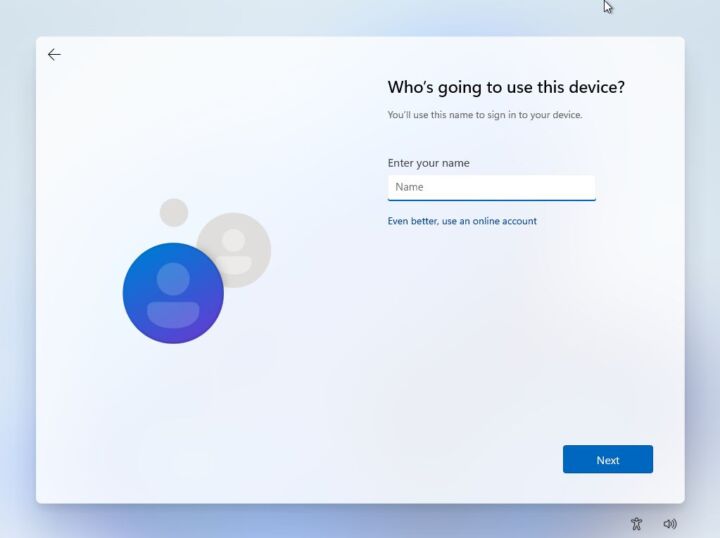- Die von Microsoft gesammelten und in der Cloud gespeicherten Daten können über das Privacy Dashboard überprüft und gelöscht werden. Zumindest wird es so beworben.
- Erfahre, was das Microsoft Privacy Dashboad angeblich tut.
- Finde heraus, wie viele Daten von Microsoft gesammelt werden, damit du dich selbst davon überzeugen kannst, dass du etwas unternehmen musst.
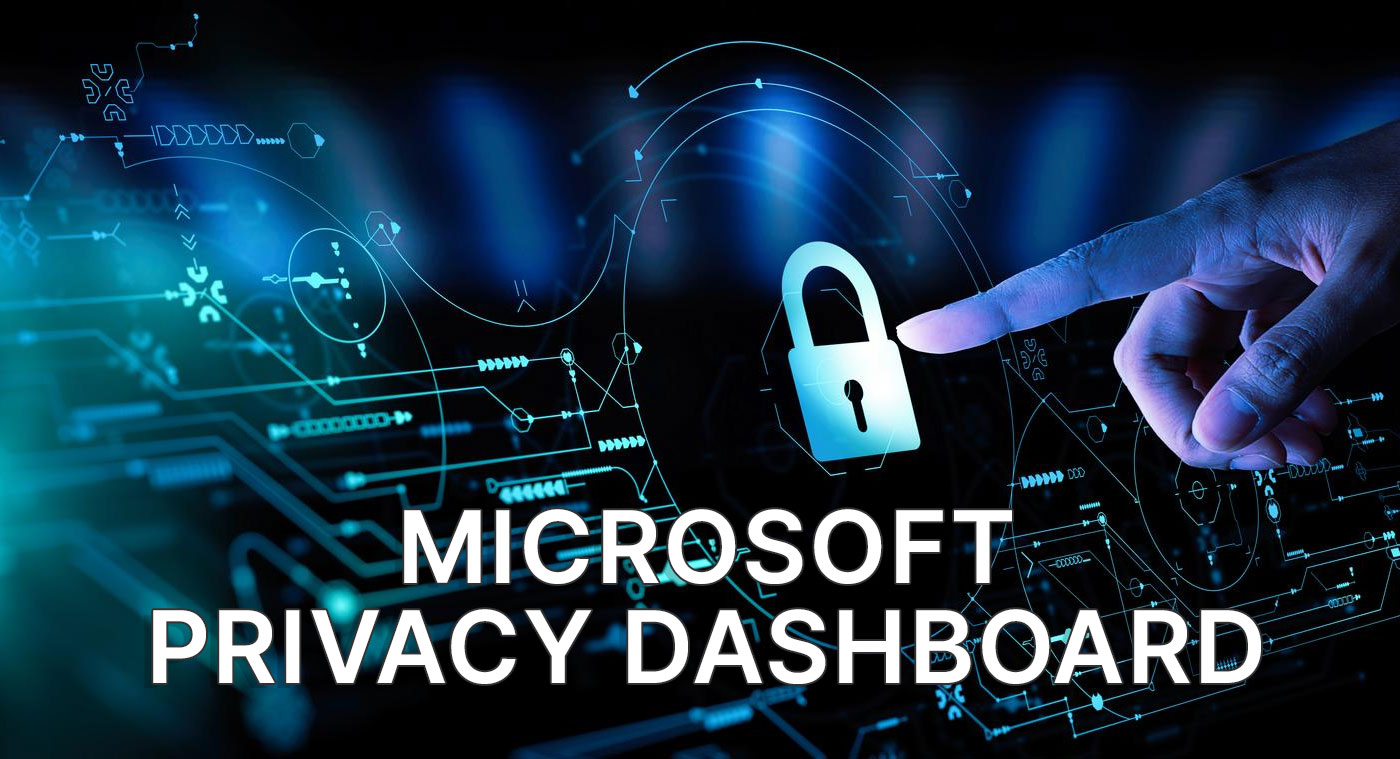
Wie gibst du den Nutzern die Illusion von Kontrolle, ohne die Kontrolle abzugeben? Du gibst ihnen ein Privacy Dashboard, natürlich.
Ich wollte mich positiv über das Microsoft Privacy Dashboard äußern, aber das kann ich nicht. Wenn das die Art und Weise ist, wie wir die vollständige Kontrolle über die Daten bekommen, die Microsoft über Windows, Office, seine Online-Produkte und das Online-Konto sammelt, dann kaufe ich das nicht.
Es ist keine Überraschung, dass Big Tech viel Geld mit der Nutzung unserer Daten verdient. Die meisten Daten, die von diesen Unternehmen gesammelt werden, bedeuten für sich genommen nicht viel. Die "Magie" passiert, wenn du tonnenweise Daten hast und anfängst, Verbindungen herzustellen.
133 Standortaktivitäten, wenn man bedenkt, dass ich keinen Standortdienst von Microsoft nutze, sind 133 zu viel.
37.372 Browsing- und Suchaktivitäten, 7.717 App-Starts? Selbst wenn ich diese Daten aus meinem Konto lösche, sollte ich glauben, dass Microsoft sie tatsächlich löscht?
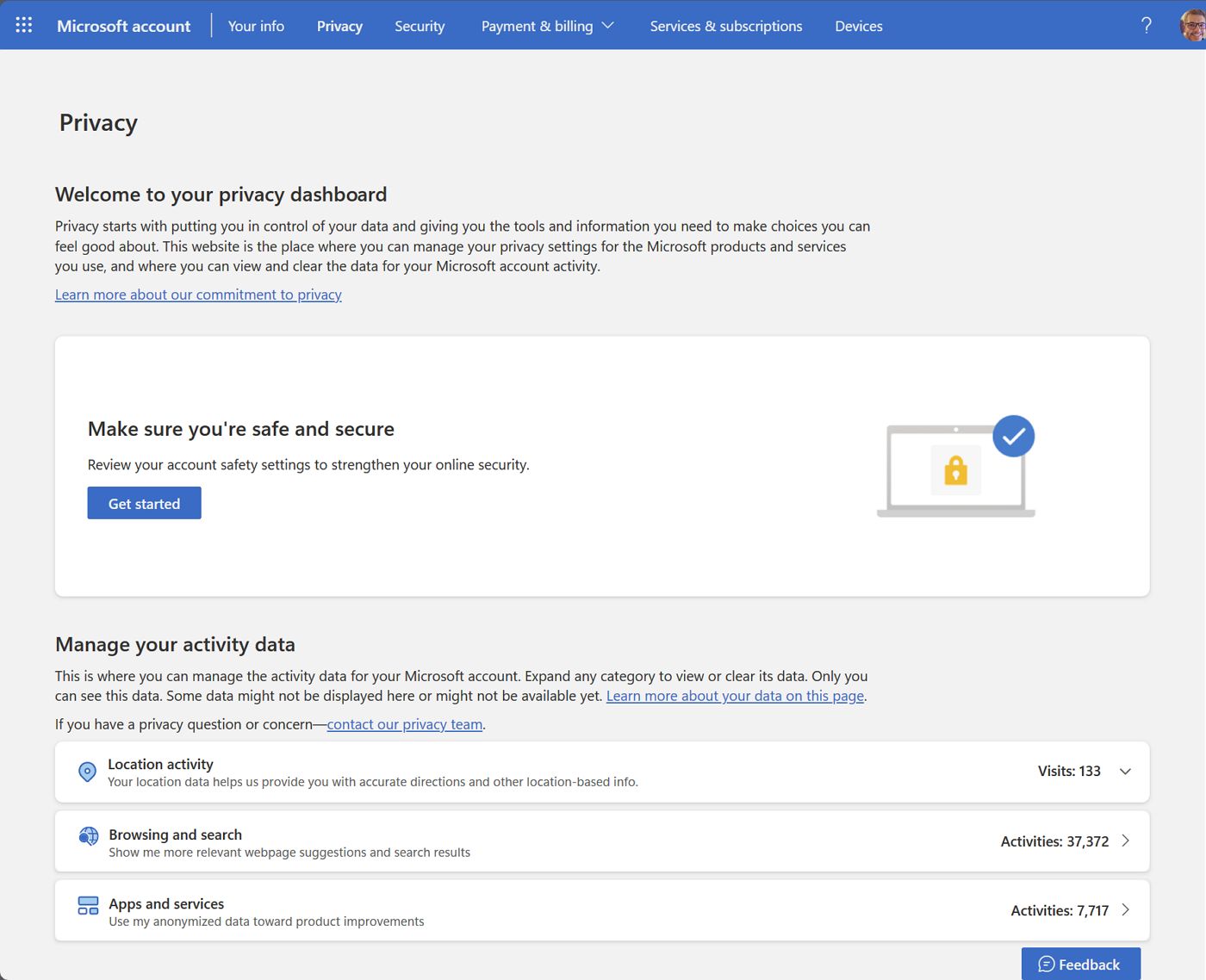
Das ist schwer zu sagen, aber ich bin mir sicher, dass das detaillierte Profil, das das Unternehmen bereits über mich hat, nicht auf magische Weise verschwinden wird.
Ich habe bereits zu Degoogle gestartetund ich fühle mich wohl, wenn ich die Google-Suche seit über drei Monaten nicht mehr benutze. Aber ich glaube nicht, dass ich ohne Microsoft leben kann. Ich mag Windows einfach, und viele der Apps, die ich benutze, funktionieren nur unter Windows.
Ja, du kannst in Windows 11 immer noch ein lokales Konto verwenden, wenn du das wirklich willst, aber ich bin mir nicht so sicher, ob du das in Windows 12 auch noch kannst. Außerdem bin ich mir sicher, dass Microsoft immer noch eine Menge Daten von Windows sammelt, auch wenn du dich nicht mit einem Online-Konto anmeldest.
Ja, es gibt ein paar offizielle Kippschalter, die du umlegen kannst um die Privatsphäre zu verbessern, und du kannst Tools von Drittanbietern verwenden um viele Löcher zu stopfen, aber die meisten Menschen wissen nichts von diesen Dingen.
Aber ich werde hier aufhören. Das kommt einer Tirade gefährlich nahe, und das war nicht meine Absicht.
Was ich tun wollte, ist, dir eine Kurzer Überblick über das Microsoft Privacy Dashboardeinschließlich der grundlegendsten Aufgaben, die es für dich erledigen kann. Ich spreche von den Funktionen, die wirklich nützlich sind.
Der Rest sind nur Links zur Microsoft-Dokumentation, wie du diese Einstellungen in Windows oder den anderen Microsoft-Diensten ändern kannst.
INHALT
- Überprüfe zunächst die Kontosicherheit
- So löschst du Standort-, Browser-, Such-, App- und Dienstaktivitäten
- Benutzerdefinierte Wörterbuchinhalte bearbeiten
- Datenschutzeinstellungen für andere Microsoft-Produkte bearbeiten
- Personalisierte Werbung: Besser die Werbe-ID weglassen
- Überprüfe Apps mit Zugriff auf dein Microsoft-Konto
Überprüfe zunächst die Kontosicherheit
Es ist seltsam, dass die Kontosicherheit das erste ist, woran Microsoft denkt, aber ich denke, es macht ein bisschen Sinn. Wenn du den Zugriff auf dein Konto verlierst, kann neben Microsoft auch jemand anderes auf deine sensiblen Daten zugreifen. Und das will Microsoft sicher nicht zulassen.
Wie auch immer, triff die Los geht's Taste oben auf der Seite und gehe durch die 6 Bildschirme:
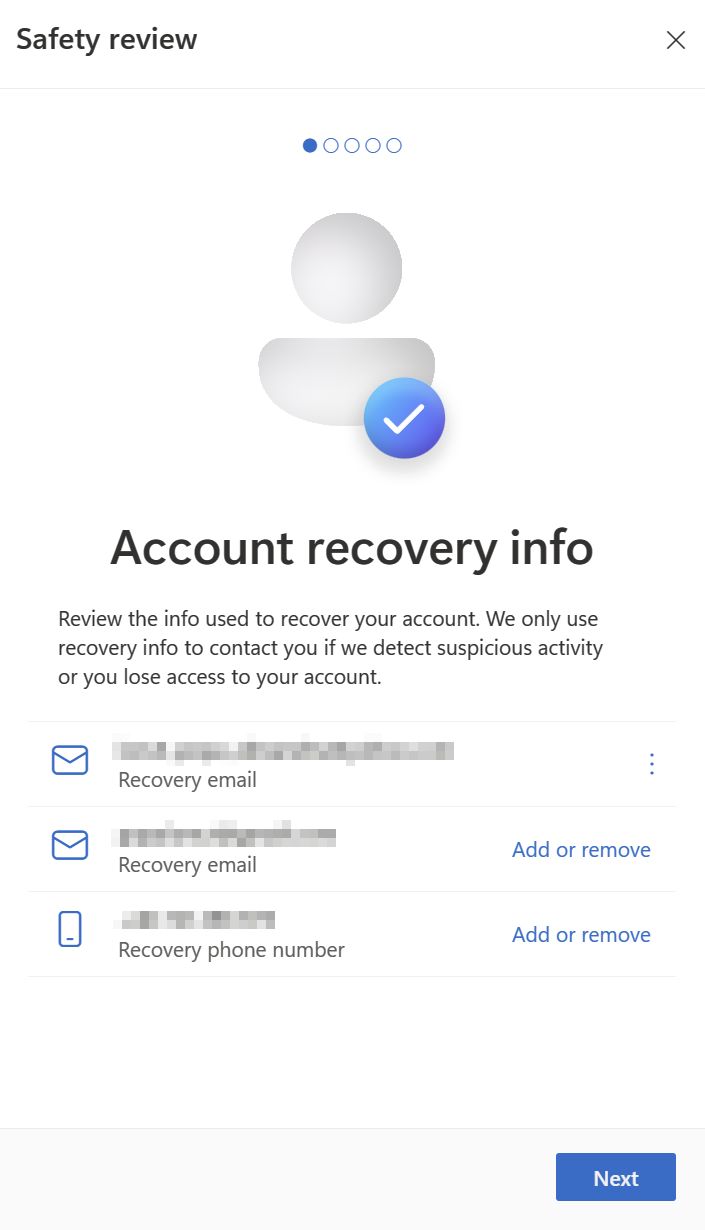

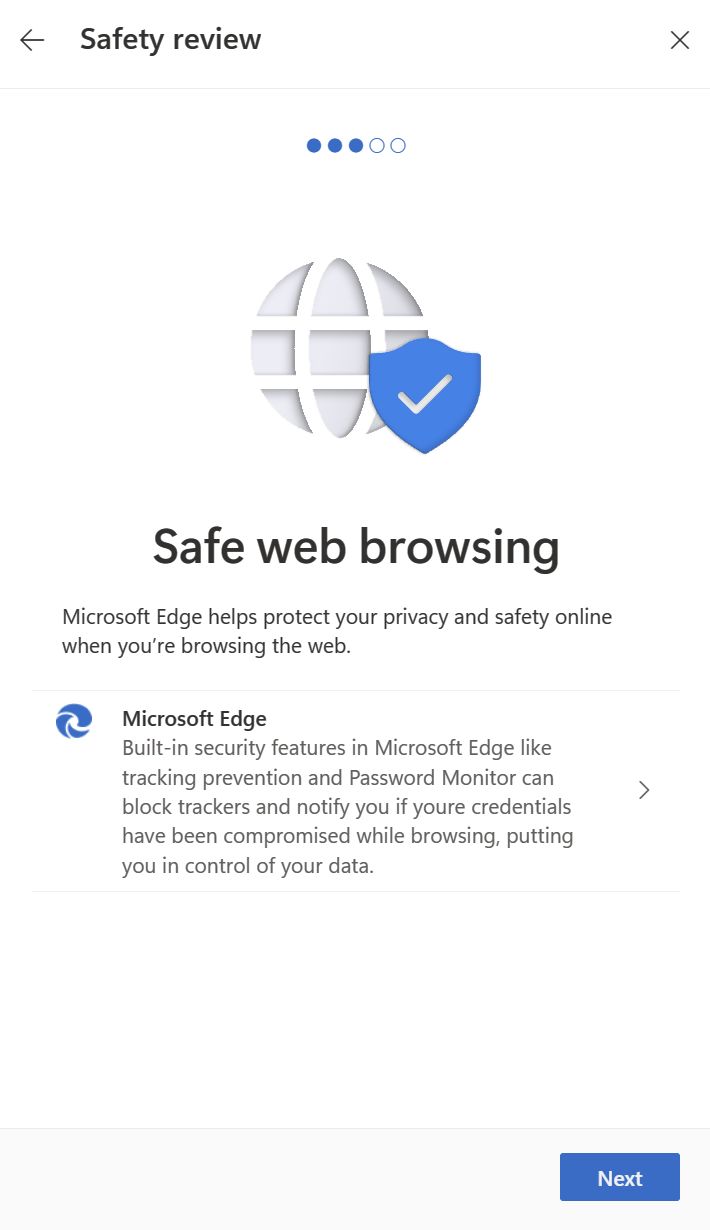

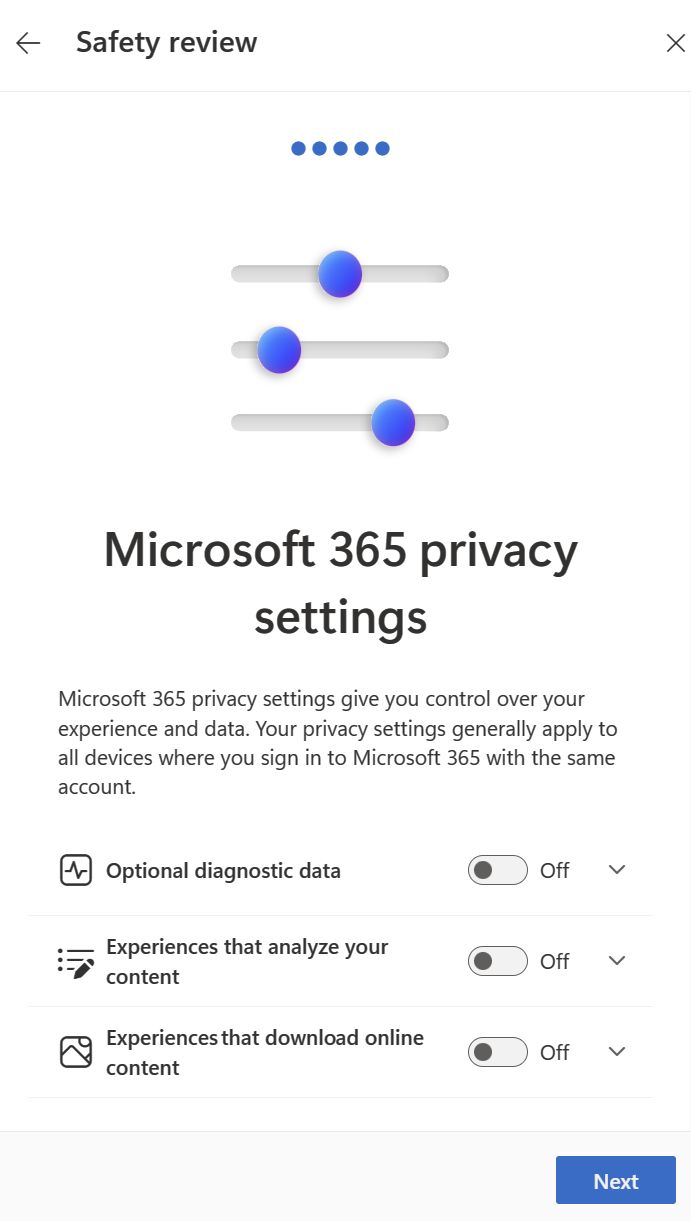
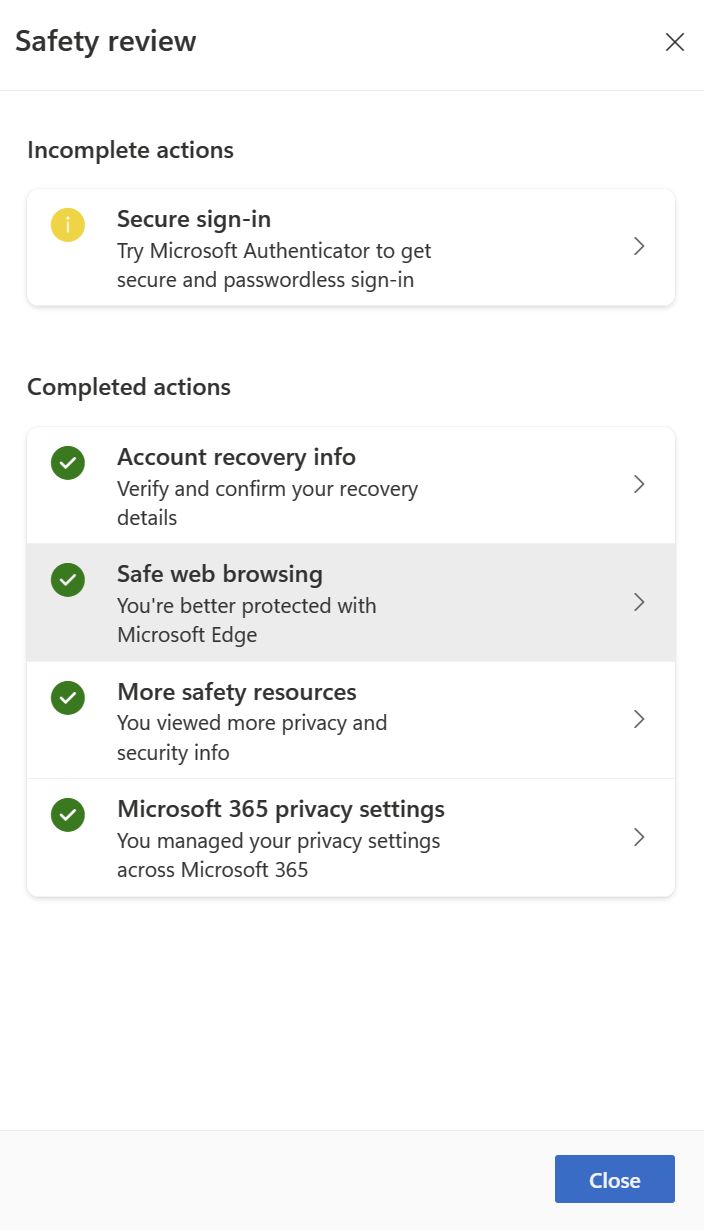
- Infos zur Wiederherstellung des Kontos - die Möglichkeiten zu verwalten, mit denen du beweisen kannst, wer du bist (check dieser detaillierte Leitfaden für weitere Informationen).
- Passwortlos gehen und wirf dein unsicheres Passwort komplett weg (wir haben auch eine Anleitung, wie man das macht).
- Sicheres Surfen im Internet - nur einen Link, wie du die Einstellungen des Edge-Browsers verwalten kannst.
- Mehr Sicherheitsressourcen - weitere Links zu Hilfebereichen auf der Microsoft-Website.
- Microsoft 365 Datenschutzeinstellungen - Kippschalter für die wichtigsten Datenschutzoptionen der Office 365 Suite. Endlich etwas Nützliches.
- Übersicht der Sicherheitsprüfung.
Ich bin mir nicht sicher, wie sicher ich jetzt im Vergleich zu vor ein paar Sekunden bin, bevor ich die Sicherheitsressourcen überprüft habe.
So löschst du Standort-, Browser-, Such-, App- und Dienstaktivitäten
Dies ist wahrscheinlich der nützlichste Teil des Privacy Dashboards: die Aktivitätsdaten für Standort, Browsing, Suche, App-Starts und die Nutzung von Diensten.
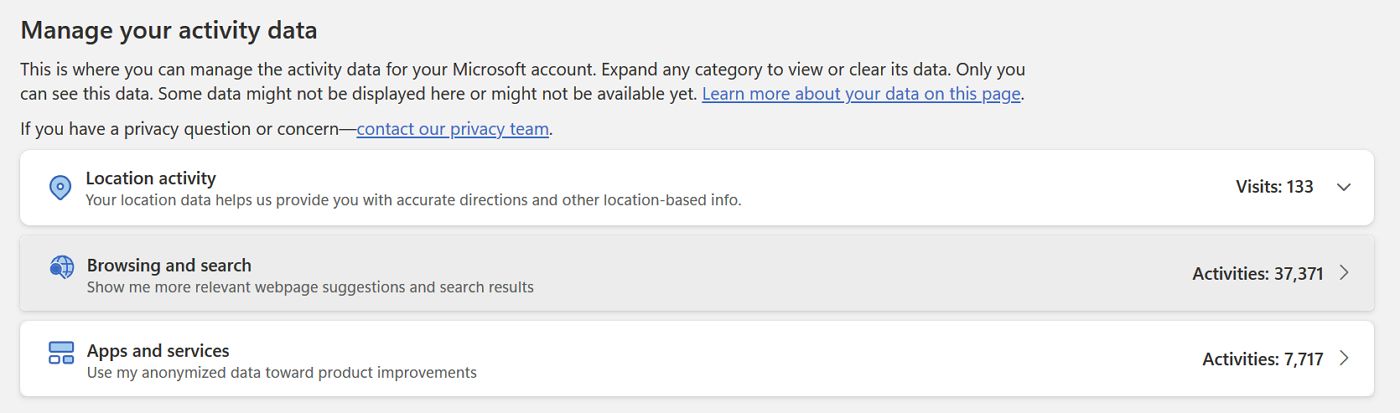
Du musst jedes Element erweitern. Dann kannst du alle Daten überprüfen, die Microsoft seit dem letzten Mal, als du alles gelöscht hast, gesammelt hat.
Das kannst du:
- alle Artikel sehen (auf dem ersten Bildschirm werden nur ein paar angezeigt).
- nach bestimmten Artikeln suchen.
- ein einzelnes Element zu löschen.
- eine Liste mit allen Aktivitäten eines bestimmten Typs herunterladen.
- alle Aktivitätsdaten für einen bestimmten Typ löschen.
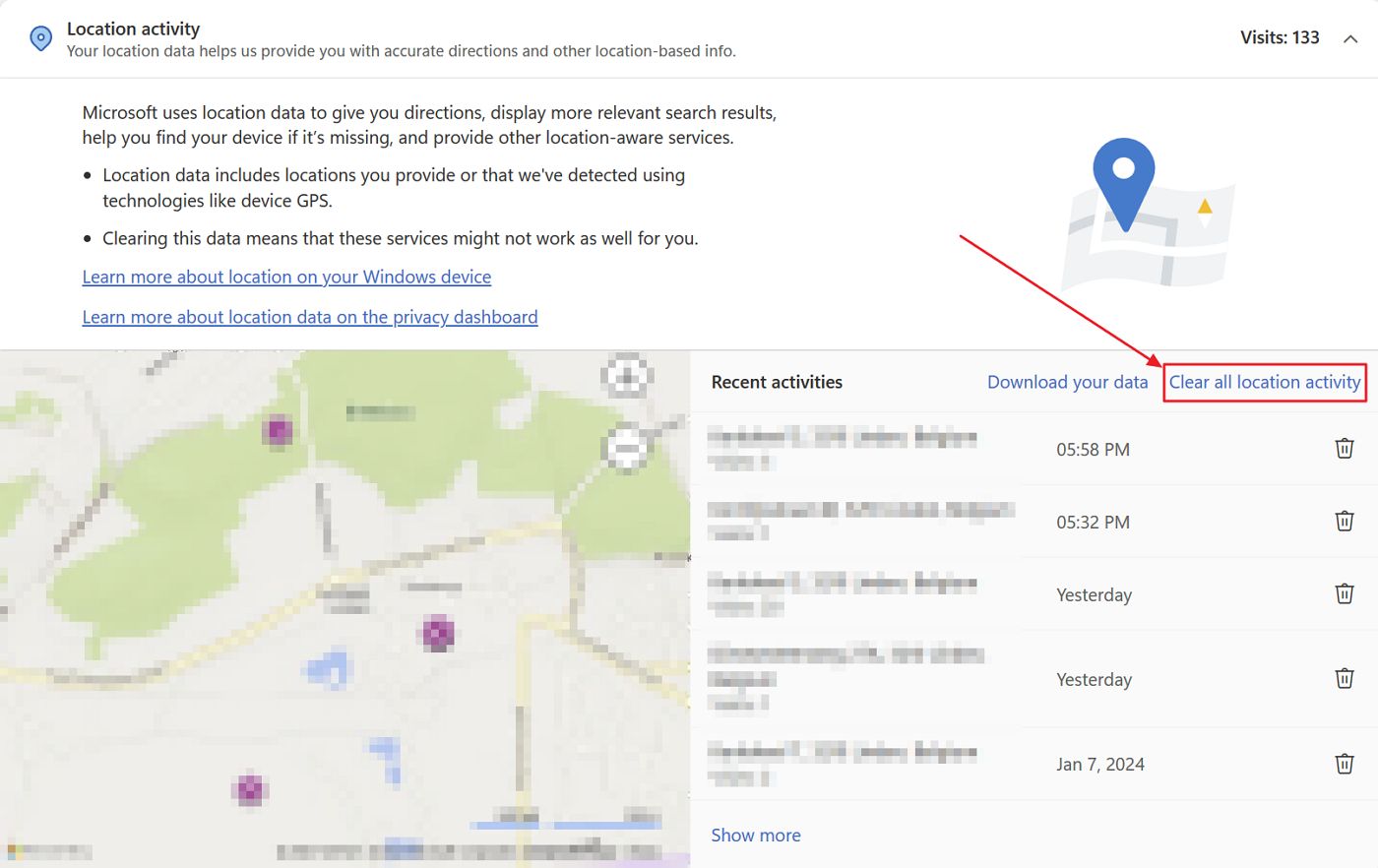
Benutzerdefinierte Wörterbuchinhalte bearbeiten
Wenn du Microsoft Editor verwendest, eine kostenlose und nützliche Rechtschreibprüfung, ähnlich wie Grammarly, und auch Wörter zu deinem Wörterbuch hinzufügst, wenn die Word-Rechtschreibprüfung eine Korrektur vorschlägt, die eigentlich richtig geschrieben ist, kannst du hier alle diese Wörter im Wörterbuch sehen.
Suche nach Einträgen (wenn die Liste zu lang ist), lösche einzelne Einträge, lade das gesamte Wörterbuch als CSV-Datei herunter oder lösche alle Einträge.
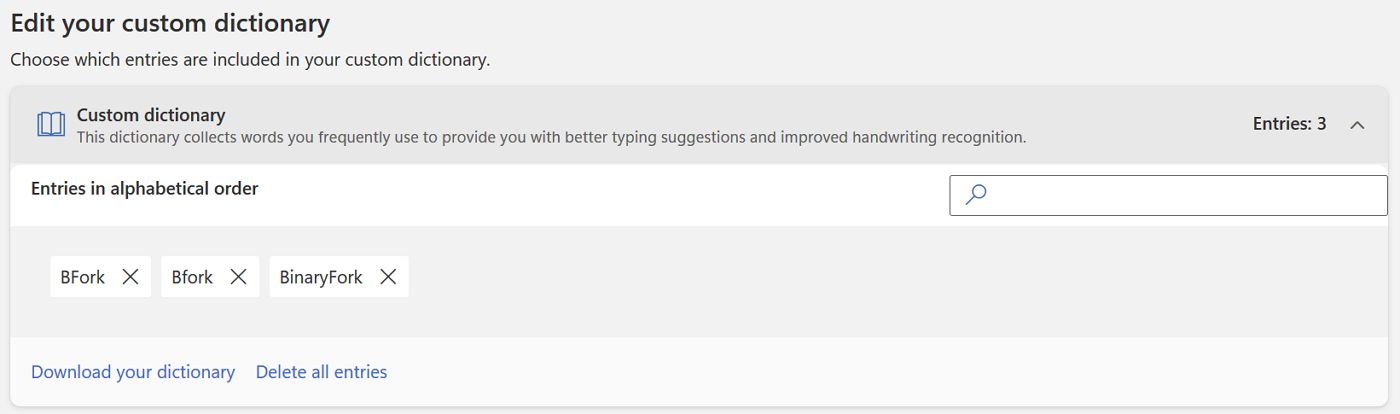
Datenschutzeinstellungen für andere Microsoft-Produkte bearbeiten
Das ist eine Sauerei. Ich weiß nicht, wie ich es sonst sagen soll.
Einige dieser Links öffnen Hilfeseiten. Bei einigen kannst du die Einstellungen ändern (z. B. Xbox), bei anderen scheint es nicht zu funktionieren.
Der Computer, auf dem ich diesen Artikel schreibe, ist zum Beispiel so eingestellt, dass die Windows-Einstellungen über mein Microsoft-Konto gespeichert und synchronisiert werden. Die Nutzlose Backup-App zeigt, dass alles in der Cloud gesichert wird, aber im Datenschutz-Dashboard ist die Option deaktiviert.
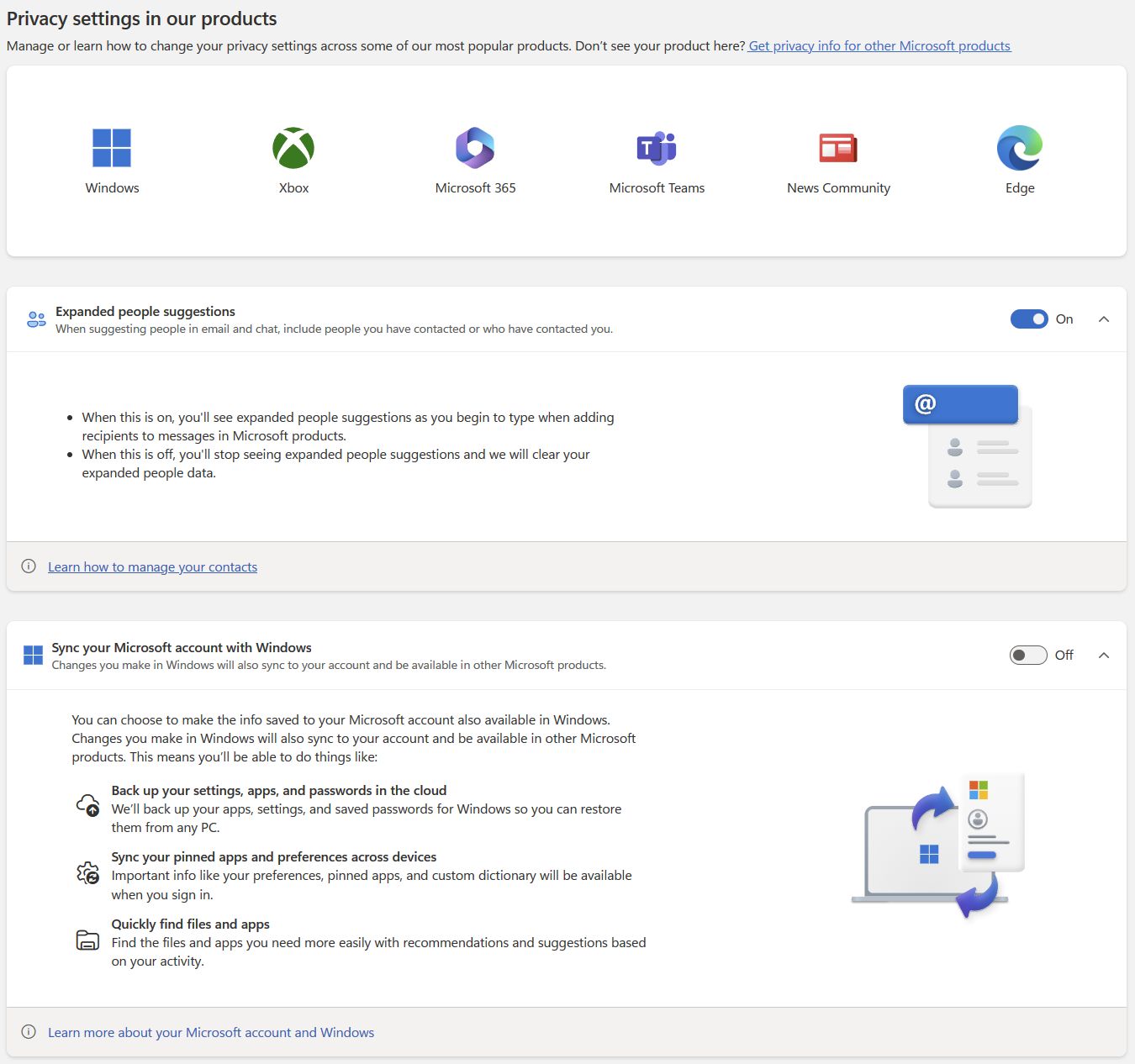
Es ist möglich, dass jede Windows-Installation die allgemeine Einstellung außer Kraft setzen kann, aber es ist nicht ganz klar, ob das wirklich der Fall ist.
Schließlich gibt es am Ende der Datenschutz-Dashboard-Seite eine Reihe mit vier Symbolen.
Die letzten beiden können ignoriert werden, weil eine davon für Werbemitteilungen gedacht ist (diese sieht aus wie eine Seite mit persönlichen Profildetails) und die letzte verlinkt zu Hilfebereichen für andere Microsoft-Produkte.
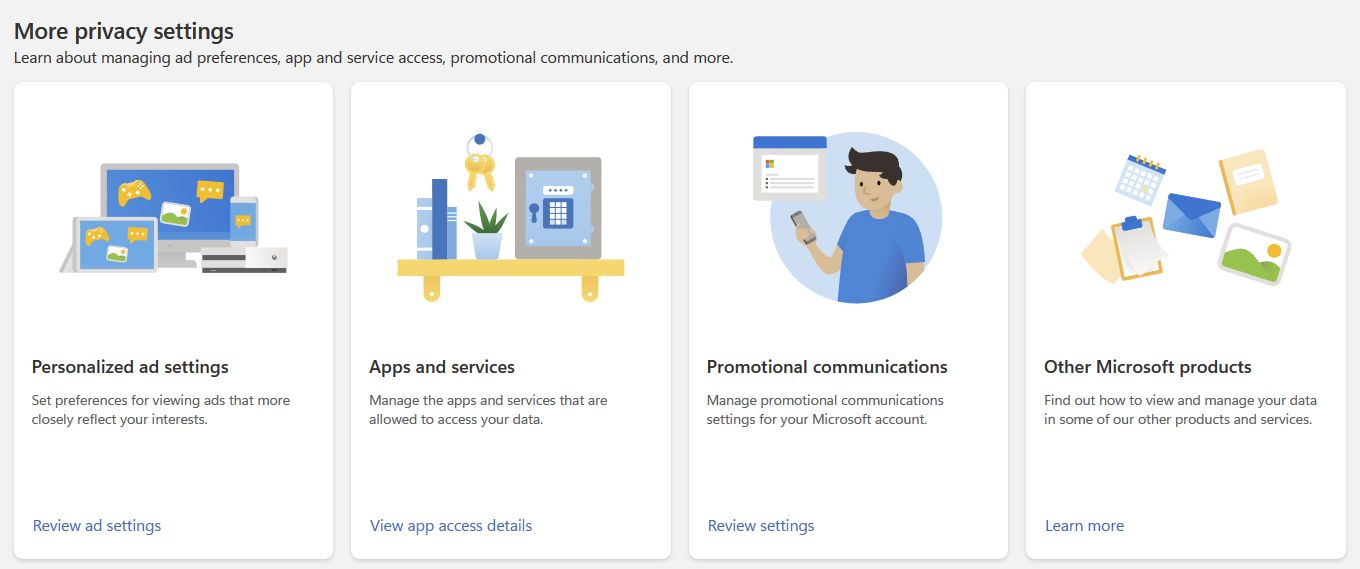
Die ersten beiden werden dich interessieren:
Personalisierte Werbung: Besser die Werbe-ID weglassen
Dies ist die Kontrolle für die Werbe-ID. Das ist nur ein schickes Wort für die eindeutige Kennung, die dir folgt, wenn du Windows benutzt, mit Edge im Internet surfst, Microsoft Online-Dienste nutzt und mit Bing nach Dingen suchst.
Mit dieser eindeutigen ID können Werbetreibende dich genauer mit Werbung ansprechen. Genau aus diesem Grund solltest du Werbe-ID deaktiviert lassen.
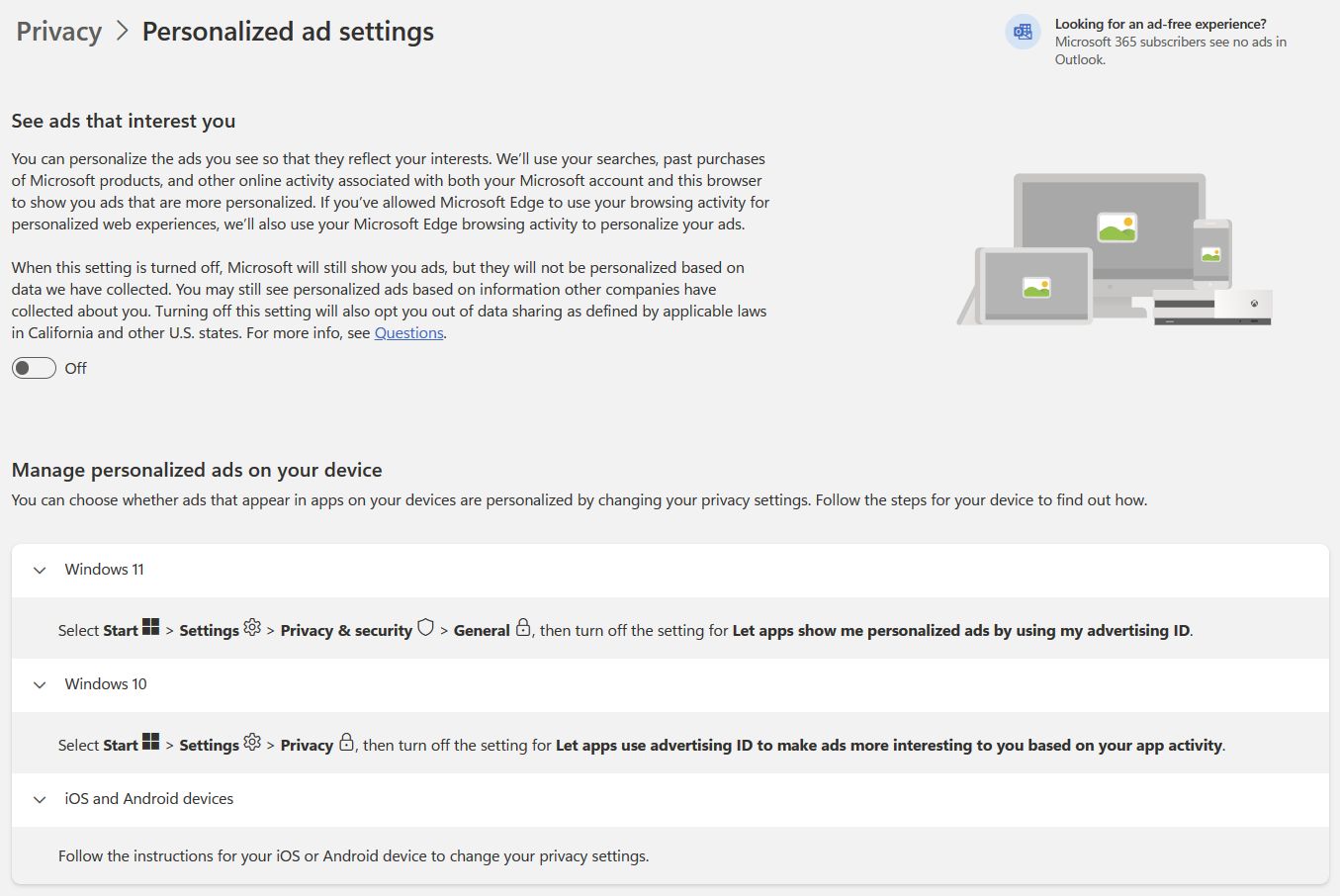
Neben diesem Kippschalter musst du in die Windows-Einstellungen gehen und den Zugriff der App auf diese Werbe-ID deaktivieren. Die Anleitung für Windows 10 und 11 findest du auf dieser Seite, während die Anleitung für iOS und Android im Grunde nutzlos ist.
Überprüfe Apps mit Zugriff auf dein Microsoft-Konto
Die letzte Option ist sehr wichtig, weil sie alle Apps auflistet, die derzeit Zugriff auf dein Microsoft-Konto haben.
Du solltest regelmäßig überprüfen, ob hier seltsame Apps auftauchen, an die du dich nicht erinnerst, dass du ihnen Zugriff gewährt hast.
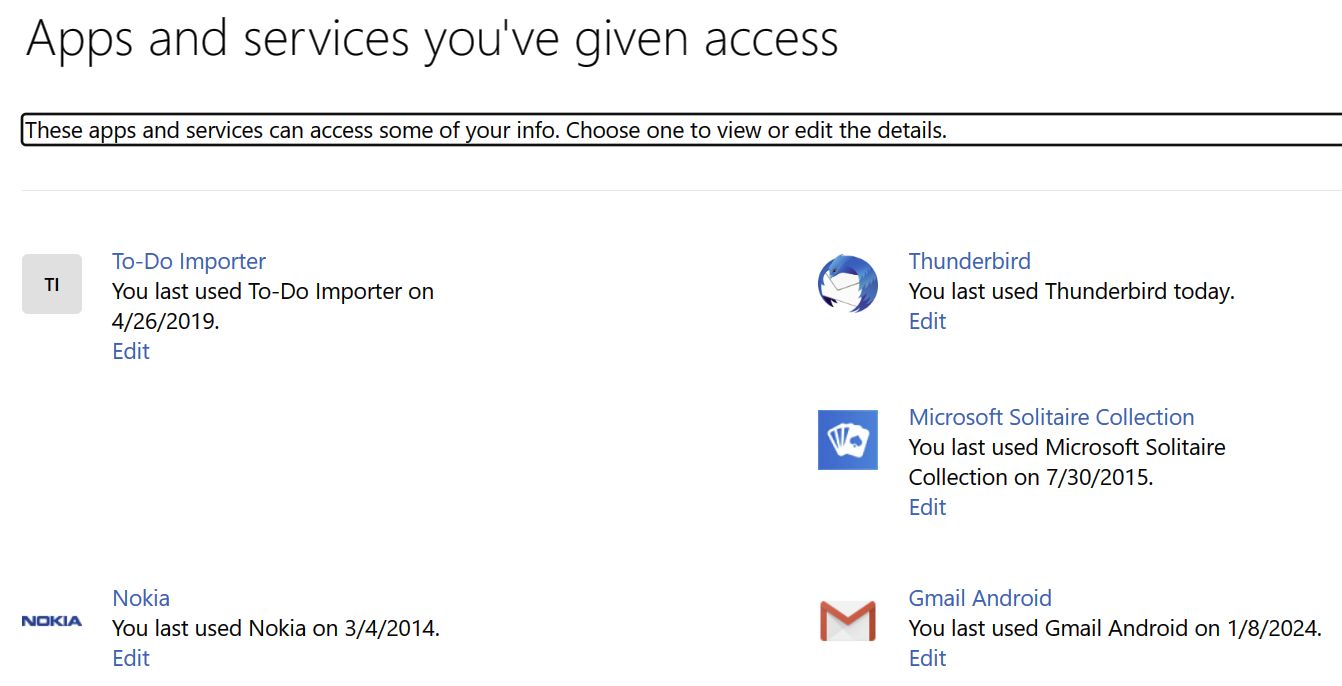
Das Datum des letzten Zugriffs gibt dir einen Hinweis auf alte Apps, die du vielleicht vergessen hast. Ich habe gerade einen Haufen Sachen entfernt, die ich seit mindestens drei Jahren nicht mehr benutzt habe.
Klicken Sie einfach auf die Schaltfläche Bearbeiten neben jeder App. Überprüfe die Berechtigungen und drücke bei Bedarf die Diese Berechtigungen entfernen.
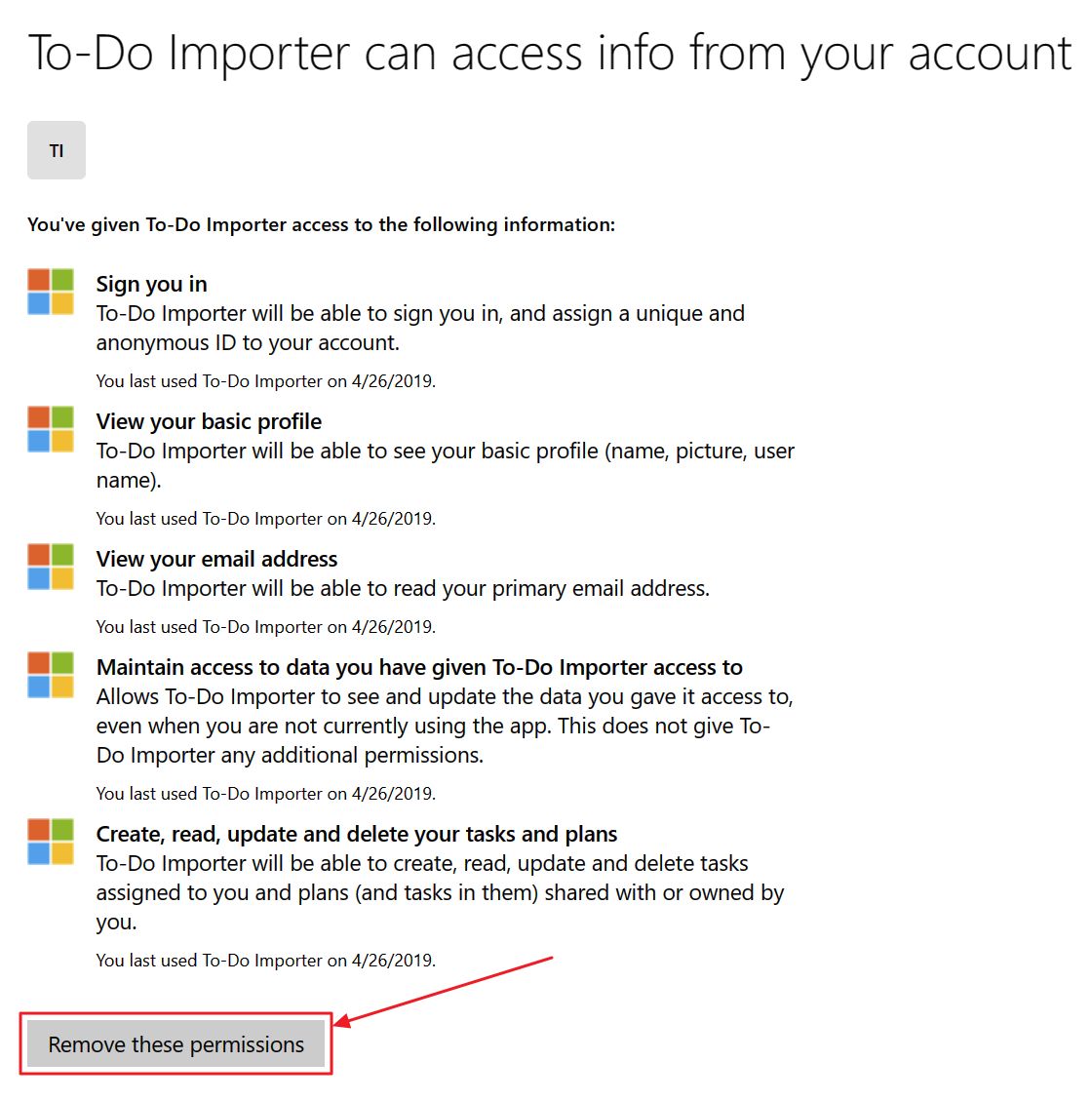
Mach dir keine Sorgen, wenn du eine App versehentlich entfernst. Dadurch wird nur der Zugriff der App auf dein Microsoft-Konto entfernt. Wenn du die App das nächste Mal verwendest, wird sie erneut nach Berechtigungen fragen.
Wenn du die in Windows installierten Apps und deren Zugriff auf Gerätefunktionen kontrollieren möchtest Folge diesem Leitfaden. So kannst du den Zugriff auf GPS-Sensoren, Kamera, Mikrofon, Dateien und so weiter überprüfen.