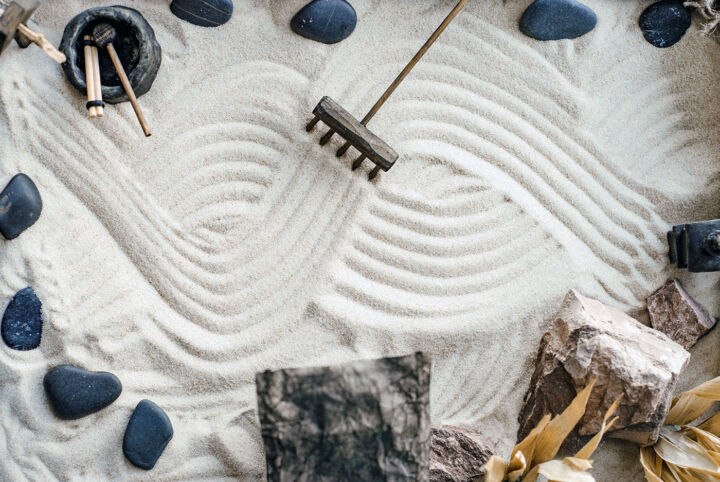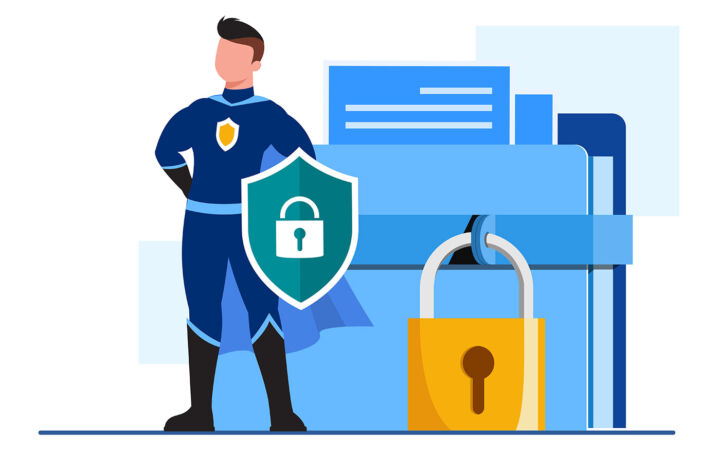- Si Antimalware Service Executable aparece en el Administrador de Tareas con un uso elevado de CPU, memoria o disco, hay algunas cosas que puedes intentar solucionar. Antimalware
- El ejecutable del Servicio Antimalware es una parte esencial de la Seguridad de Windows y siempre se está ejecutando en tu ordenador.
- La mejor forma de eliminar Antimalware Service Executable es instalar un antivirus de terceros, ya que Microsoft Windows Defender se desactivará automáticamente.

En las últimas versiones de Windows, Microsoft ha incluido software antivirus en su sistema operativo como base para seguridad informática. Supongo que es reconfortante saber que Windows está algo protegido inmediatamente después de instalar el SO. Es algo más que no necesitas instalar y configurar.
Microsoft Windows Defender no es el mejor antivirus, pero es mejor que nada. Para mí es suficiente, sobre todo porque tengo cuidado con los sitios web a los que accedo y los archivos que descargo.
De todos modos, no intento venderte la idea de utilizar el Antivirus Microsoft Defender (así es como se llama ahora en Windows 11).
Sólo intento abordar la preguntas sobre el ejecutable del Servicio Antimalware que siempre se está ejecutando y a veces causa un alto uso de CPU, RAM y Disco en el Administrador de Tareas, ralentizando significativamente tu PC.
CONTENIDO
- ¿Qué es el ejecutable del Servicio Antimalware (msmpeng.exe)? ¿Es un virus?
- ¿Por qué se ejecuta siempre el Servicio Antimalware?
- Cómo comprobar el uso de recursos ejecutables del servicio antimalware
- ¿Cómo desactivar, detener o apagar el ejecutable del servicio antimalware?
- ¿Cómo solucionar un uso elevado de CPU, memoria o disco?
- Cosas que no funcionan si intentas eliminar el ejecutable del Servicio Antimalware
- ¿Cómo eliminar el ejecutable del Servicio Antimalware?
¿Qué es el ejecutable del Servicio Antimalware (msmpeng.exe)? ¿Es un virus?
El proceso Ejecutable del Servicio Antimalware es el principal servicio en segundo plano del antivirus Microsoft Defender y, por motivos de seguridad, siempre se ejecuta en segundo plano.
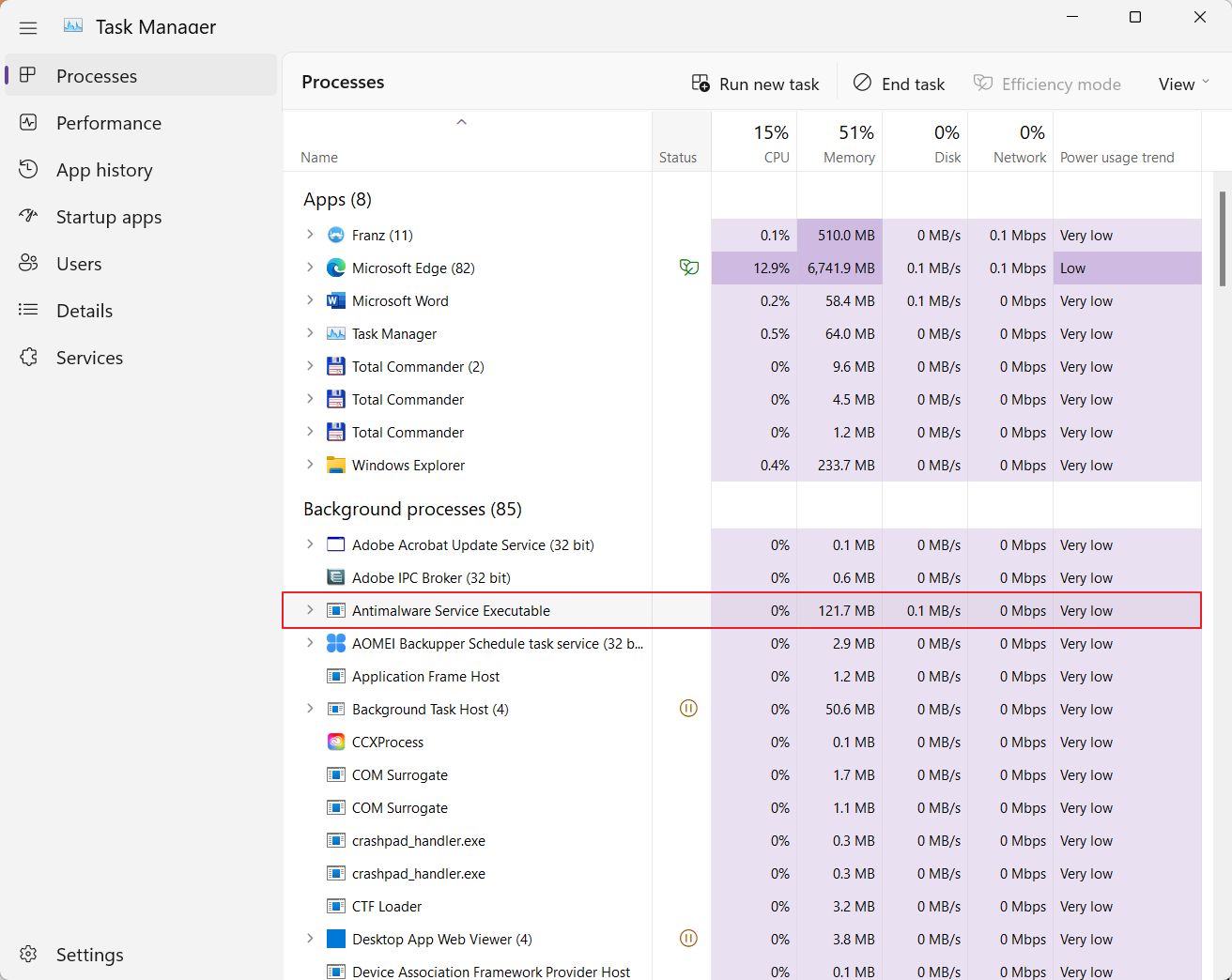
Así que no, Antimalware Service Executable no es un virus, ni mucho menos.
Si abres el Administrador de Tareas (atajo Ctrl + Mayús + Esc) verás que puedes expandir la entrada Procesos en segundo plano para el Ejecutor del Servicio Antimalware. Esto revelará que forma parte del Servicio Antivirus de Microsoft Defender.

Si vas a la pestaña Detalles del Administrador de Tareas verás que el archivo real que abre el proceso se llama MsMpEng.exe. Es el ejecutable de Microsoft Defender asociado al ejecutable del Servicio Antimalware.
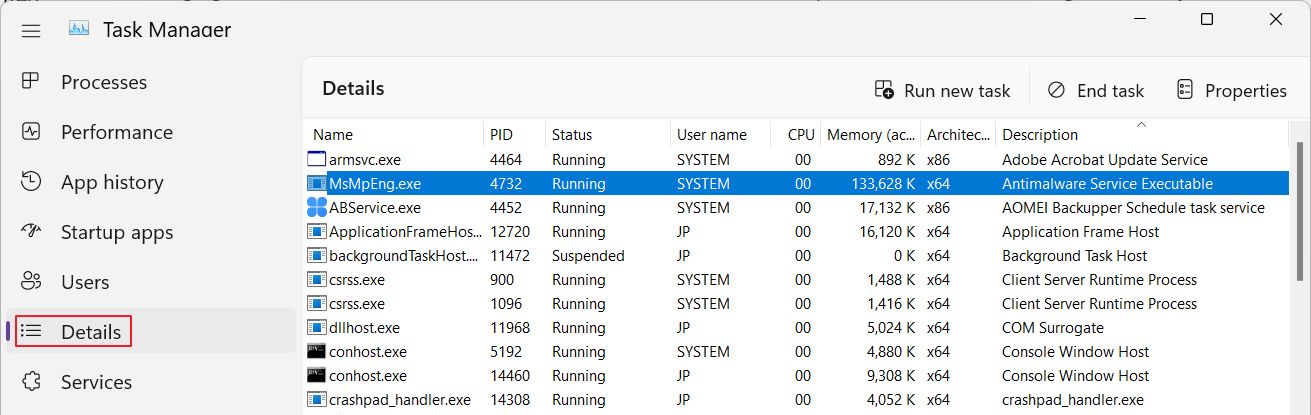
¿Por qué se ejecuta siempre el Servicio Antimalware?
Entre las cosas que proporciona este servicio está protección en tiempo realya que escanea todo el tiempo los archivos a los que accedes y que ejecutas (manual o automáticamente). Estos archivos se comparan con firmas de virus y amenazas conocidas.
Esa es una de las razones por las que el ejecutable del Servicio Antimalware se ejecuta todo el tiempo en tu ordenador, iniciándose cuando éste arranca, incluso antes de que accedas a tu cuenta.
Cómo comprobar el uso de recursos ejecutables del servicio antimalware
La mayor parte del tiempo, Antimalware Service Executable consume pocos o ningún recurso del sistema. Depende de lo que estés haciendo, pero el uso puede aumentar cuando ejecutas un análisis manual o programado del sistema, cuando inicias un programa nuevo, descargas un archivo de Internet o cuando instalas algo.
Algunas de estas tareas ya consumen muchos recursos, por lo que el uso del ejecutable del Servicio Antimalware se agravará.
Si quieres comprobar el uso actual de los recursos:
- Abre de nuevo el Administrador de Tareas (puedes utilizar el atajo de teclado Ctrl + Mayús + Esc)
- Selecciona la pestaña Procesos.
- En la sección Procesos en segundo plano busca la entrada Ejecutable del Servicio Antimalware.
- Comprueba las columnas CPU, Memoria y Disco para ver el uso instantáneo (ver esta guía si no puedes arreglártelas).
¿Cómo desactivar, detener o apagar el ejecutable del servicio antimalware?
En realidad, no puedes detener el ejecutable del Servicio Antimalware como harías normalmente en Windows con cualquier programa en ejecución.
Si instalas un antivirus de terceros, Windows lo detectará y desactivará automáticamente el servicio Ejecutable del Servicio Antimalware.
Esto significa cambiar un proceso en segundo plano por otro, nada más. Pero técnicamente, así es como se elimina el ejecutable del Servicio Antimalware de Windows.
¿Cómo solucionar un uso elevado de CPU, memoria o disco?
Si el uso de recursos es alto, como en la imagen de abajo, tu ordenador puede ir más lento de lo normal, el ruido puede ser mayor y, si estás en un portátil, estará más caliente al tacto, a la vez que durará menos la batería.

Normalmente, el uso de recursos de Antimalware Service Executable debería volver a la normalidad tras finalizar un escaneado normal o manual, y sólo debería aumentar ocasionalmente cuando descargues archivos de Internet o cuando instales e inicies programas.
Si eso no ocurre, hay algunas cosas que puedes intentar para reducir el consumo, además de reiniciar el sistema:
1. Desactiva temporalmente la Protección en Tiempo Real desde Seguridad de Windows
Sólo puedes desactivar temporalmente la protección en tiempo real de Microsoft Defender sin instalar otro antivirus. Al cabo de un rato, Windows reactivará Defender automáticamente. Así que, en teoría, esto podría resolver los problemas de uso elevado de recursos, pero esos problemas volverían a surgir una vez que el servicio se pusiera en marcha de nuevo.
1. Abre el Menú Inicio y escribe Seguridad de Windows, luego abre el primer resultado.
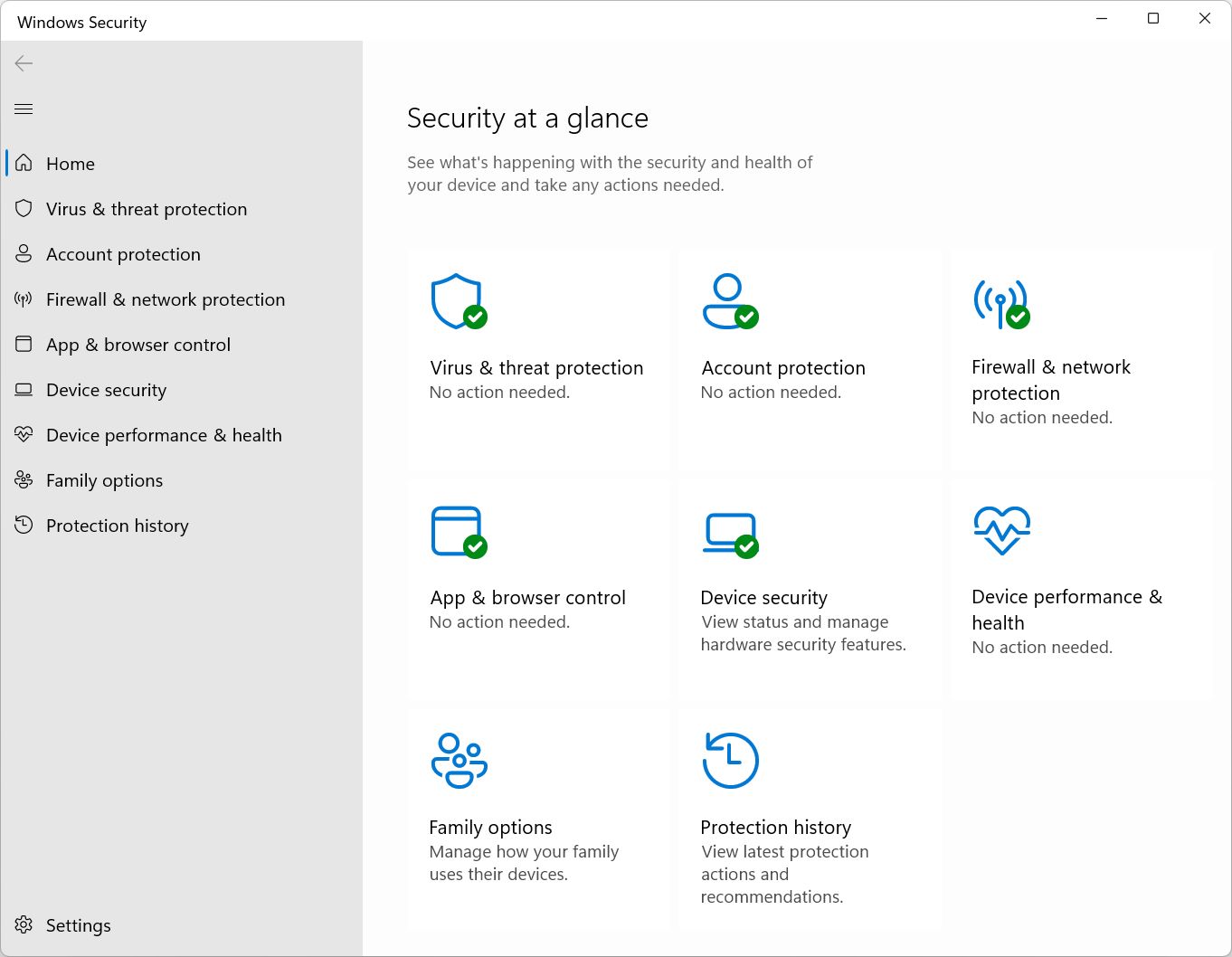
2. Navega hasta el Protección contra virus y amenazas en el menú de la izquierda.
3. Desplázate hasta Ajustes de protección contra virus y amenazas y haz clic en el botón Gestionar ajustes enlace.
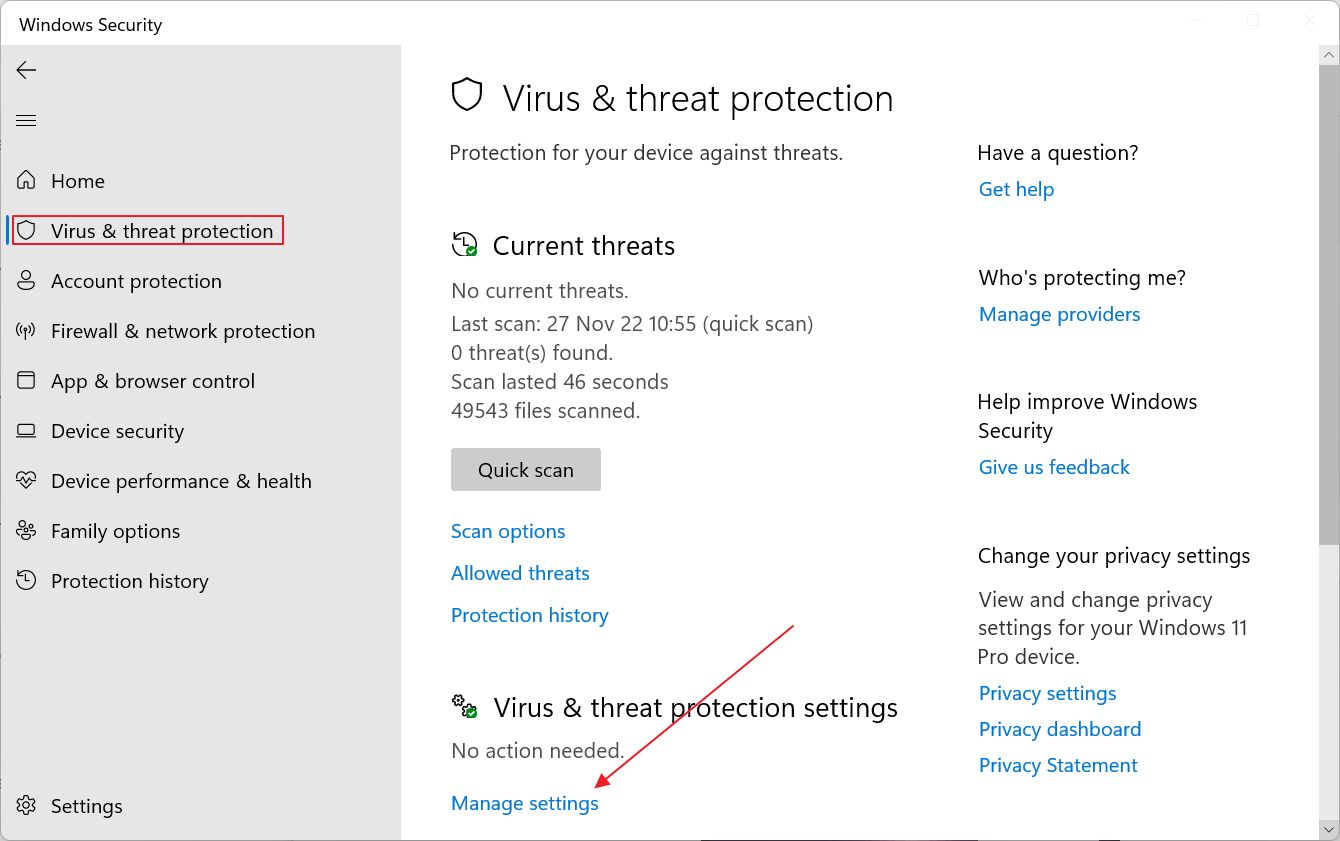
4. La primera opción de la página siguiente es la Protección en tiempo real conmutar. Desactívala para que el servicio en segundo plano deje de escanearlo todo. Como ya he dicho, esto es sólo temporal.
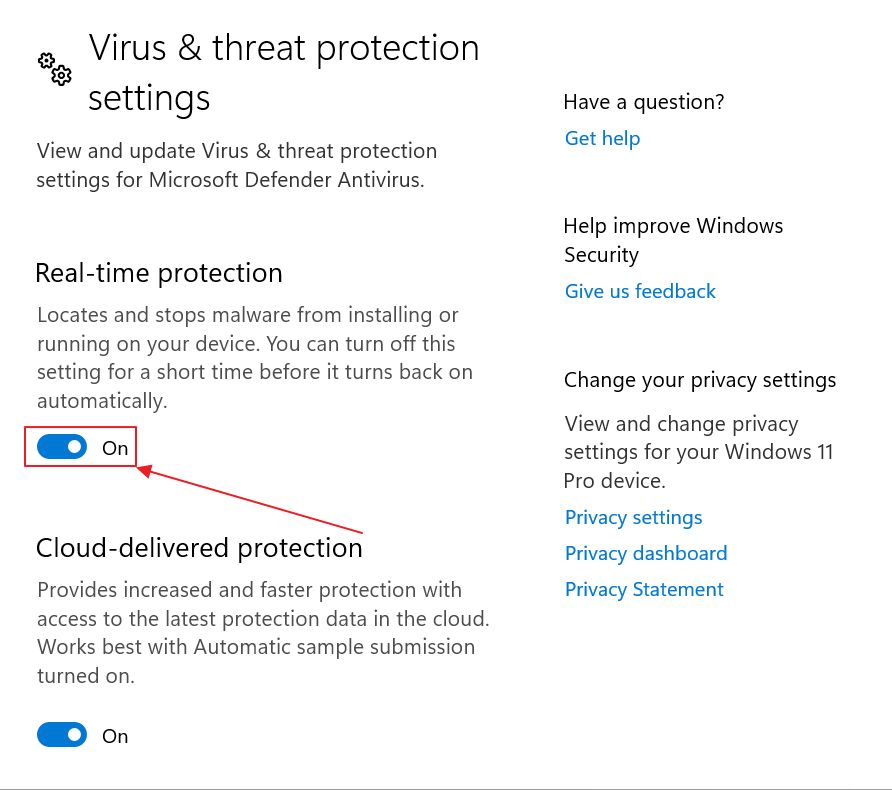
Windows te avisará inmediatamente con la siguiente advertencia, así que considérate advertido.
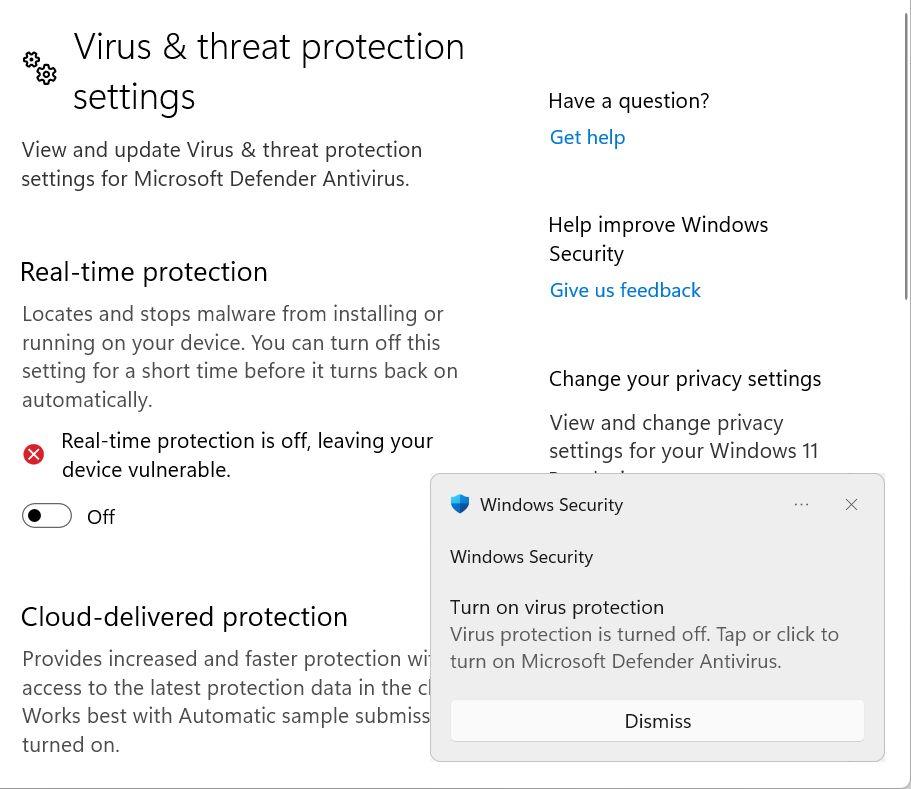
Sólo desactivaría la protección si por alguna razón no pudiera instalar un programa concreto que sé que es seguro utilizar. No se me ocurre otra razón para desactivar el antivirus Microsoft Defender sin utilizar otro antivirus.
Notael proceso seguirá apareciendo en el Administrador de Tareas, pero el uso de recursos debería ser casi nulo en todas las columnas.
2. Cancelar el análisis actual del sistema antivirus
La mayoría de las veces, el uso elevado de CPU causado por Antimalware Service Executable está relacionado con un escaneado del sistema. Esto consume muchos recursos, especialmente en lo que se refiere al uso de la CPU, pero también aumentará el uso de la RAM y del disco al mismo tiempo. Básicamente, sólo la GPU queda inactiva, si no la estás utilizando para otra cosa.
A continuación te explicamos cómo comprobar si se está realizando un escaneo del sistema y cómo cancelarlo:
1. Abre el Seguridad en Windows una vez más.
2. Navega hasta Protección contra virus y amenazas ficha.
3. Comprueba la primera sección, Amenazas actuales. Si ves Escaneo rápido en marcha...pulsa el botón Cancelar para detener la exploración.

Haciendo esto debería desaparecer inmediatamente el uso elevado de recursos.
3. Comprueba en el Programador de Tareas si hay Escaneados Programados del Sistema
La cuestión es que Windows ejecutará análisis periódicos de Microsoft Defender mediante el Programador de Tareas. Aquí es donde vamos a mirar a continuación.
1. Abre el menú Inicio y escribe Programador de tareas. Selecciona el primer resultado.
2. Navega por el menú de la izquierda hasta Biblioteca del Programador de Tareas > Microsoft > Windows > Windows Defender.
3. En el panel central, selecciona la tarea llamada Análisis programado de Windows Defender. Haz doble clic para abrir las propiedades de la tarea.
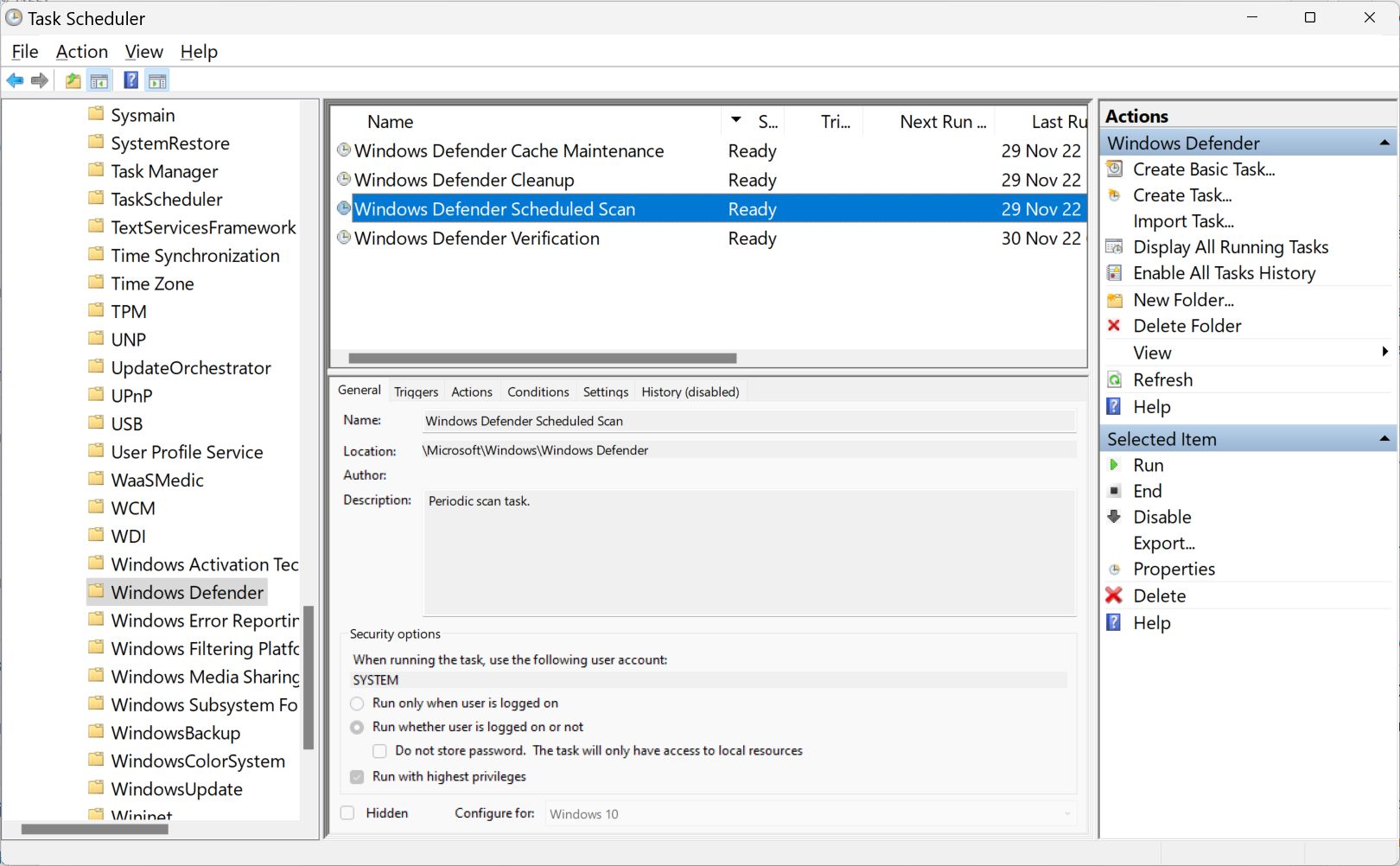
4. Cambia los siguientes ajustes:
- Pestaña General - Desmarcar Ejecutar con privilegios máximos.
- Disparadores - elimina los horarios existentes o añade tu propio horario.
- Condiciones - desmarca todo.
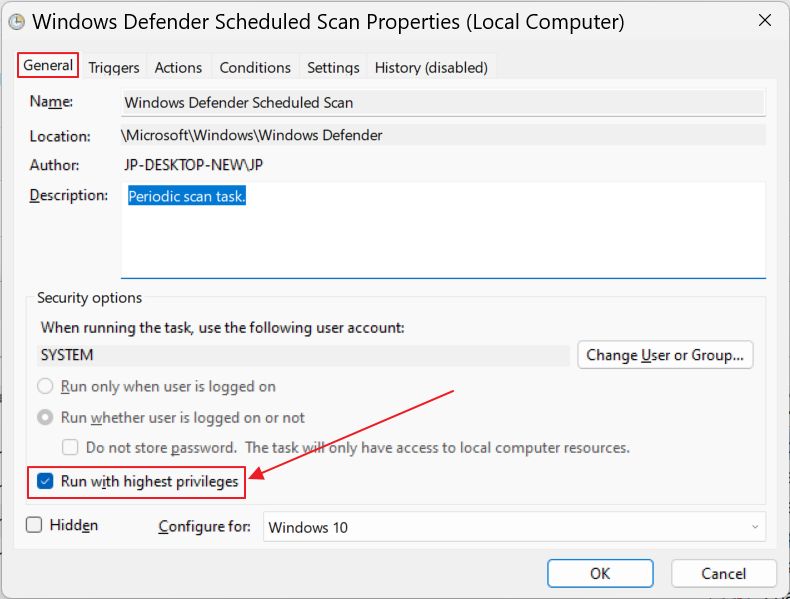


Por alguna razón Microsoft hizo algo para ocultar los disparadores periódicos que establece automáticamente. Sé que se analiza el sistema porque recibo una notificación después de cada análisis en el Centro de actividades. Así que los activadores existen, pero están ocultos en el Programador de Tareas. En este caso, la única opción sería añadir tu propia programación.
De nuevo, te recomiendo encarecidamente que no te metas con estos análisis periódicos porque analizarán los archivos almacenados en tu disco, no sólo las cosas que se encuentran en la RAM. Los análisis periódicos podrían detectar virus y otras amenazas, por lo que yo no eliminaría estos análisis.
Probablemente los reprogramaría para una hora en la que sé que no voy a ejecutar programas intensivos en mi PC.
4. Añade la carpeta de Windows Defender a la lista de exclusión
Otra cosa rara que puede ocurrir, y que puede aumentar el uso de recursos, es el propio escaneo de Microsoft Defender. Afortunadamente, puedes añadir la carpeta del programa a una lista de excepciones.
Ten en cuenta que los virus que consigan acceder a esta carpeta podrían poner en peligro Defender, por lo que, de nuevo, es algo que no te recomiendo que hagas, a menos que el ejecutable del Servicio Antimalware provoque graves ralentizaciones y nada de lo demás de este artículo te funcione.
1. Abre el Aplicación Seguridad de Windows otra vez.
2. Vete Protección contra virus y amenazas.
3. Pulsa el botón Gestionar ajustes enlace.
4. Desplázate hasta Exclusiones y haz clic en el botón Añadir o eliminar exclusiones enlace. Tendrás que confirmar la siguiente UAC rápido.
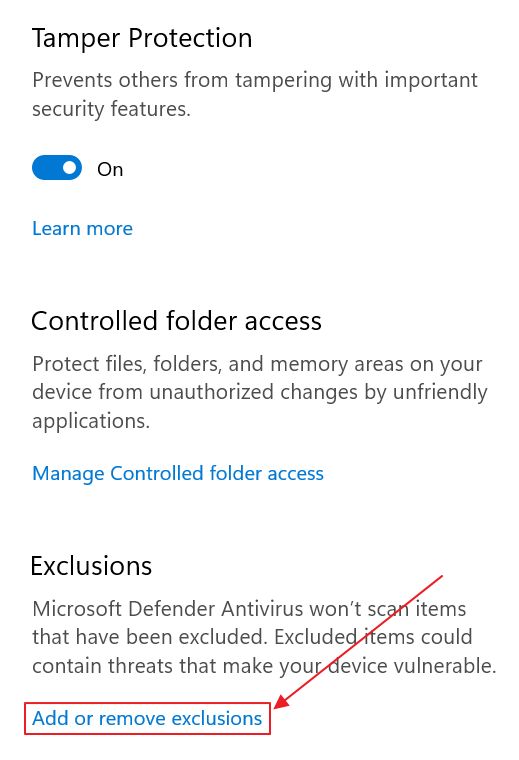
5. En la nueva página haz clic en el botón Añadir una exclusión y selecciona Carpeta.
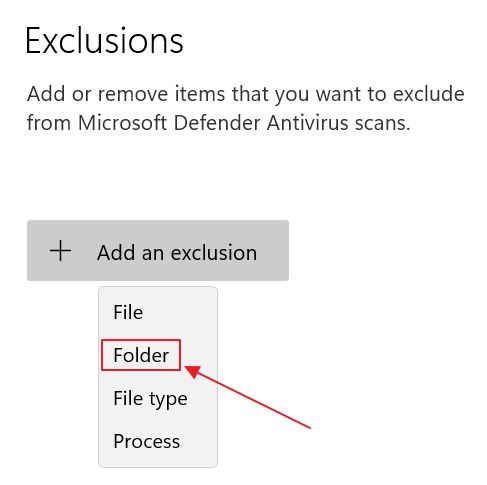
6. Navega hasta la siguiente carpeta:
C:Archivos de programa de Windows DefenderConfírmalo con el Seleccionar carpeta botón.
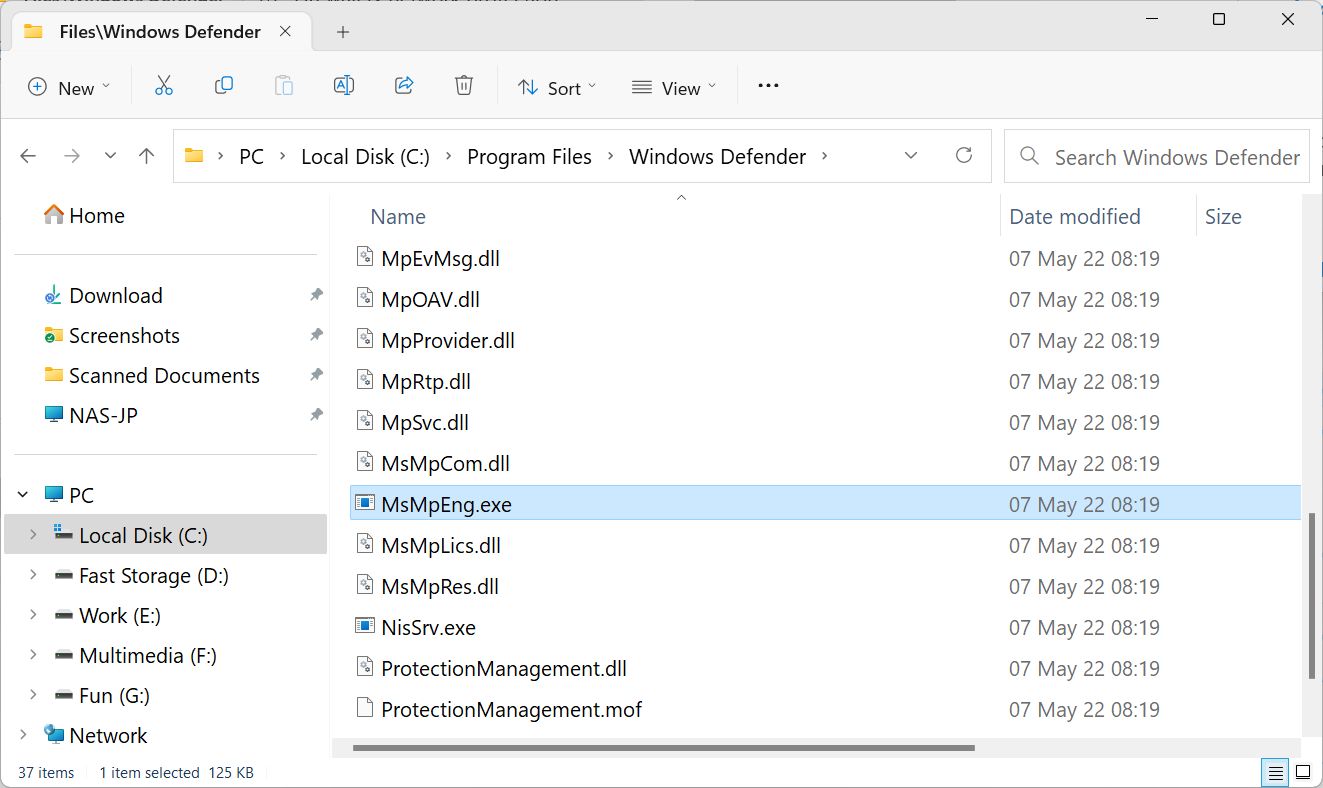
Si exploras el contenido de la carpeta en el Explorador de archivos, encontrarás el archivo MsMpEng.exe ejecutable, el que lanza el proceso Ejecutable del Servicio Antimalware en primer lugar.
Cosas que no funcionan si intentas eliminar el ejecutable del Servicio Antimalware
He probado algunas cosas que he visto mencionadas en otros sitios web y tengo que decir que Microsoft ha mejorado a la hora de mantener Windows Defender seguro frente a amenazas internas y externas (sí, los usuarios también son amenazas). Ninguna de las guías siguientes funcionó en Windows 11, pero es posible que sigan funcionando en Windows 10.
1. Desactivar Windows Defender con una clave de registro se considera un intento de manipulación
Puedes utilizar el Editor del Registro para añadir una nueva clave DWORD de 32 bits llamada DesactivarAntiSpyware con el valor 1 pulg:
Equipo\HKEY_LOCAL_MACHINE\SOFTWARE\Policies\Microsoft\Windows Defender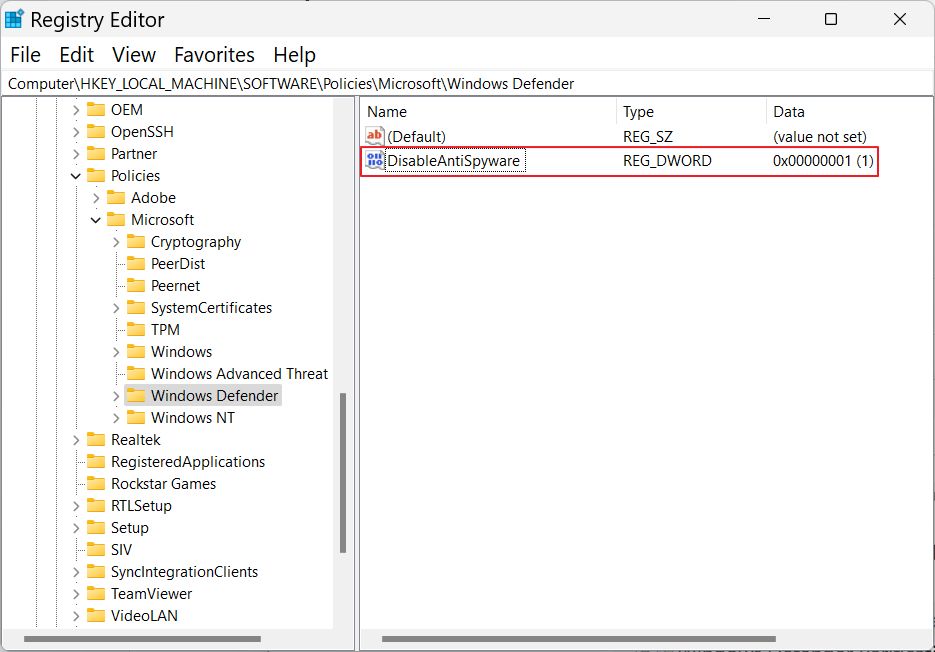
Esto debería desactivar Microsoft Defender por completo, pero en unos instantes recibirás una notificación de que se ha encontrado una amenaza grave en un análisis del sistema.
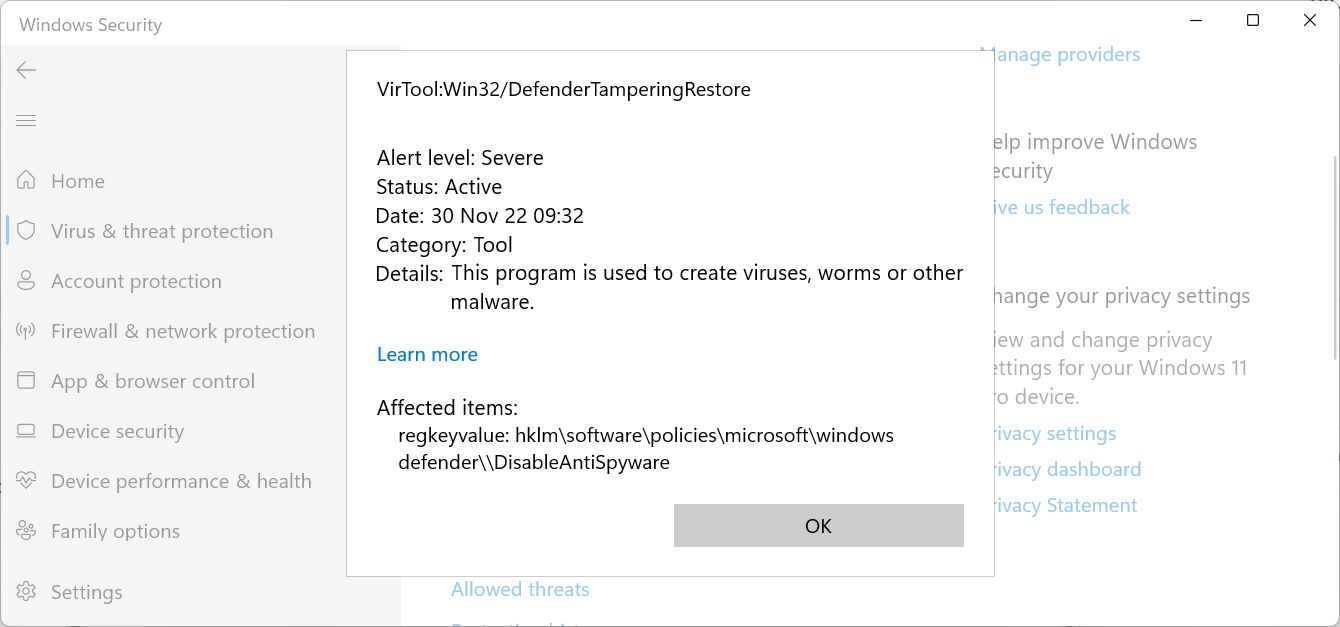
Si eliges eliminar o poner en cuarentena la amenaza, se eliminará la clave del registro.
2. No puedes detener el servicio antivirus de Microsoft Defender
Si escribes Servicios en el menú Inicio abrirás la lista de Servicios de Windows registrados actualmente. Si te desplazas, busca y haz doble clic en el listado llamado Antivirus Microsoft Defender Servicio los botones de Inicio, Parar, Pausa y Reanudar están desactivados.
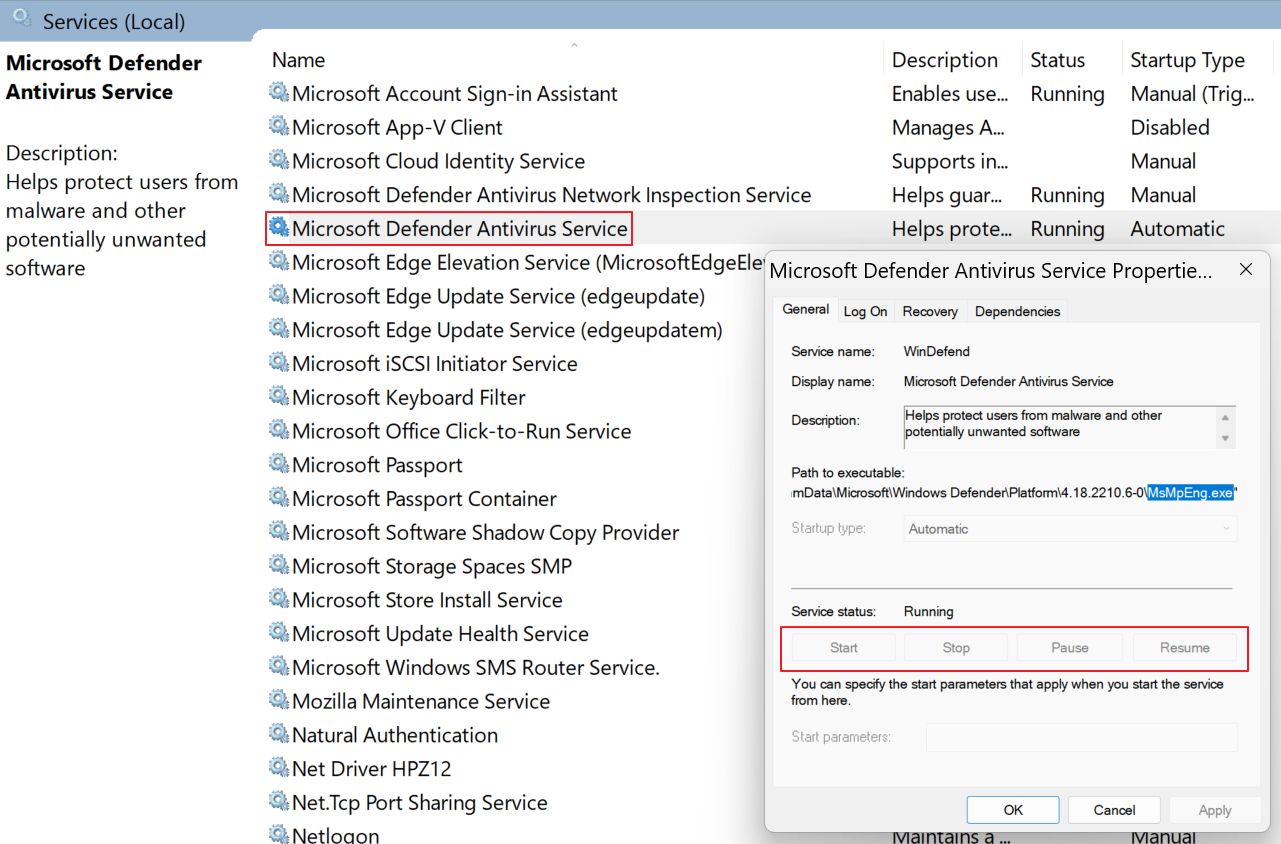
3. No puedes finalizar el ejecutable del Servicio Antimalware desde el Administrador de Tareas
La mayoría de los programas y procesos que aparecen en el Administrador de Tareas pueden detenerse, pero eso no es posible con el Ejecutor del Servicio Antimalware.
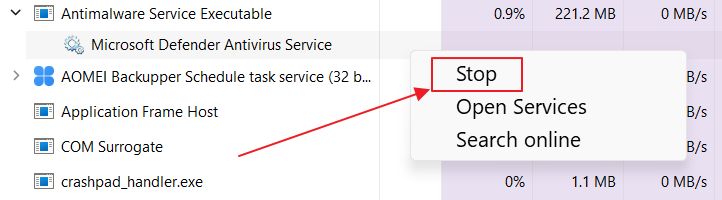
Si haces clic con el botón derecho del ratón sobre el proceso y seleccionas Para recibirás inmediatamente este mensaje, que No se ha podido completar la operación con la razón de que Acceso denegado.
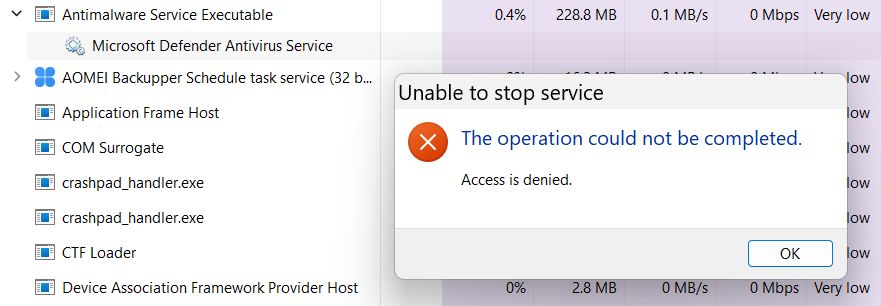
¿Cómo eliminar el ejecutable del Servicio Antimalware?
No puedes y lo más probable es que no quieras eliminar Microsoft Windows Defender. Es una parte integral del sistema operativo Windows.
La instalación de un antivirus de terceros detendrá automáticamente el Ejecutor del Servicio Antimalware y éste es el camino a seguir si el proceso causa problemas en tu ordenador.
¿Resolvieron estas guías el elevado uso de recursos causado por el proceso ejecutable del Servicio Antimalware? Házmelo saber en los comentarios.