- Conoce las diferencias entre las conexiones de red pública y privada en Windows y cuál debes elegir.
- Cuando te conectas por primera vez a una red en Windows se te pregunta si quieres configurarla como red Pública o Privada.
- Esta configuración es la forma más sencilla de asegurar tu conexión.
La tecnología no es para todo el mundo e incluso a las personas expertas en tecnología les cuesta entenderla redes avanzadas jerga. Si has utilizado Windows, puede que te hayas encontrado con un aviso cuando te conectas a una nueva red por primera vez. Básicamente te pregunta cómo quieres configurar la nueva conexión: como Red Pública vs Red Privada.
En mi opinión, es bastante intuitivo.
- Si estás en casa, debes seleccionar Privado.
- Si estás conectado a un punto de acceso público, debes seleccionar Público.
No te culparía si no supieras lo que hace realmente esta configuración. Así que, si no tienes claro qué significan estos ajustes y cómo afectan a tu conexión, sigue leyendo.
CONTENIDO
- ¿Qué ocurre cuando seleccionas Red Pública o Privada?
- Qué es una Red Privada y una Red Pública: Principales diferencias entre los tipos de red
- Cómo comprobar el tipo de red de la conexión actual en Windows
- Cómo cambiar la red de pública a privada y viceversa
- Cómo cambiar las reglas del cortafuegos de Windows para redes públicas y privadas
¿Qué ocurre cuando seleccionas Red Pública o Privada?
Una vez que hagas la elección, Windows configurará tu conexión de forma diferente y también aplicará todas las reglas del cortafuegos según el tipo de red al que estés conectado.
Como puedes imaginar, una red Privada es más fiable, por lo que Windows suavizará las normas mientras las endurece en una conexión Pública, garantizando que tu ordenador esté seguro(r).
Qué es una Red Privada y una Red Pública: Principales diferencias entre los tipos de red
Red privada - configúralo sólo para las redes en las que confíes, como tu red doméstica o la red de la casa de un amigo.
En las redes privadas, tu PC puede ser descubierto por otros ordenadores de la misma red. Compartir archivos e impresoras es posible en una red privada.
Red pública - configurado para cualquier otra conexión, ya sea en un aeropuerto, cafetería o centro comercial. Esta es la configuración por defecto y ocultará tu PC de otros ordenadores de la misma red.
Por tanto, el debate red privada vs. red pública es una cuestión del entorno en el que te encuentres. Debes utilizar el tipo adecuado en función de dónde te encuentres cuando te conectes a Internet.
Si te preguntas qué es más seguro, la red pública o la privadaSeguro que ya has adivinado que la configuración de red pública es más segura porque Windows aplica automáticamente más restricciones cuando estás ahí fuera, al aire libre.
Cómo comprobar el tipo de red de la conexión actual en Windows
1. Abre el Aplicación Ajustes en Windows 11 (busca ajustes directamente en el menú Inicio).
2. Navega hasta Red e Internet.
3. En la parte superior del panel de la derecha verás los detalles de la conexión actual. Busca el icono Propiedades encabezamiento. Debajo verás mencionado el tipo de red.
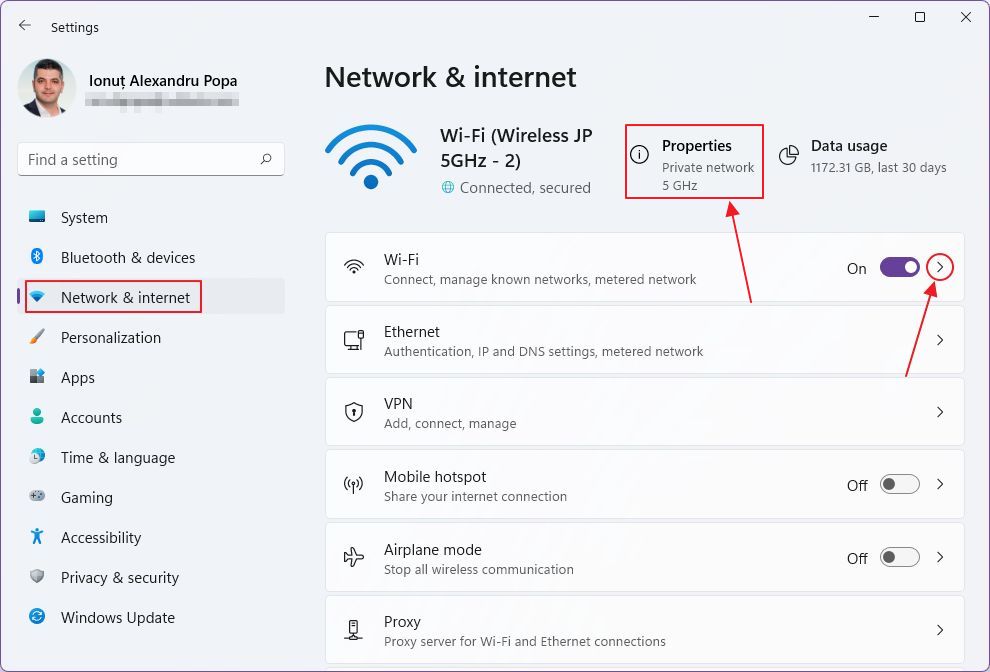
Cómo cambiar la red de pública a privada y viceversa
1. Abre el Aplicación Ajustes otra vez.
2. Ve a la misma pestaña, Red e Internet.
3. Pulsa Propiedades (en realidad es un enlace) o, haz clic en el botón flecha derecha junto a Wi-Fi o Ethernet (si estás conectado por cable).
4. Se abrirá una página con más ajustes de Wi-Fi o Ethernet. Pulsa sobre el botón flecha derecha junto a la conexión actual.
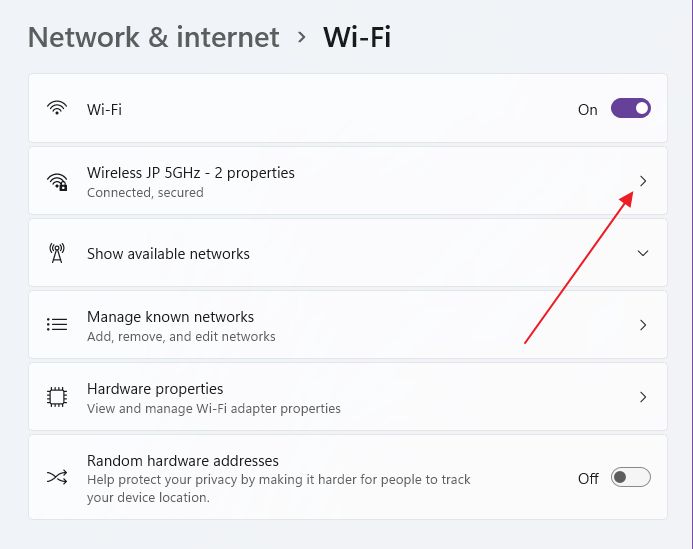
5. Aquí es donde verás el cambiar el tipo de redcon una breve mención de lo que hace cada ajuste.

Ten en cuenta el enlace denominado Configura el cortafuegos y las opciones de seguridad. Lo utilizaremos en la siguiente sección.
Cómo cambiar las reglas del cortafuegos de Windows para redes públicas y privadas
He dicho que las reglas automáticas del cortafuegos se aplican en función del tipo de red que hayas seleccionado previamente. Puedes ajustar tú mismo la configuración del cortafuegos, pero en realidad no es necesario.
Pulsando sobre el botón Configurar el cortafuegos y los ajustes de seguridad del capítulo anterior abrirá la aplicación Windows Defender en la ventana Cortafuegos y protección de red ficha.
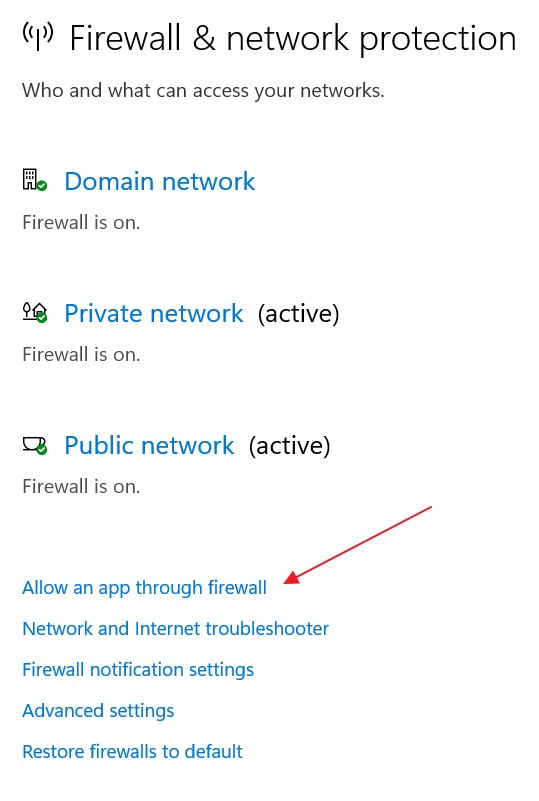
Aquí tienes la opción de Activar o Desactivar el cortafuegos para un (1) se unió a la red de Dominio, (2) Red privada, y (3) Red pública. Este es el aspecto de cada página:
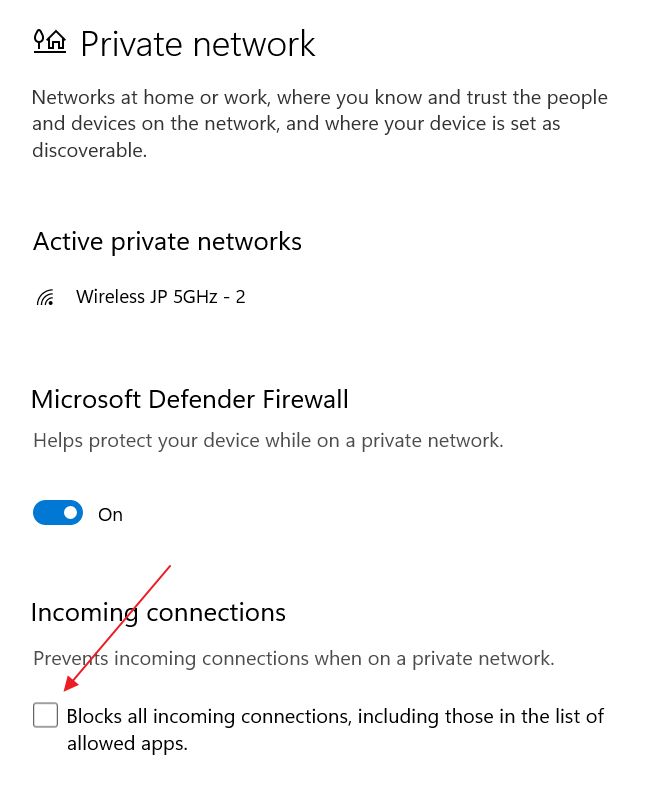
Ahora, vamos a ver cómo puedes aplicar reglas de cortafuegos de forma diferente para la misma aplicación, según el tipo de red. Haz clic en el botón Permitir una app a través del cortafuegos en la página principal.
Esto abrirá una de las pocas páginas antiguas del Panel de Control que quedan y que se remontan a Windows XP, creo.
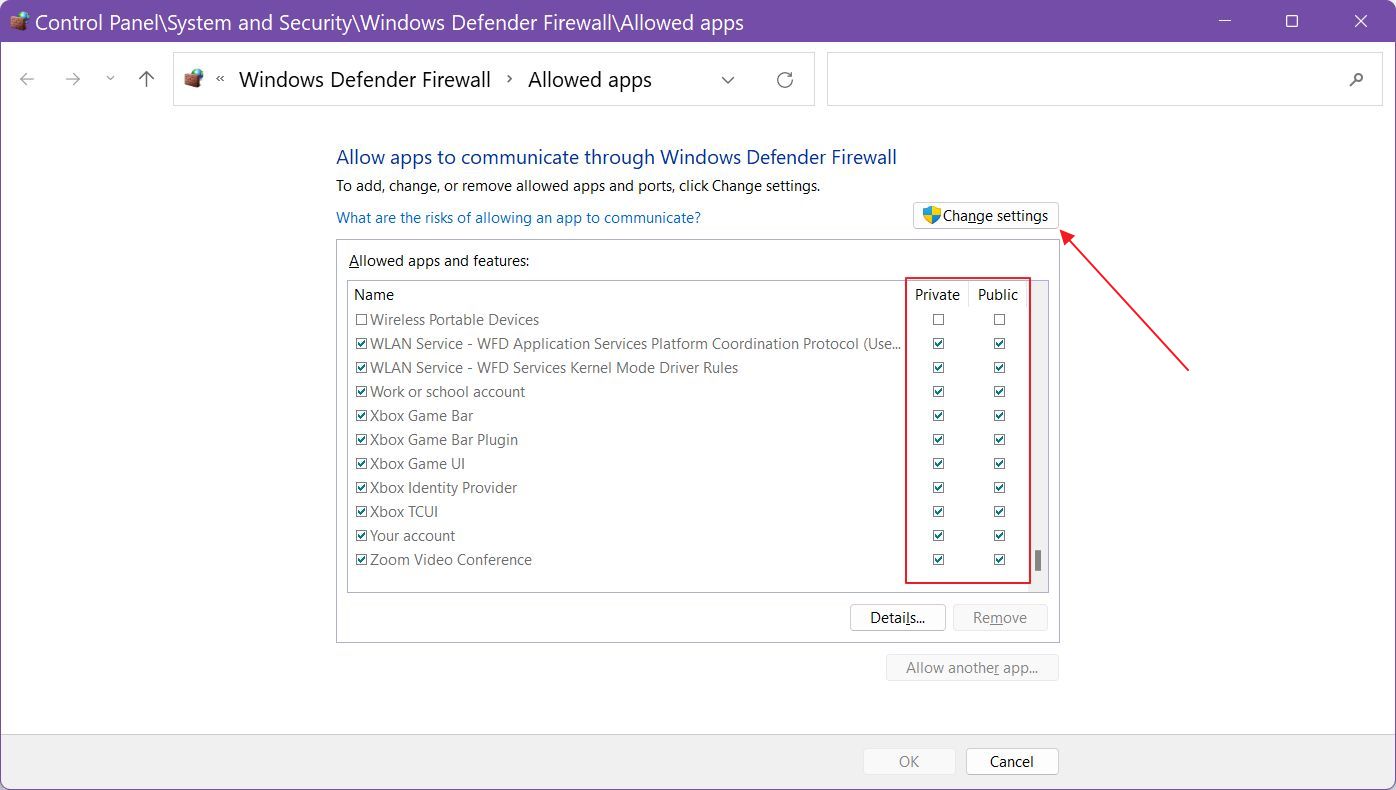
Desplázate por la lista y si necesitas marcar/desmarcar una aplicación concreta, para cambiar su comportamiento, asegúrate de hacer clic en Cambiar ajuste botón.
Para añadir manualmente otra aplicación, haz clic en el botón Permitir que otra app... botón. Será visible después de hacer clic en Cambiar ajustes.
Y esto es todo lo que hay que saber sobre Conexiones de red privada frente a conexiones de red pública en Windows. Avísame si tienes alguna pregunta.







