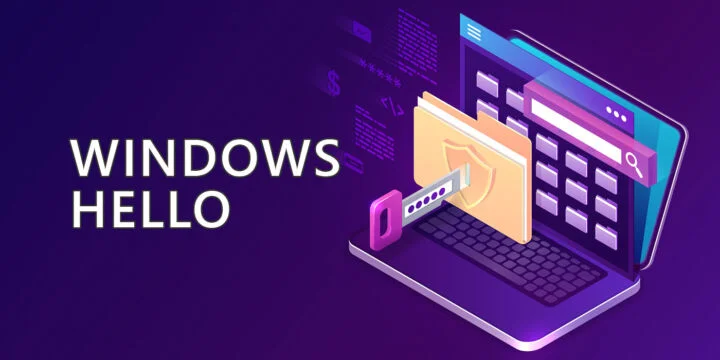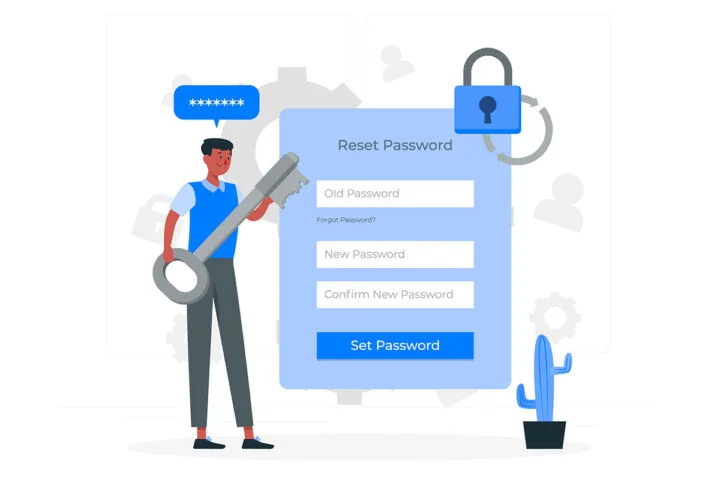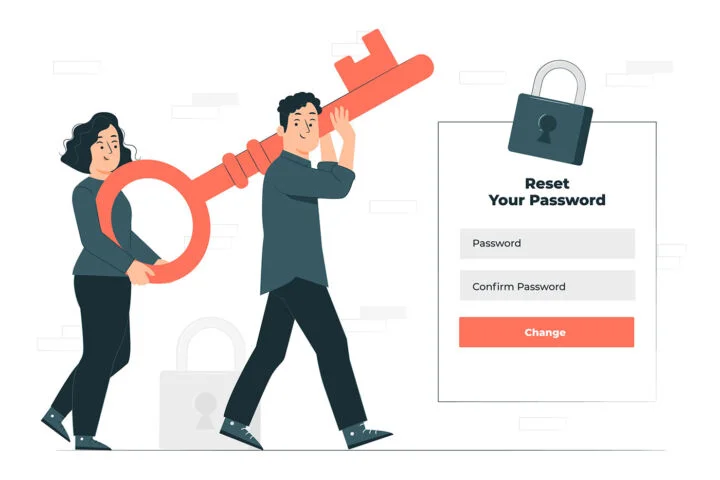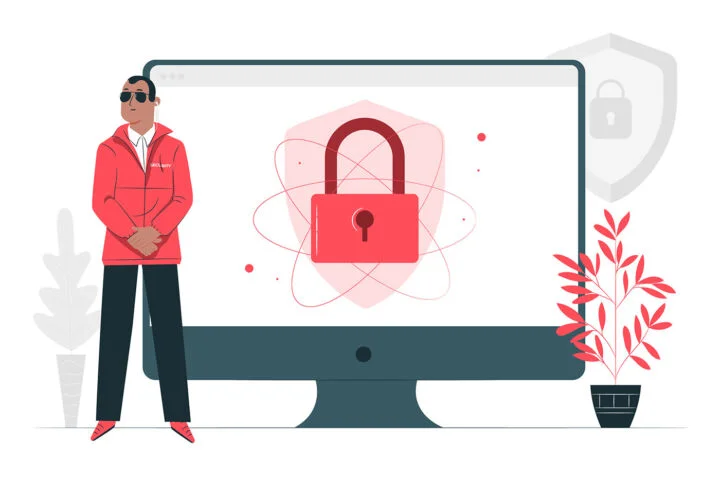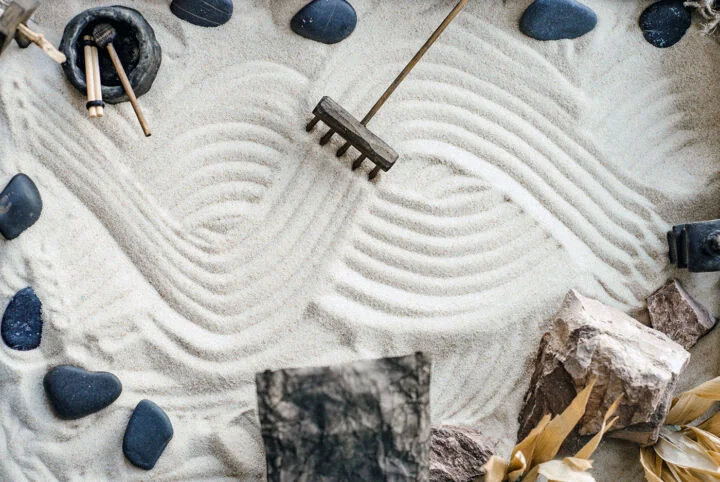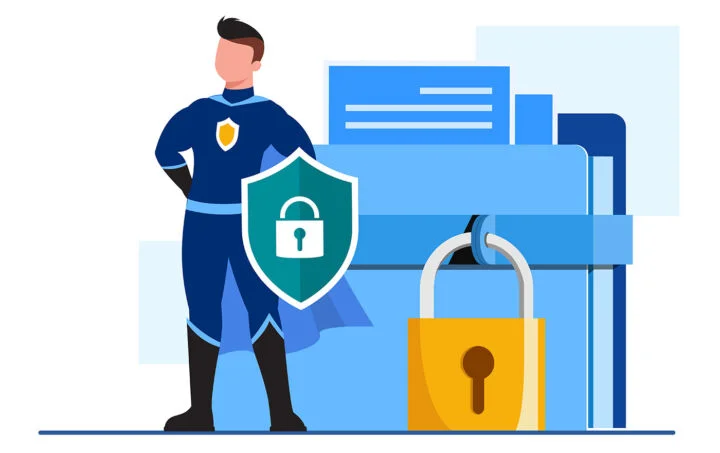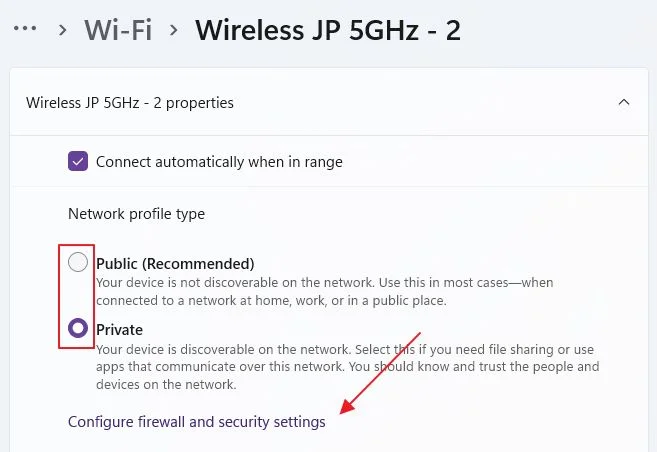- Antimalware Service Executable がタスクマネージャに表示され、CPU、メモリ、またはディスクの使用率が高い場合、修正できることがいくつかある。
- Antimalware Service Executableは、Windowsセキュリティの重要な一部であり、常にコンピュータ上で実行されている。
- Antimalware Service Executable を削除する最善の方法は、Microsoft Windows Defender が自動的に無効化されるため、サードパーティのアンチウイルスをインストールすることである。

過去数回のウィンドウズ・バージョンで、マイクロソフトはウイルス対策ソフトをOSに組み込んできた。 コンピューター・セキュリティ.OSをインストールした直後からWindowsがある程度保護されているというのは、安心感があると思う。インストールして設定する必要がないのだから。
Microsoft Windows Defenderは最高のアンチウイルスではないが、ないよりはマシだ。特に、アクセスするウェブサイトやダウンロードするファイルには気をつけているので、私にとってはこれで十分だ。
とにかく、私はMicrosoft Defender Antivirus(Windows11ではこう呼ばれている)を使うというアイデアを売りつけようとしているのではない。
を取り上げようとしているだけだ。 Antimalware Service Executable に関する質問 タスクマネージャーでCPU、RAM、ディスクの使用率が高くなり、PCの速度が著しく低下する。
目次
Antimalware Service Executable (msmpeng.exe)とは?ウイルスか?
Antimalware Service Executable プロセスは、メイン Microsoft Defender アンチウイルスのバックグラウンドサービスであり、セキュリティ上の理由から、常にバックグラウンドで実行されている。
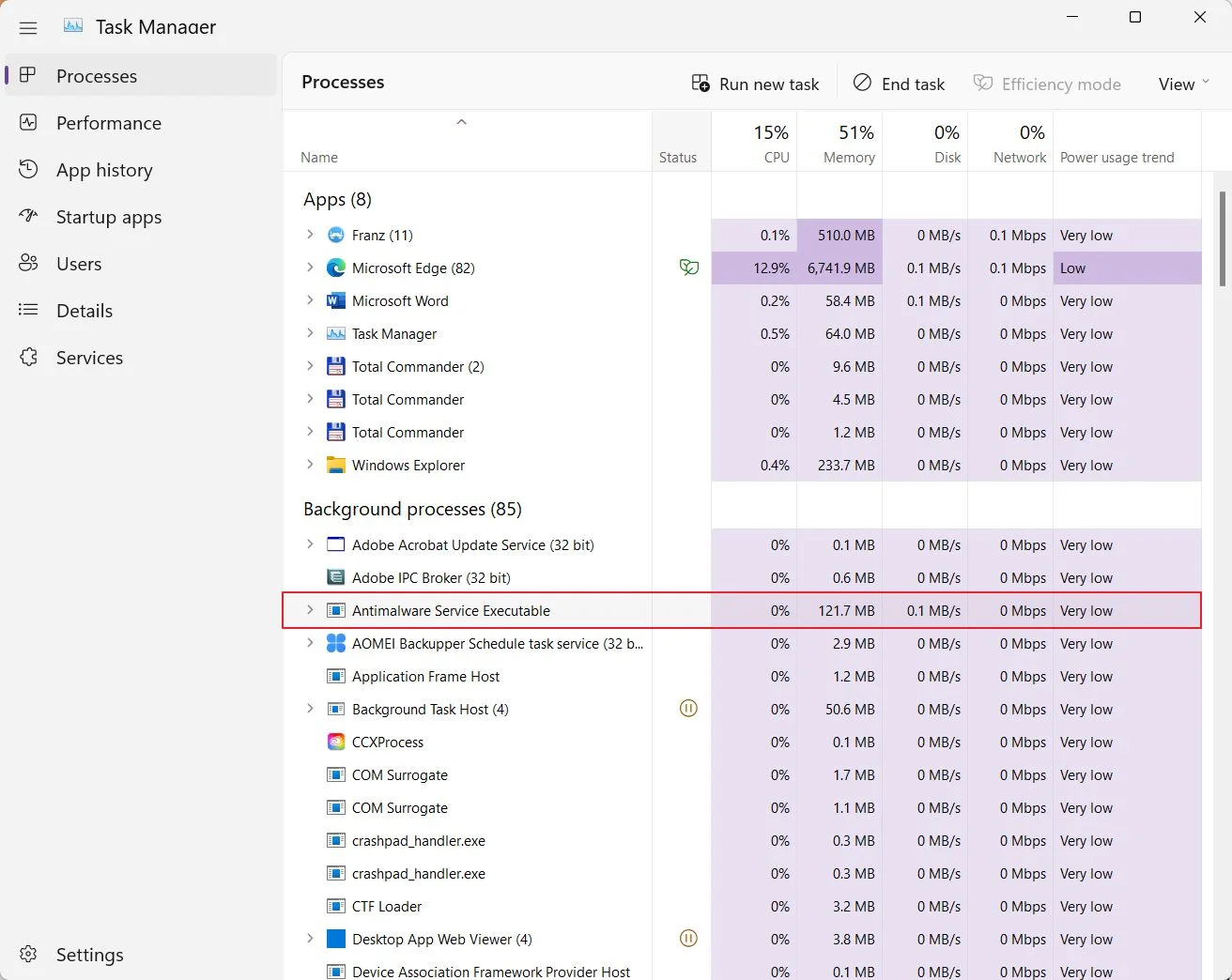
だから、Antimalware Service Executableはウイルスではない。
タスクマネージャー(Ctrl + Shift + Escショートカット)を開くと、Antimalware Service Executableのバックグラウンドプロセスのエントリを展開できることがわかる。これはMicrosoft Defender Antivirus Serviceの一部であることがわかる。

タスクマネージャーで "詳細 "タブを開くと、プロセスを開いている実際のファイルの名前がわかる。 MsMpEng.exe.これは、Antimalware Service Executableに関連付けられたMicrosoft Defender実行ファイルである。
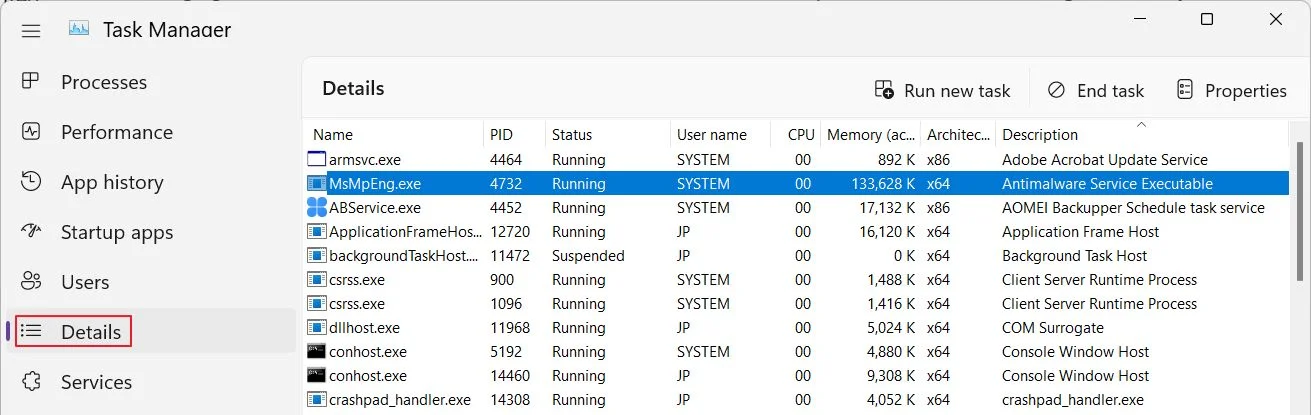
アンチマルウェア・サービスの実行ファイルが常に実行されているのはなぜか?
このサービスが提供するものの中には次のようなものがある。 リアルタイム保護あなたが(手動または自動で)アクセスし実行したファイルを常時スキャンする。これらのファイルは、既知のウイルスや脅威のシグネチャと比較される。
これが、Antimalware Service Executableがコンピュータ上で常時実行され、コンピュータの起動時やアカウントにログインする前にも起動する理由の1つである。
アンチマルウェアサービスの実行可能リソースの使用状況を確認する方法
ほとんどの場合、Antimalware Service Executableはシステムリソースをほとんど消費しない。何をしているかにもよるが、手動またはスケジュールされたシステムスキャンを実行した時、新しいプログラムを起動した時、インターネットからファイルをダウンロードした時、何かをインストールした時などに使用量が急増することがある。
これらのタスクのいくつかは、すでにリソースを大量に消費しているため、Antimalware Service Executableの使用量はさらに増加する。
現在のリソースの使用状況を確認したい:
- タスクマネージャーをもう一度開く(Ctrl + Shift + Escのショートカットが使える)
- Processes タブを選択する。
- Background processesセクションで、Antimalware Service Executableエントリーを探す。
- CPU、Memory、Diskのカラムをチェックして、瞬時の使用状況を確認する。 本ガイド どうにもならないなら)。
Antimalware Service Executableを無効化、停止、またはオフにする方法は?
通常Windowsで実行中のプログラムと同じように、Antimalware Service Executableを停止することはできない。
サードパーティ製のアンチウイルスをインストールすると、Windowsはそれを検出し、自動的にAntimalware Service Executableサービスを無効にする。
これは、1つのバックグラウンドプロセスを別のプロセスと交換することを意味する。しかし技術的には、これがWindowsからAntimalware Service Executableを削除する方法である。
CPU、メモリー、ディスクの使用量が多い場合の対処法
下の画像のようにリソースの使用量が多い場合、コンピュータの動作がいつもより遅く感じたり、ノイズが大きくなったり、ノートパソコンならバッテリーの持ちが悪くなる一方で、触ると暖かくなったりする。

通常、Antimalware Service Executableのリソース使用量は、通常スキャンまたは手動スキャンが終了した後、正常に戻るはずである。
そうならない場合、使用量を減らすためにできることがいくつかある。 システムを再起動する:
1.Windowsセキュリティからリアルタイム保護を一時的にオフにする
他のアンチウイルスをインストールすることなく、Microsoft Defenderのリアルタイム保護を一時的に無効にすることができる。 しばらくすると、Windowsは自動的にDefenderを再起動する。.そのため、理論的には、リソースの使用量が多い問題を解決することができるが、サービスが再開されれば、また問題が出てくることになる。
1.を開く。 スタートメニュー Windows Securityと入力し、最初の結果を開く。
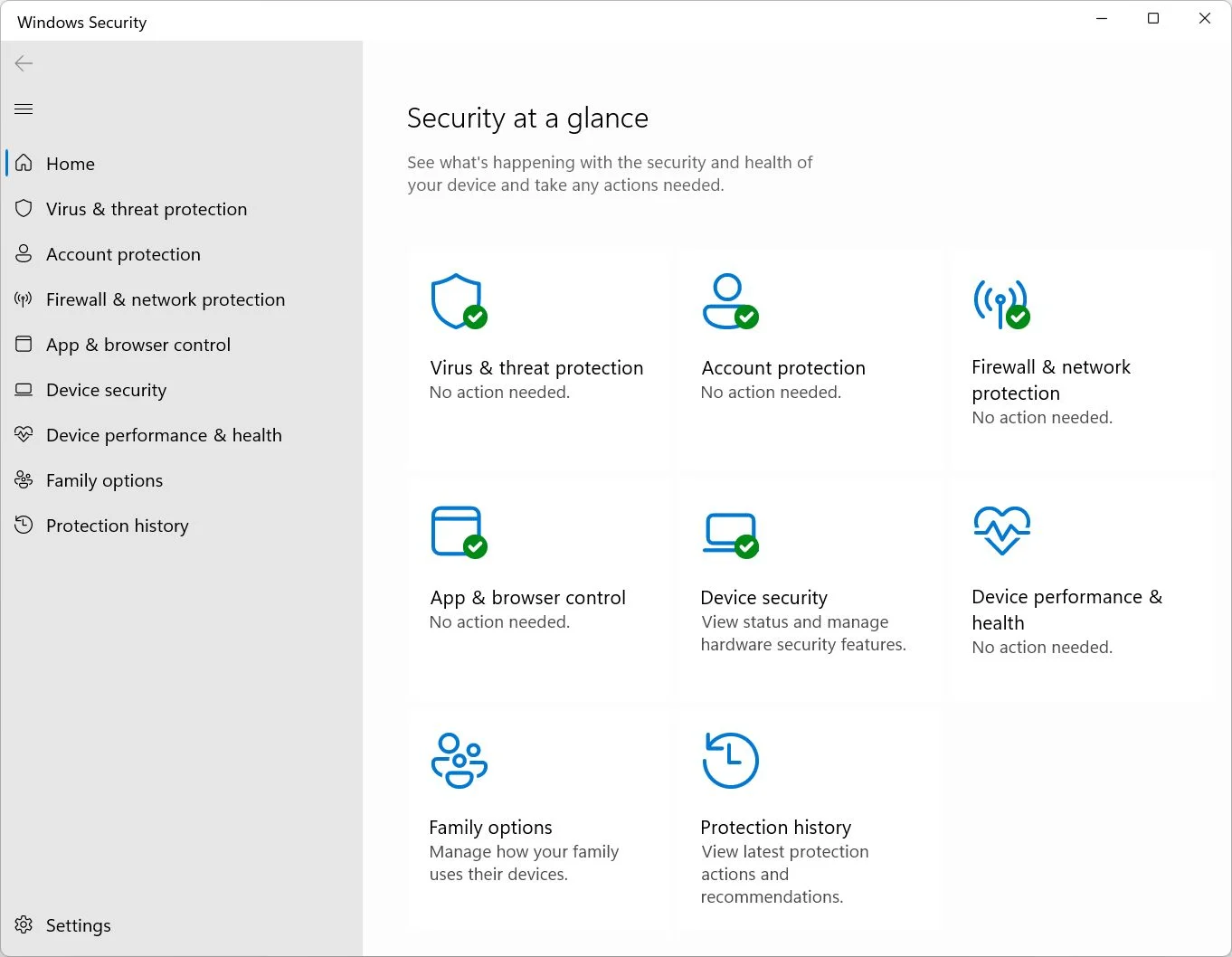
2.に移動する。 ウイルスと脅威からの保護 セクションを選択する。
3.までスクロールする。 ウイルスと脅威の保護設定 をクリックし 設定を管理する のリンクがある。
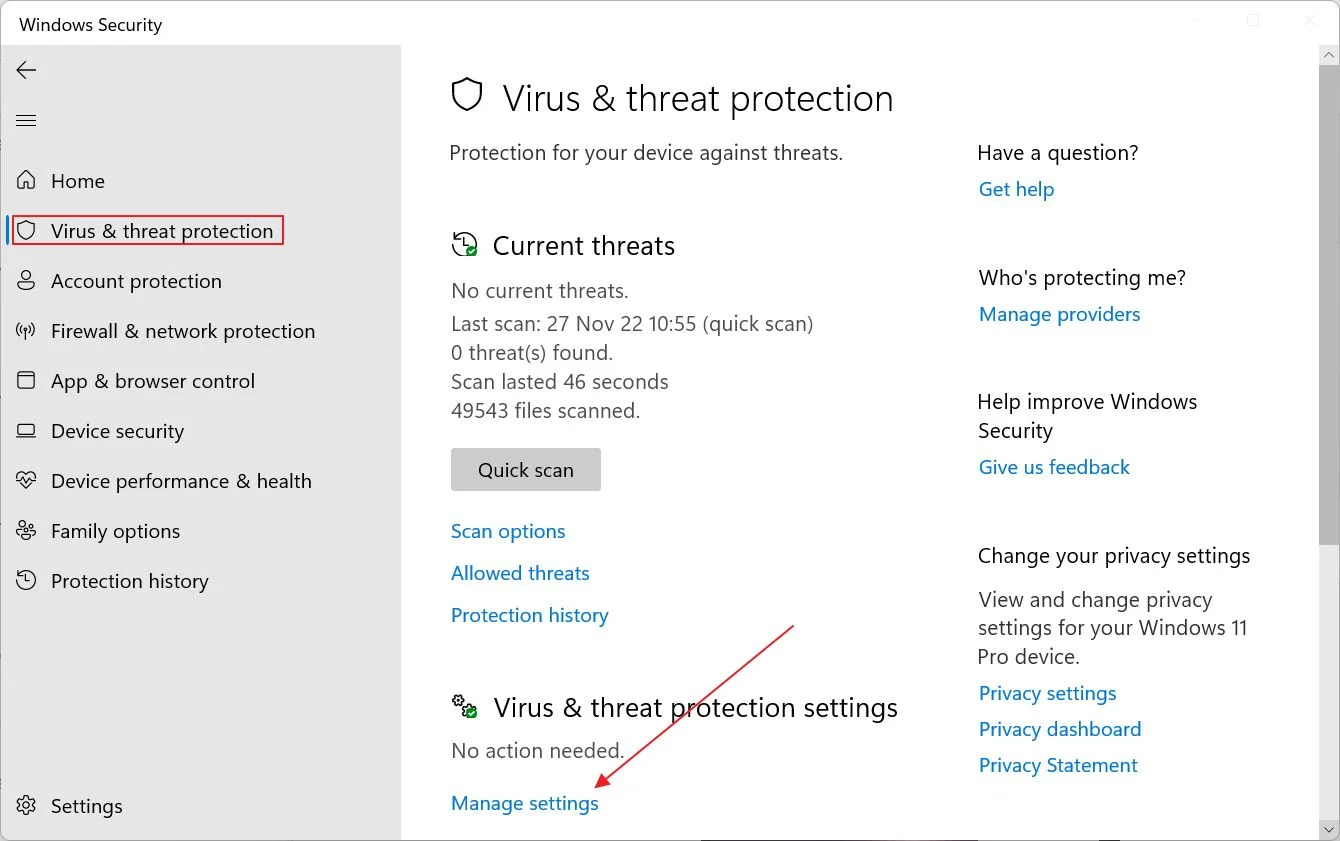
4.次のページの最初のオプションは リアルタイム保護 をトグルする。これを無効にすると、バックグラウンドサービスがすべてをスキャンするのを止めることができる。言ったように、これは一時的なものだ。
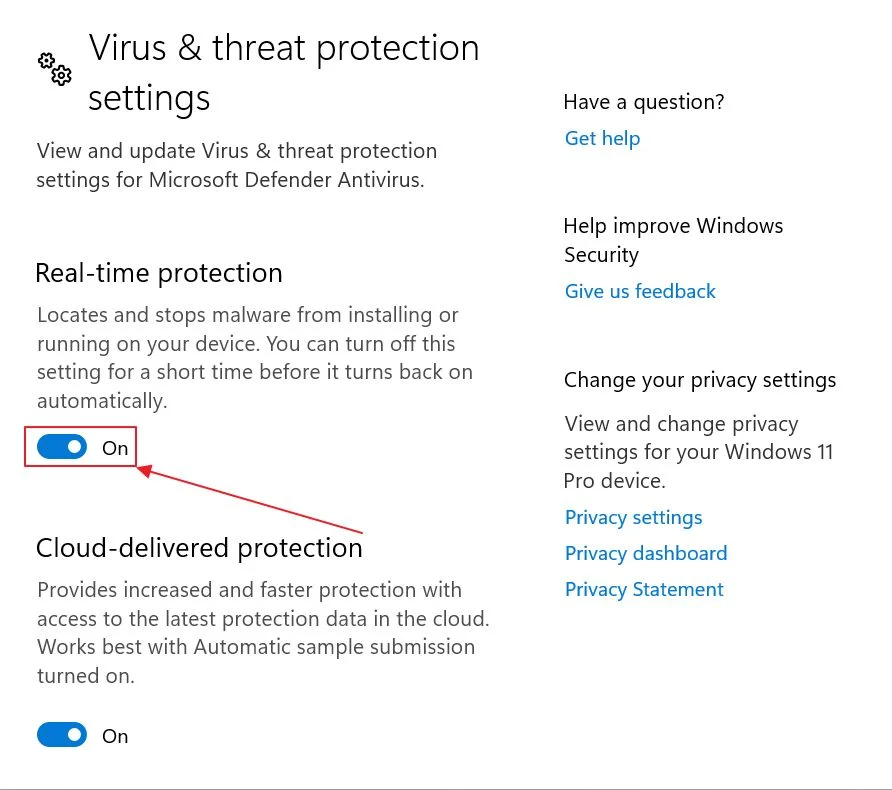
ウィンドウズはすぐに以下の警告を表示するので、警告されたと思ってほしい。
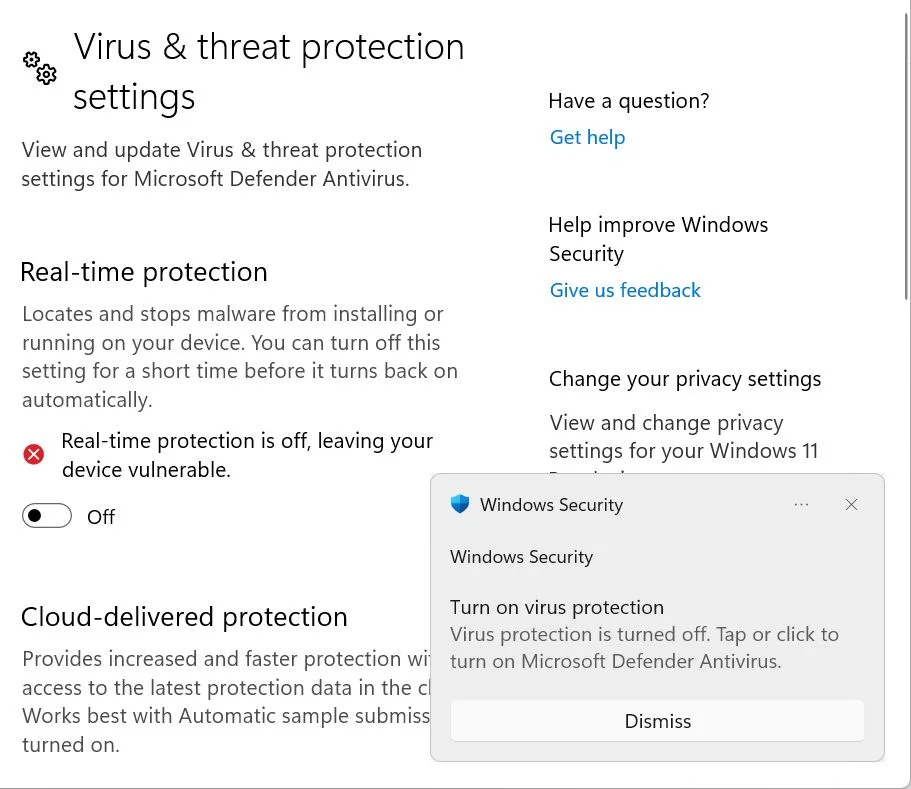
私が保護をオフにするのは、何らかの理由で安全だとわかっている特定のプログラムをインストールできない場合だけだ。他のアンチウイルスを使わずにMicrosoft Defender Antivirusを無効にする理由は他に思いつかない。
備考タスクマネージャーにはプロセスが表示されるが、リソースの使用量はすべての列でほぼゼロになるはずだ。
2.現在のアンチウイルスシステムスキャンをキャンセルする
ほとんどの場合、Antimalware Service Executableによって引き起こされる高いCPU使用率は、システムスキャンに関連している。これは、特にCPUの使用に関して非常にリソースを消費するが、同時にRAMとディスクの使用量も増加する。基本的に、GPUだけがアイドル状態になる。
ここでは、システムスキャンが行われているかどうかを確認する方法と、スキャンをキャンセルする方法を説明する:
1.を開く。 Windowsセキュリティ もう一度言う。
2.に移動する。 ウイルスと脅威からの保護 タブで表示される。
3.最初のセクションをチェックする、 現在の脅威.を見た場合 クイックスキャンを実行中...スキャンを中止するには、Cancelボタンをクリックする。
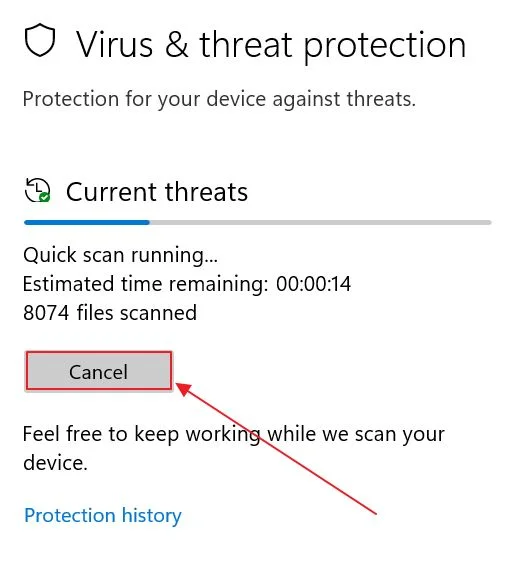
こうすることで、高リソース使用はすぐに解消されるはずだ。
3.タスク・スケジューラでシステム・スキャンのスケジュールを確認する。
Windowsはタスク・スケジューラーを使って定期的にMicrosoft Defenderのスキャンを実行する。次に見るのはここだ。
1.スタートメニューを開き、次のように入力する。 タスクスケジューラ.最初の結果を選択する。
2.左のメニューから タスク・スケジューラ・ライブラリ > マイクロソフト > ウィンドウズ > ウィンドウズ・ディフェンダー.
3.中央のペインで Windows Defenderの定期スキャン.ダブルクリックしてタスクのプロパティを開く。

4.以下の設定を変更する:
- 一般タブ - チェックを外す 最高権限で実行する.
- トリガー - 既存のスケジュールを削除するか、独自のスケジュールを追加する。
- 条件 - すべてのチェックを外す。
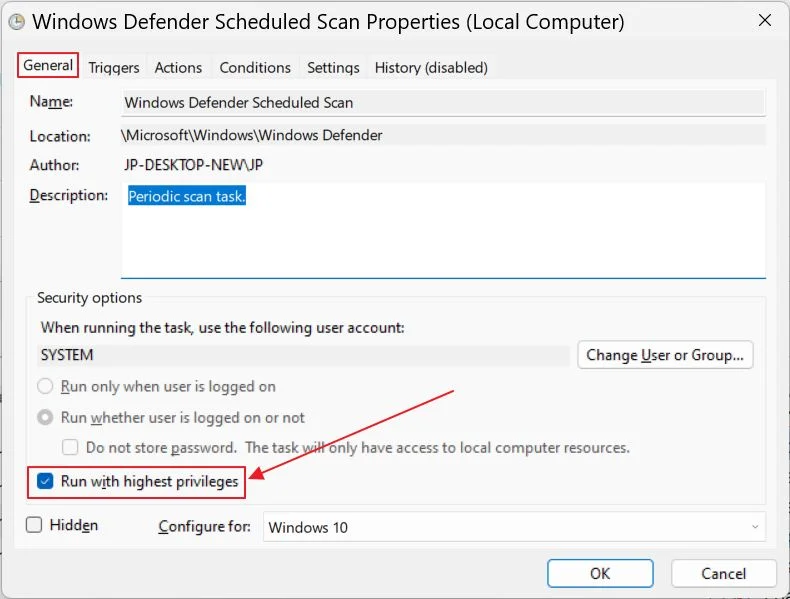
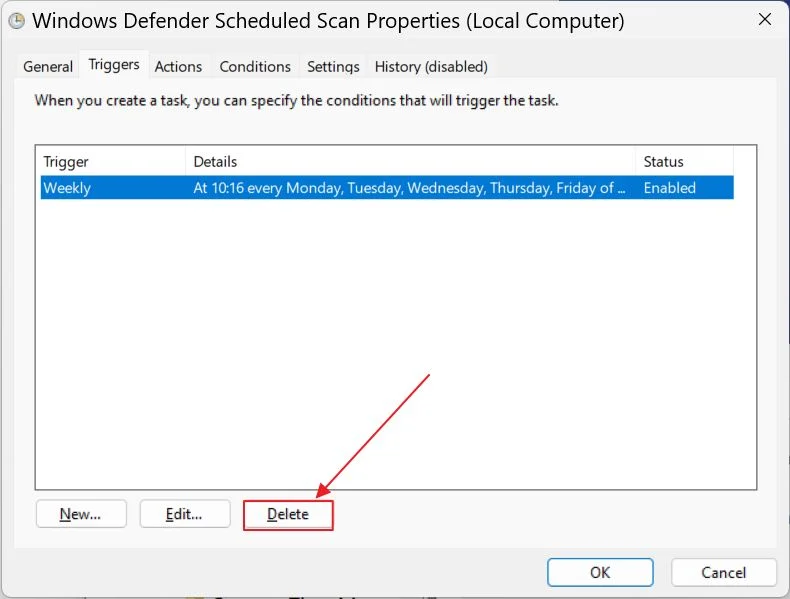
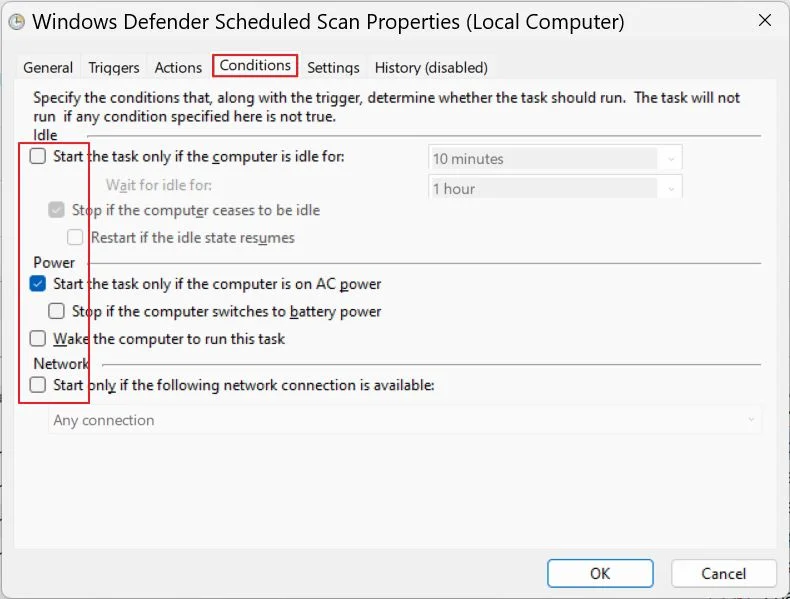
なぜか マイクロソフトは、自動的に設定される定期的なトリガーを隠すために何かをした。.アクションセンターでスキャンが終わるたびに通知が来るので、システムがスキャンされていることはわかる。つまり、トリガーは存在するが、タスクスケジューラーでは隠されているのだ。この場合、自分でスケジュールを追加するしかない。
繰り返しになるが、これらの定期スキャンはRAMにあるものだけでなく、ディスクに保存されているファイルもスキャンするので、手を出さないことを強くお勧めする。定期スキャンはウイルスやその他の脅威を検出する可能性があるので、私はこれらのスキャンを削除しない。
私なら、PCで集中的なプログラムを実行しないことがわかっている時間に予定を変更するだろう。
4.Windows Defenderフォルダを除外リストに追加する。
リソースの使用量を増加させる可能性のあるもう一つの奇妙なことは、Microsoft Defender自体のスキャンである。幸運なことに、プログラムフォルダを例外リストに追加することができる。
このフォルダにアクセスできるようになったウイルスはDefenderを危険にさらす可能性があるので、Antimalware Service Executableが深刻なスローダウンを引き起こし、この記事で紹介した以外の方法が有効でない限り、この方法もお勧めできない。
1.を開く。 Windowsセキュリティアプリ もう一度言う。
2.ゴーゴー ウイルスと脅威からの保護.
3.をクリックする。 設定を管理する のリンクがある。
4.までスクロールする。 除外事項 をクリックし 除外項目を追加または削除する リンクをクリックする。次のリンクを確認する必要がある。 UAC プロンプトが出た。
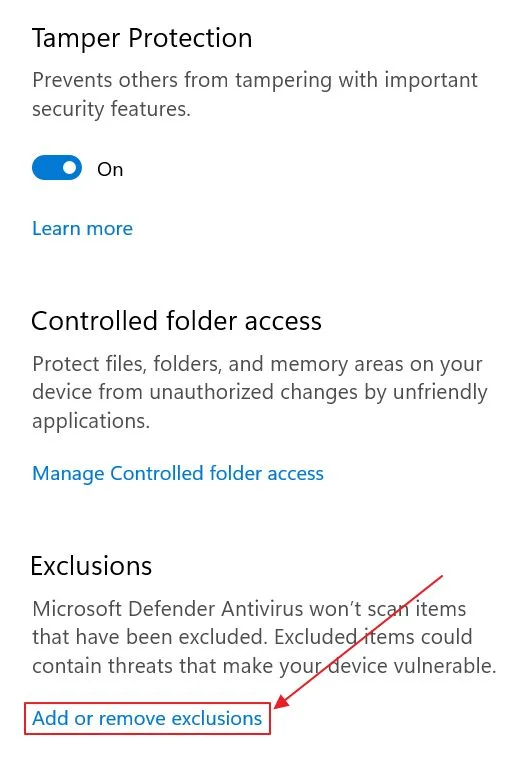
5.新しいページで 除外項目を追加する を選択する。 フォルダ.
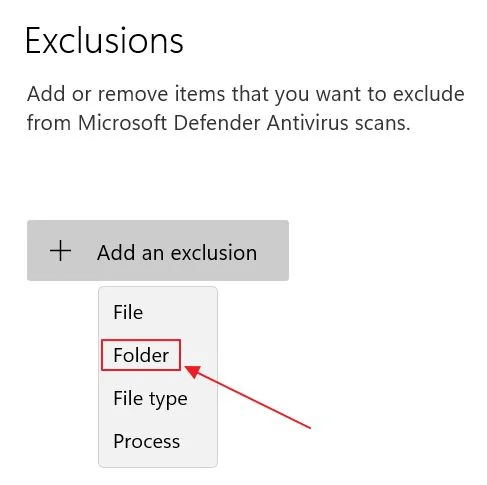
6.以下のフォルダに移動する:
Windows Defenderで確認する。 フォルダを選択する ボタンを押す。
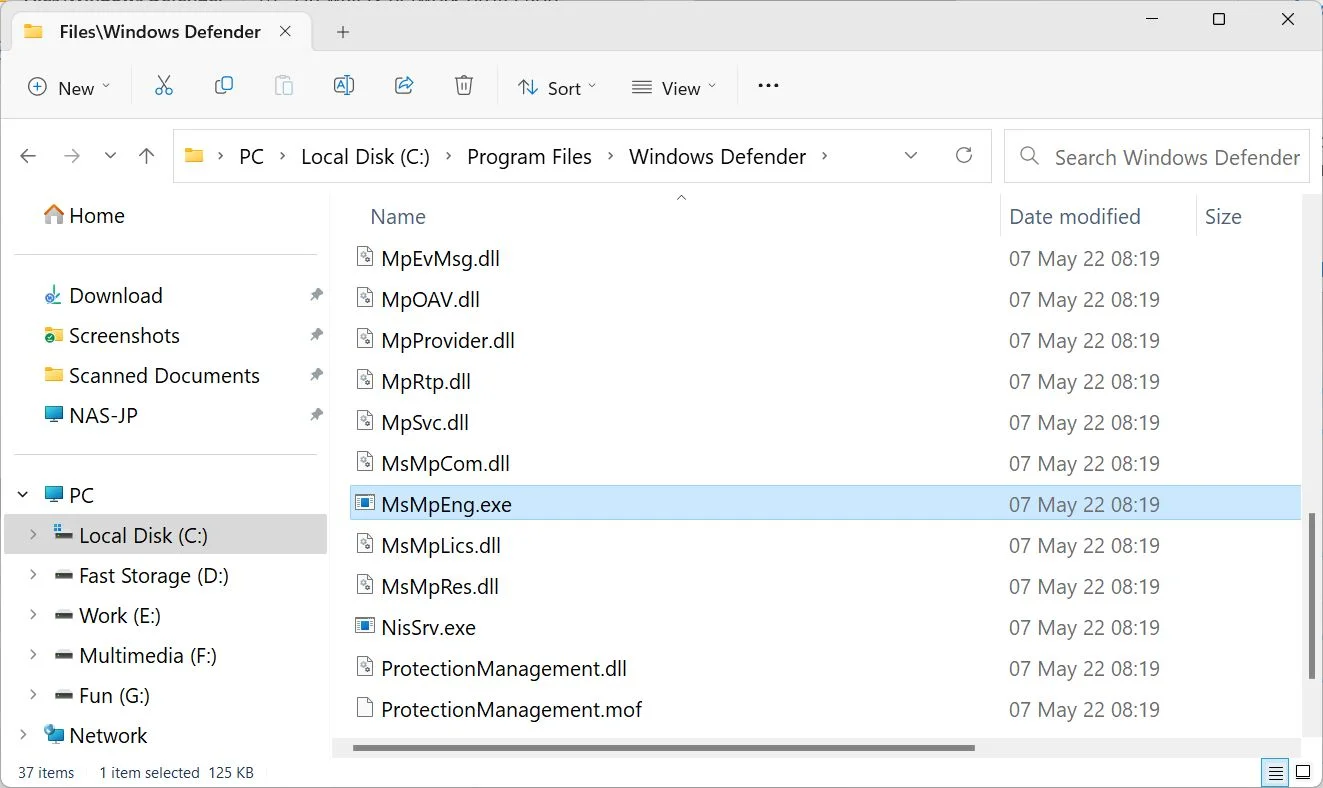
ファイルエクスプローラーでそのフォルダの中身をブラウズすると MsMpEng.exe 実行ファイルは、Antimalware Service Executableプロセスを最初に起動するものである。
Antimalware Service Executableを削除しようとするとうまくいかないこと
他のウェブサイトで紹介されていることをいくつか試してみたが、マイクロソフトはWindows Defenderを内部および外部の脅威(そう、ユーザーも脅威なのだ)から安全に保つのがうまくなったと言わざるを得ない。以下のガイドはどれもWindows 11では使えなかったが、Windows 10ではまだ使えるかもしれない。
1.レジストリ・キーでWindows Defenderを無効にすることは、改ざんの試みとみなされる
レジストリエディターを使って、次のような新しいDWORD 32ビットキーを追加することができる。 アンチスパイウェアを無効にする で1インチである:
ComputerHKEY_LOCAL_MACHINE\SOFTWARE\Policies Microsoft\Windows Defender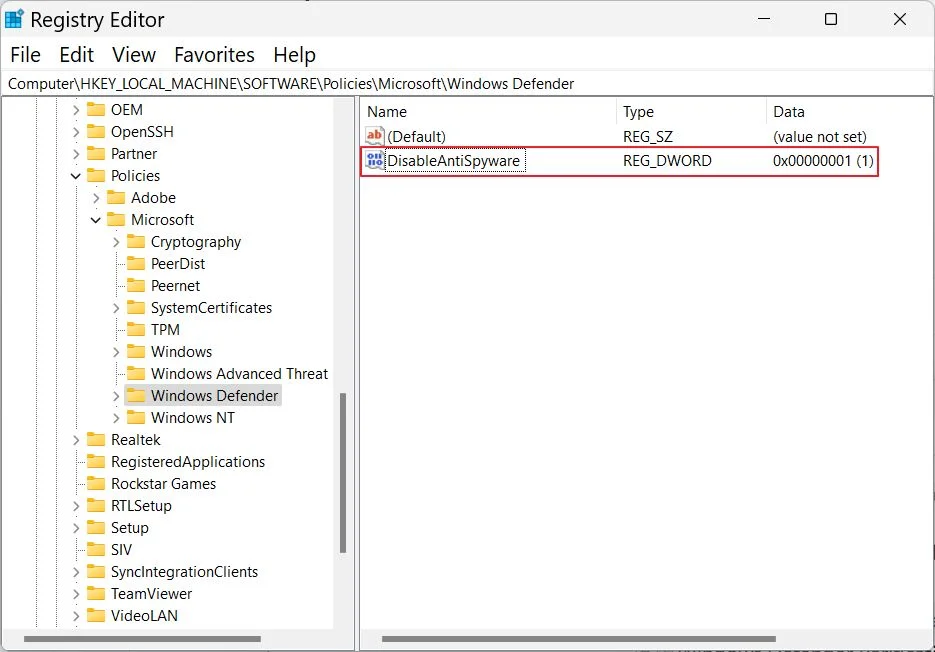
これでMicrosoft Defenderは完全に無効になるが、しばらくすると、システムスキャンによって深刻な脅威が見つかったという通知が表示される。
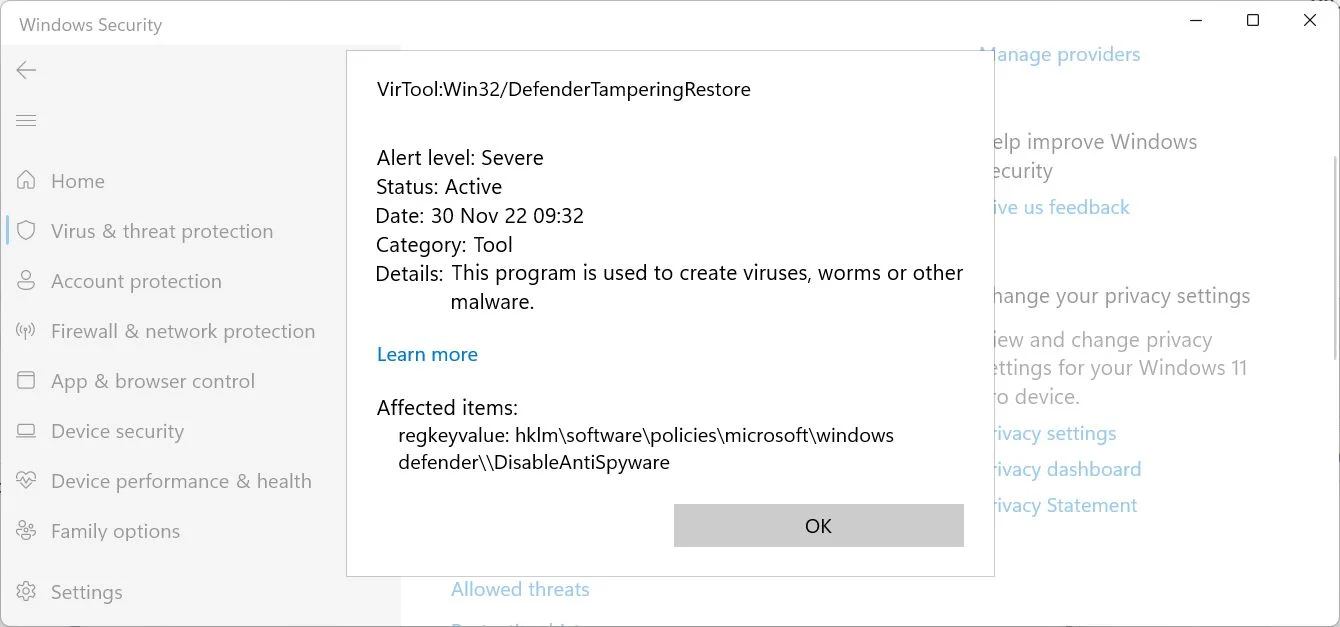
脅威の削除または隔離を選択すると、レジストリキーが削除される。
2.Microsoft Defender Antivirusサービスを停止できない。
と入力する。 サービス をクリックすると、現在登録されているWindowsサービスのリストが表示される。スクロールして、以下のリストを見つけ、ダブルクリックする。 マイクロソフト・ディフェンダー・アンチウイルス サービス スタート、ストップ、ポーズ、レジュームのボタンはすべて無効になっている。
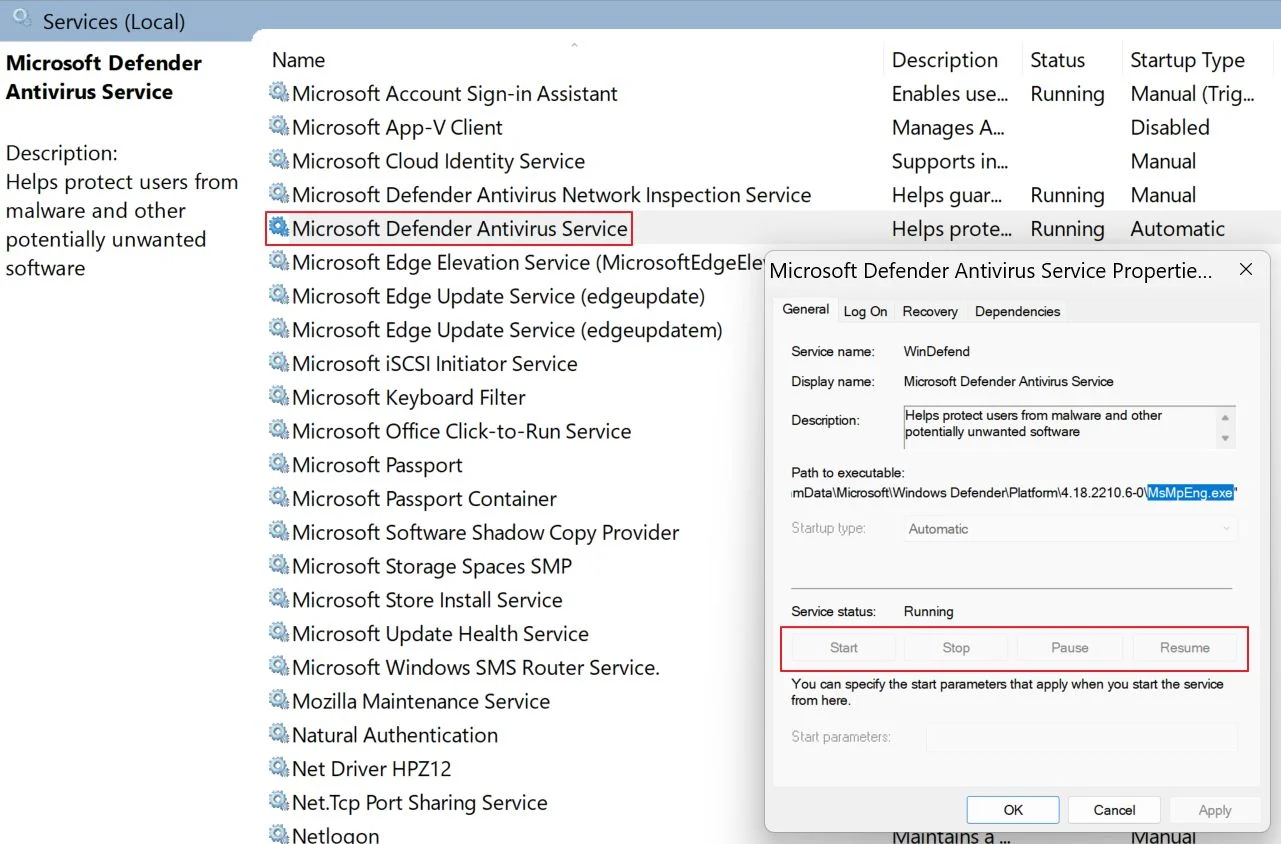
3.タスクマネージャーからアンチマルウェアサービスの実行ファイルを終了できない
タスクマネージャにリストされているほとんどのプログラムやプロセスは停止できるが、Antimalware Service Executableでは不可能である。
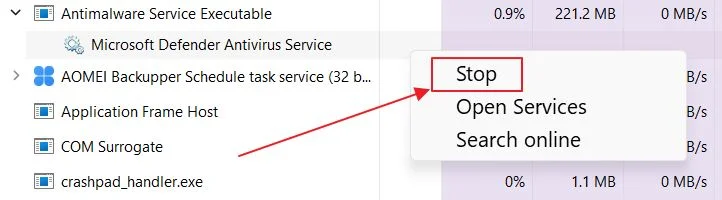
プロセスを右クリックして ストップ というメッセージが表示される。 操作を完了できなかった という理由で アクセスが拒否される.
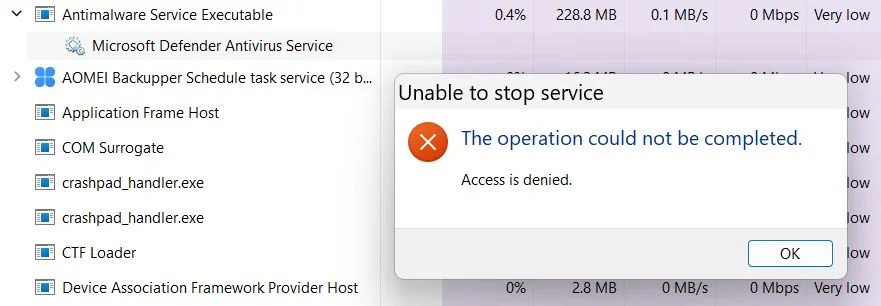
Antimalware Service Executableを削除するには?
Microsoft Windows Defenderを削除することはできないし、削除したくないだろう。これはWindowsオペレーティングシステムの不可欠な部分なのだ。
サードパーティ製のアンチウイルスをインストールすると、Antimalware Service Executableが自動的に停止される。
これらのガイドは、Antimalware Service Executableプロセスによって引き起こされるリソースの高い使用量を解決したか?コメントで教えて。