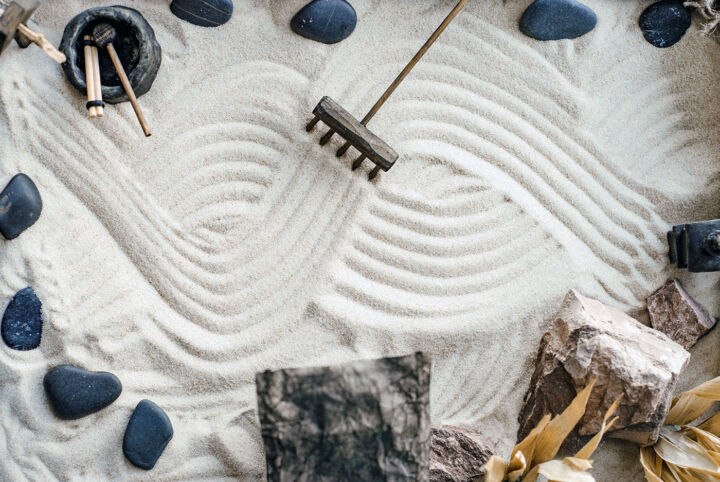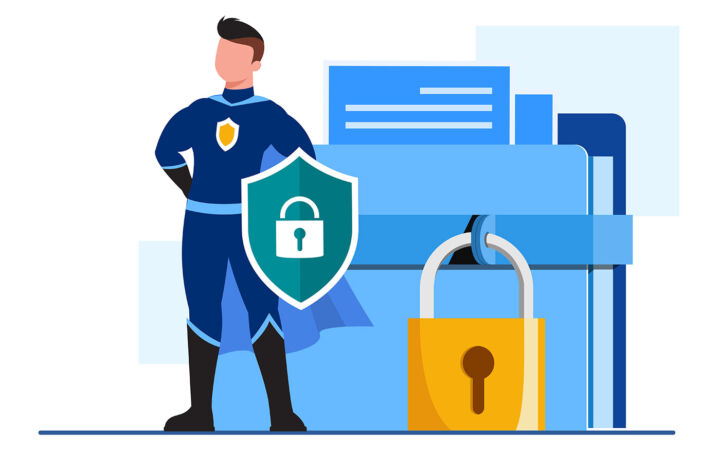- Wenn Antimalware Service Executable im Task Manager mit hoher CPU-, Speicher- oder Festplattenauslastung angezeigt wird, gibt es ein paar Dinge, die du versuchen kannst, zu beheben. Antimalware
- Die ausführbare Datei des Antimalware-Dienstes ist ein wesentlicher Bestandteil der Windows-Sicherheit und wird immer auf deinem Computer ausgeführt.
- Der beste Weg, Antimalware Service Executable zu entfernen, ist die Installation eines Antivirenprogramms eines Drittanbieters, da sich Microsoft Windows Defender automatisch deaktiviert.

In den letzten Windows-Versionen hat Microsoft eine Antiviren-Software in sein Betriebssystem integriert, die als Basis für Computersicherheit. Es ist beruhigend zu wissen, dass Windows direkt nach der Installation des Betriebssystems einigermaßen geschützt ist, denke ich. Es ist etwas anderes, das du nicht installieren und konfigurieren musst.
Der Microsoft Windows Defender ist nicht der beste Virenschutz, aber besser als nichts. Für mich reicht es aus, vor allem weil ich darauf achte, auf welche Websites ich zugreife und welche Dateien ich herunterlade.
Wie auch immer, ich versuche nicht, dich von der Idee zu überzeugen, Microsoft Defender Antivirus (so heißt es jetzt in Windows 11) zu verwenden.
Ich versuche nur, das Thema Fragen zum Antimalware Service Executable die ständig läuft und manchmal eine hohe CPU-, RAM- und Festplattenauslastung im Task Manager verursacht, was deinen PC erheblich verlangsamt.
INHALT
- Was ist Antimalware Service Executable (msmpeng.exe)? Ist es ein Virus?
- Warum wird die ausführbare Datei des Antimalware-Dienstes immer ausgeführt?
- Überprüfen der Ressourcennutzung der ausführbaren Dateien des Antimalware-Dienstes
- Wie kann ich den ausführbaren Antimalware-Dienst deaktivieren, anhalten oder ausschalten?
- Wie behebe ich eine hohe CPU-, Speicher- oder Festplattenauslastung?
- Dinge, die nicht funktionieren, wenn du versuchst, die ausführbare Datei des Antimalware Service zu entfernen
- Wie kann ich die ausführbare Datei des Antimalware-Dienstes löschen?
Was ist Antimalware Service Executable (msmpeng.exe)? Ist es ein Virus?
Der ausführbare Prozess des Antimalware-Dienstes ist der wichtigste Antiviren-Dienst von Microsoft Defender im Hintergrund und wird aus Sicherheitsgründen immer im Hintergrund ausgeführt.
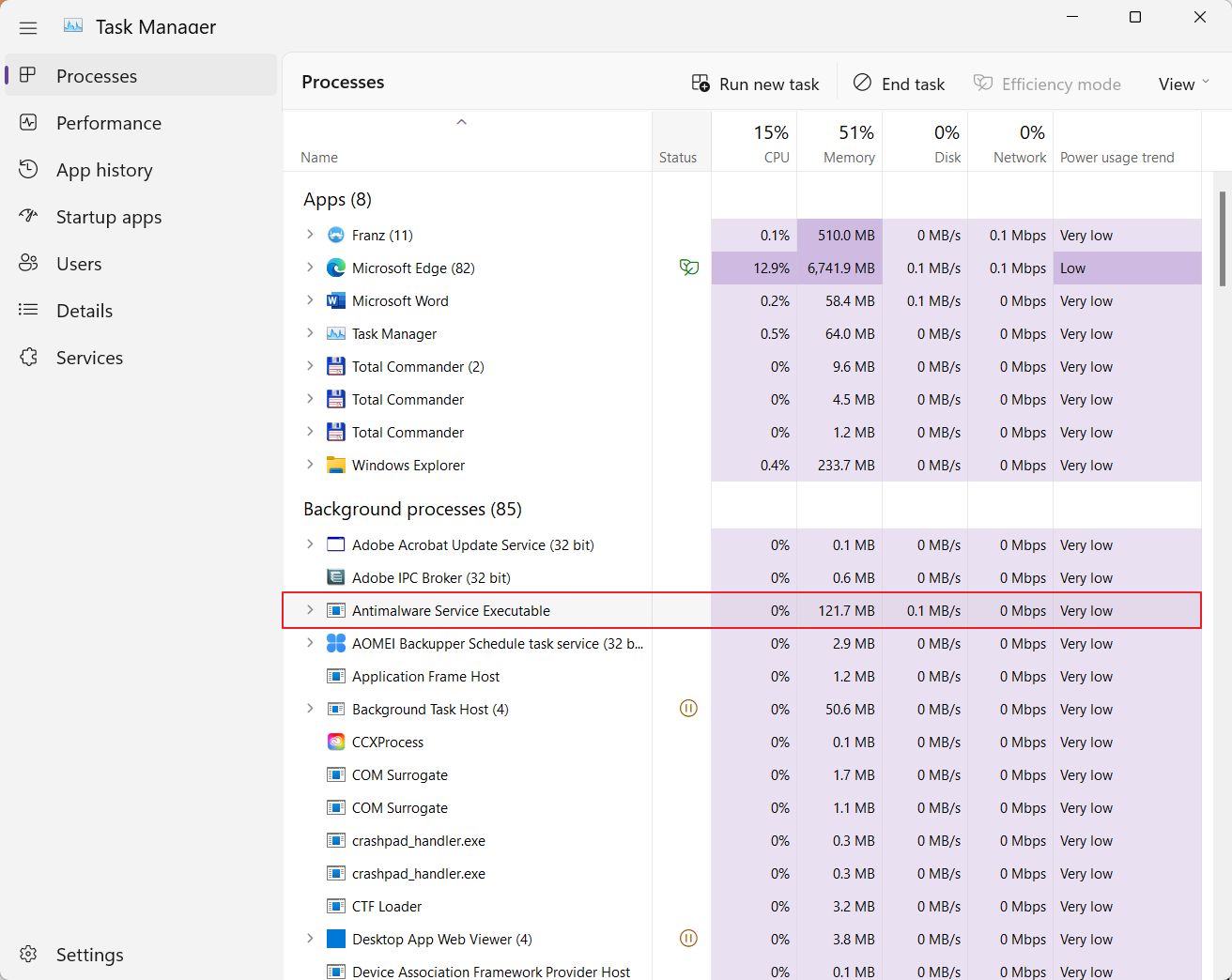
Also nein, Antimalware Service Executable ist kein Virus, ganz im Gegenteil.
Wenn du den Task-Manager öffnest (Tastenkombination Strg + Umschalt + Esc), siehst du, dass du den Eintrag Hintergrundprozesse für Antimalware Service Executable erweitern kannst. So siehst du, dass er Teil des Microsoft Defender Antivirus-Dienstes ist.

Wenn du im Task-Manager auf die Registerkarte Details gehst, siehst du, dass die eigentliche Datei, die den Prozess öffnet, den Namen MsMpEng.exe. Dies ist die ausführbare Datei von Microsoft Defender, die mit der ausführbaren Datei des Antimalware-Dienstes verbunden ist.
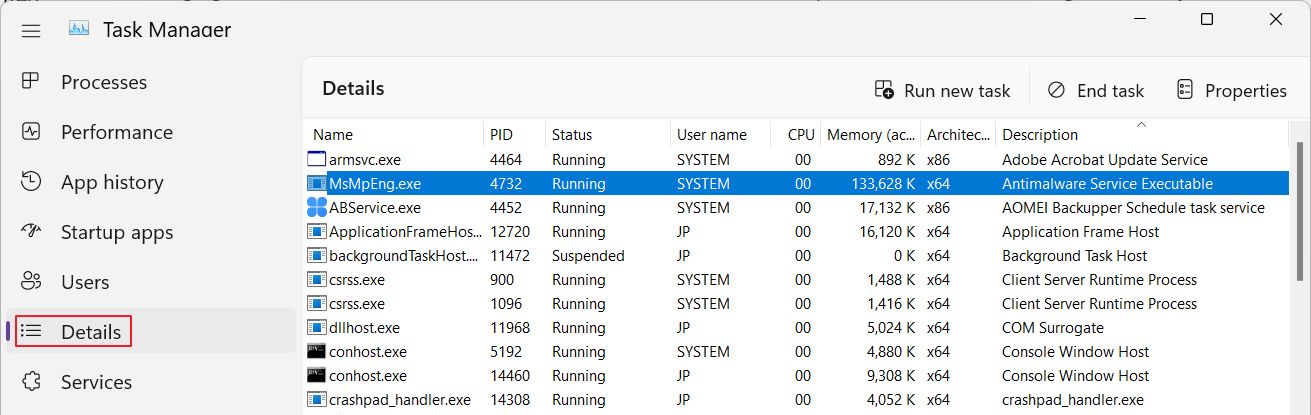
Warum wird die ausführbare Datei des Antimalware-Dienstes immer ausgeführt?
Dieser Service bietet unter anderem Folgendes Echtzeit-SchutzEs scannt ständig die Dateien, auf die du zugreifst und die du (manuell oder automatisch) ausführst. Diese Dateien werden mit bekannten Viren- und Bedrohungssignaturen verglichen.
Das ist einer der Gründe, warum der Antimalware Service Executable ständig auf deinem Computer läuft und beim Start des Computers gestartet wird, noch bevor du dich in deinem Konto anmeldest.
Überprüfen der Ressourcennutzung der ausführbaren Dateien des Antimalware-Dienstes
Die meiste Zeit benötigt der Antimalware Service Executable wenig bis gar keine Systemressourcen. Es hängt davon ab, was du tust, aber der Verbrauch kann in die Höhe schnellen, wenn du eine manuelle oder geplante Systemprüfung durchführst, wenn du ein neues Programm startest, eine Datei aus dem Internet herunterlädst oder wenn du etwas installierst.
Einige dieser Aufgaben sind bereits sehr ressourcenintensiv, so dass die Nutzung der ausführbaren Datei des Antimalware-Dienstes noch zunimmt.
Wenn du die aktuelle Ressourcennutzung überprüfen willst:
- Öffne erneut den Task-Manager (du kannst die Tastenkombination Strg + Umschalt + Esc verwenden)
- Wähle die Registerkarte Prozesse.
- Suche im Abschnitt Hintergrundprozesse nach dem Eintrag Antimalware Service Executable.
- Überprüfe die CPU-, Speicher- und Festplattenspalten für die sofortige Nutzung (siehe dieser Leitfaden wenn du es nicht schaffst).
Wie kann ich den ausführbaren Antimalware-Dienst deaktivieren, anhalten oder ausschalten?
Du kannst die ausführbare Datei des Antimalware-Dienstes nicht stoppen, wie du es normalerweise in Windows mit jedem laufenden Programm tun würdest.
Wenn du ein Antivirenprogramm eines Drittanbieters installierst, wird es von Windows erkannt und der Antimalware Service Executable-Dienst automatisch deaktiviert.
Das bedeutet, dass du einen Hintergrundprozess gegen einen anderen tauschst, sonst nichts. Aber technisch gesehen ist das die Art und Weise, wie du die ausführbare Datei des Antimalware-Dienstes aus Windows entfernst.
Wie behebe ich eine hohe CPU-, Speicher- oder Festplattenauslastung?
Wenn die Ressourcennutzung hoch ist, wie in der Abbildung unten, könnte sich dein Computer langsamer als sonst anfühlen, die Geräuschentwicklung könnte höher sein und wenn du einen Laptop benutzt, wird er sich wärmer anfühlen und der Akku hält weniger lange.

Normalerweise sollte sich die Ressourcennutzung des Antimalware Service Executable nach Beendigung eines regulären oder manuellen Scans wieder normalisieren und nur gelegentlich in die Höhe schnellen, wenn du Dateien aus dem Internet herunterlädst oder wenn du Programme installierst und startest.
Wenn das nicht der Fall ist, gibt es ein paar Dinge, die du versuchen kannst, um den Verbrauch zu senken, neben Dein System neu starten:
1. Deaktiviere den Echtzeitschutz vorübergehend unter Windows-Sicherheit
Du kannst den Echtzeitschutz von Microsoft Defender nur vorübergehend deaktivieren, ohne ein anderes Antivirenprogramm zu installieren. Nach einer Weile wird Windows den Defender automatisch wieder aktivieren. Theoretisch könnte dies also Probleme mit der hohen Ressourcennutzung lösen, aber diese Probleme würden wieder auftauchen, sobald der Dienst wieder anläuft.
1. Öffne die Startmenü und gib Windows Security ein, dann öffne das erste Ergebnis.
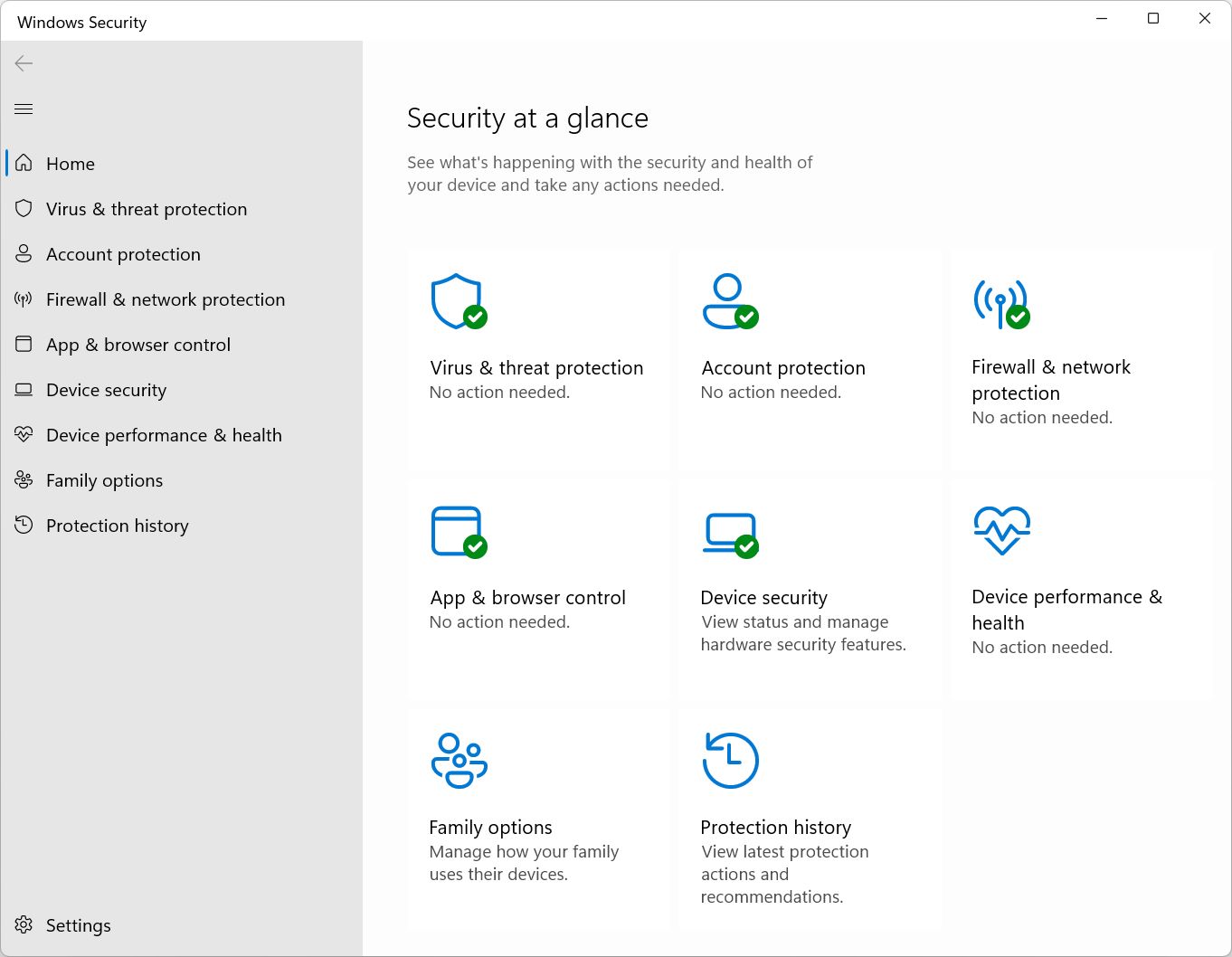
2. Navigiere zum Schutz vor Viren und Bedrohungen aus dem Menü auf der linken Seite.
3. Scrolle zu Einstellungen zum Schutz vor Viren und Bedrohungen und klicken Sie auf die Einstellungen verwalten link.
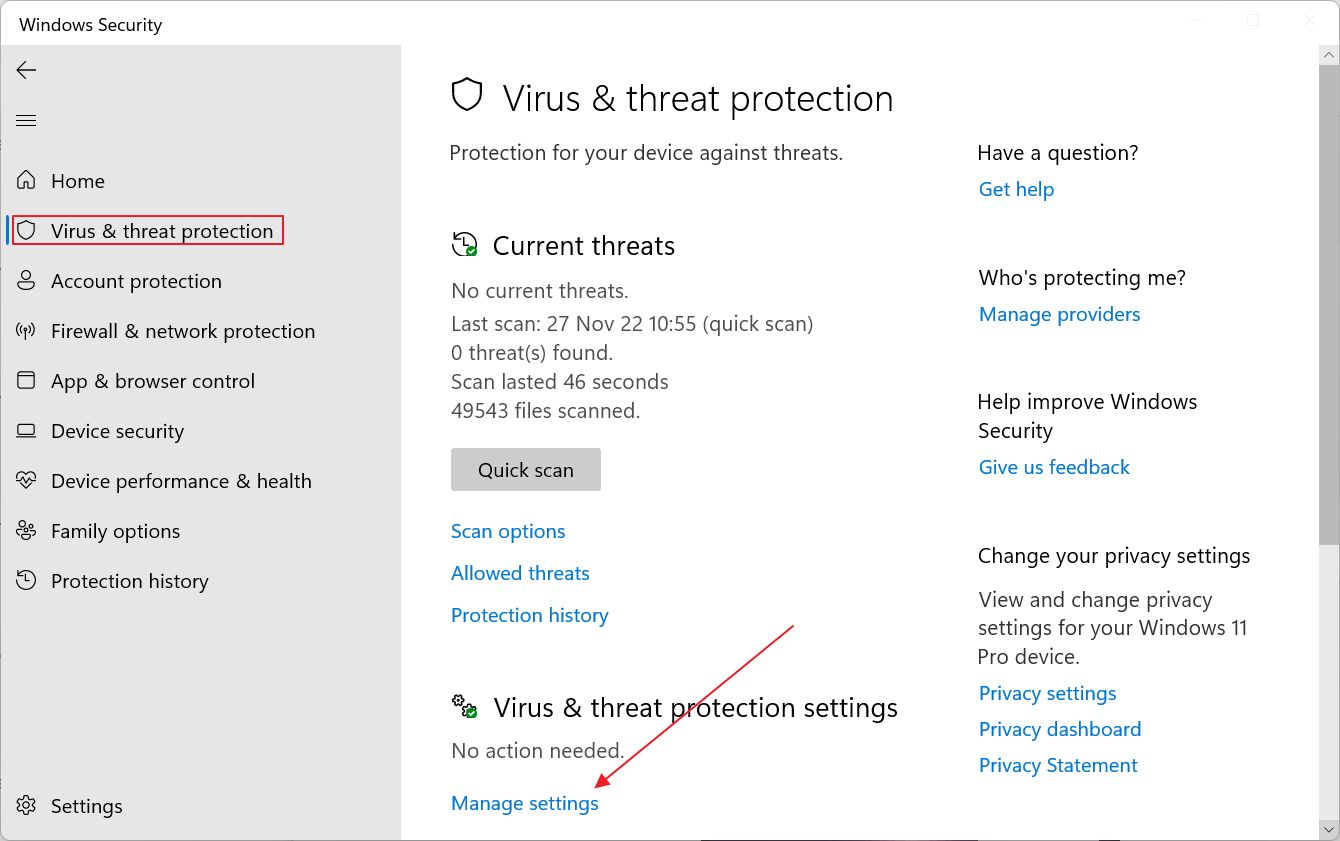
4. Die erste Option auf der nächsten Seite ist die Schutz in Echtzeit umschalten. Deaktiviere ihn, um den Hintergrunddienst davon abzuhalten, alles zu scannen. Wie ich schon sagte, ist das nur vorübergehend.
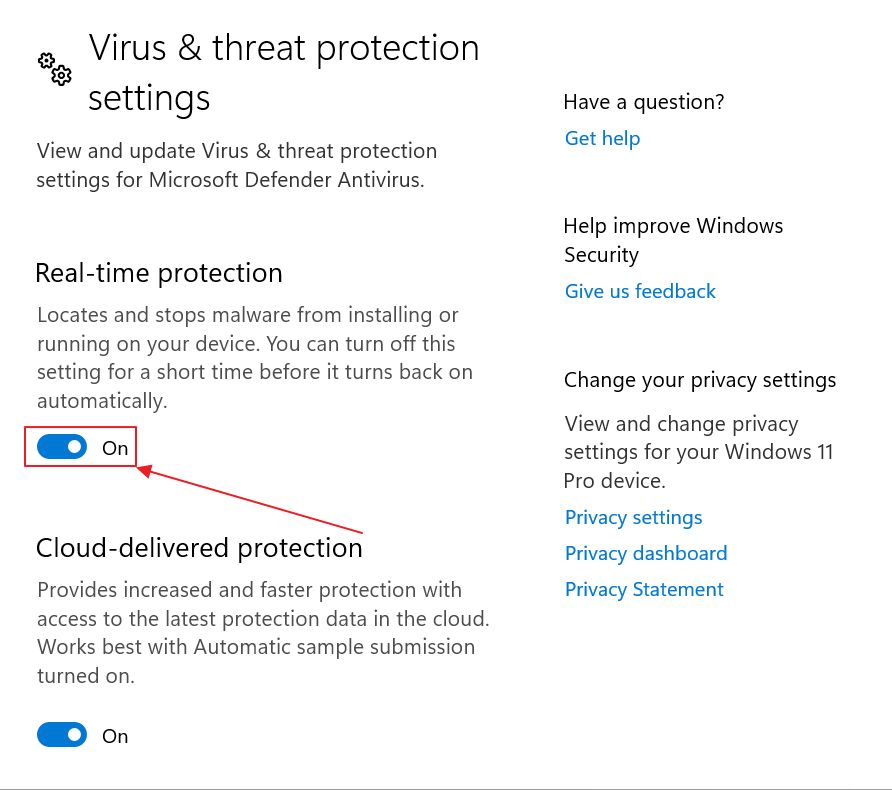
Windows wird dich sofort mit der folgenden Warnung darauf hinweisen, also betrachte dich als gewarnt.
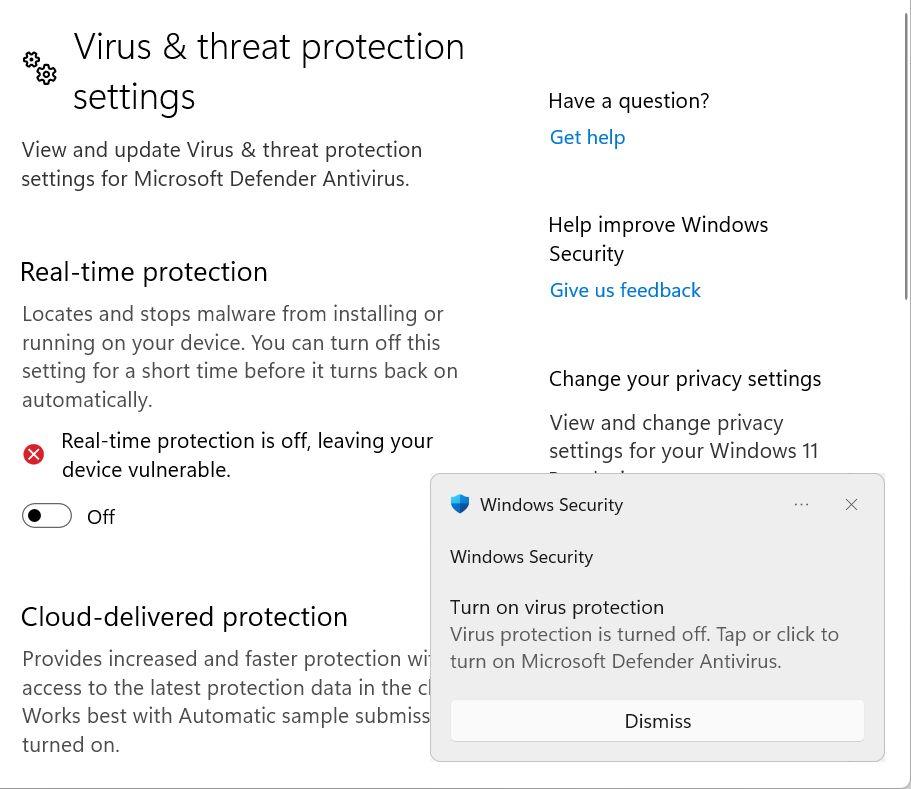
Ich würde den Schutz nur deaktivieren, wenn ich aus irgendeinem Grund ein bestimmtes Programm nicht installieren kann, von dem ich weiß, dass es sicher ist. Mir fällt kein anderer Grund ein, Microsoft Defender Antivirus zu deaktivieren, ohne ein anderes Antivirenprogramm zu verwenden.
Hinweis: Der Prozess wird immer noch im Task-Manager angezeigt, aber die Ressourcennutzung sollte in allen Spalten fast bei Null liegen.
2. Abbrechen der aktuellen Antivirus-Systemprüfung
Meistens ist die hohe CPU-Auslastung, die durch Antimalware Service Executable verursacht wird, mit einer Systemprüfung verbunden. Dieser ist sehr ressourcenintensiv, vor allem was die CPU-Nutzung angeht, erhöht aber gleichzeitig auch die RAM- und Festplattennutzung. Im Grunde genommen wird nur die GPU im Leerlauf gelassen, wenn du sie nicht für etwas anderes verwendest.
Hier erfährst du, wie du überprüfen kannst, ob eine Systemprüfung stattfindet und wie du sie abbrechen kannst:
1. Öffne die Windows Sicherheit wieder einmal.
2. Navigiere zu Schutz vor Viren und Bedrohungen tab.
3. Überprüfe den ersten Abschnitt, Aktuelle Bedrohungen. Wenn du siehst Schnellsuche läuft...klicke auf die Schaltfläche Abbrechen, um den Scanvorgang zu beenden.

Dadurch sollte der hohe Ressourcenverbrauch sofort verschwinden.
3. Überprüfe den Aufgabenplaner auf geplante System-Scans
Die Sache ist die, dass Windows mit Hilfe des Task-Planers regelmäßige Microsoft Defender-Scans durchführt. Das werden wir uns als Nächstes ansehen.
1. Öffne das Startmenü und gib ein Aufgabenplaner. Wähle das erste Ergebnis aus.
2. Navigiere im linken Menü zu Task Scheduler Bibliothek > Microsoft > Windows > Windows Defender.
3. Wähle im mittleren Fenster die Aufgabe mit dem Namen Windows Defender Geplanter Scan. Doppelklicke, um die Aufgabeneigenschaften zu öffnen.
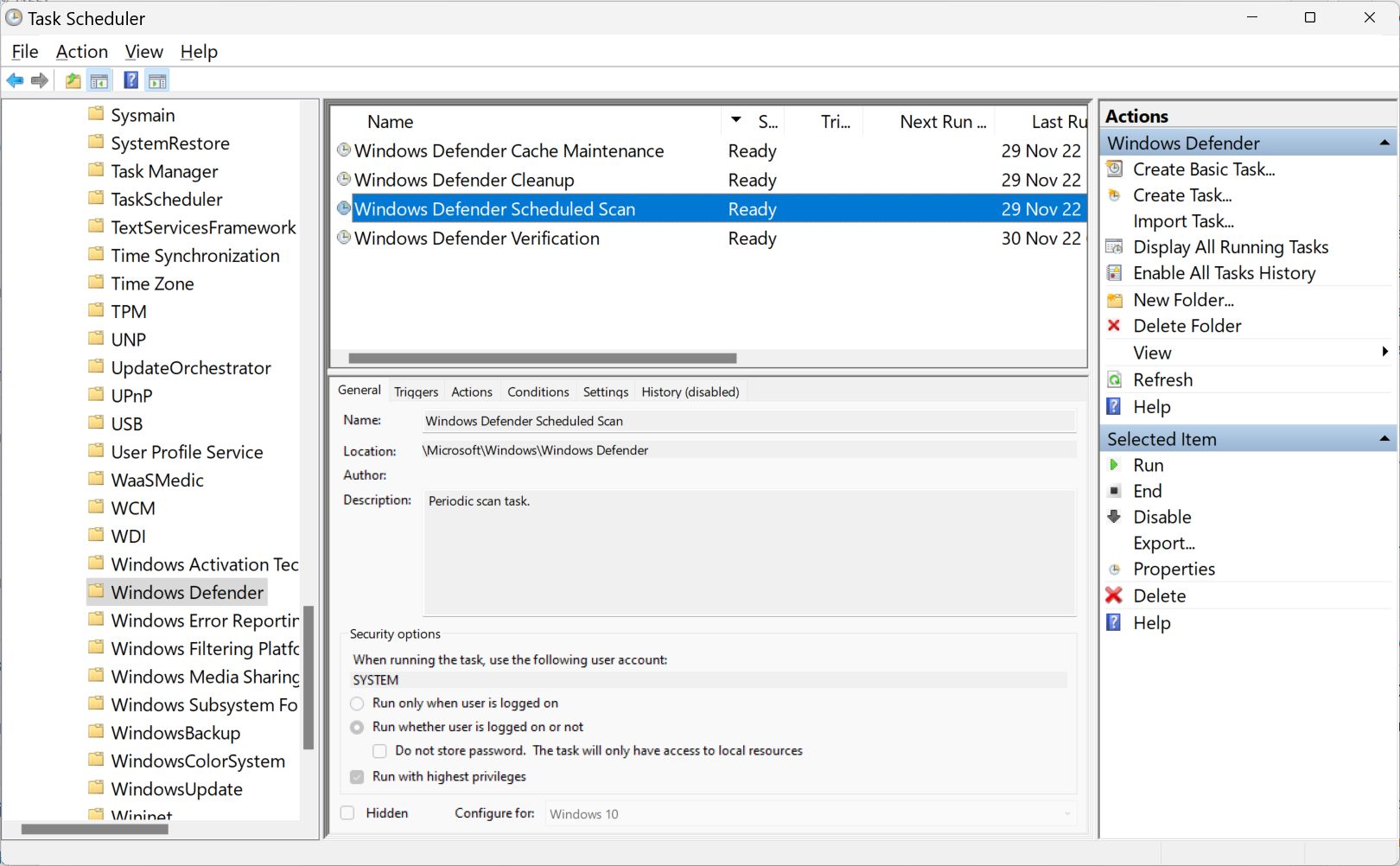
4. Ändere die folgenden Einstellungen:
- Registerkarte "Allgemein - Abhaken Mit höchsten Privilegien ausführen.
- Auslöser - die vorhandenen Zeitpläne entfernen oder deinen eigenen Zeitplan hinzufügen.
- Bedingungen - alles abwählen.
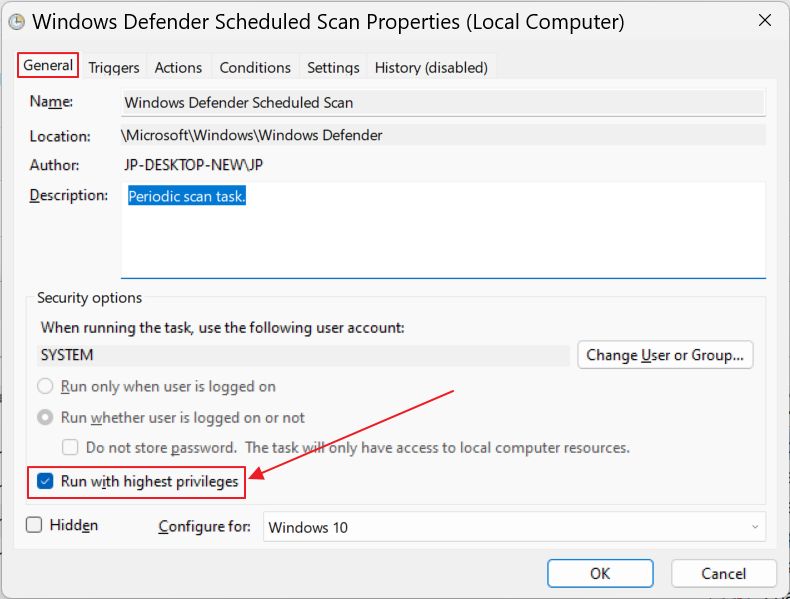


Aus irgendeinem Grund Microsoft hat etwas getan, um die periodischen Auslöser zu verstecken, die es automatisch setzt. Ich weiß, dass das System gescannt wird, weil ich nach jedem Scan im Action Center eine Benachrichtigung erhalte. Die Auslöser sind also vorhanden, aber sie sind im Aufgabenplaner versteckt. In diesem Fall besteht die einzige Möglichkeit darin, einen eigenen Zeitplan zu erstellen.
Auch hier rate ich dir, diese regelmäßigen Scans nicht zu vernachlässigen, da sie Dateien auf deiner Festplatte und nicht nur Dinge im RAM überprüfen. Regelmäßige Scans können Viren und andere Bedrohungen aufspüren, deshalb würde ich diese Scans nicht entfernen.
Ich würde sie wahrscheinlich auf eine Zeit verschieben, in der ich weiß, dass ich keine intensiven Programme auf meinem PC laufen lassen werde.
4. Füge den Windows Defender-Ordner zur Ausschlussliste hinzu
Eine weitere merkwürdige Sache, die passieren kann und die den Ressourcenverbrauch erhöht, ist das Scannen von Microsoft Defender selbst. Zum Glück kannst du den Programmordner zu einer Ausnahmeliste hinzufügen.
Bedenke, dass Viren, die sich Zugang zu diesem Ordner verschaffen, den Defender kompromittieren können. Deshalb empfehle ich dir auch hier, dies nicht zu tun, es sei denn, die ausführbare Datei des Antimalware-Dienstes verursacht schwerwiegende Verlangsamungen und nichts anderes aus diesem Artikel funktioniert bei dir.
1. Öffne die Windows Sicherheits-App wieder.
2. Los geht's Schutz vor Viren und Bedrohungen.
3. Klicke auf das Einstellungen verwalten link.
4. Scrolle zu Ausschlüsse und klicken Sie auf die Ausnahmen hinzufügen oder entfernen Link. Du musst den nächsten Schritt bestätigen UAC prompt.
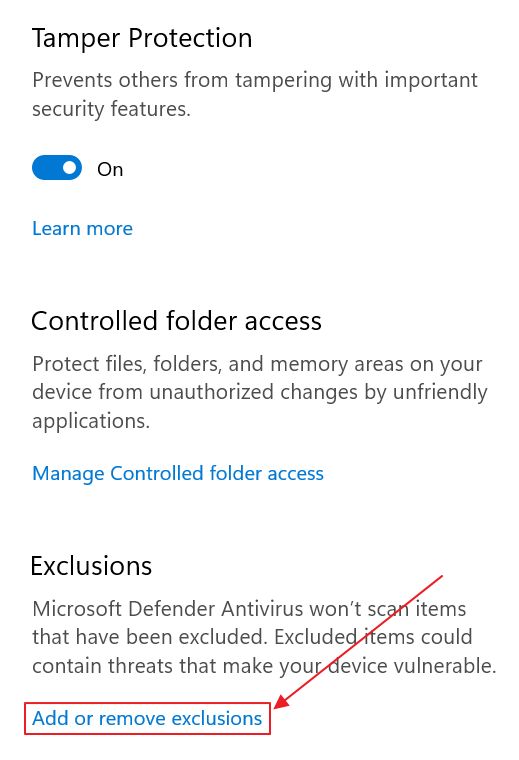
5. Klicke auf der neuen Seite auf das Einen Ausschluss hinzufügen Taste und wähle Mappe.
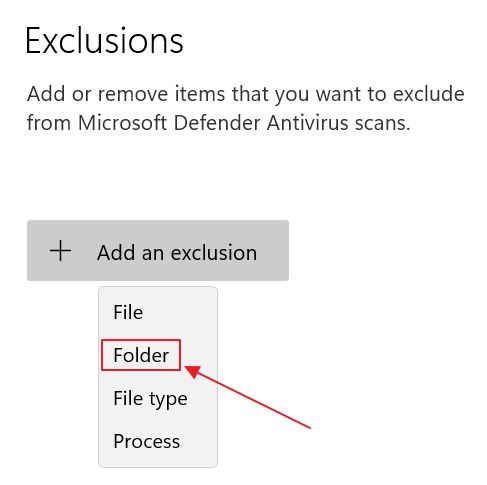
6. Navigiere zu dem folgenden Ordner:
C:\Programmdateien\Windows Defender\Bestätige mit dem Ordner auswählen Taste.
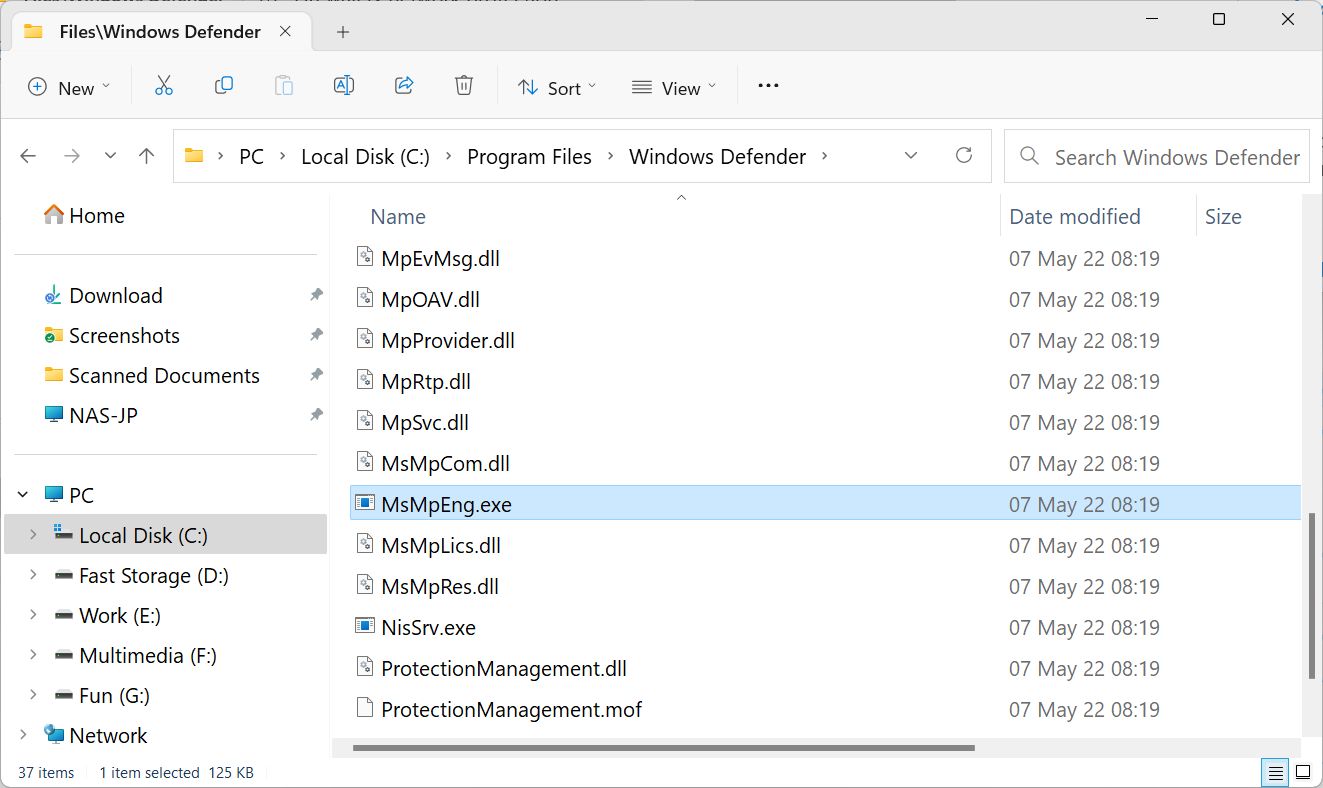
Wenn du den Inhalt des Ordners im Datei-Explorer durchsuchst, findest du die MsMpEng.exe Die ausführbare Datei, die den Antimalware Service Executable Prozess überhaupt erst startet.
Dinge, die nicht funktionieren, wenn du versuchst, die ausführbare Datei des Antimalware Service zu entfernen
Ich habe ein paar Dinge ausprobiert, die ich auf anderen Websites gesehen habe, und ich muss sagen, dass Microsoft den Windows Defender besser vor internen und externen Bedrohungen schützt (ja, auch Benutzer sind Bedrohungen). Keine der folgenden Anleitungen hat in Windows 11 funktioniert, aber vielleicht funktioniert sie noch in Windows 10.
1. Windows Defender mit einem Registrierungsschlüssel zu deaktivieren wird als Manipulationsversuch angesehen
Sie können den Registrierungseditor verwenden, um einen neuen DWORD-32-Bit-Schlüssel namens DisableAntiSpyware mit dem Wert 1 in:
Computer\HKEY_LOCAL_MACHINE\SOFTWARE\Policies\Microsoft\Windows Defender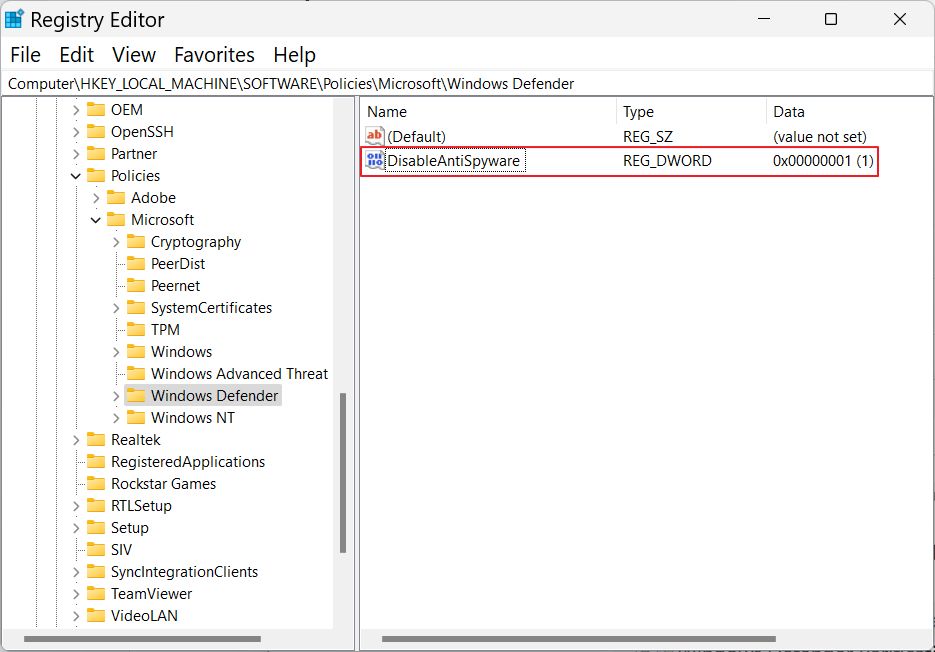
Dies sollte den Microsoft Defender vollständig deaktivieren, aber in wenigen Augenblicken wirst du eine Benachrichtigung erhalten, dass eine schwere Bedrohung bei einer Systemprüfung gefunden wurde.
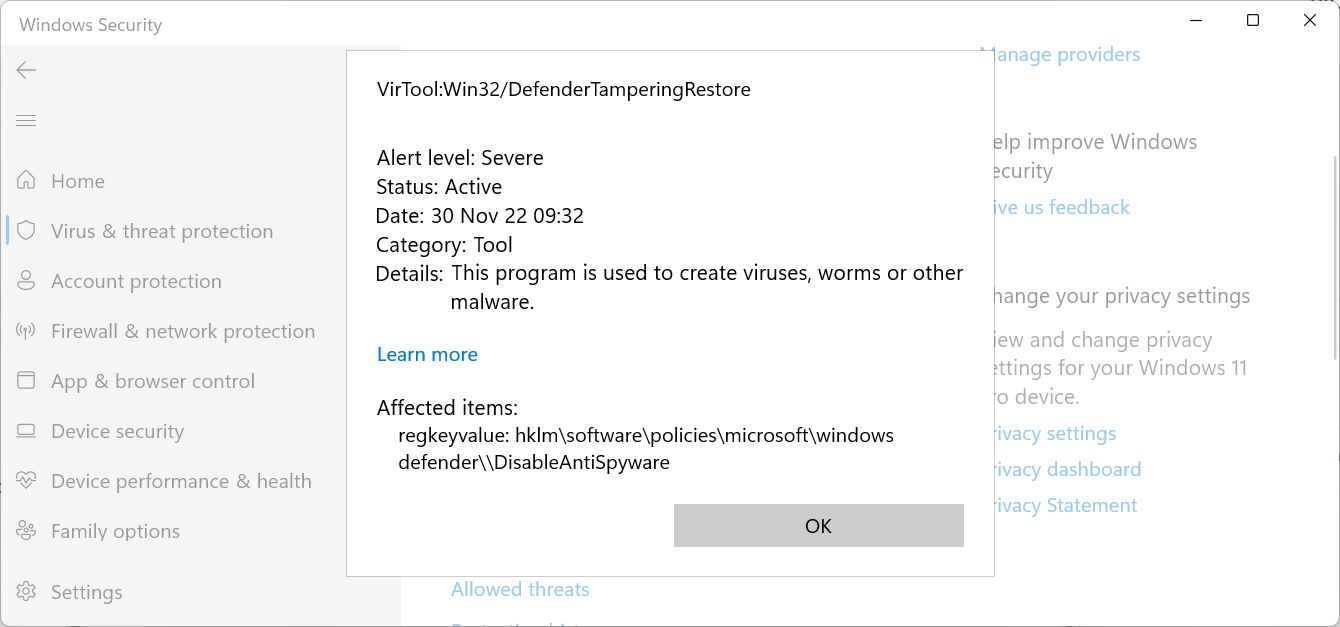
Wenn du dich entscheidest, die Bedrohung zu entfernen oder unter Quarantäne zu stellen, wird der Registrierungsschlüssel entfernt.
2. Du kannst den Microsoft Defender Antivirus-Dienst nicht beenden
Wenn du tippst Dienstleistungen im Startmenü öffnest du die Liste der aktuell registrierten Windows-Dienste. Wenn du scrollst, findest du den Eintrag mit dem Namen "Dienste" und doppelklickst darauf. Microsoft Defender Antivirus Service sind die Schaltflächen für Start, Stopp, Pause und Fortsetzen alle deaktiviert.
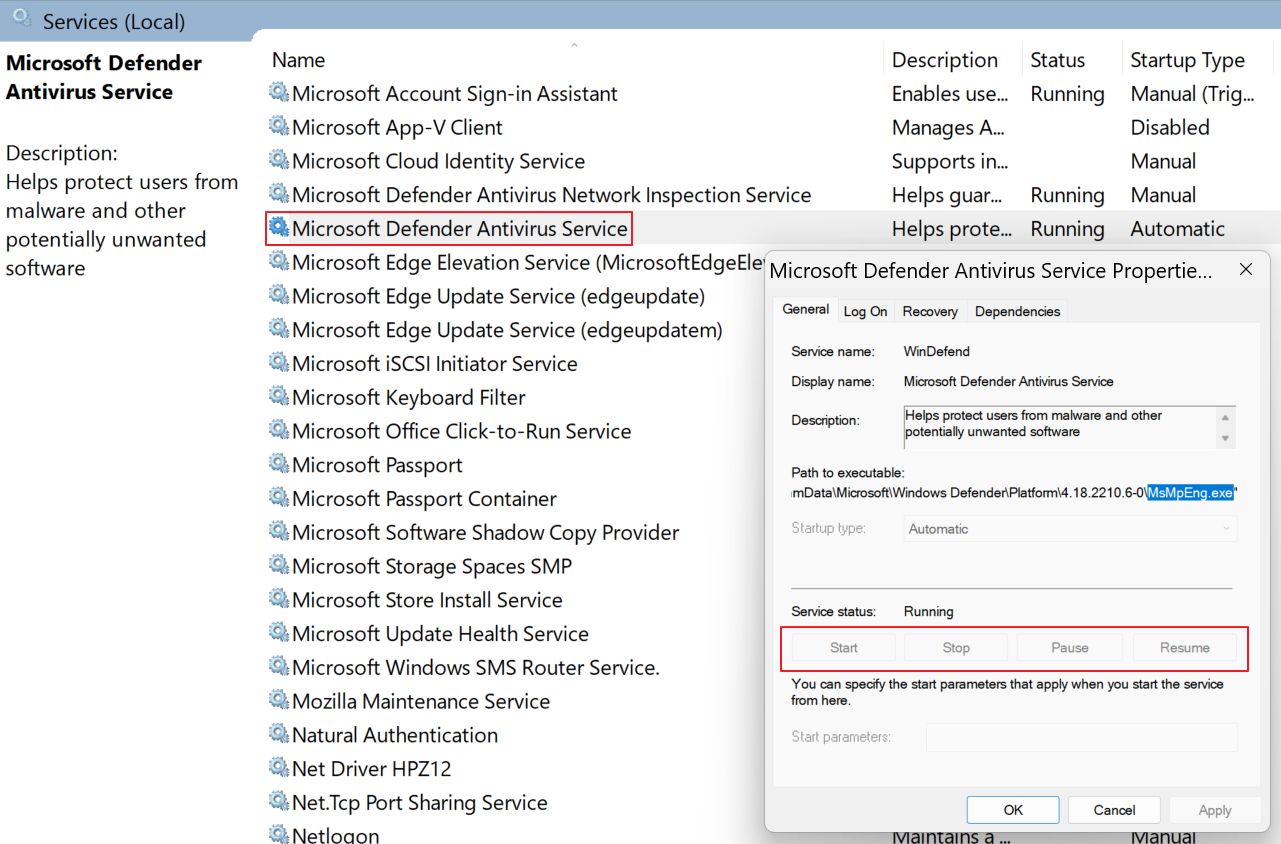
3. Du kannst die Ausführung des Antimalware-Dienstes nicht über den Task-Manager beenden
Die meisten Programme und Prozesse, die im Task Manager aufgelistet sind, können gestoppt werden, aber das ist bei der Antimalware Service Executable nicht möglich.
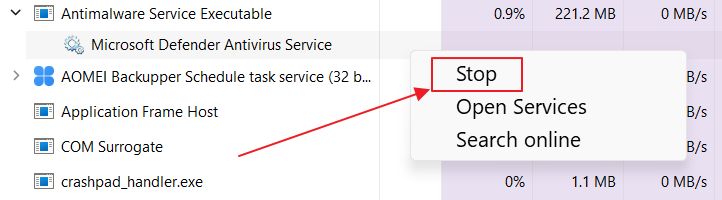
Wenn du mit der rechten Maustaste auf den Prozess klickst und Stopp bekommst du sofort die Meldung, dass Der Vorgang konnte nicht abgeschlossen werden mit der Begründung, dass Der Zugang wird verweigert.
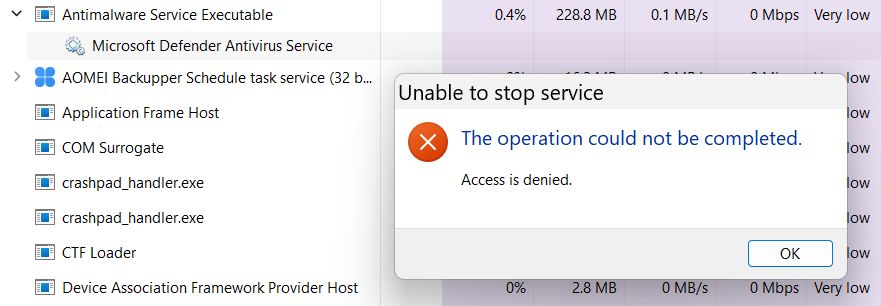
Wie kann ich die ausführbare Datei des Antimalware-Dienstes löschen?
Du kannst und willst den Microsoft Windows Defender wahrscheinlich nicht löschen. Er ist ein fester Bestandteil des Windows-Betriebssystems.
Durch die Installation eines Antivirenprogramms eines Drittanbieters wird die ausführbare Datei des Antimalware-Dienstes automatisch gestoppt, und das ist der richtige Weg, wenn der Prozess Probleme auf deinem Computer verursacht.
Haben diese Anleitungen das Problem des hohen Ressourcenverbrauchs durch den Antimalware Service Executable Prozess gelöst? Lass es mich in den Kommentaren wissen.