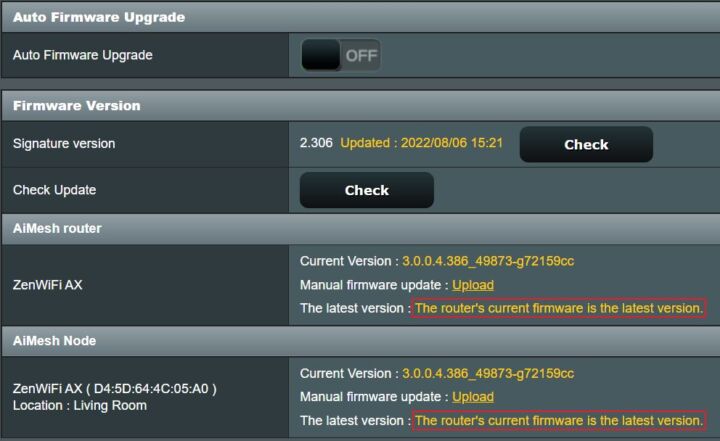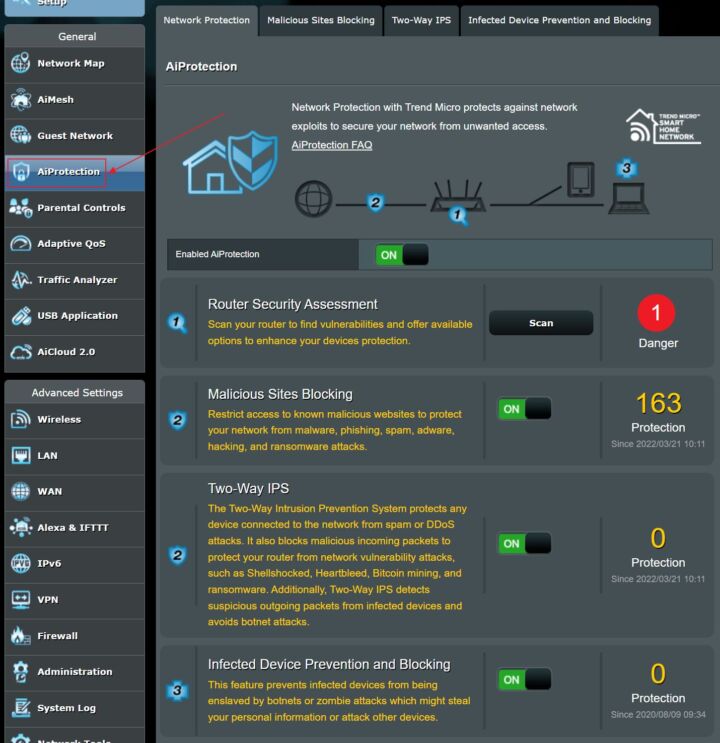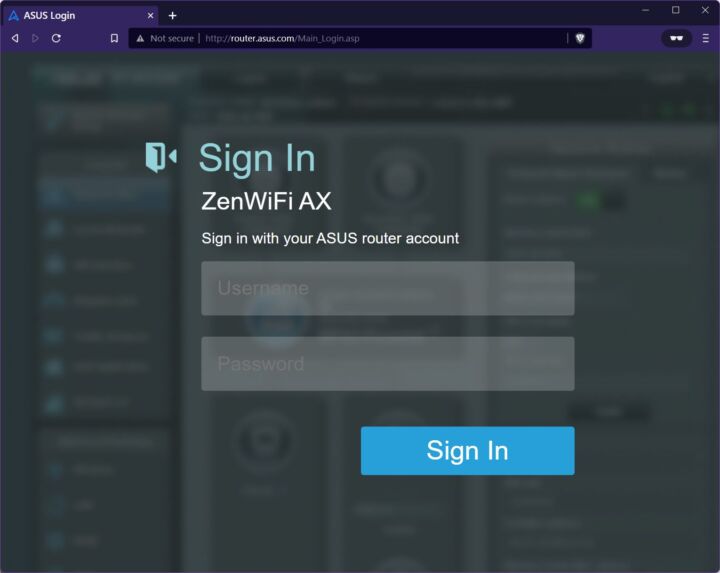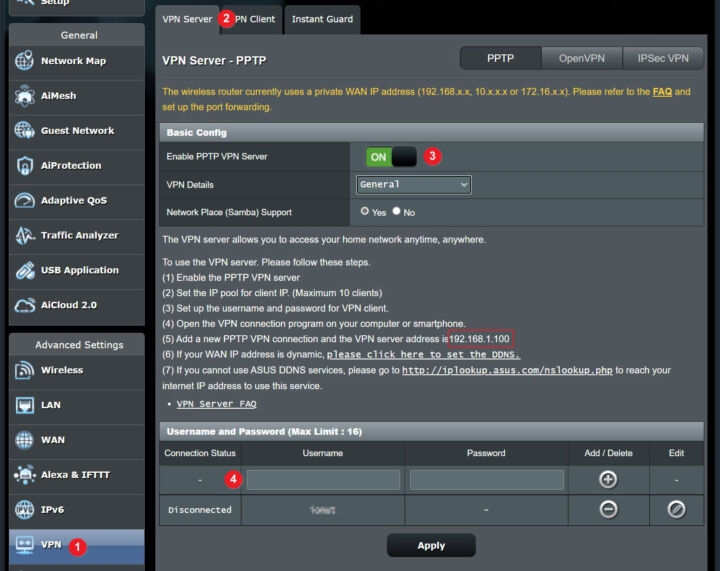- ¿Quieres asegurarte de que tus hijos no pasan demasiado tiempo en Internet?
- Puedes utilizar tu router ASUS para limitar el acceso a Internet en función de un horario. ¡Todo se hace automáticamente después de configurarlo por primera vez!
- Aprende a configurar la función Programación Horaria de un router ASUS para bloquear o limitar el acceso a Internet de los dispositivos conectados.
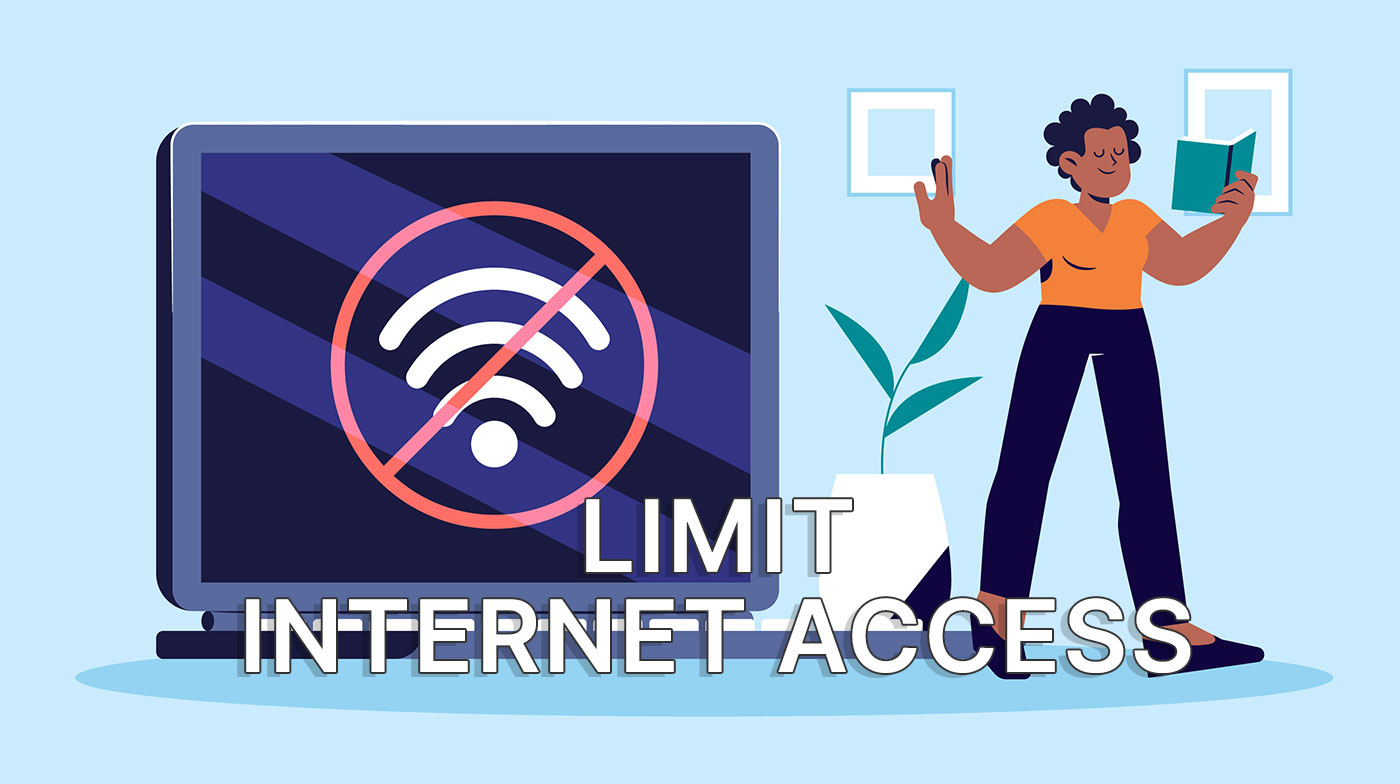
Una de las áreas en las que creo que la tecnología se ha quedado atrás es la restricción del acceso de los niños a Internet.
Tanto si se trata de bloquear el acceso a sitios web y aplicaciones que los niños no deberían visitar como de restringir el uso del dispositivo a un tiempo saludable, no es tan fácil controlar el acceso a Internet.
Entre tú y yo, limitar el acceso a Internet también debería ser algo que algunos adultos deberían estudiar. Me incluyo en este grupo, por cierto.
Paso demasiado tiempo en Internet, demasiado últimamente. Esto es lo que me hizo investigar formas fáciles y eficaces de bloquear el acceso a Internet en intervalos de tiempo específicos. Si no puedo obligarme a hacerlo, quizá necesite ayuda de la tecnología, ¿no?
La forma más fácil que he encontrado para cómo controlar el tiempo que tu hijo pasa en Internet es utilizar el Programación horaria en mi sistema de router de malla ASUS. Si te interesa, voy a mostrarte cómo hacerlo en tu propio router ASUS.
Cómo bloquear el acceso a Internet según un horario utilizando un router ASUS
En primer lugar, debes comprobar si tu router ASUS es compatible con la Programación Horaria. Todos los modelos bastante modernos deberían hacerlo. Me gustaría señalar que esta guía está hecha para routers ASUS, pero todos los principales fabricantes ofrecen una funcionalidad similar. No es necesario que compres otro router.
Qué hace la Programación Horaria: establece uno o varios intervalos de tiempo en los que se permite/prohibe el acceso a Internet, por dispositivo.
Lo que no hace la Programación Horaria: no puede limitar el uso a un número de horas al día.
1. En primer lugar, asegúrate de que estás conectado a la misma red que tu Router. 2. Accede a la interfaz administrativa Web GUI (tenemos una guía en cómo encontrar la página de inicio de sesión del router ASUS).
2. Navega hasta Control parental en el menú de la izquierda. En el panel derecho selecciona la opción Programación horaria ficha.
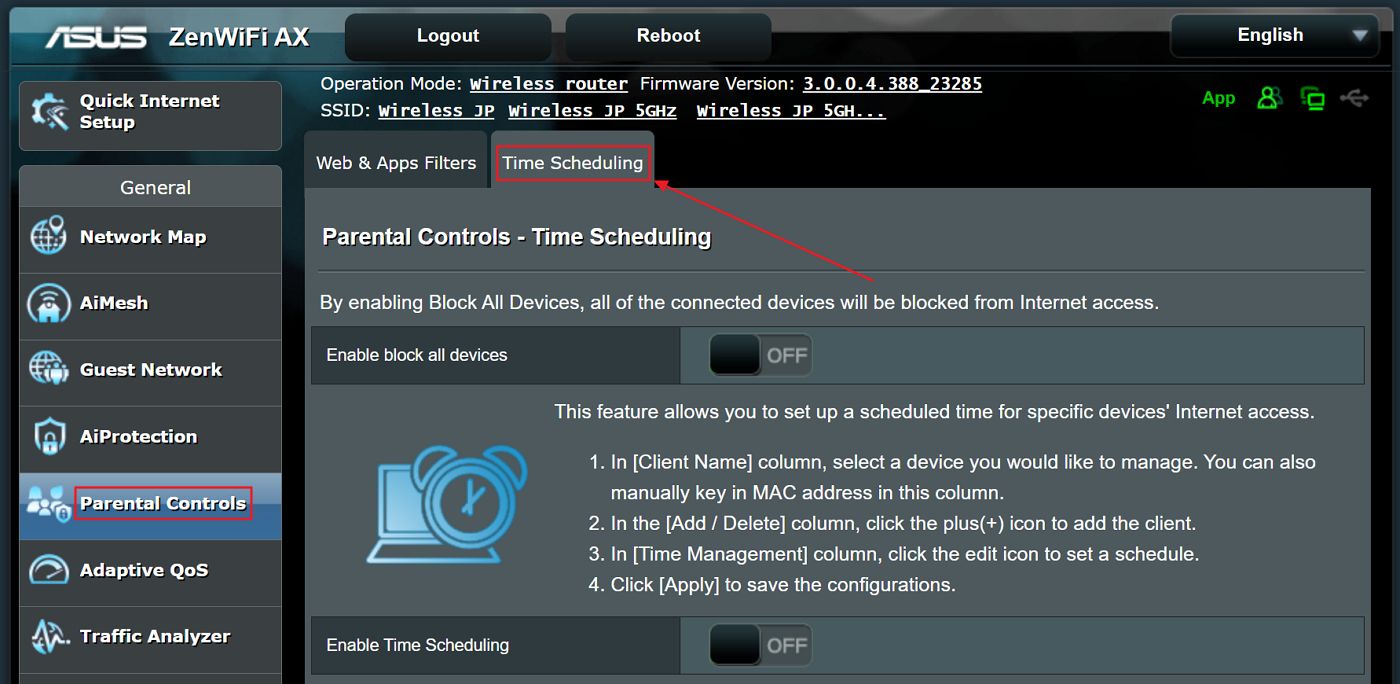
3. Te interesa la casilla inferior, la que está junto a Activar la programación horaria.
Si haces clic en Activar bloquear todos los dispositivos por error bloquearás inmediatamente el acceso a Internet a todos los dispositivos conectados al router, tanto por cable como inalámbricos. Estos dispositivos podrán seguir conectándose entre sí y al router, pero no podrán acceder a Internet.
4. Una vez que actives la Programación Horaria, aparecerá una nueva sección debajo de la casilla de verificación.
Lo primero que hay que hacer es comprobar la Hora del Sistema. Es la hora actual del router. Asegúrate de que coincide con la hora de tu sistema. Puedes dejarla como está, pero si lo haces, tendrás que tener en cuenta la diferencia horaria al configurar las franjas horarias de acceso a Internet.
Si necesitas comprobar la configuración horaria de tu router ASUS dirígete a Administración > Sistema > Zona horaria.
Ahora, manos a la obra. En primer lugar, (1) selecciona el tipo de bloque. Tienes tres opciones:
- Desactiva - ignora por completo las franjas horarias.
- Tiempo - utiliza las franjas horarias establecidas para permitir/prohibir el acceso a Internet al dispositivo seleccionado.
- Bloque - bloquea el acceso a Internet inmediatamente, 24 horas al día, 7 días a la semana.
(2) Selecciona un dispositivo para gestionarlo. Por defecto, verás una lista con los dispositivos conectados actualmente, por cable e inalámbricos. Puedes hacer clic en el Mostrar lista de clientes offline para mostrar también los dispositivos conectados anteriormente.
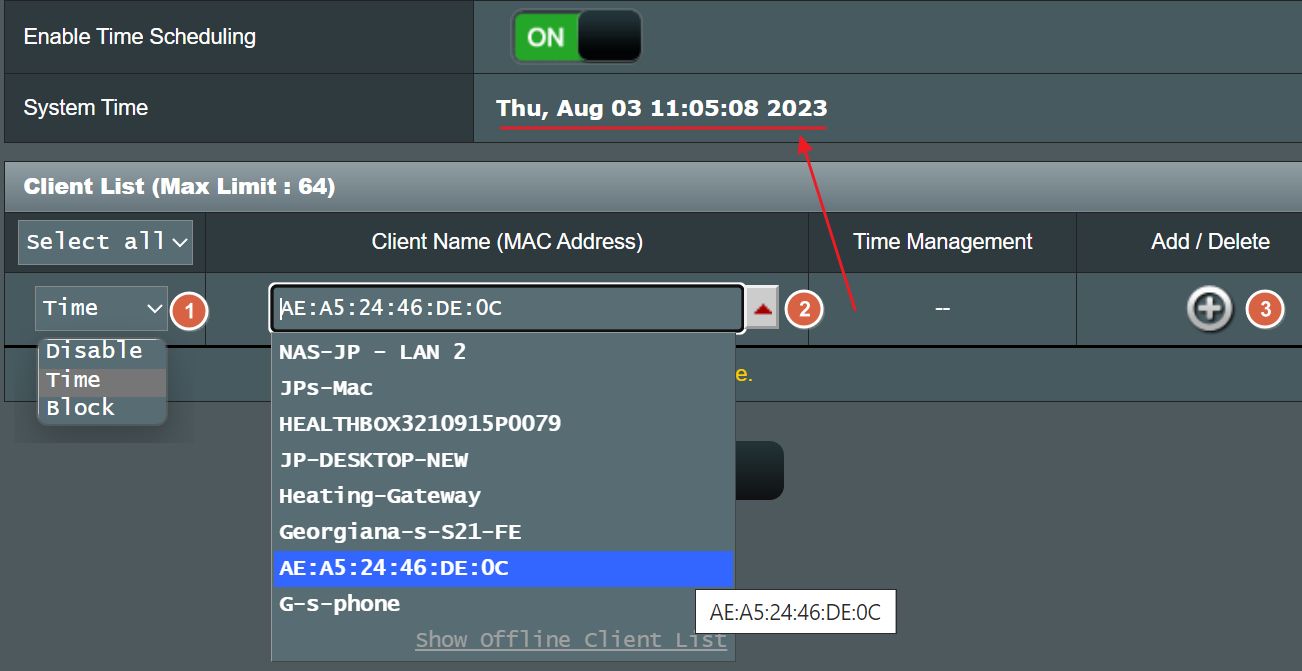
Algunos dispositivos sólo mostrarán la dirección MAC, sin el nombre del dispositivo. Tendrás que averiguar cómo encontrar la dirección MAC en Windowsy haz lo mismo para dispositivos Android, iOS, Mac y Linux.
(3) Pulsa el signo más para añadir el dispositivo seleccionado a la lista de MAC de acceso gestionado.
5. La programación horaria es no se aplica después de añadir un dispositivo porque aún tienes que seleccionar un horario.
Primero, (1) comprueba dos veces el método de bloqueo y asegúrate de que está configurado como "Tiempo". Luego (2) haz clic en el botón botón del lápiz para editar los horarios.
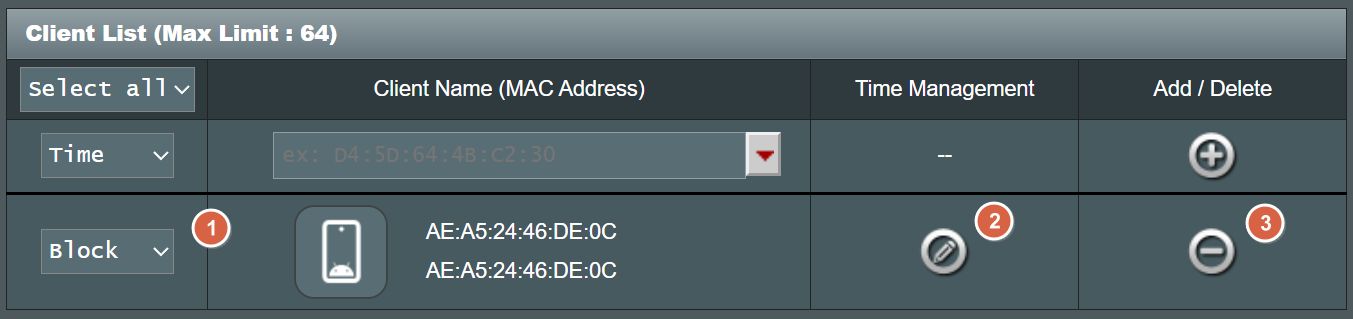
Para eliminar completamente un dispositivo de la lista de Programación horaria (3) pulsa en el botón Botón menos junto a él. Alternativamente, puedes establecer el método de bloqueo en Desactivapor si cambias de opinión más adelante.
6. Las ventanas de programación horaria tendrán este aspecto. Por defecto, el router ASUS está configurado para Horario libre (1).
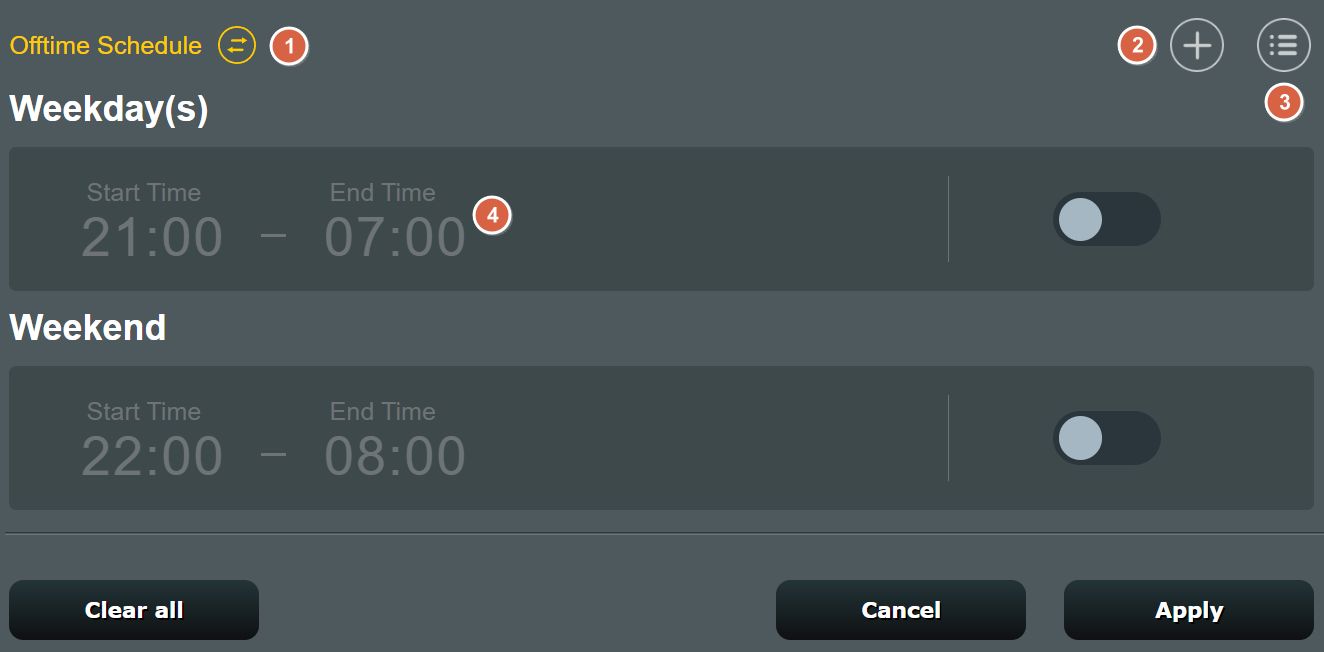
Si haces clic en el círculo con dos flechas, podrás cambiar entre Programación offline (por defecto) y Horario online. Esto significa elegir intervalos de tiempo en los que se bloqueará un dispositivo, o intervalos de tiempo en los que se permitirá el acceso a un dispositivo.
Se trata de una conmutación general. No puedes seleccionar el modo de programación para cada dispositivo gestionado.
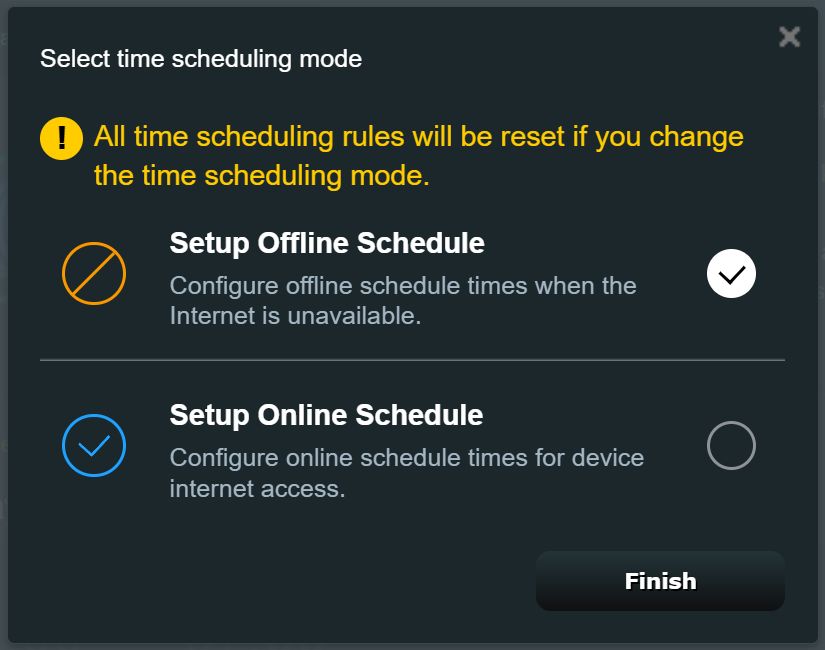
Por defecto, hay dos franjas horarias añadidas automáticamente para cada dispositivo: Entre semana de 21:00 a 7:00 y Fin de semana de 22:00 a 8:00. Ambas están desactivadas, como muestran las casillas de verificación en gris.
Puedes añadir un nuevo intervalo de tiempo pulsando el botón más (2). Puedes seleccionar un intervalo de tiempo (o seleccionar Todo el día) y elegir el día o días de la semana en que se aplica el intervalo. Si haces clic en un intervalo de tiempo existente (4), se abrirá la misma ventana que la siguiente.
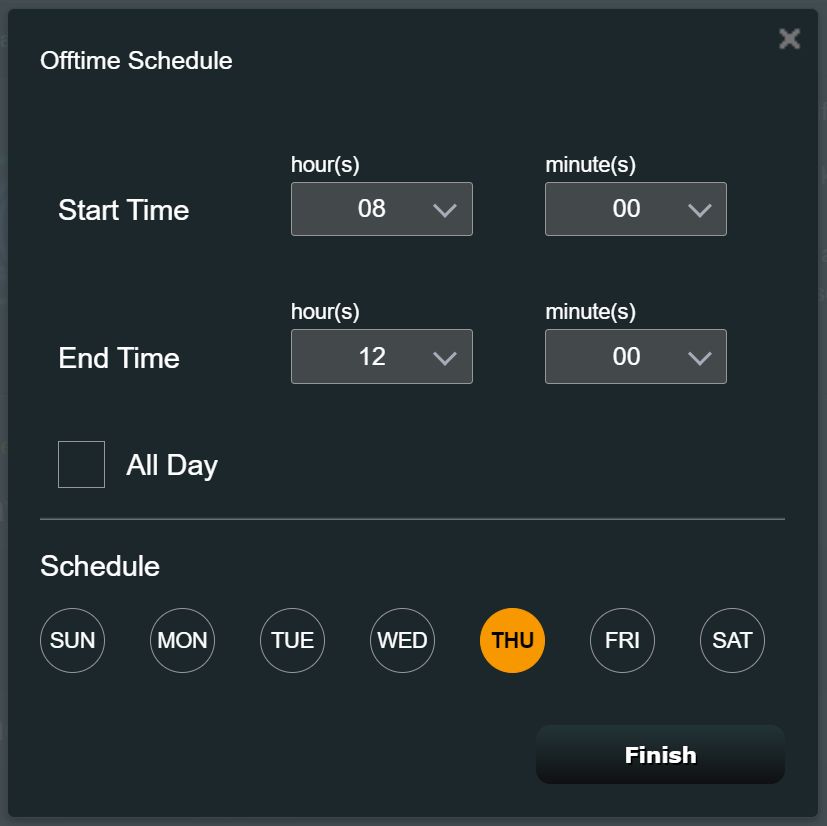
Si quieres una mejor representación de la Programación Horaria, puedes hacer clic en el botón círculo con lista (3). Esto es lo que verás. Es mucho más fácil entender cuándo el dispositivo seleccionado está conectado o desconectado.
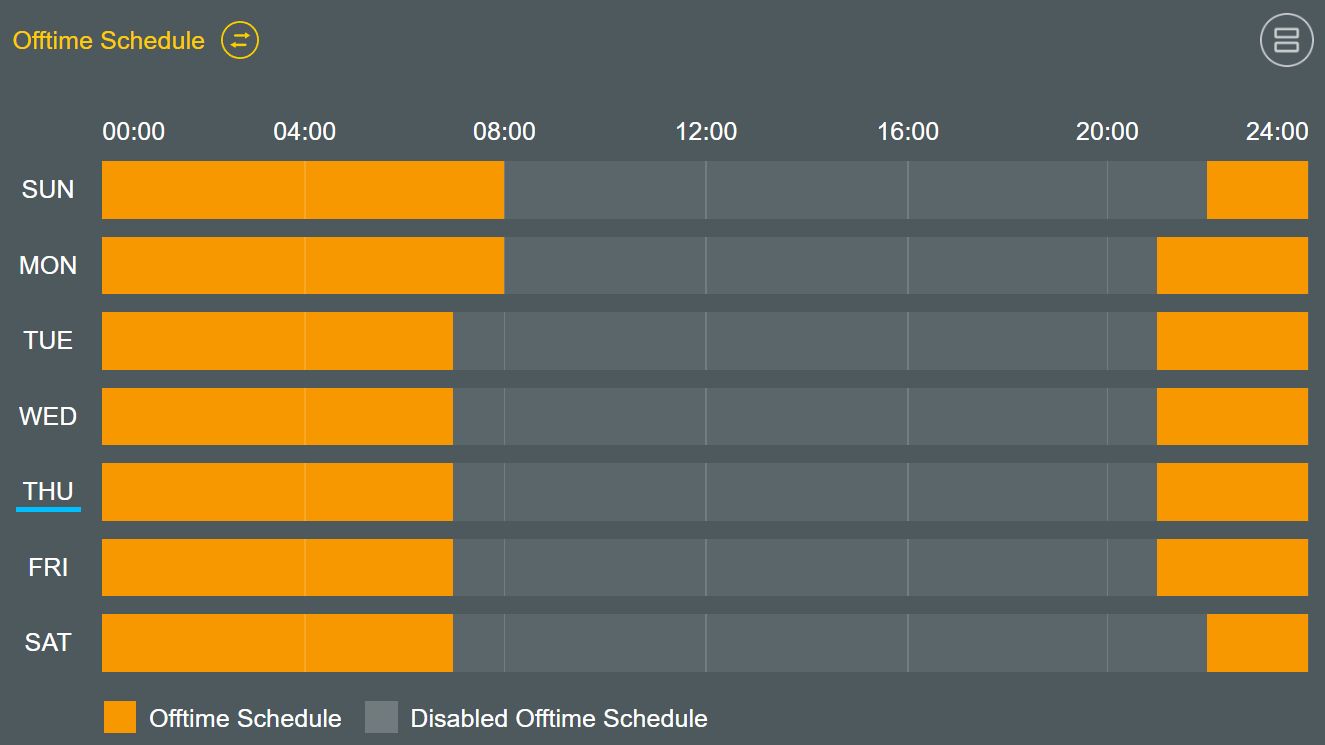
Después de configurar todos los Intervalos de tiempo, asegúrate de activar cada intervalo. No olvides este importante paso.
NotaSi tus hijos utilizan un smartphone con un plan de datos para acceder a Internet, aún es posible que se conecten desconectando la conexión WiFi. Tendrás que encontrar una forma de desactivar los Datos Móviles, idealmente algo que no implique extraer la tarjeta SIM.
La programación horaria para routers ASUS es bastante fácil de configurar, lo que la convierte en una buena opción para limitar el acceso a Internet a los niños (y quizá a los adultos). Lo he comprobado en mi smartphone y ha funcionado sin problemas.

Cómo Restablecer los Ajustes de Fábrica del Router ASUS: Maneras fáciles de hacerlo
No es perfecto, ya que me hubiera gustado ver la opción de establecer un tiempo máximo de uso diario permitido, pero tendrá que valer por ahora.
¿Necesitas un nuevo router? Consulta los modelos ASUS disponibles en Amazon. No hace falta que te gastes una fortuna en un router inalámbrico capaz.
Dirijamos ahora la atención hacia ti.
Tengo curiosidad por saber qué métodos has encontrado para limitar el uso de dispositivos por parte de tus hijos. Cualquier método vale. No tiene por qué ser complicado. Sólo tiene que funcionar siempre.