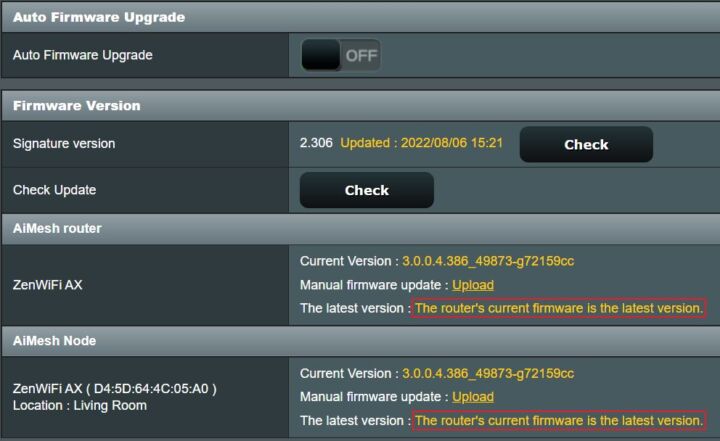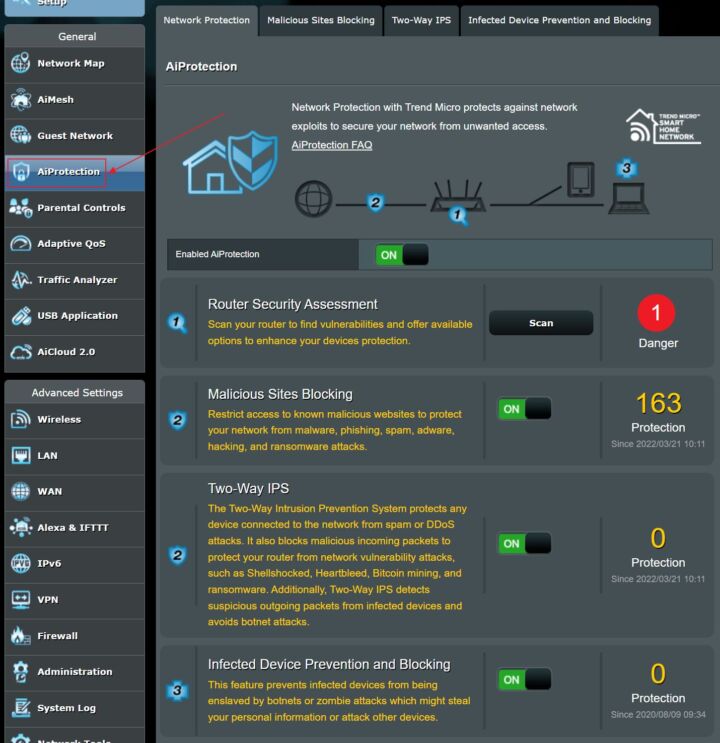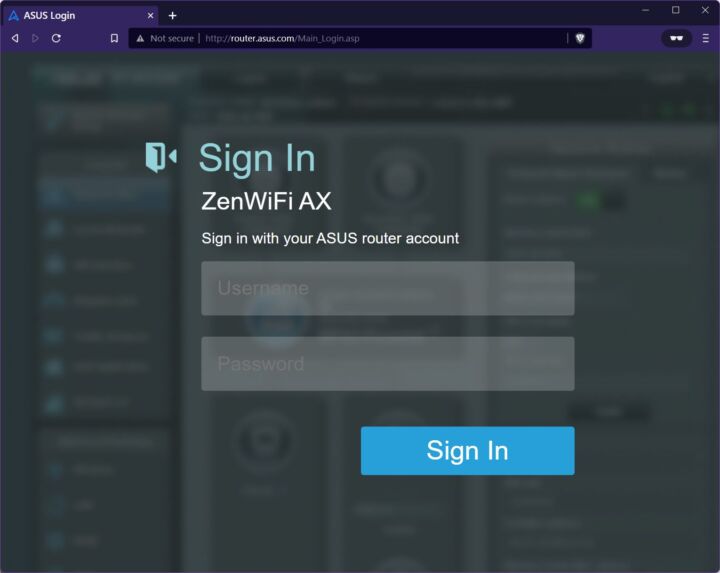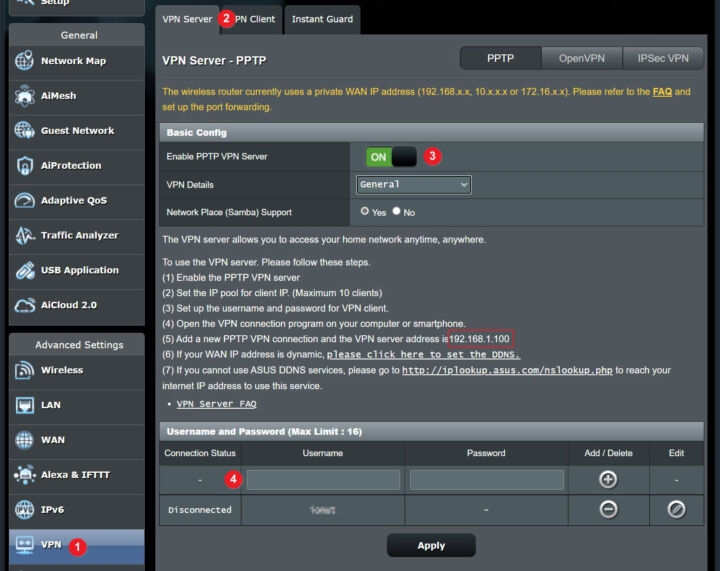- Queres ter a certeza de que os teus filhos não passam demasiado tempo na Internet?
- Podes usar o teu router ASUS para limitar o acesso à Internet com base num horário. Tudo é feito automaticamente depois de o configurares pela primeira vez!
- Aprende a configurar a função Time Scheduling de um router ASUS para bloquear ou limitar o acesso à Internet para dispositivos ligados.
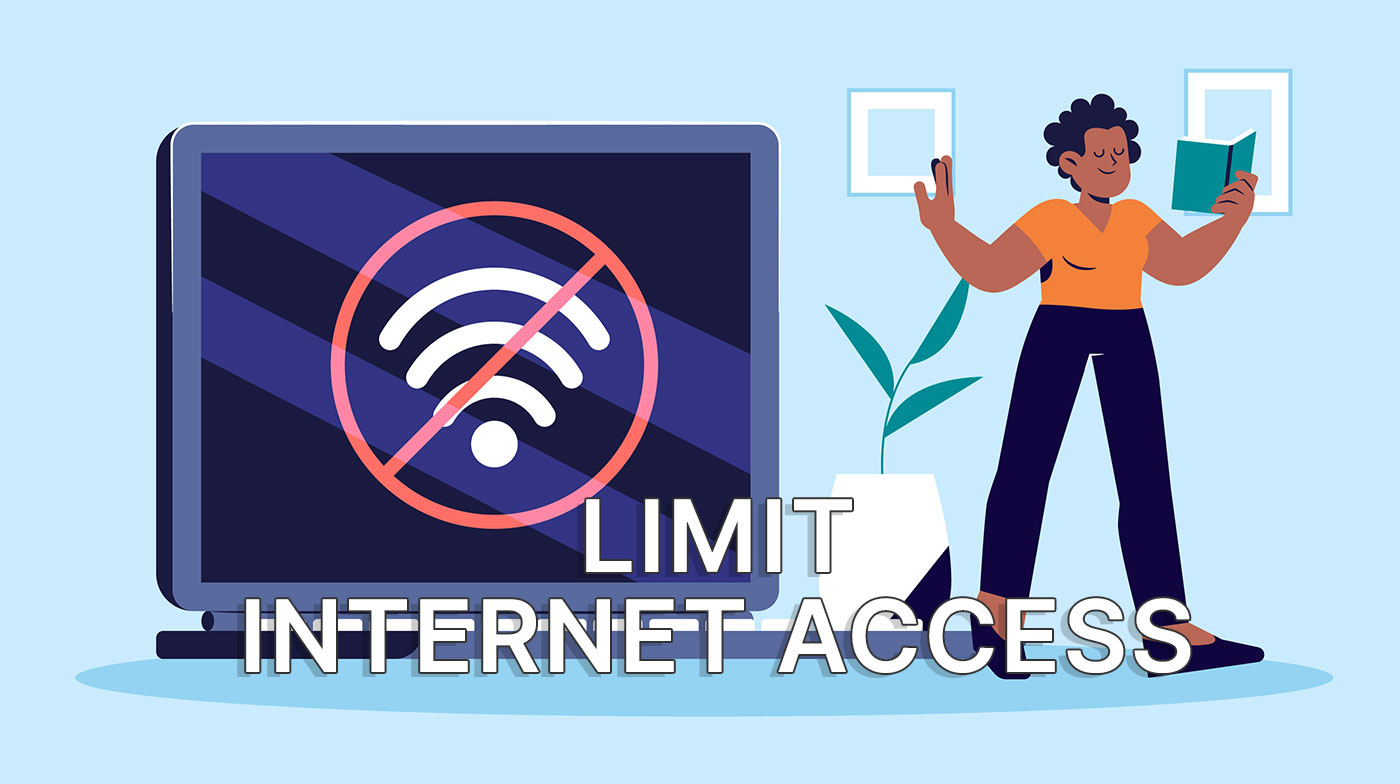
Uma das áreas em que sinto que a tecnologia ficou para trás é a restrição do acesso das crianças à Internet.
Quer se trate de bloquear o acesso a sítios Web e aplicações que as crianças não devem visitar ou de restringir a utilização do dispositivo a um período de tempo saudável, não é assim tão fácil controlar o acesso à Internet.
Cá entre nós, limitar o acesso à Internet também deveria ser algo que alguns adultos deveriam considerar. Já agora, incluo-me neste grupo.
Ultimamente, passo demasiado tempo em linha, demasiado mesmo. Foi isto que me levou a procurar formas fáceis e eficazes de bloquear o acesso à Internet em intervalos de tempo específicos. Se não me consigo forçar a fazê-lo, talvez precise da ajuda da tecnologia, certo?
A forma mais fácil que encontrei para como controlar o tempo de Internet do teu filho é utilizar o Programação de tempo que encontraste no meu sistema de router mesh da ASUS. Se estiveres interessado, vou mostrar-te como o fazer no teu próprio router ASUS.
Como bloquear o acesso à Internet de acordo com um horário usando um router ASUS
Em primeiro lugar, deves verificar se o teu router ASUS suporta o Time Scheduling. Todos os modelos mais modernos suportam. Gostaria de salientar que este guia é feito para routers ASUS, mas todos os grandes fabricantes oferecem uma funcionalidade semelhante. Não precisas necessariamente de comprar outro router.
O que faz a Programação de TemposDefine um ou mais intervalos de tempo em que o acesso à Internet é permitido ou não permitido, por dispositivo.
O que a Programação de Tempos não fazNão pode limitar a utilização a um determinado número de horas por dia.
1. Primeiro, certifica-te de que estás ligado à mesma rede que o teu router. Acede à interface administrativa Web GUI (temos um guia sobre como encontrar a página de início de sessão do router ASUS).
2. Navega até Controlos parentais no menu do lado esquerdo. No painel direito, selecciona a opção Programação de tempo tab.
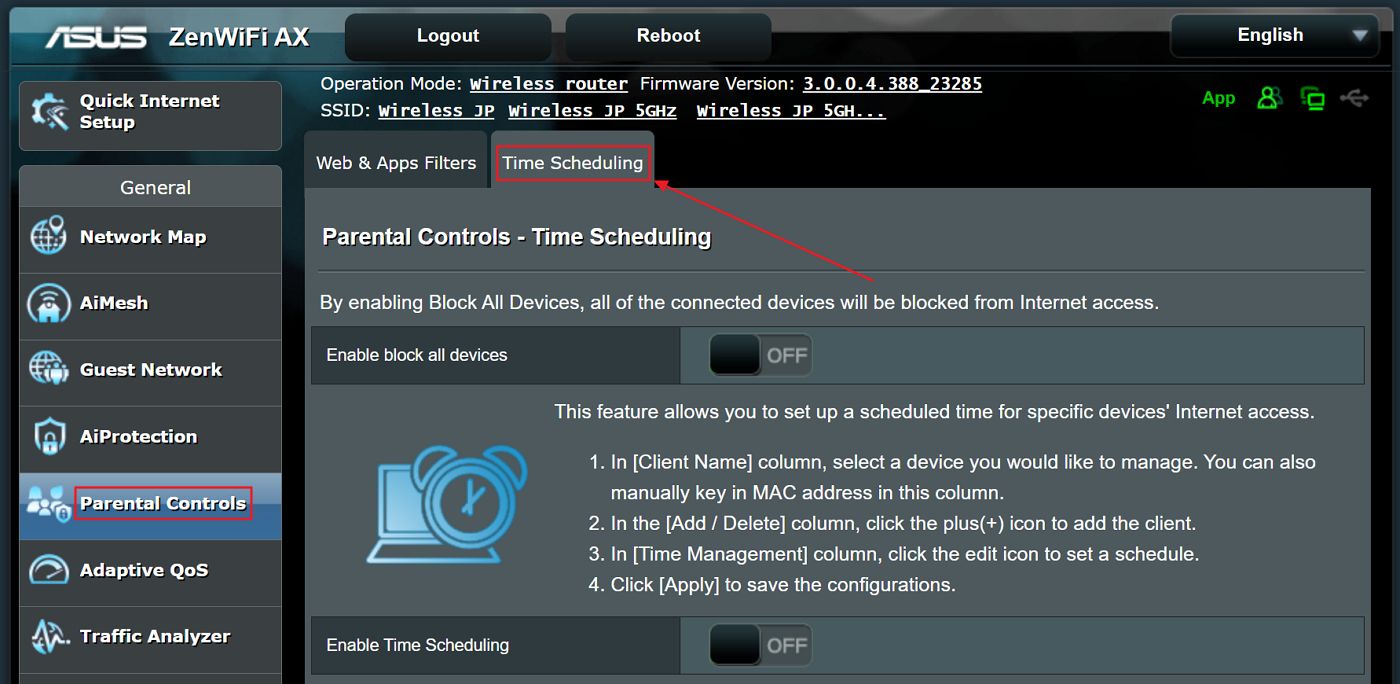
3. Estás interessado na caixa de verificação inferior, a que está ao lado de Ativar a programação de tempo.
Se clicares em Ativar o bloqueio de todos os dispositivos por engano, bloqueia imediatamente o acesso à Internet a todos os dispositivos ligados ao router, tanto com fios como sem fios. Estes dispositivos poderão continuar a ligar-se uns aos outros e ao router, mas não poderão aceder à Internet.
4. Quando activares a opção Programação de tempos, aparece uma nova secção por baixo da caixa de verificação.
A primeira coisa a fazer é verificar a hora do sistema. É a hora atual do router. Certifica-te de que é a mesma que a hora do teu sistema. Podes deixá-la como está, mas se o fizeres, terás de ter em conta a diferença horária quando definires as faixas horárias de acesso à Internet.
Se precisares de verificar as definições de hora do teu router ASUS, vai a Administração > Sistema > Fuso horário.
Agora, põe mãos à obra. Primeiro, (1) selecciona o tipo de bloco. Tens três opções:
- Desativar - ignora completamente as faixas horárias.
- Tempo - utiliza as faixas horárias definidas para permitir ou não o acesso à Internet ao dispositivo selecionado.
- Bloqueia - bloqueia imediatamente o acesso à Internet, 24 horas por dia, 7 dias por semana.
(2) Selecciona um dispositivo para gerir. Por predefinição, verás uma lista com os dispositivos atualmente ligados, com e sem fios. Podes clicar no Mostra a lista de clientes offline para visualizar também os dispositivos anteriormente ligados.
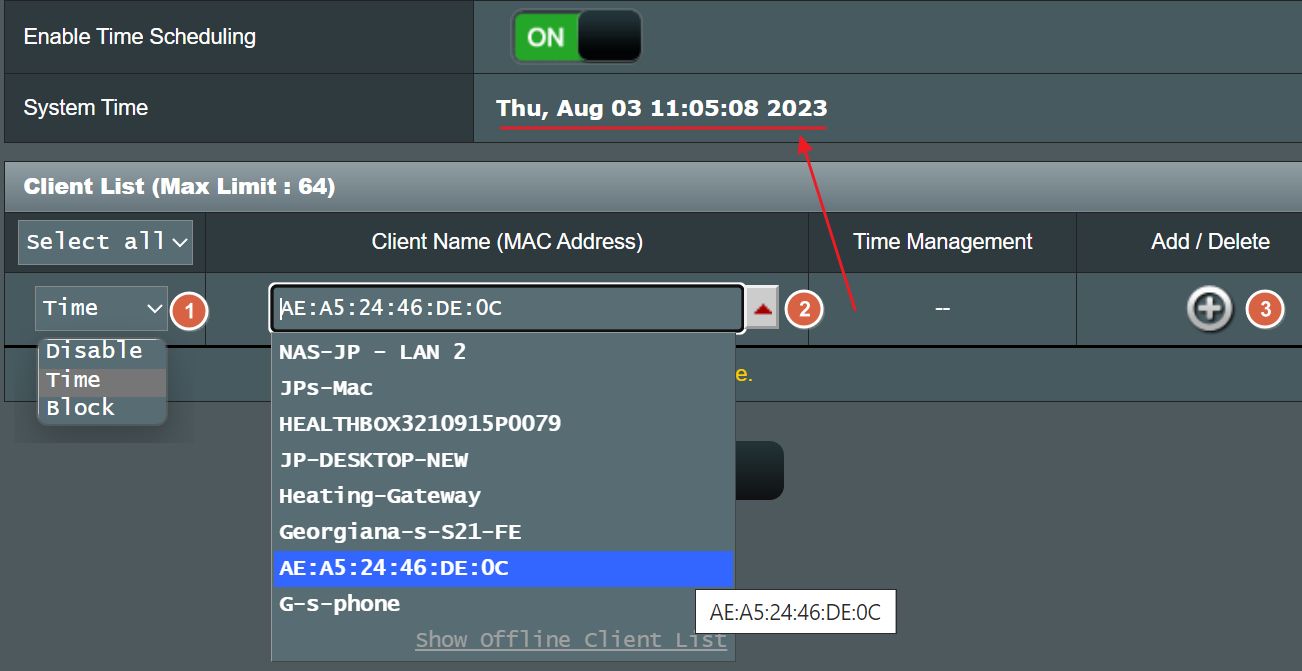
Alguns dispositivos mostram apenas o endereço MAC, sem o nome do dispositivo. Terás de descobrir como encontrar o endereço MAC no Windowse faz o mesmo para dispositivos Android, iOS, Mac e Linux.
(3) Clica no sinal de mais para adicionar o dispositivo selecionado à lista de MACs de acesso gerido.
5. A programação do tempo é não aplicado depois de adicionares um dispositivo, porque ainda tens de selecionar um horário.
Em primeiro lugar, (1) verifica novamente o método de bloqueio e certifica-te de que está definido para "Tempo". Depois (2) clica no botão botão do lápis para editar os horários.
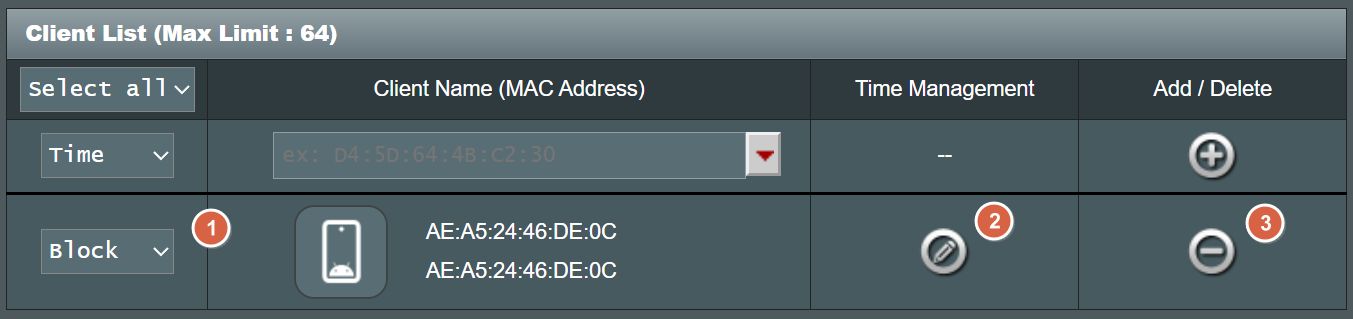
Para remover completamente um dispositivo da lista de programação horária (3), clica no botão botão menos junto a ele. Em alternativa, podes definir o método de bloqueio como Desativarpara o caso de mudares de ideias mais tarde.
6. As janelas do horário terão o seguinte aspeto. Por defeito, o router ASUS está definido para Horário de folga (1).
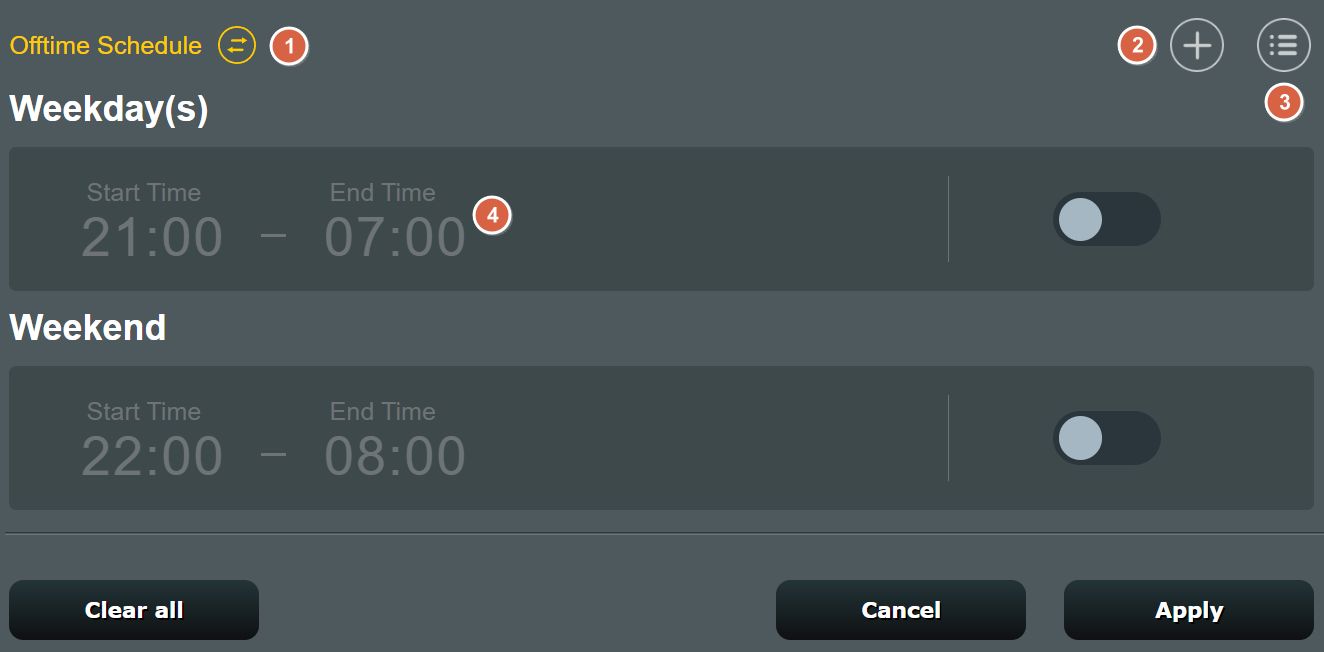
Clicando no círculo com duas setas, podes alternar entre Calendário offline (predefinição) e Calendário online. Isto significa escolher intervalos de tempo em que um dispositivo será bloqueado, ou intervalos de tempo em que um dispositivo tem acesso permitido.
Esta é uma alternância geral! Não podes selecionar o modo de agendamento para cada dispositivo gerido.
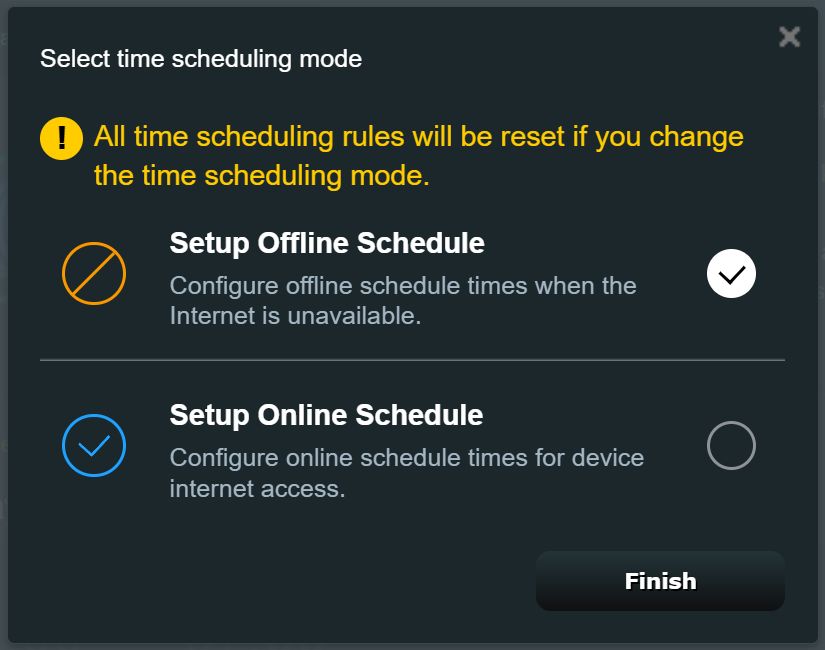
Por predefinição, são adicionadas automaticamente duas faixas horárias para cada dispositivo: Dias úteis das 21:00 às 7:00 e Fim de semana das 22:00 às 8:00. Ambas estão desactivadas, como mostram as caixas de verificação a cinzento.
Podes acrescentar uma nova faixa horária premindo o botão mais (2). Podes selecionar um intervalo de tempo (ou selecionar Todo o dia) e escolher o(s) dia(s) da semana em que o intervalo é aplicado. Se clicares num intervalo de tempo existente (4), abre a mesma janela que a que se segue.
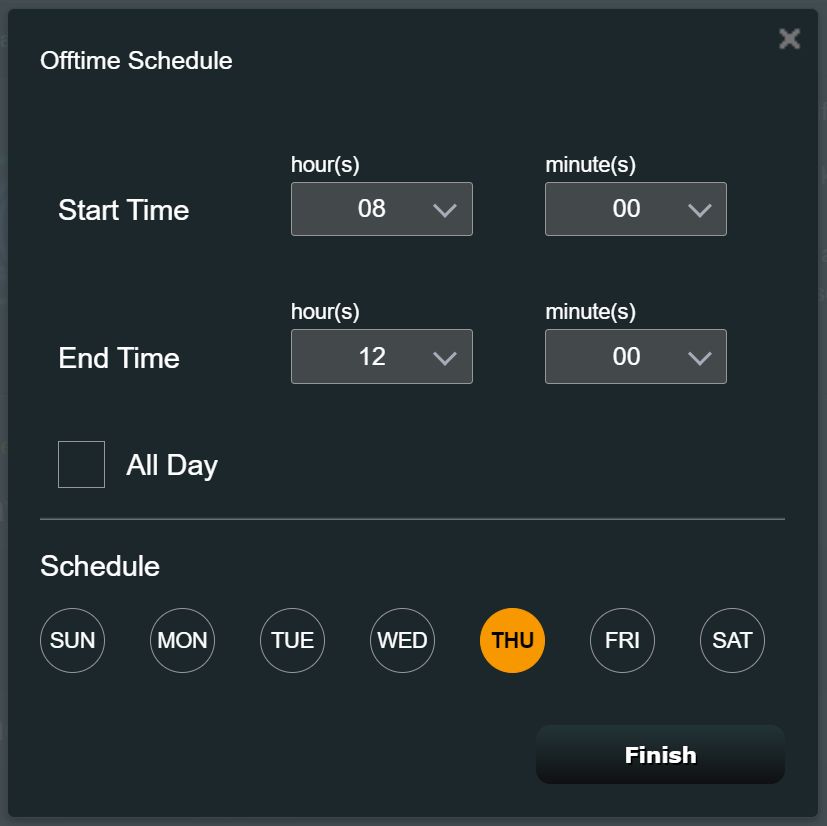
Se quiseres uma melhor representação da Programação horária, podes clicar no círculo com o botão de lista (3). É isto que vais ver. É muito mais fácil perceberes quando o dispositivo selecionado está online ou offline.
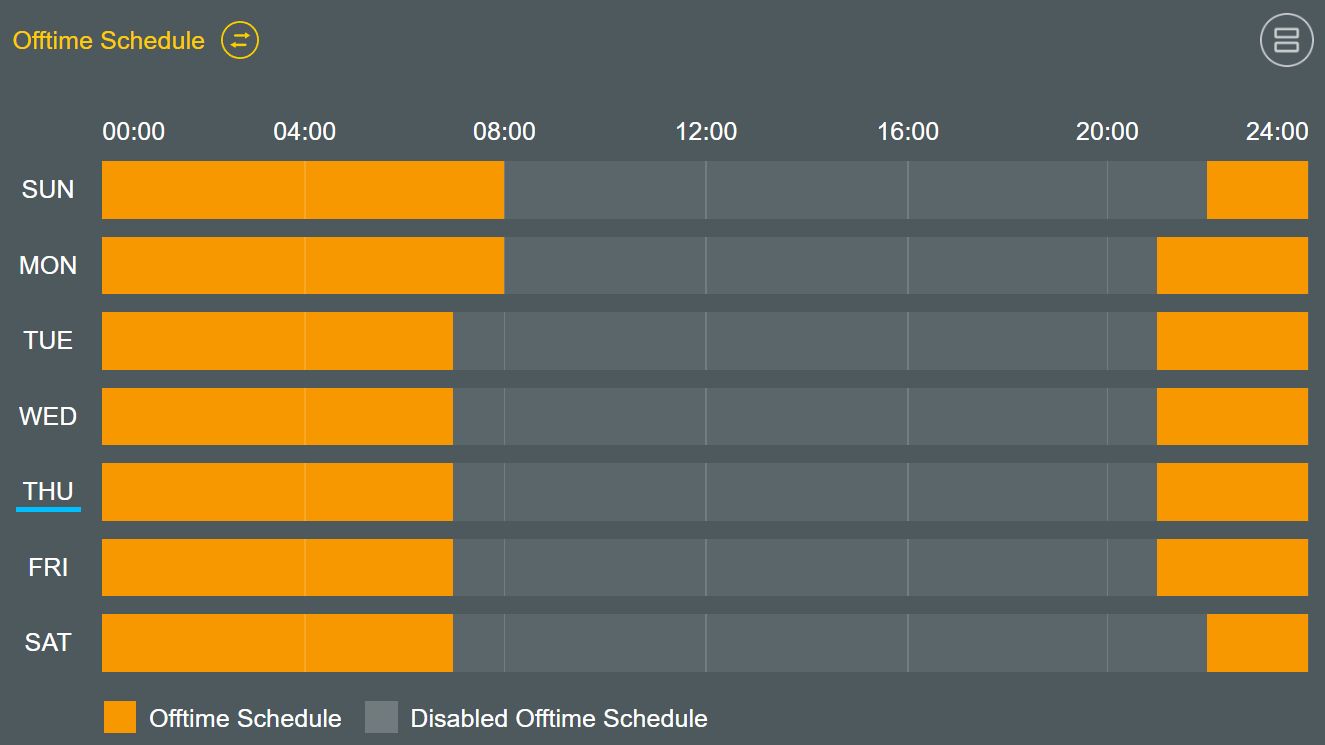
Depois de definires todos os intervalos de tempo, certifica-te de que ligas cada intervalo. Não te esqueças deste passo importante.
NotaSe os teus filhos utilizarem um smartphone com um plano de dados para aceder à Internet, é possível que fiquem online desligando a ligação WiFi. Terás de encontrar uma forma de desligar os dados móveis, de preferência algo que não implique a remoção do cartão SIM.
A programação de horários para os routers ASUS é bastante fácil de configurar, o que a torna uma boa opção para limitar o acesso à Internet às crianças (e talvez aos adultos). Verifiquei-o no meu smartphone e funcionou sem qualquer problema.

Como repor as definições de fábrica do router ASUS: Formas fáceis de o fazer
Não é perfeito, pois teria gostado de ver a opção de definir um tempo máximo de utilização diária permitido, mas por agora terá de servir.
Precisas de um novo router? Consulta os modelos ASUS disponíveis na Amazon. Não tens de gastar uma fortuna num router sem fios capaz.
Vamos agora voltar a atenção para ti.
Estou curioso por saber quais os métodos que encontraste para limitar a utilização de dispositivos pelos teus filhos. Qualquer método serve. Não precisa de ser complicado. Só tem de funcionar sempre.