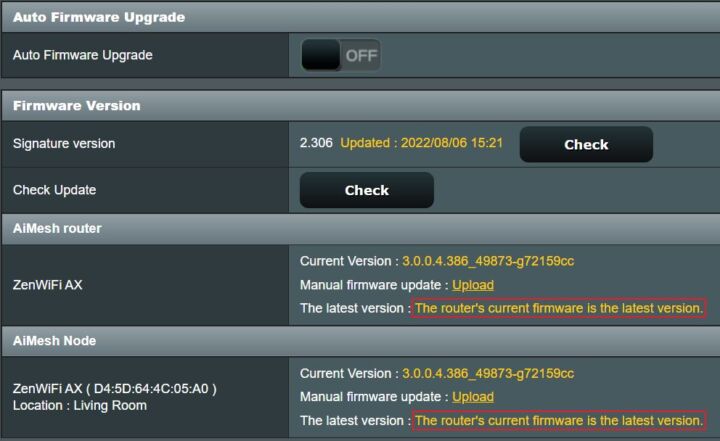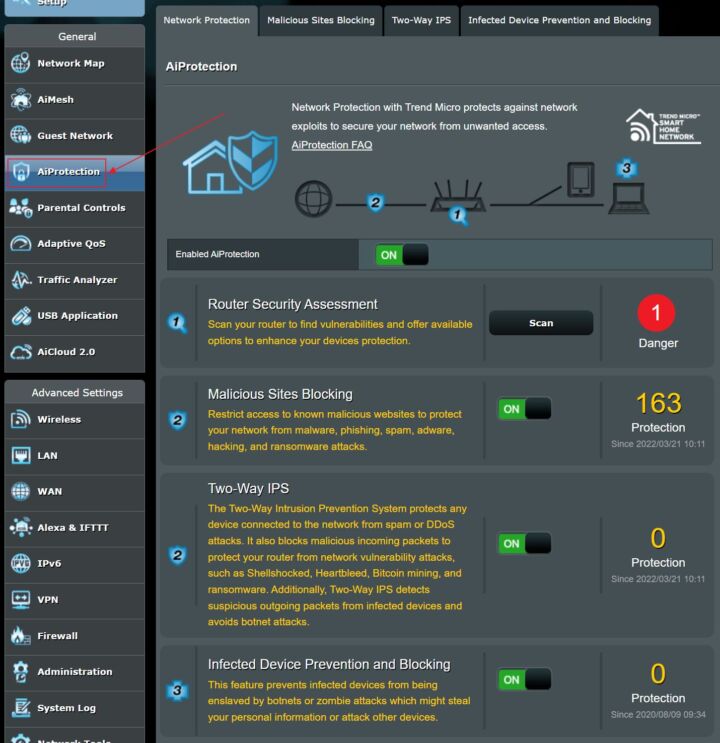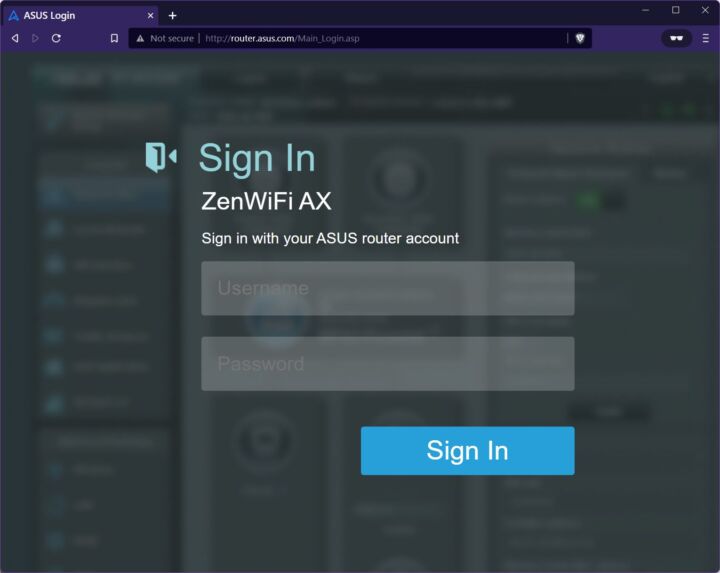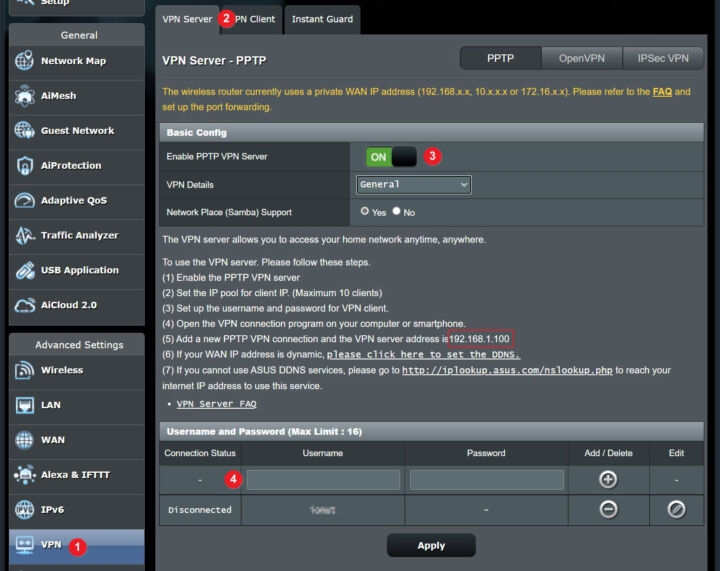- 子供たちがインターネットを使いすぎないようにしたい?
- ASUSルーターでタイムスケジュールによるインターネットアクセス制限ができる。初回設定後はすべて自動で行われる!
- ASUSルーターのタイムスケジュール機能を設定し、接続機器のインターネットアクセスをブロックまたは制限する方法を紹介する。
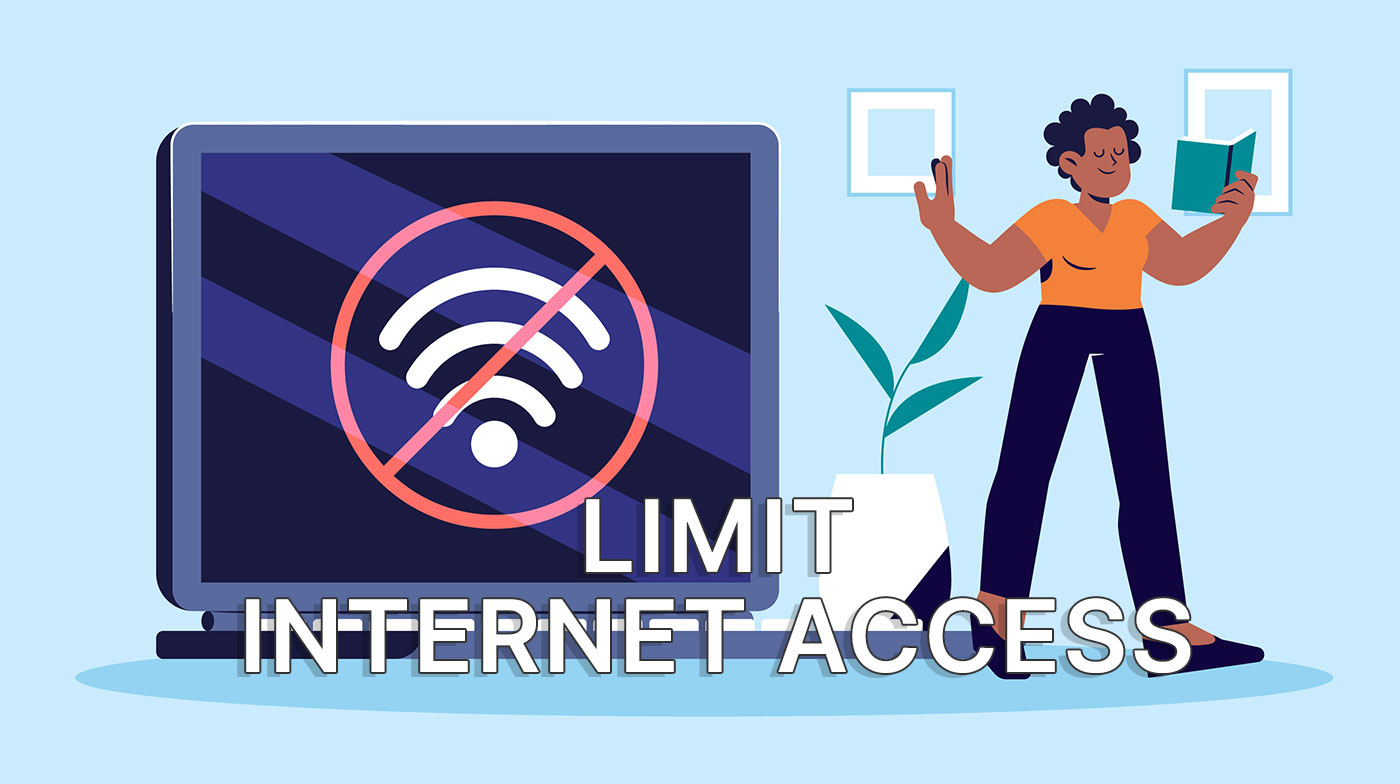
テクノロジーが遅れをとっていると感じる分野のひとつは、子供たちのインターネットへのアクセスを制限していることだ。
子供たちが閲覧してはいけないウェブサイトやアプリへのアクセスをブロックしたり、端末の使用時間を健全な時間に制限したりと、インターネットアクセスをコントロールするのはそう簡単ではない。
ここだけの話、インターネットへのアクセスを制限することも、一部の大人が検討すべきことだ。ちなみに、私もこのグループに含まれる。
最近、ネットに費やす時間が多すぎる。そのため、次のようなことを調べている。 特定の時間間隔でインターネットアクセスをブロックする簡単で効果的な方法.もし、自分自身に無理強いすることができないのなら、テクノロジーの助けが必要だろう?
私が見つけた最も簡単な方法 子供のインターネット時間を管理する方法 を使うことである。 タイム・スケジューリング 私のASUSメッシュ・ルーター・システムで見つけた機能だ。もし興味があれば、自分のASUSルーターでできる方法を紹介しよう。
ASUSルーターでインターネットアクセスをタイムスケジュールでブロックする方法
まず、お使いのASUSルーターがタイムスケジューリングに対応しているかどうかを確認する必要がある。最新の機種であれば対応しているはずだ。このガイドはASUSのルーター向けに作られたものだが、すべての主要メーカーが同様の機能を提供していることを指摘しておきたい。必ずしも別のルーターを買う必要はない。
タイム・スケジューリングは何をするかデバイスごとに、インターネットアクセスを許可/拒否する時間間隔を1つ以上設定する。
タイム・スケジューリングではできないこと1日の使用時間を制限することはできない。
1.まず、ルーターと同じネットワークに接続していることを確認する。ウェブGUIの管理インターフェイスにログインする。 ASUSルーターのログインページの見つけ方).
2.に移動する。 ペアレンタル・コントロール を選択する。右側のパネルで タイム・スケジューリング タブで表示される。
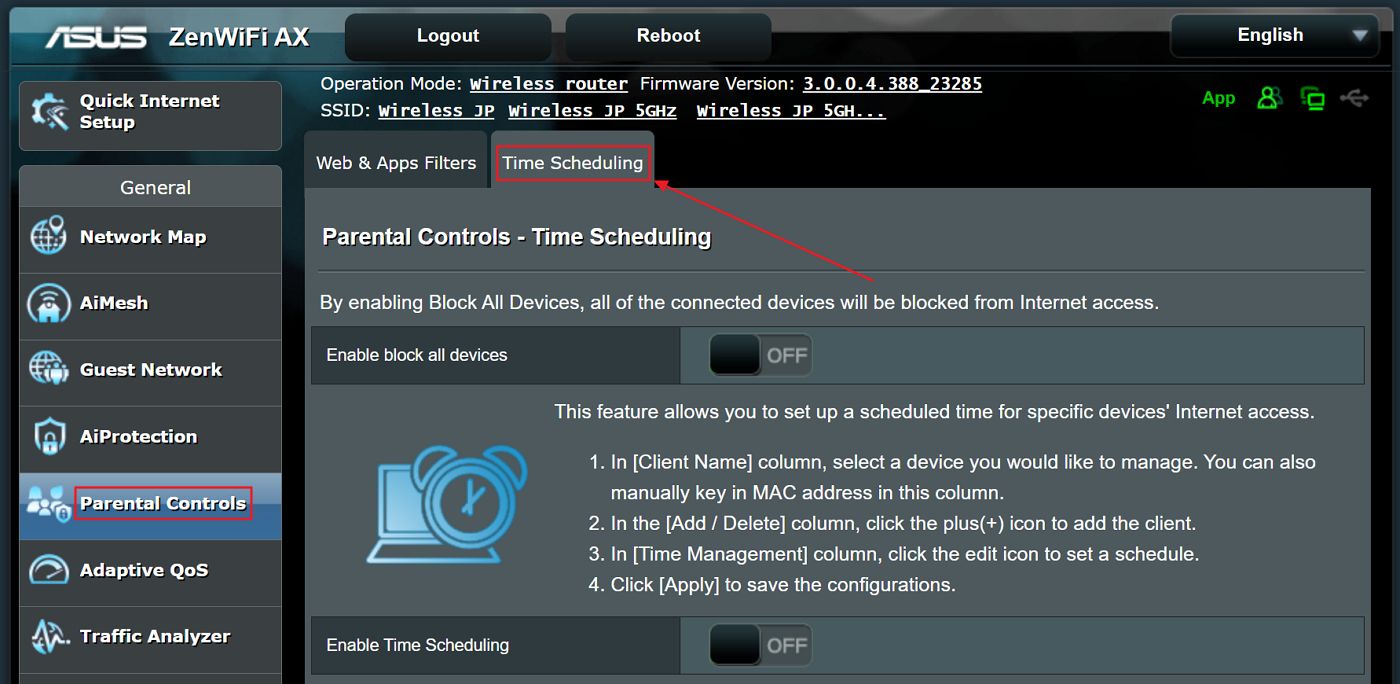
3.一番下のチェックボックス、「3. タイムスケジュールを有効にする.
をクリックする。 すべてのデバイスをブロックする ルーターに接続されているすべてのデバイス(有線、無線を問わない)のインターネットアクセスを即座にブロックする。これらの機器同士やルーターへの接続は可能だが、インターネットへのアクセスはできない。
4.タイムスケジュールをオンに切り替えると、チェックボックスの下に新しいセクションが表示される。
最初にすべきことは、システム時間をチェックすることだ。これはルーターの現在時刻である。システム時刻と同じであることを確認する。そのままにしておいてもいいが、そうすると、インターネットアクセスのタイムスロットを設定する際に、時差を考慮しなければならなくなる。
ASUSのルーターの時間設定を確認する必要がある場合は、次のサイトにアクセスする。 管理部門 > システム > タイムゾーン.
では、作業に入ろう。まず、(1)ブロックの種類を選択する。選択肢は3つある:
- 無効にする - 時間枠を完全に無視する。
- 時間 - 設定されたタイムスロットを使用して、選択したデバイスへのインターネットアクセスを許可/拒否する。
- ブロック - 年中無休でインターネットへのアクセスを即座に遮断する。
(2) 管理するデバイスを選択する。デフォルトでは、現在接続されている有線と無線のデバイスが一覧で表示される。その中から オフライン顧客リストを表示する をクリックすると、以前に接続されたデバイスも表示される。
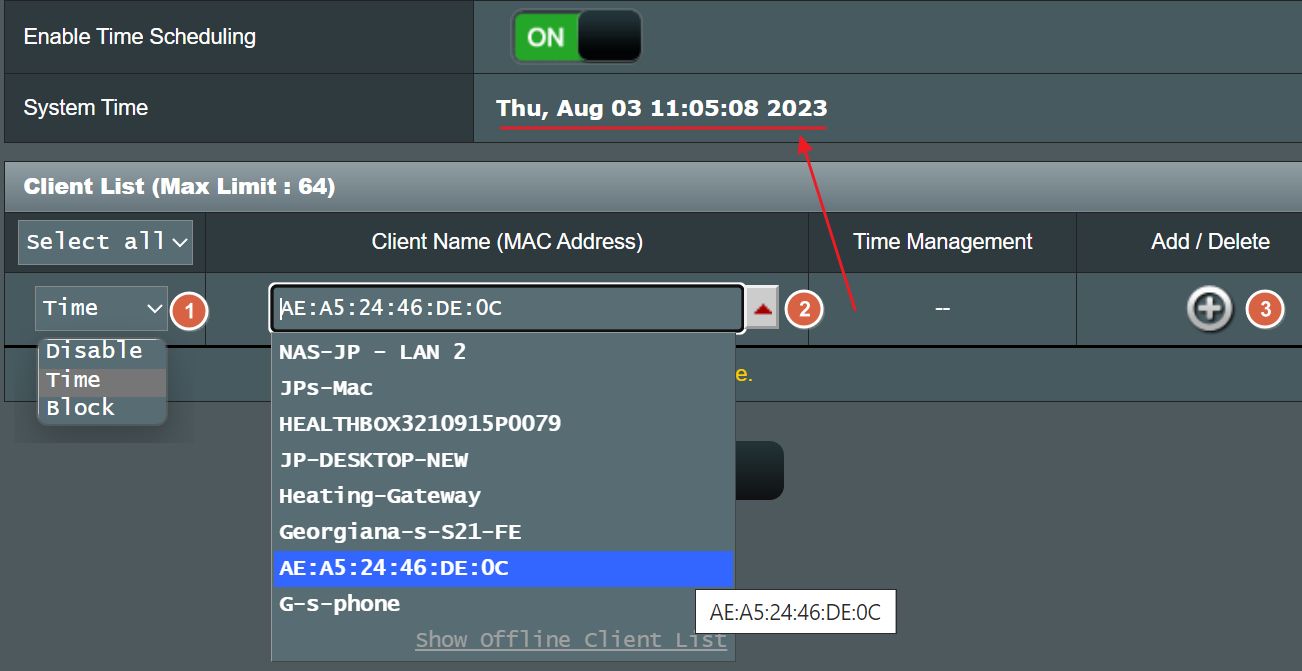
デバイスによっては、MACアドレスだけが表示され、デバイス名が表示されないものもある。その場合は WindowsでMACアドレスを見つける方法また、Android、iOS、Mac、Linuxデバイスでも同じことができる。
(3) プラス記号をクリックし、選択したデバイスを管理対象アクセスMACのリストに追加する。
5.時間スケジューリングは 実施されない タイムスケジュールを選択する必要があるからだ。
まず、(1) ブロッキング・メソッドを再チェックし、それが"時間".次に(2) 鉛筆ボタン でタイムスケジュールを編集する。
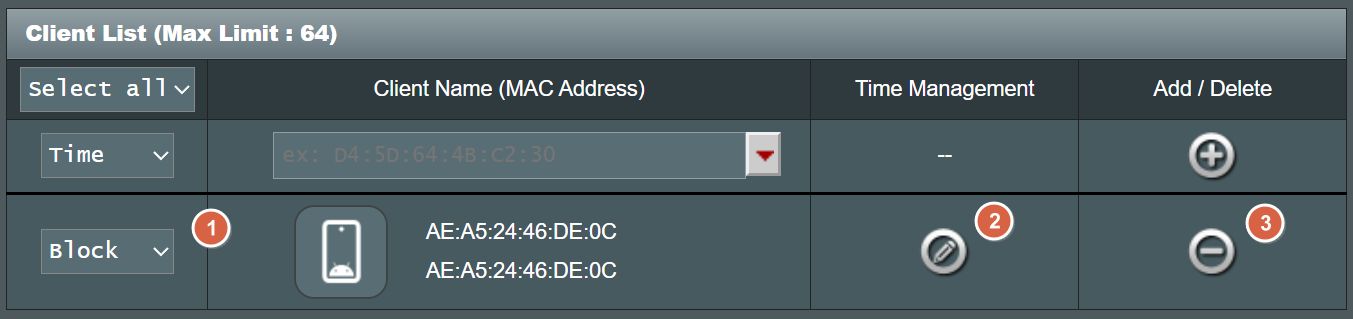
タイムスケジューリングリストからデバイスを完全に削除するには(3) マイナスボタン の隣にある。あるいは、ブロック・メソッドを 無効にする後で気が変わったときのために。
6.タイムスケジュールのウィンドウはこのようになる。デフォルトでは、ASUSルーターは オフタイムのスケジュール (1).
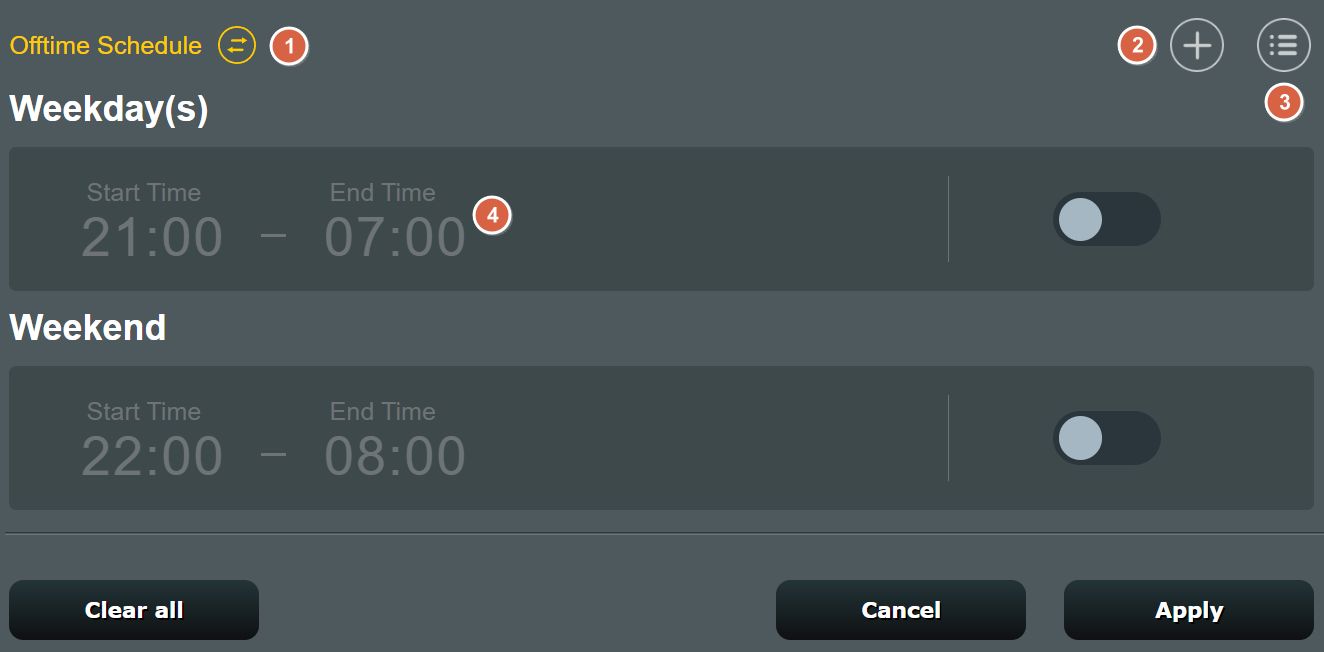
矢印が2つある円をクリックすると、次のように切り替わる。 オフライン・スケジュール (デフォルト)と オンライン・スケジュール.これは、デバイスがブロックされる時間間隔、またはデバイスがアクセスを許可される時間間隔を選択することを意味する。
これは一般的なトグルである! 管理対象デバイスごとにスケジューリングモードを選択することはできない。
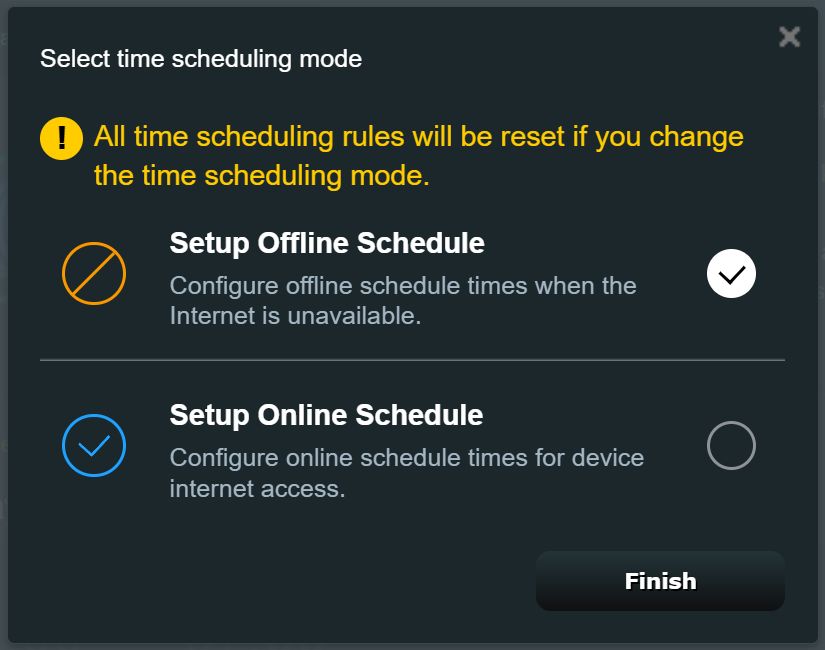
デフォルトでは、各デバイスに2つの時間帯が自動的に追加される:平日は21:00から7:00まで、週末は22:00から8:00までである。グレーアウトしたチェックボックスが示すように、どちらも無効になっている。
プラスボタン(2)を押すと、新しい時間帯を追加できる。時間間隔を選択し(または終日を選択)、その時間間隔が実施される曜日を選ぶことができる。既存の時間間隔をクリックすると(4)、下と同じウィンドウが開く。
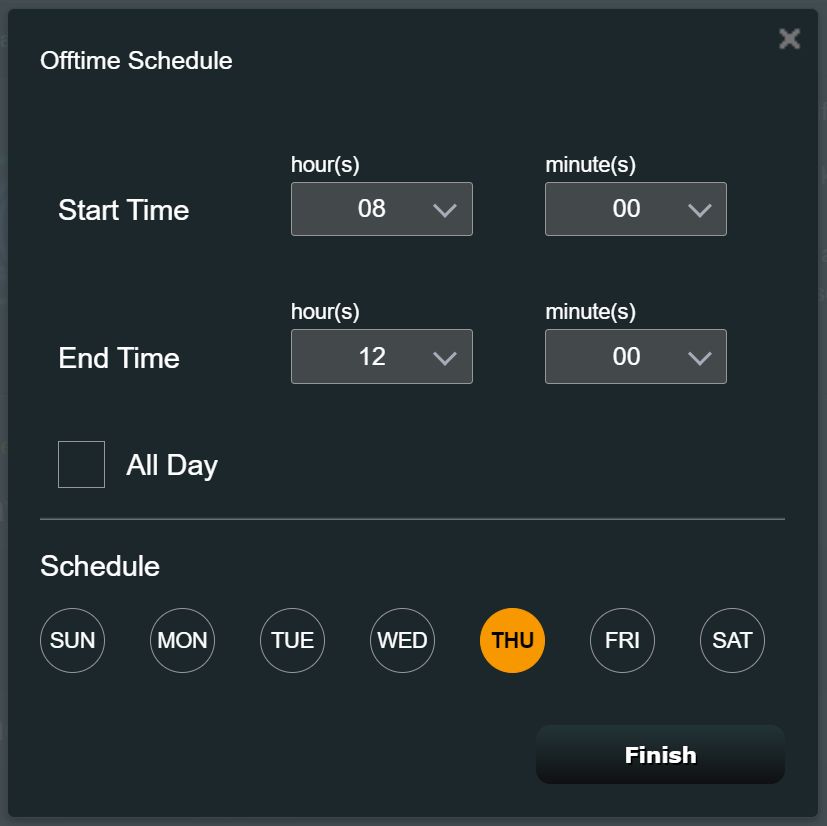
タイムスケジュールをもっと見やすく表示したい場合は、リストボタン(3)のある円をクリックするといい。このように表示される。選択したデバイスがオンラインなのかオフラインなのかがより分かりやすくなった。
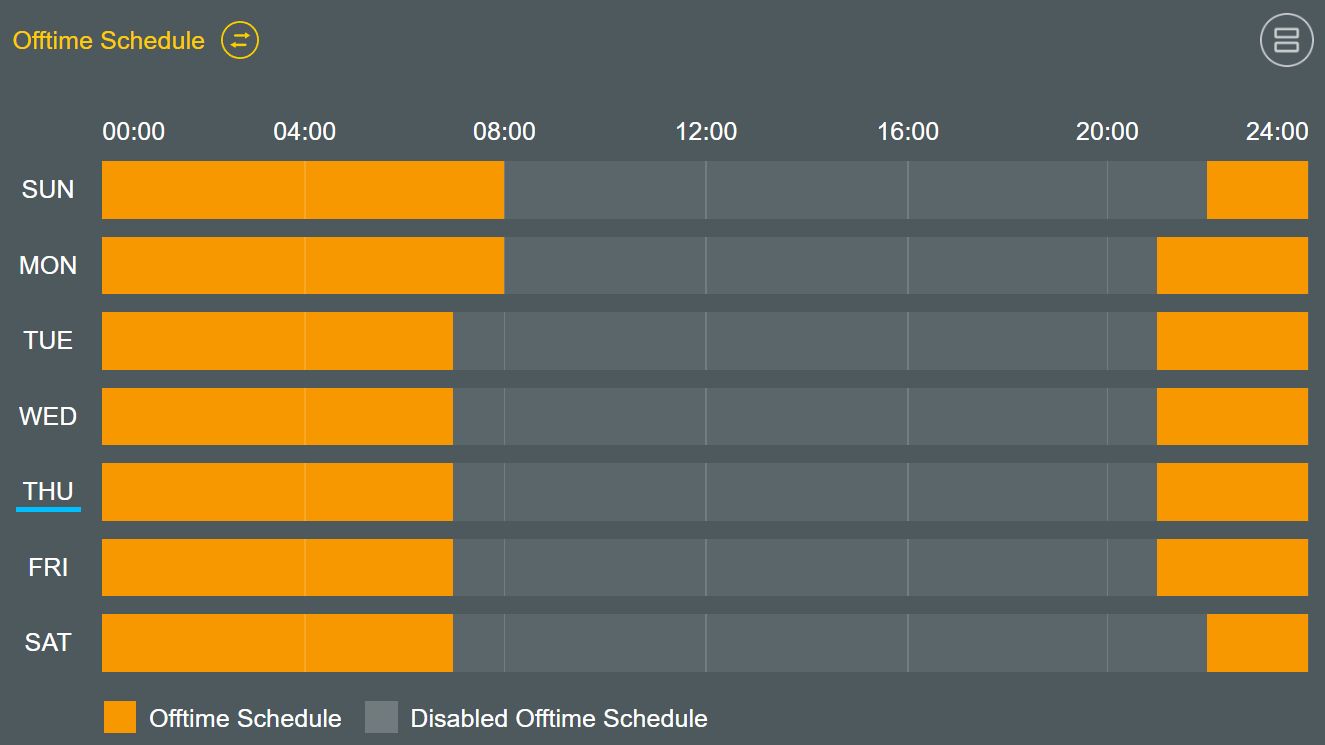
すべてのインターバルを設定したら、それぞれのインターバルをオンに切り替える。この重要なステップをお忘れなく。
備考データ通信プランのあるスマートフォンでインターネットに接続している場合でも、WiFi接続をオフにすることでインターネットに接続することは可能だ。モバイルデータをオフにする方法、理想的にはSIMカードを抜かない方法を見つける必要がある。
ASUS製ルーターのタイムスケジュールは設定が簡単なので、子ども(と、たぶん大人)のインターネットアクセスを制限するのに適したオプションだ。スマートフォンで確認したが、不具合はなかった。

1日の最大使用時間を設定できるオプションが欲しかったので、完璧とは言えないが、今のところは仕方ないだろう。
新しいルーターが必要?ASUSのモデルをチェックする アマゾンで.高性能なワイヤレスルーターに大金をかける必要はない。
では、次はあなたに注目してみよう。
子供たちのデバイス使用を制限するために、あなたが見つけた方法を聞きたい。どんな方法でもいい。複雑である必要はない。ただ、常に機能していなければならない。