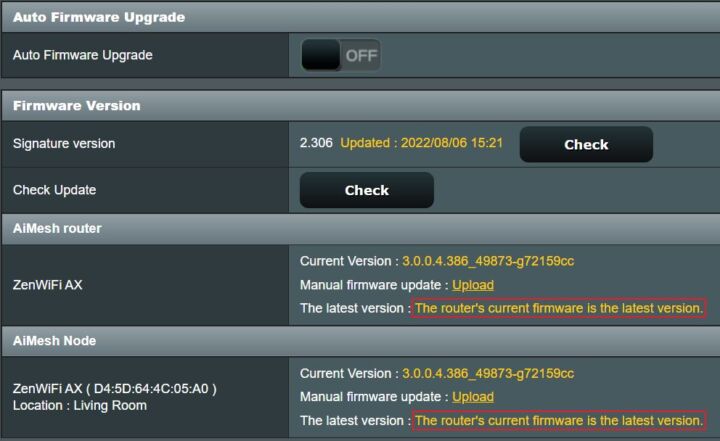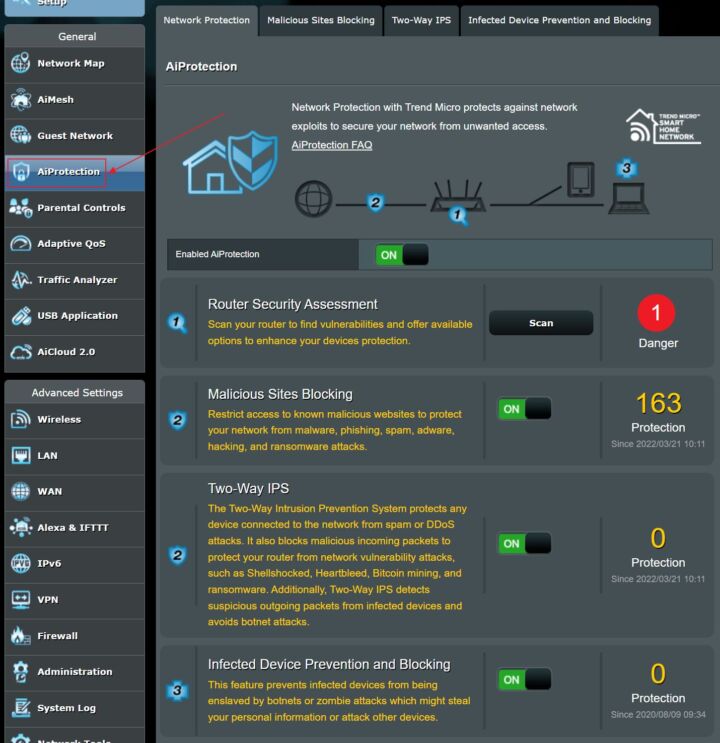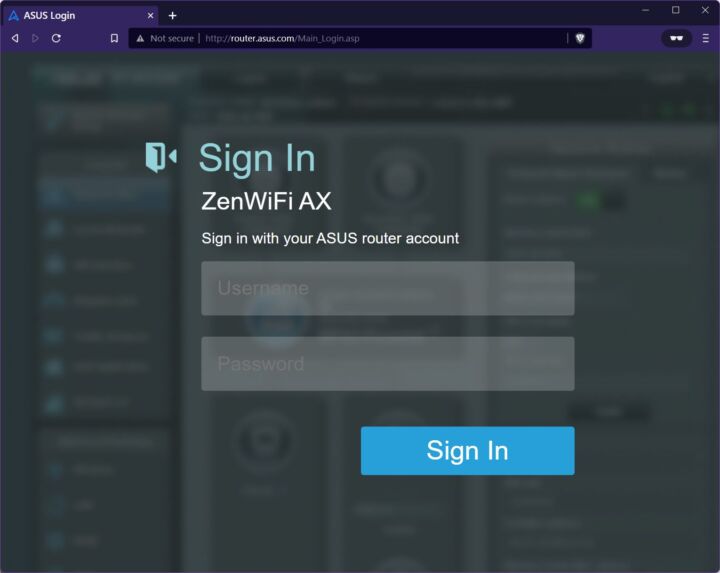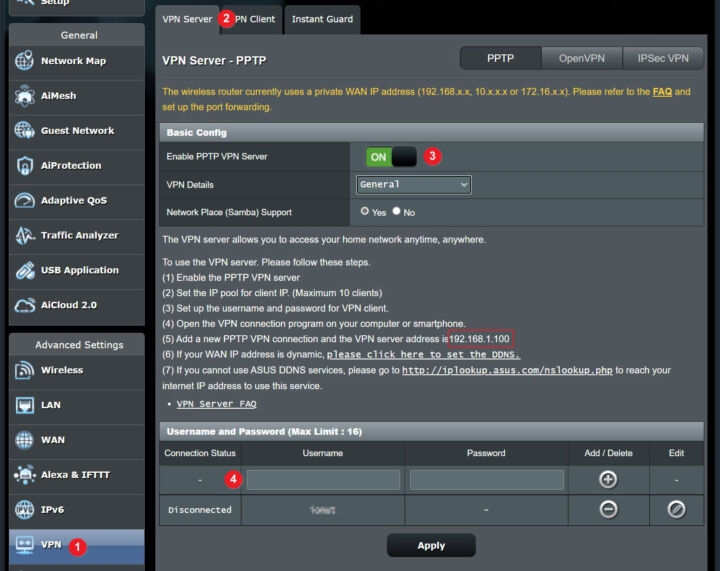- Do you want to make sure your kids don’t spend too much time on the Internet?
- You can use your ASUS Router to limit Internet access based on a time schedule. All is done automatically after you set it up for the first time!
- Learn how to set up the Time Scheduling function of an ASUS router to block or limit Internet access for connected devices.
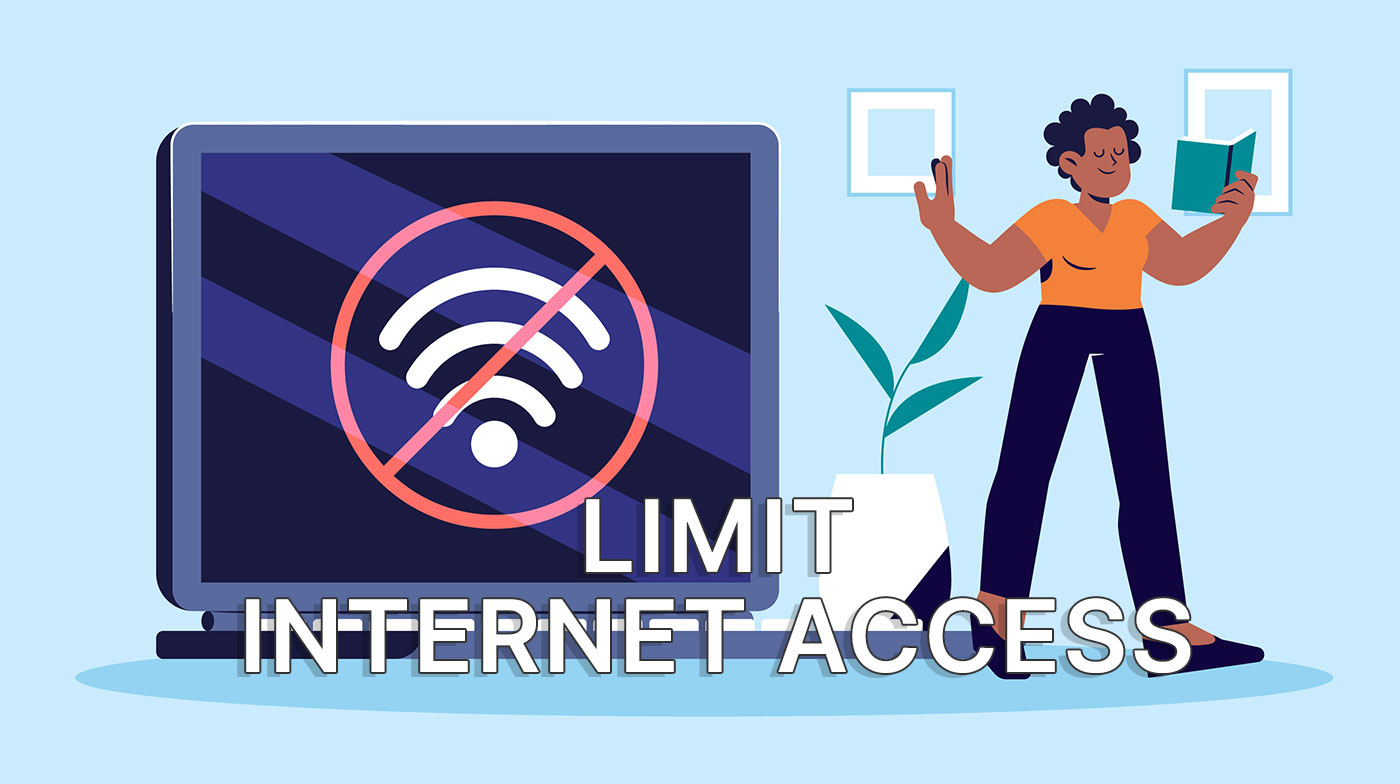
One of the areas where I feel that technology has fallen behind is restricting access to kids to the Internet.
Whether it’s about blocking access to websites and apps kids shouldn’t visit or restricting device usage to a healthy amount of time, it’s not that easy to control Internet access.
Between you and me, limiting Internet access should also be something some adults should look into. I include myself in this group, by the way.
I spend too much time online, way too much lately. This is what got me looking into easy and effective ways to block Internet access at specific time intervals. If I can’t force myself into doing it maybe I need help from technology, right?
The easiest way I found for how to control your child’s Internet time is to use the Time Scheduling function found on my ASUS mesh router system. If you’re interested, I’m going to show you how to do it on your own ASUS router.
How to Block Internet Access on a Time Schedule Using an ASUS Router
First, you should check if your ASUS router supports Time Scheduling. All fairly modern models should. I would like to point out that this guide is made for ASUS routers, but all major manufacturers offer similar functionality. You don’t necessarily need to buy another router.
What Time Scheduling does: sets one or more time intervals when Internet access is allowed/disallowed, per device.
What Time Scheduling doesn’t do: it cannot limit usage to a number of hours per day.
1. First, make sure you’re connected to the same network as your Router. Login to the Web GUI administrative interface (we have a guide on how to find the ASUS router login page).
2. Navigate to Parental Controls in the left side menu. On the right panel select the Time Scheduling tab.
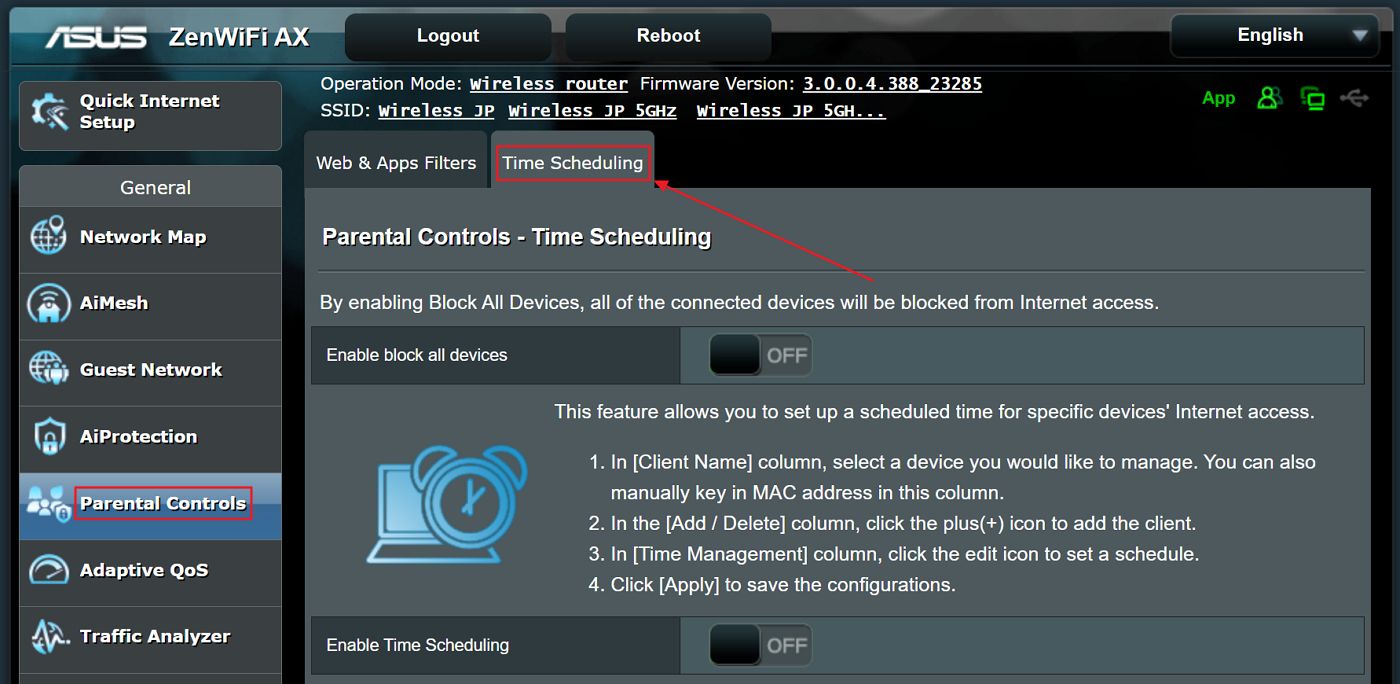
3. You are interested in the bottom checkbox, the one next to Enable Time Scheduling.
If you click on Enable block all devices by mistake you will immediately block Internet access to all devices connected to the router, both wired and wireless. These devices will still be able to connect to each other and to the router but cannot access the Internet.
4. Once you toggle on Time Scheduling a new section will appear under the checkbox.
The first thing to do is check the System Time. It’s the router’s current time. Make sure it’s the same as your system time. You can leave it as is, but if you do, you’ll have to take into account the time difference when setting the Internet access time slots.
If you need to check the time settings for your ASUS router head to Administration > System > Time Zone.
Now, let’s get to work. First, (1) select the type of block. You have three options:
- Disable – disregards the time slots entirely.
- Time – uses the set time slots to allow/disallow Internet access to the selected device.
- Block – blocks Internet access immediately, 24/7.
(2) Select a device to manage. By default, you’ll see a list with the currently connected devices, wired and wireless. You can click on the Show Offline Client List to also display previously connected devices.
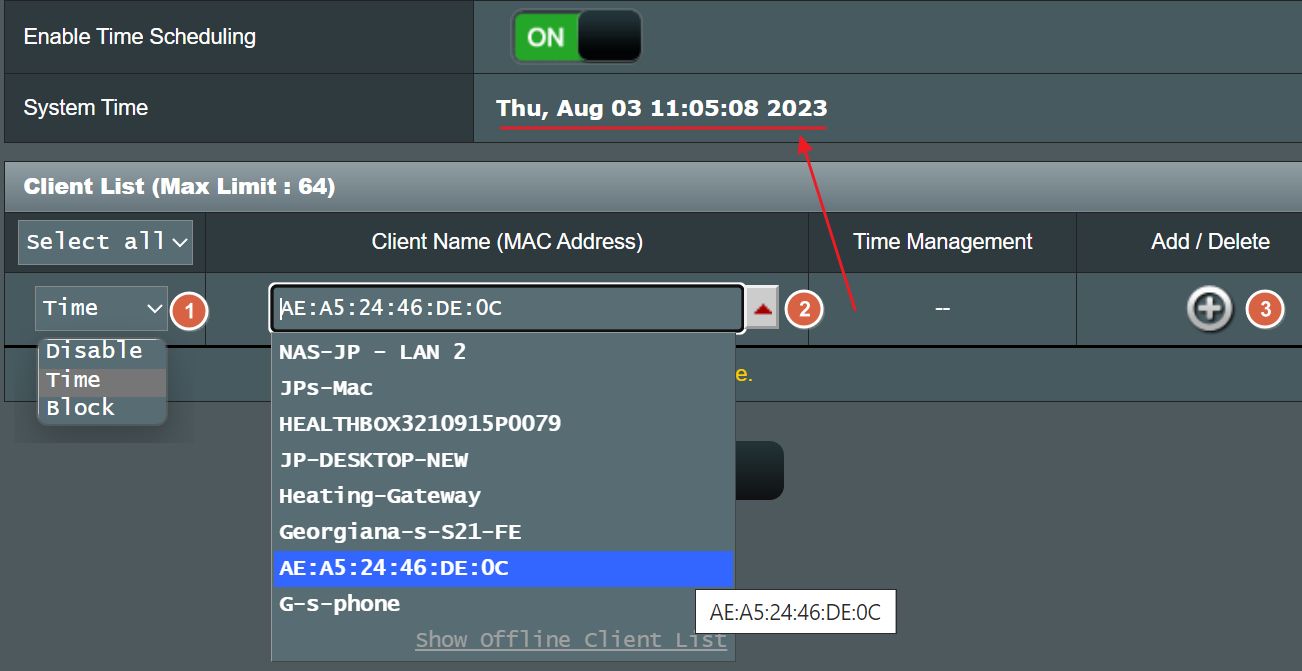
Some devices will only show the MAC address, with no device name. You’ll have to figure out how to find the MAC address on Windows, and do the same for Android, iOS, Mac, and Linux devices.
(3) Click on the plus sign to add the selected device to the list of managed access MACs.
5. The Time Scheduling is not enforced after you add a device because you still need to select a time schedule.
First, (1) double check the blocking method and ensure it’s set to “Time“. Then (2) click on the pencil button to edit the time schedules.
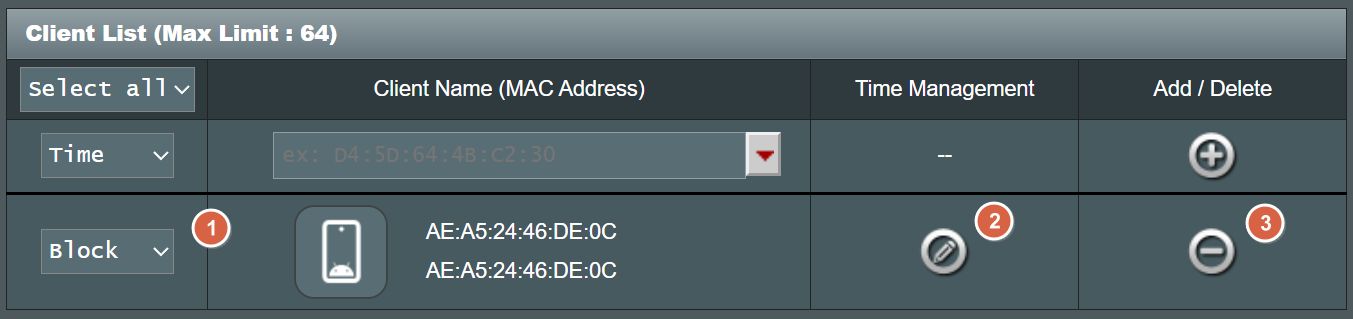
To completely remove a device from the Time Scheduling list (3) click on the minus button next to it. Alternatively, you can set the blocking method to Disable, in case you change your mind later.
6. The time schedule windows will look something like this. By default, the ASUS router is set to Offtime schedule (1).
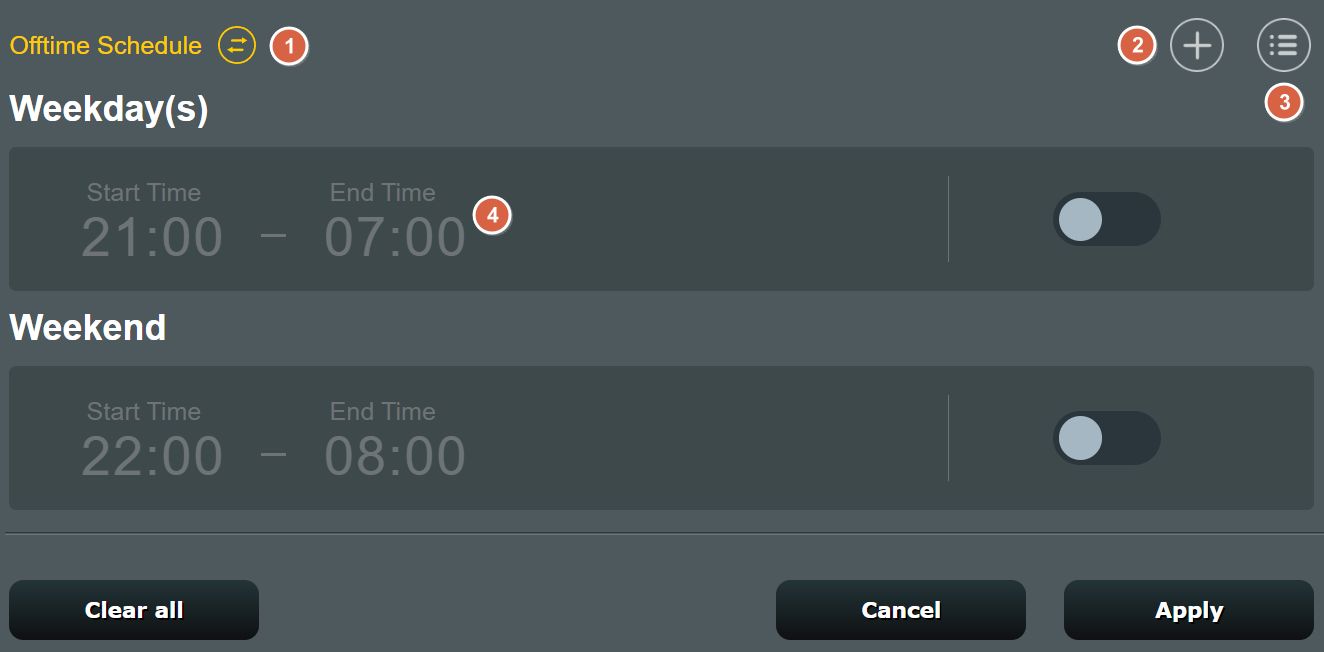
Clicking on the circle with two arrows will let you switch between Offline schedule (default) and Online schedule. This means choosing time intervals when a device will be blocked, or time intervals when a device is allowed access.
This is a general toggle! You can’t select the scheduling mode for each managed device.
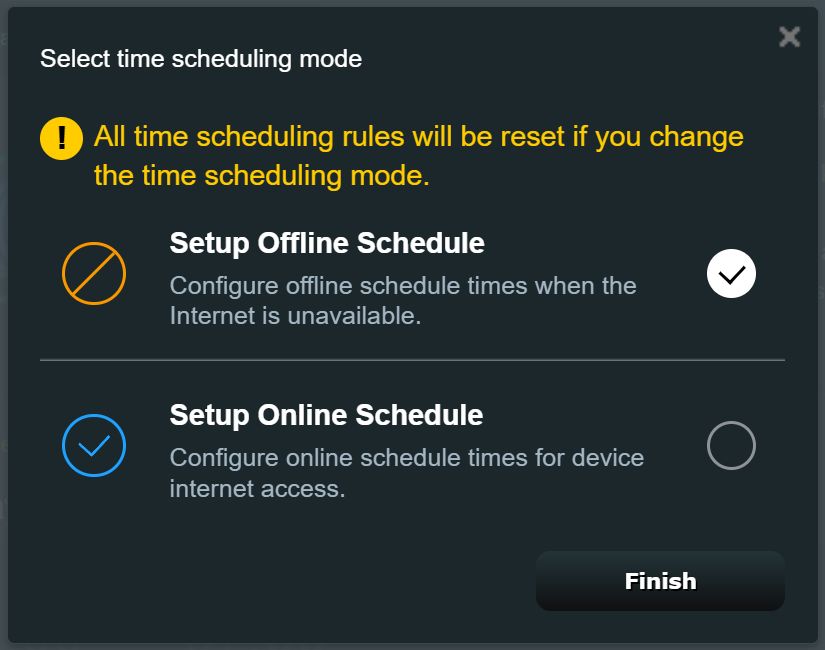
By default, there are two time slots automatically added for each device: Weekdays from 21:00 to 7:00 and Weekend from 22:00 to 8:00. They are both disabled as shown by the grayed-out checkboxes.
You can add a new time slot by pressing the plus button (2). You can select a time interval (or select All Day) and pick the day(s) of the week when the interval is enforced. Clicking on an existing time interval (4) will open the same window as the one below.
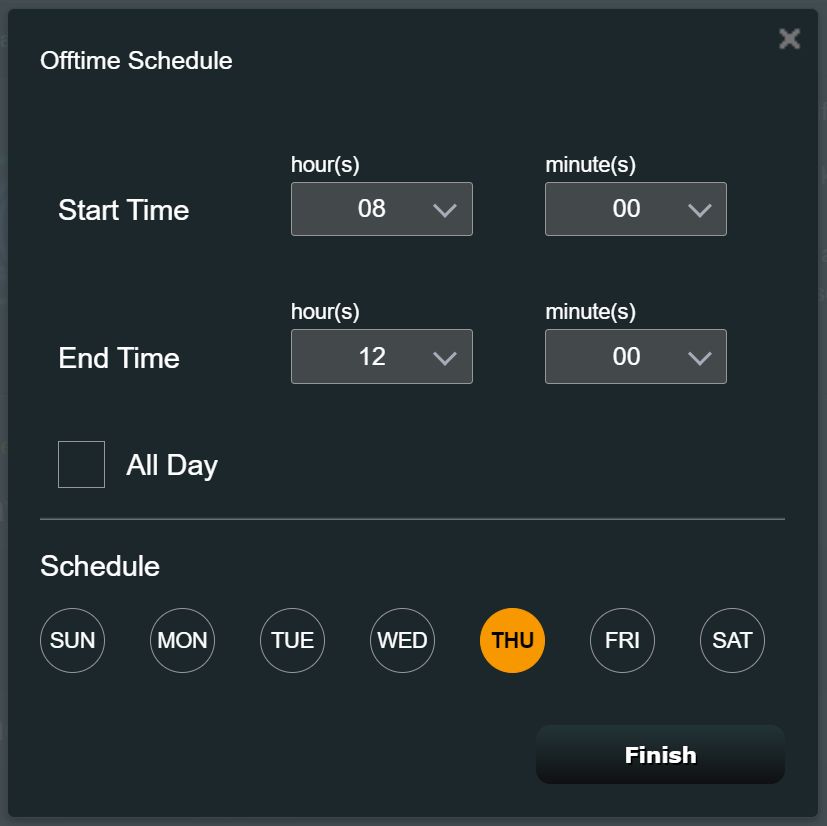
If you want a better representation of the Time Scheduling, you can click on the circle with list button (3). This is what you’ll see. It is much easier to understand when the selected device is online or offline.
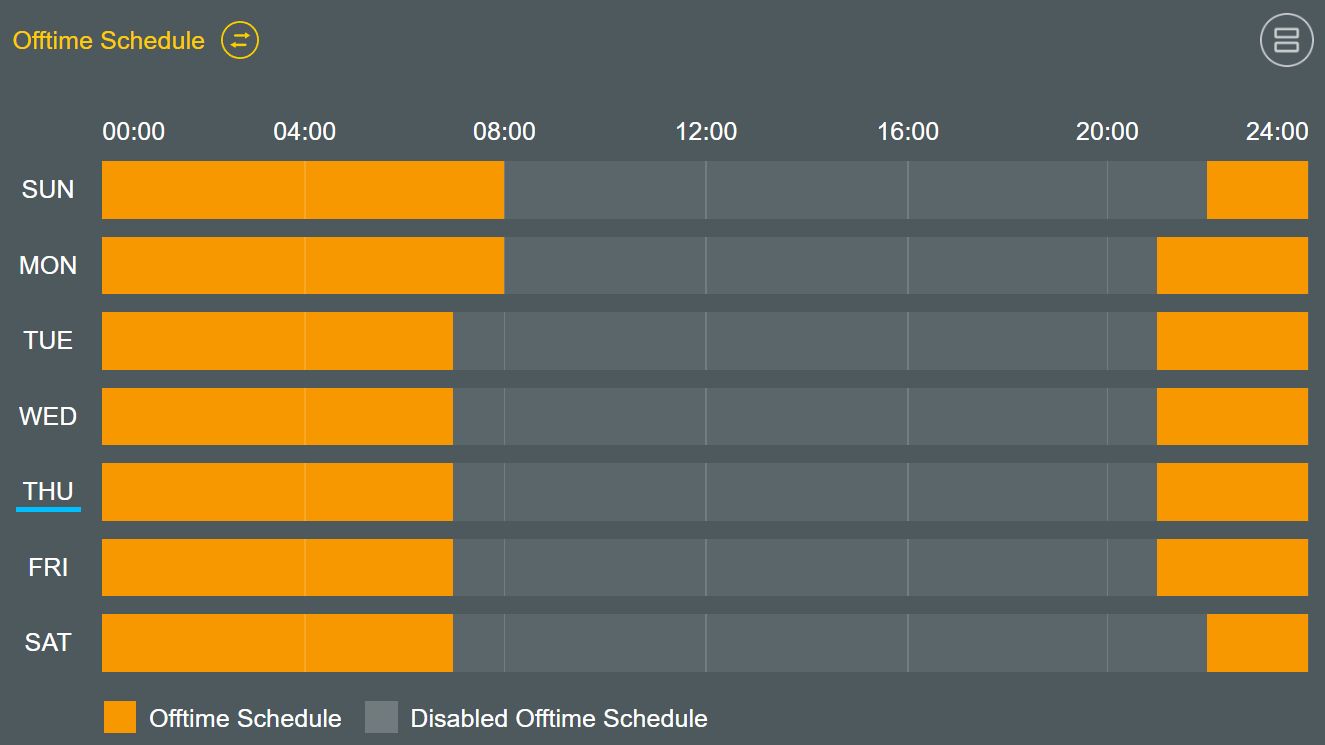
After you set up all time Intervals make sure you toggle each interval On. Don’t forget this important step.
Note: if your children use a smartphone with a data plan to access the Internet, it’s still possible for them to go online by turning off the WiFi connection. You will need to find a way to turn off Mobile Data, ideally something that doesn’t involve removing the SIM card.
Time Scheduling for ASUS routers is easy enough to set up, which makes it a good option for limiting Internet access to children (and maybe adults). I’ve checked it on my smartphone and worked without a glitch.

How to Reset ASUS Router to Factory Settings: Easy Ways to Do It
It’s not perfect, as I would have liked to see the option to set a maximum allowed daily usage time, but it will have to do for now.
Need a new router? Check the available ASUS models on Amazon. You don’t have to spend a fortune on a capable wireless router.
Let’s now turn the attention to you.
I’m curious to hear what methods you have found to limit device usage for your kids. Any method will do. It doesn’t have to be complicated. It just has to work all the time.