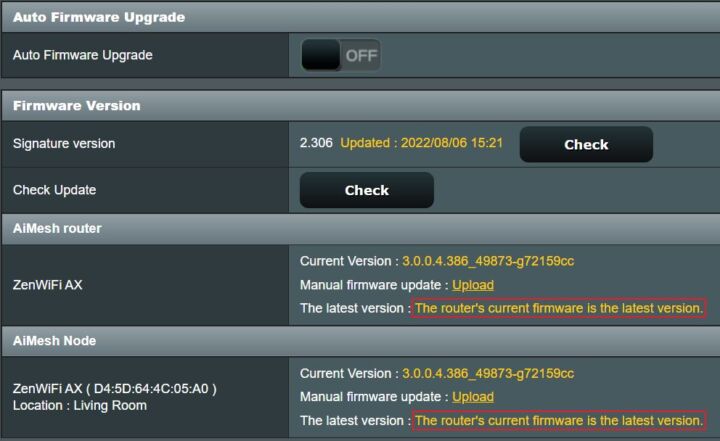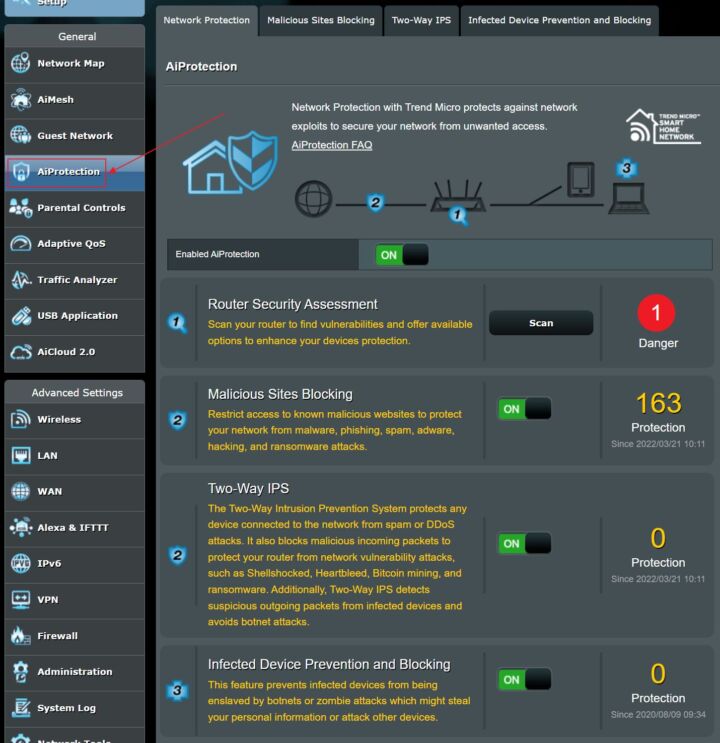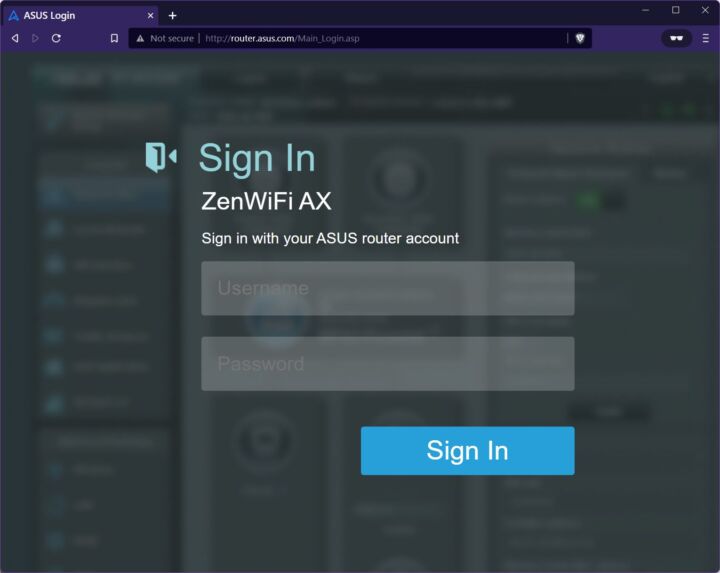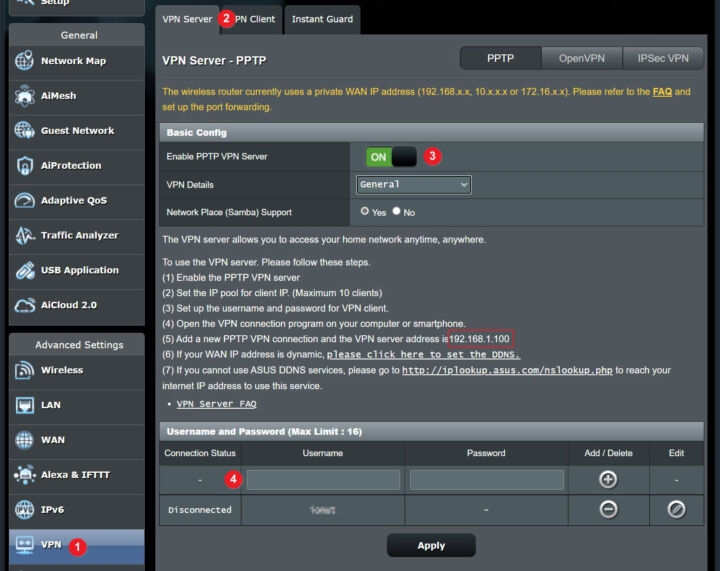- Tu veux t'assurer que tes enfants ne passent pas trop de temps sur Internet ?
- Tu peux utiliser ton routeur ASUS pour limiter l'accès à Internet en fonction d'un calendrier. Tout se fait automatiquement après que tu l'aies configuré pour la première fois !
- Apprends à configurer la fonction de programmation horaire d'un routeur ASUS pour bloquer ou limiter l'accès à Internet des appareils connectés.
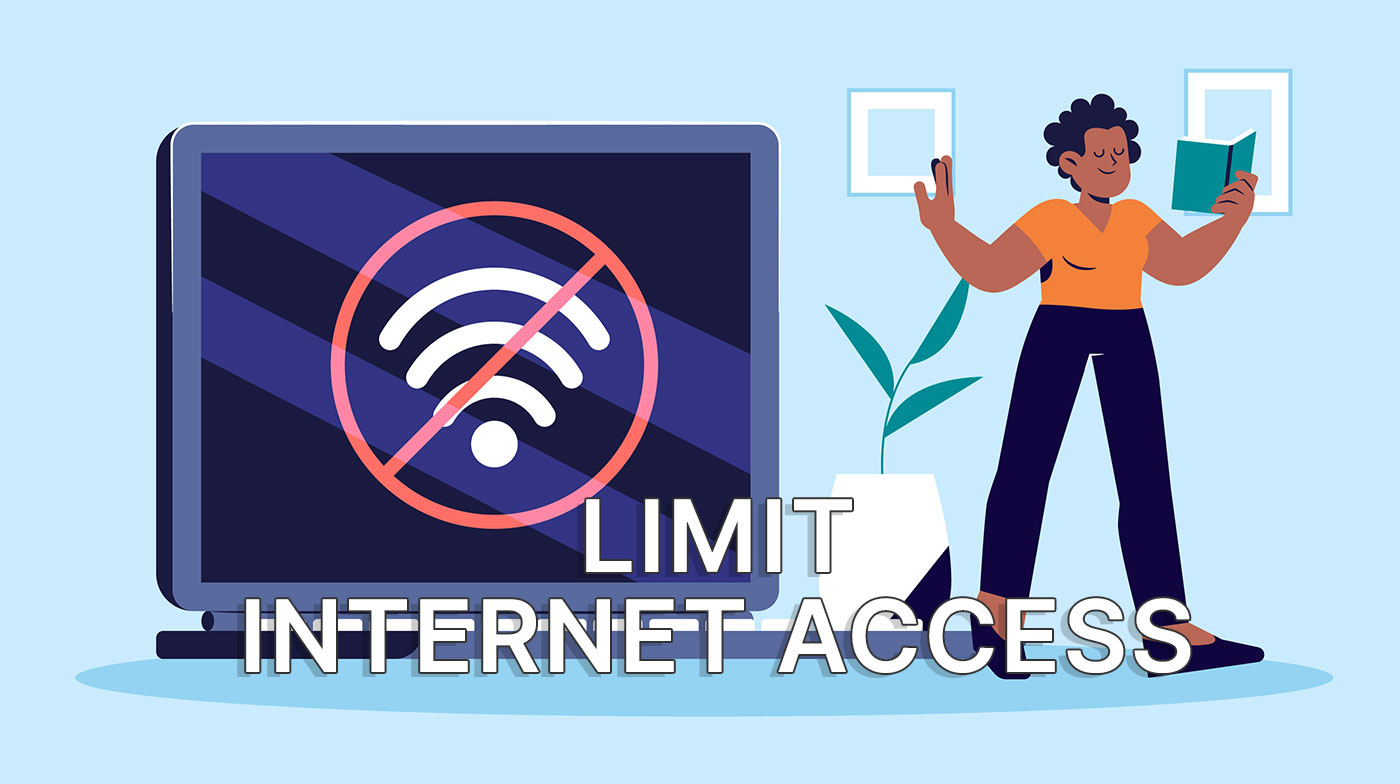
L'un des domaines dans lesquels j'ai l'impression que la technologie a pris du retard est la restriction de l'accès des enfants à Internet.
Qu'il s'agisse de bloquer l'accès aux sites Web et aux applications que les enfants ne devraient pas visiter ou de limiter l'utilisation de l'appareil à une durée saine, il n'est pas si facile de contrôler l'accès à Internet.
Entre toi et moi, limiter l'accès à Internet devrait aussi être une chose que certains adultes devraient examiner. Je m'inclus d'ailleurs dans ce groupe.
Je passe trop de temps en ligne, beaucoup trop ces derniers temps. C'est ce qui m'a amené à me pencher sur des moyens faciles et efficaces de bloquer l'accès à Internet à des intervalles de temps spécifiques. Si je ne peux pas me forcer à le faire, j'ai peut-être besoin de l'aide de la technologie, n'est-ce pas ?
Le moyen le plus simple que j'ai trouvé pour comment contrôler le temps passé par ton enfant sur Internet est d'utiliser le Planification du temps que j'ai trouvée sur mon système de routeur maillé ASUS. Si cela t'intéresse, je vais te montrer comment le faire sur ton propre routeur ASUS.
Comment bloquer l'accès à Internet sur une plage horaire à l'aide d'un routeur ASUS
Tout d'abord, tu dois vérifier si ton routeur ASUS prend en charge la programmation horaire. Tous les modèles assez modernes devraient le faire. Je tiens à préciser que ce guide est fait pour les routeurs ASUS, mais tous les grands fabricants proposent des fonctionnalités similaires. Tu n'as pas nécessairement besoin d'acheter un autre routeur.
Ce que fait l'ordonnancement du temps: définit un ou plusieurs intervalles de temps pendant lesquels l'accès à Internet est autorisé/interdit, par appareil.
Ce que l'ordonnancement du temps ne fait pas: il ne peut pas limiter l'utilisation à un certain nombre d'heures par jour.
1. Tout d'abord, assure-toi que tu es connecté au même réseau que ton routeur. Connecte-toi à l'interface d'administration Web GUI (nous avons un guide sur comment trouver la page de connexion du routeur ASUS).
2. Va sur Contrôle parental dans le menu de gauche. Sur le panneau de droite, sélectionne l'option Planification du temps onglet.
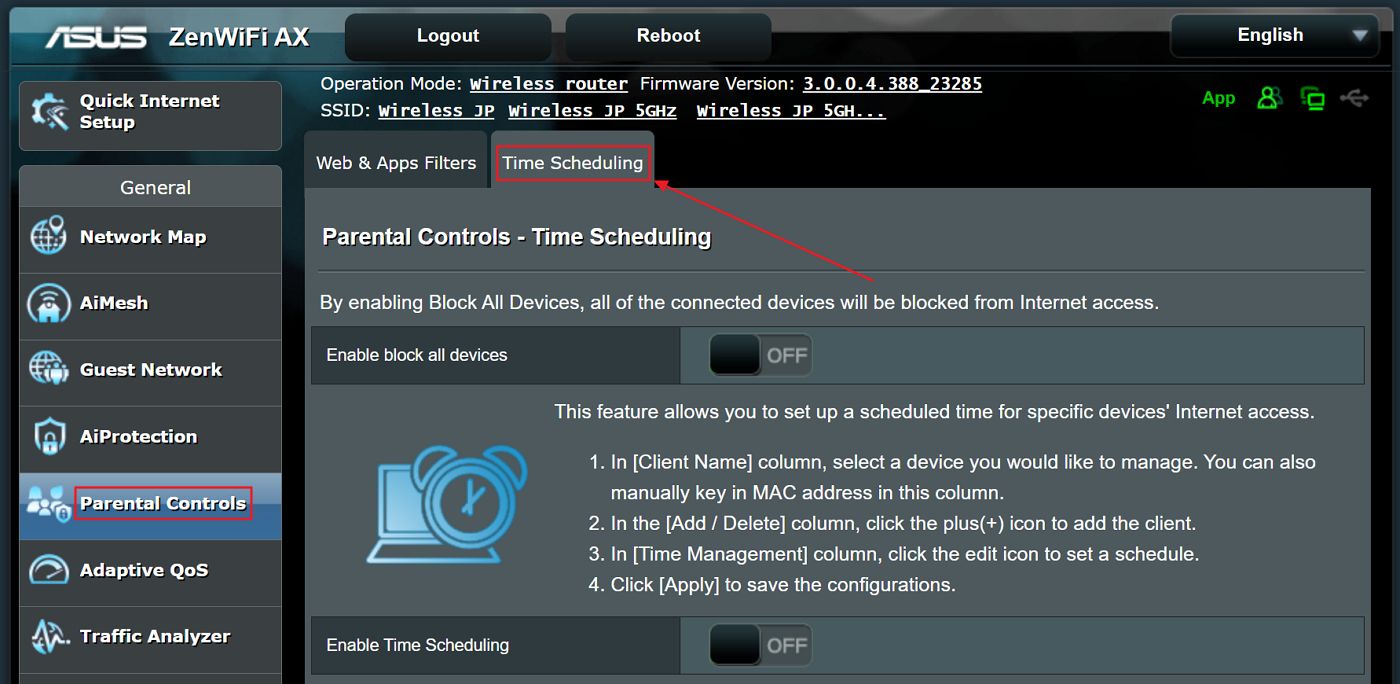
3. Tu t'intéresses à la case à cocher du bas, celle qui se trouve à côté de Activer la programmation horaire.
Si tu cliques sur Activer le blocage de tous les appareils par erreur, tu bloqueras immédiatement l'accès à Internet à tous les appareils connectés au routeur, qu'ils soient câblés ou sans fil. Ces appareils pourront toujours se connecter entre eux et au routeur, mais ne pourront pas accéder à Internet.
4. Une fois que tu auras basculé sur la planification du temps, une nouvelle section apparaîtra sous la case à cocher.
La première chose à faire est de vérifier l'heure système. Il s'agit de l'heure actuelle du routeur. Assure-toi qu'elle correspond à l'heure de ton système. Tu peux la laisser telle quelle, mais dans ce cas, tu devras tenir compte du décalage horaire pour régler les plages horaires d'accès à Internet.
Si tu as besoin de vérifier les paramètres de l'heure de ton routeur ASUS, rends-toi sur Administration > Système > Fuseau horaire.
Maintenant, mettons-nous au travail. Tout d'abord, (1) sélectionne le type de bloc. Tu as trois options :
- Désactiver - ne tient absolument pas compte des plages horaires.
- L'heure - utilise les plages horaires définies pour autoriser/interdire l'accès à Internet à l'appareil sélectionné.
- Bloc - bloque l'accès à Internet immédiatement, 24 heures sur 24 et 7 jours sur 7.
(2) Sélectionne un appareil à gérer. Par défaut, tu verras une liste avec les appareils actuellement connectés, avec ou sans fil. Tu peux cliquer sur le Afficher la liste des clients hors ligne pour afficher également les appareils précédemment connectés.
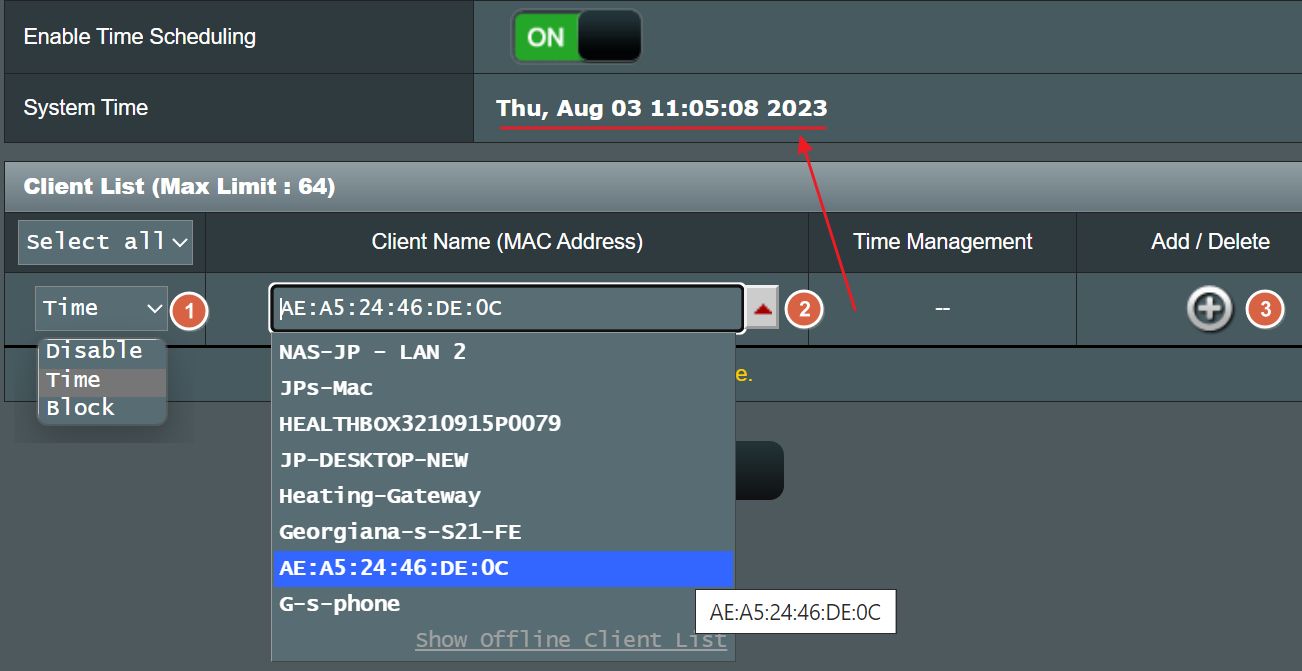
Certains appareils n'affichent que l'adresse MAC, sans nom d'appareil. Tu devras trouver comment trouver l'adresse MAC sous Windows, et fais de même pour les appareils Android, iOS, Mac et Linux.
(3) Clique sur le signe plus pour ajouter l'appareil sélectionné à la liste des MAC d'accès gérés.
5. L'emploi du temps est non appliqué après avoir ajouté un appareil car tu dois encore sélectionner un horaire.
Tout d'abord, (1) vérifie deux fois la méthode de blocage et assure-toi qu'elle est réglée sur "L'heure". Puis (2) clique sur le bouton crayon pour modifier les horaires.
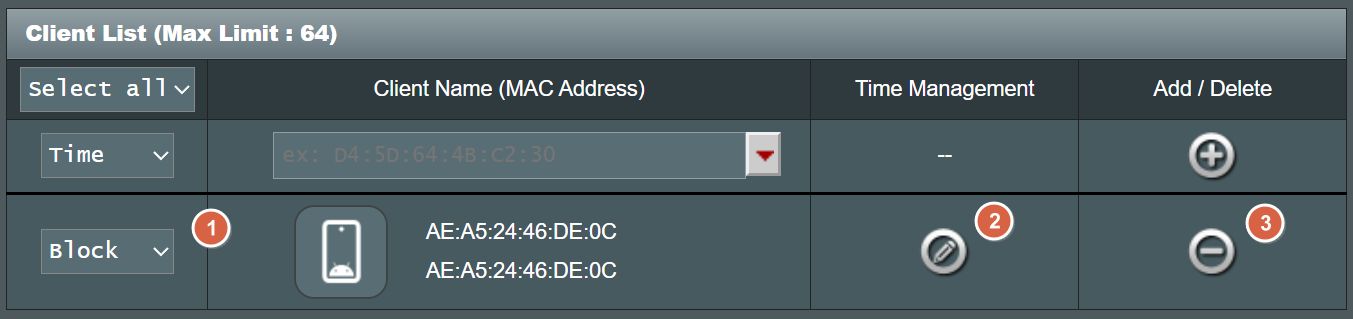
Pour supprimer complètement un appareil de la liste des programmations horaires (3), clique sur le bouton bouton moins à côté. Tu peux aussi définir la méthode de blocage comme suit DésactiverAu cas où tu changerais d'avis plus tard.
6. Les fenêtres de l'emploi du temps ressembleront à ceci. Par défaut, le routeur ASUS est réglé sur Horaire des heures creuses (1).
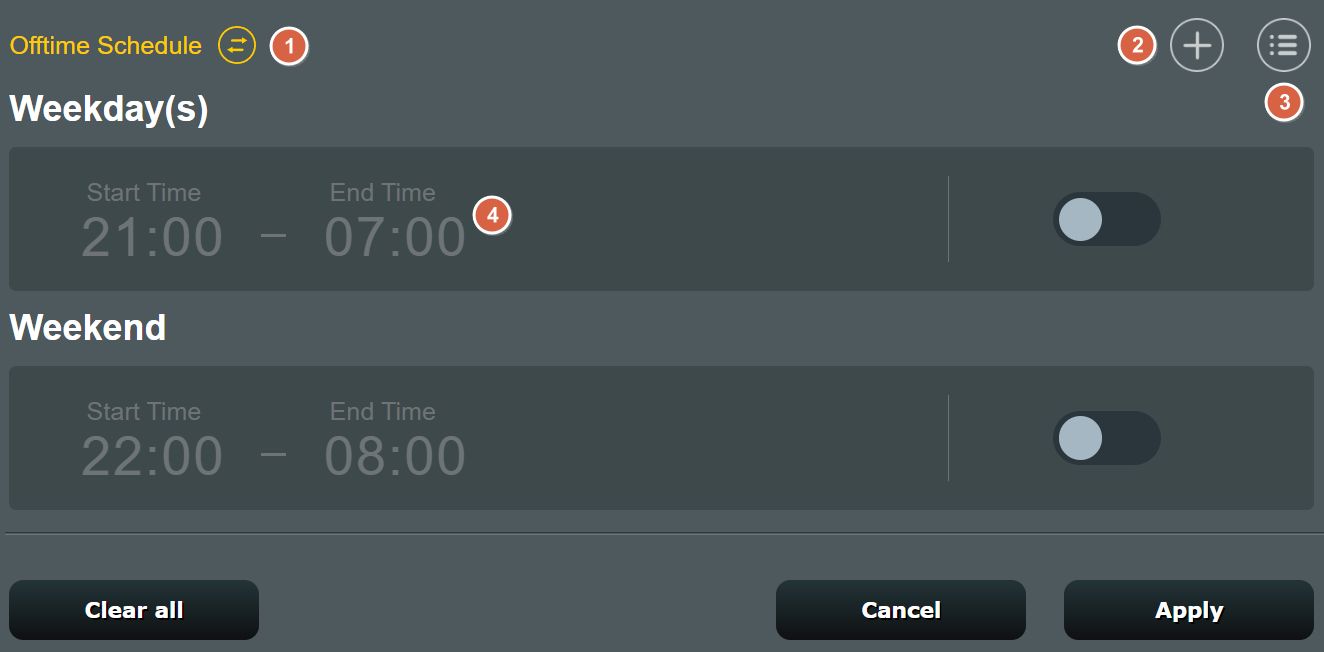
En cliquant sur le cercle avec deux flèches, tu pourras passer de l'un à l'autre. Horaire hors ligne (par défaut) et Horaire en ligne. Il s'agit de choisir des intervalles de temps pendant lesquels un appareil sera bloqué, ou des intervalles de temps pendant lesquels un appareil est autorisé à accéder.
Il s'agit d'une bascule générale ! Tu ne peux pas sélectionner le mode de programmation pour chaque appareil géré.
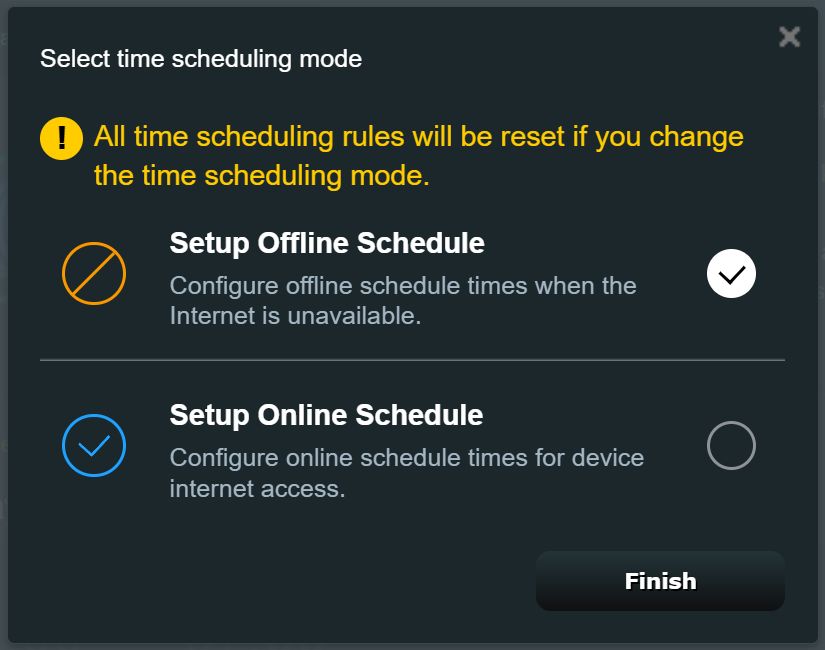
Par défaut, deux plages horaires sont automatiquement ajoutées pour chaque appareil : En semaine de 21h00 à 7h00 et le week-end de 22h00 à 8h00. Elles sont toutes deux désactivées comme le montrent les cases à cocher grisées.
Tu peux ajouter une nouvelle plage horaire en appuyant sur le bouton plus (2). Tu peux sélectionner un intervalle de temps (ou sélectionner Toute la journée) et choisir le(s) jour(s) de la semaine où l'intervalle est appliqué. En cliquant sur un intervalle de temps existant (4), tu ouvriras la même fenêtre que celle ci-dessous.
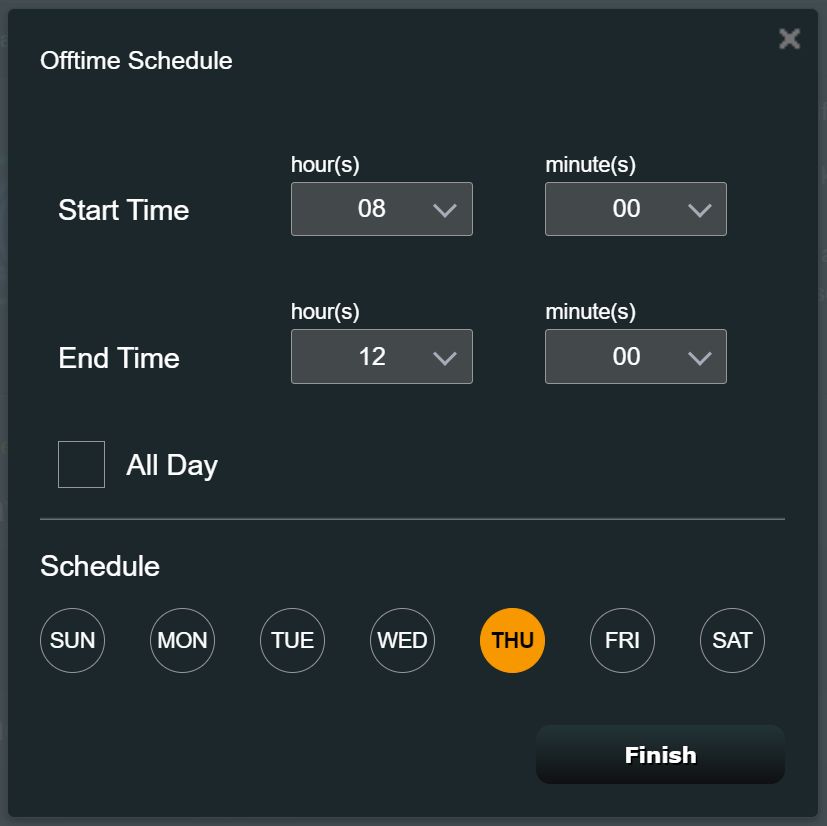
Si tu veux une meilleure représentation de la programmation horaire, tu peux cliquer sur le cercle avec le bouton de liste (3). C'est ce que tu verras. Il est beaucoup plus facile de comprendre quand l'appareil sélectionné est en ligne ou hors ligne.
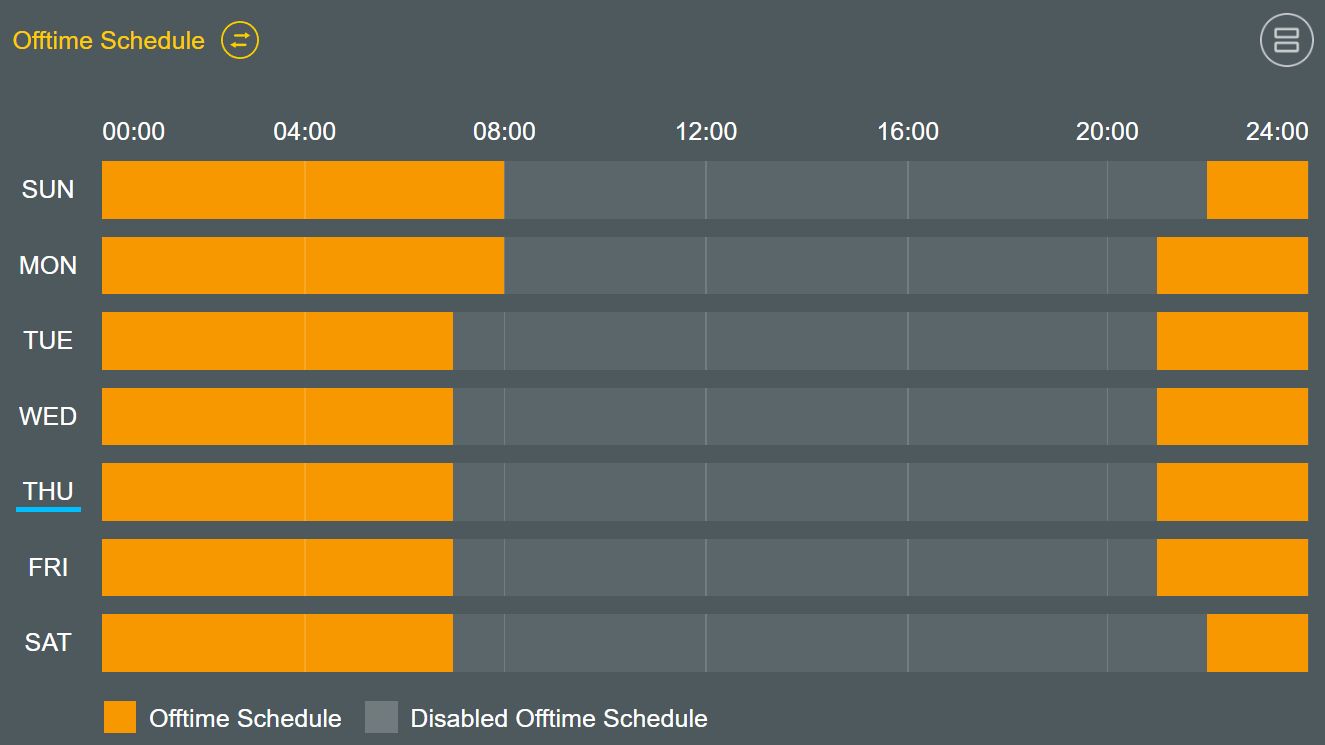
Après avoir défini tous les intervalles de temps, assure-toi d'activer chaque intervalle. N'oublie pas cette étape importante.
Note: si tes enfants utilisent un smartphone avec un forfait de données pour accéder à Internet, il est toujours possible pour eux d'aller en ligne en désactivant la connexion WiFi. Tu devras trouver un moyen de désactiver les données mobiles, idéalement quelque chose qui n'implique pas de retirer la carte SIM.
La programmation horaire pour les routeurs ASUS est assez facile à mettre en place, ce qui en fait une bonne option pour limiter l'accès à Internet des enfants (et peut-être des adultes). Je l'ai vérifié sur mon smartphone et il a fonctionné sans problème.

Comment réinitialiser le routeur ASUS aux paramètres d'usine : Comment le faire facilement
Ce n'est pas parfait, car j'aurais aimé voir l'option de définir un temps d'utilisation quotidien maximum autorisé, mais il faudra s'en contenter pour l'instant.
Tu as besoin d'un nouveau routeur ? Vérifie les modèles ASUS disponibles sur Amazon. Tu n'as pas besoin de dépenser une fortune pour un routeur sans fil performant.
Tournons maintenant notre attention vers toi.
Je suis curieuse de connaître les méthodes que vous avez trouvées pour limiter l'utilisation des appareils par vos enfants. N'importe quelle méthode fera l'affaire. Elle n'a pas besoin d'être compliquée. Il faut juste qu'elle fonctionne tout le temps.