- Aprende a comprobar la capacidad de la batería, los ciclos de carga, el uso y la duración real de la batería en Windows a partir de un informe detallado de la batería.
- No necesitas una aplicación avanzada de monitorización de la batería para comprobar el estado de la batería de tu portátil en Windows.
- Con un simple comando del Símbolo del sistema, powercfgpuedes generar un informe detallado de la batería.
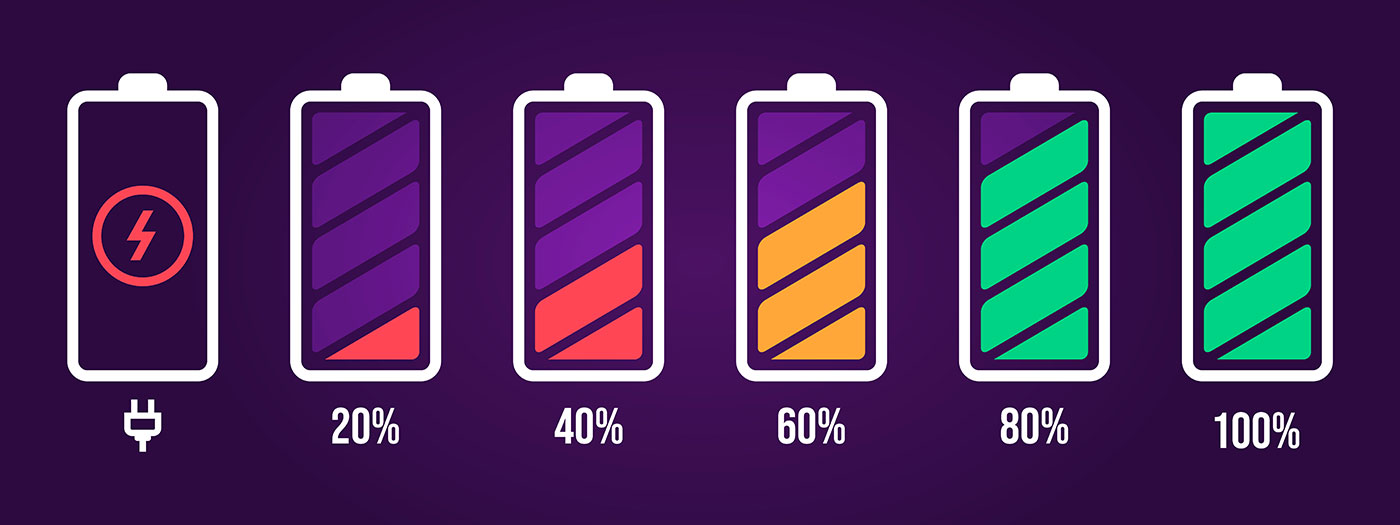
He estado utilizando bastantes aplicaciones de batería en mis portátiles Windows para comprobar las estadísticas, pero en algún momento me di cuenta de que es una obsesión. Es casi tan obsesivo como comprobar el consumo instantáneo de gasolina de tu coche.
¿Por qué no utilizar el portátil en lugar de comprobar el nivel de carga actual y la duración estimada restante de la batería?
Los informes instantáneos no significan gran cosa y no pueden ayudarte a mejorar el kilometraje de la gasolina/la duración de la batería. Tienes que fijarte en el consumo global, darte cuenta de lo que ocurre y luego tomar las medidas adecuadas.
No me he obsesionado menos, para ser justos. Acabo de enterarme de cómo puedes generar fácilmente un informe detallado de la batería en Windows.
Sigue leyendo y te mostraré cómo se hace y cómo puedes leer el informe correctamente.
CONTENIDO
- Generar un informe completo de la batería de Windows con el comando Powercfg /batteryreport
- Comprueba la capacidad real de la batería: Carga completa y capacidad de diseño
- Comprueba los ciclos de carga y el estado de la batería en Windows
- Cómo calcular el desgaste de la batería del portátil a partir del informe de la batería
- Comprueba las Estimaciones Reales de la Duración de la Batería Basadas en el Uso Observado
- Comprueba las aplicaciones de Windows que agotan la batería de tu portátil
- Comprueba la Tendencia de Uso de Energía de Aplicaciones y Procesos con el Administrador de Tareas de Windows
Generar un informe completo de la batería de Windows con el comando Powercfg /batteryreport
Para generar el informe tendrás que afinar tus habilidades con el Símbolo del sistema. Es broma. Es muy fácil. Esta guía también funciona en el Terminal de Windows y en PowerShell.
1. Abre el Símbolo del sistema (tipo cmd en el menú Inicio).
2. Escribe el siguiente comando CMD:
powercfg /informebatería
3. Observa la ruta donde se guarda el informe por defecto, que es en tu carpeta de usuario actual, en su raíz.
4. Para abrirla navega con el Explorador de Windows (abre con Win + E) hasta tu carpeta de usuario actual y haz doble clic en la carpeta batería-informe.html archivo. El informe se abrirá en tu navegador predeterminado.
Veamos qué información se puede encontrar en el informe powercfg:
Comprueba la capacidad real de la batería: Carga completa y capacidad de diseño
La primera parte del informe te muestra información genérica del ordenador, como el nombre del ordenador, el nombre del producto, la versión de la BIOS y la compilación de Windows.
Luego viene el Baterías instaladas sección. Aquí verás un montón de detalles sobre el fabricante real de la batería, el número de serie, la tecnología de la batería, etc.
No nos importan. Nos importan las dos capacidades de batería comunicadas:
- Capacidad de diseño - es la especificación del fabricante de la batería, normalmente la misma capacidad que aparece en la página del producto, en especificaciones técnicas.
- Capacidad de carga completa - es la capacidad real indicada por el controlador de la batería. Debido a las tolerancias de fabricación, nunca coincide con la capacidad indicada.
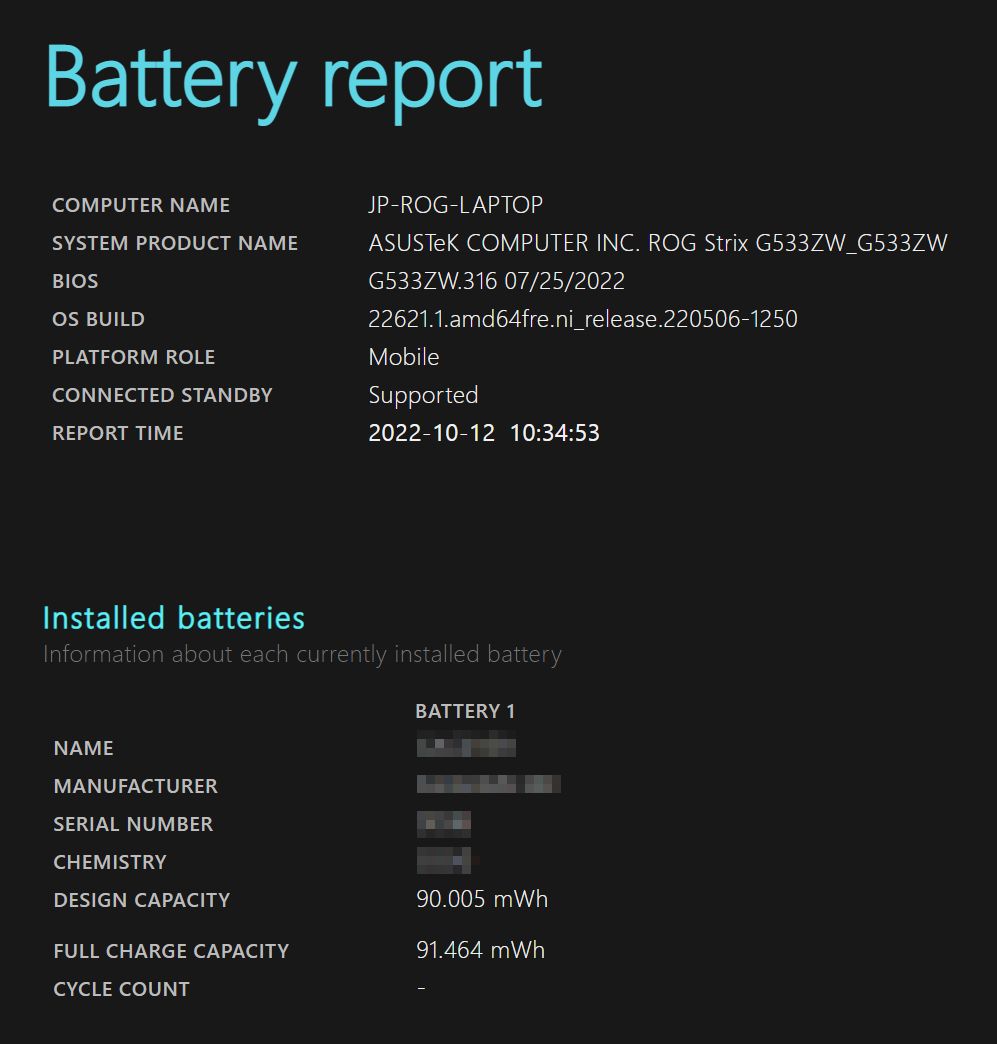
Observa que en la parte superior del informe hay una indicación de la compatibilidad con Espera Conectada, con dos opciones: Compatible (para algunos de los sistemas más recientes) y Espera Conectada No Compatible (para sistemas más antiguos). ¿Te preguntas qué es Connected Standby/Modern Standby? Lee nuestra comparación con otros modos de sueño en Windows.
Comprueba los ciclos de carga y el estado de la batería en Windows
En la sección Baterías instaladas del informe de baterías powercfg, hay una especificación interesante: recuento de ciclos. Es el número de descargas completas de la batería de tu portátil.
A descarga completa se calcula sumando los porcentajes de cada descarga. Así, cuatro descargas de 25% constituyen un ciclo de descarga (100%).
No necesitas vaciar la batería desde 100% hasta 0% para que cuente como un ciclo de descarga. Esto ni siquiera es posible en Windows, porque el sistema operativo apagará tu dispositivo a partir de un determinado umbral de carga para preservar la salud de la batería.
Normalmente, la batería de un portátil debería durar un par de cientos de ciclos de descarga sin disminuir demasiado la capacidad de carga completa (digamos por debajo de 75% de la capacidad de diseño).
En mi portátil ASUS, el falta el indicador de recuento de ciclosprobablemente se deba a algún problema con los controladores. Podría deberse a que el portátil sólo tiene dos semanas. Actualizaré este artículo si es así.
De todas formas, en otro portátil Lenovo, los ciclos de carga se muestran correctamente. Véase más abajo:
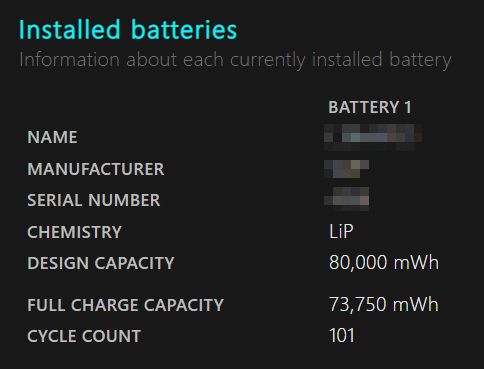
Cómo calcular el desgaste de la batería del portátil a partir del informe de la batería
Basándote en las dos cifras anteriores puedes calcular el desgaste real de tu batería. Sólo divide la capacidad de carga total por la capacidad de diseño.
Si haces eso con la imagen de arriba obtendrás 0.92. Esto significa que la capacidad de carga completa ha descendido a 92% de la capacidad de diseño. Es decir 8% desgaste en casi dos años. No está mal, pero tampoco es genial.
Ten en cuenta que a medida que la pila envejece su química cambia, por lo que las lecturas pueden no ser demasiado precisas.
Ha ocurrido en más de una ocasión, tras años de uso, que el portátil se apagara de repente cuando la carga de la batería indicada alcanzaba la marca del 20-30% por ciento. Eso es un buen indicio de que puede haber llegado el momento de sustituir la batería, o simplemente de comprar otro portátil.
Comprueba las Estimaciones Reales de la Duración de la Batería Basadas en el Uso Observado
La parte que realmente me encanta del informe de batería de powercfg es el estadísticas de uso. Puedes comprobar exactamente, desde la instalación del SO, cuánta batería has gastado. Es un informe enorme, con fechas, ventanas de tiempo activas y porcentajes agotados durante ese periodo. Es para lo que vivimos los frikis como yo.
Al final del informe, verás los tiempos de ejecución reales que has obtenido de forma constante para los periodos Activo o Conectado en espera.
En mi caso, 4,35 horas de autonomía para un potente portátil Alder Lake no está tan mal, pero tampoco es nada del otro mundo si tenemos en cuenta que el portátil Lenovo Ryzen de dos años mencionado en el capítulo del recuento de ciclos tiene una media de algo más de 7 horas, también de forma constante.
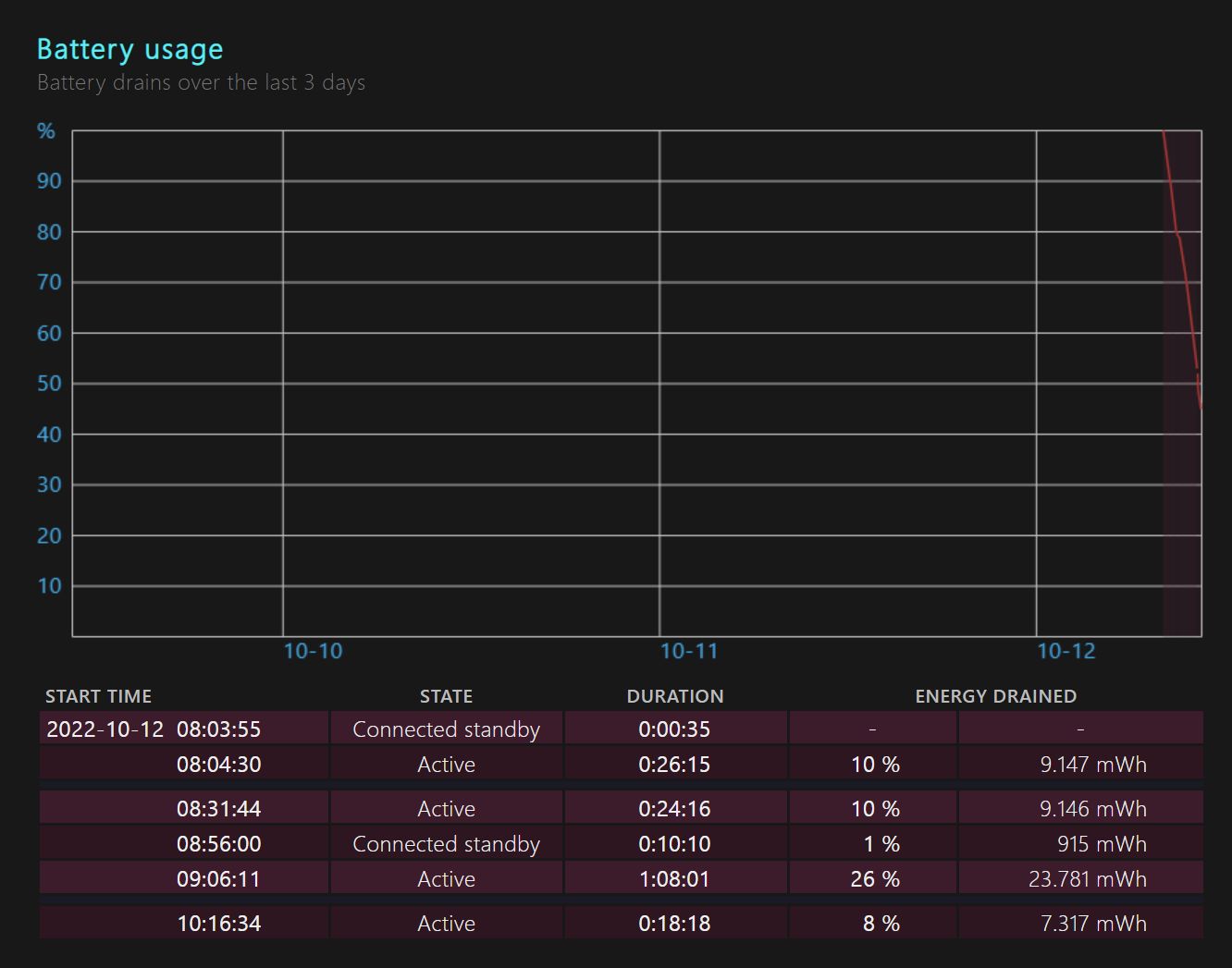
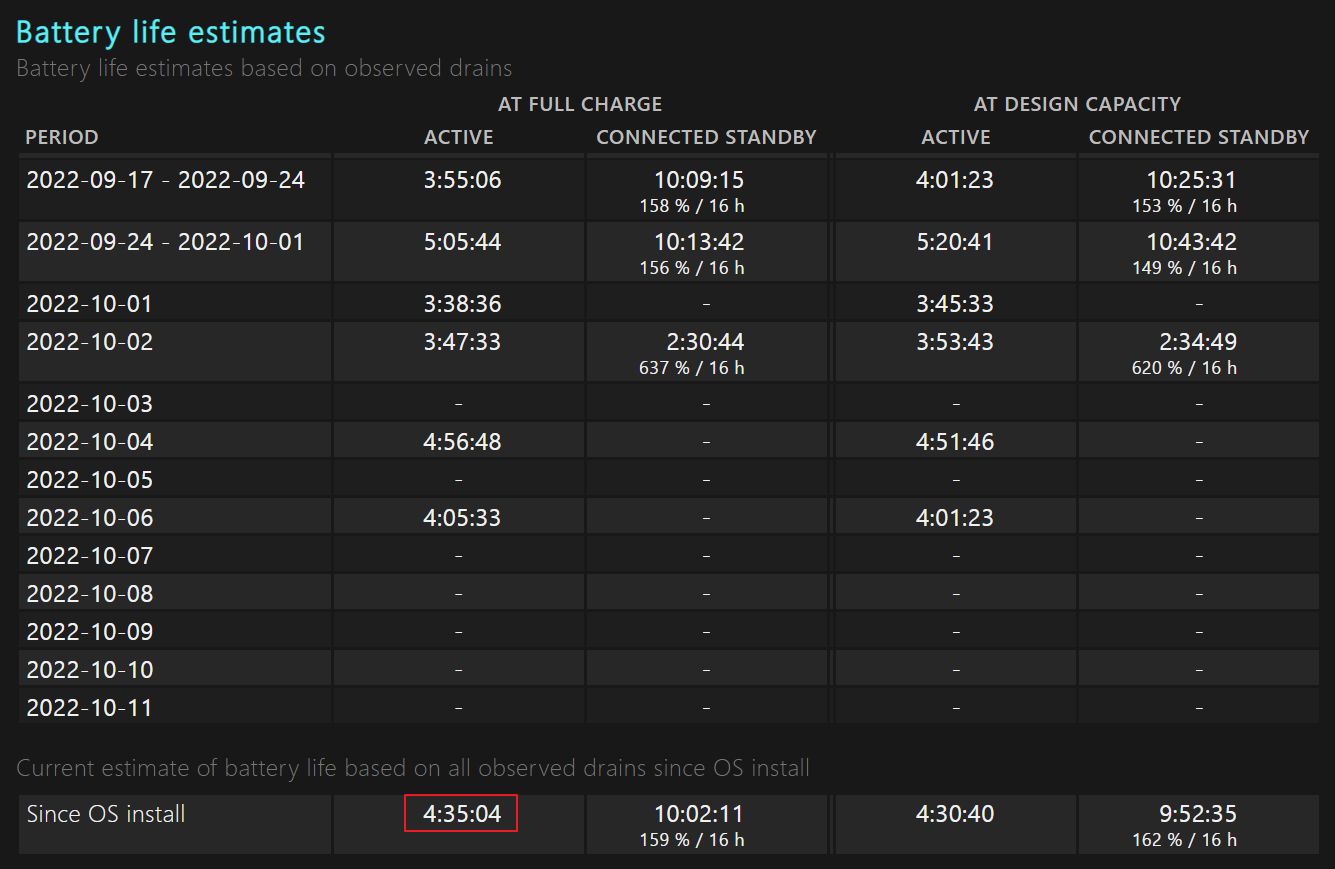
Comprueba las aplicaciones de Windows que agotan la batería de tu portátil
Un inconveniente de la powercfg informe de batería es que no puedes ver qué aplicaciones están consumiendo batería. Afortunadamente, hay una forma rápida de comprobar estos detalles para las últimas 24 horas y los últimos 7 días.
Este informe de uso de la batería se encuentra en la aplicación Ajustes. Así es como se accede a ella:
- Abre el Aplicación Ajustes (pulsa Win + I).
- Navega hasta Sistema > Alimentación y batería.
- Desplázate hasta que veas el Uso de la batería enlace. Asegúrate de ampliar la lista.
- En la esquina superior derecha, encontrarás una lista desplegable que te permitirá ver el uso de las últimas 24 horas/7 días.
- Cada aplicación de la lista que aparece debajo de este gráfico te mostrará un porcentaje del consumo total de batería junto con el uso total (en minutos y en porcentaje) y el uso en segundo plano (también en minutos y en porcentaje).
- Un cuadro de búsqueda te permitirá encontrar los detalles de uso de una aplicación concreta.
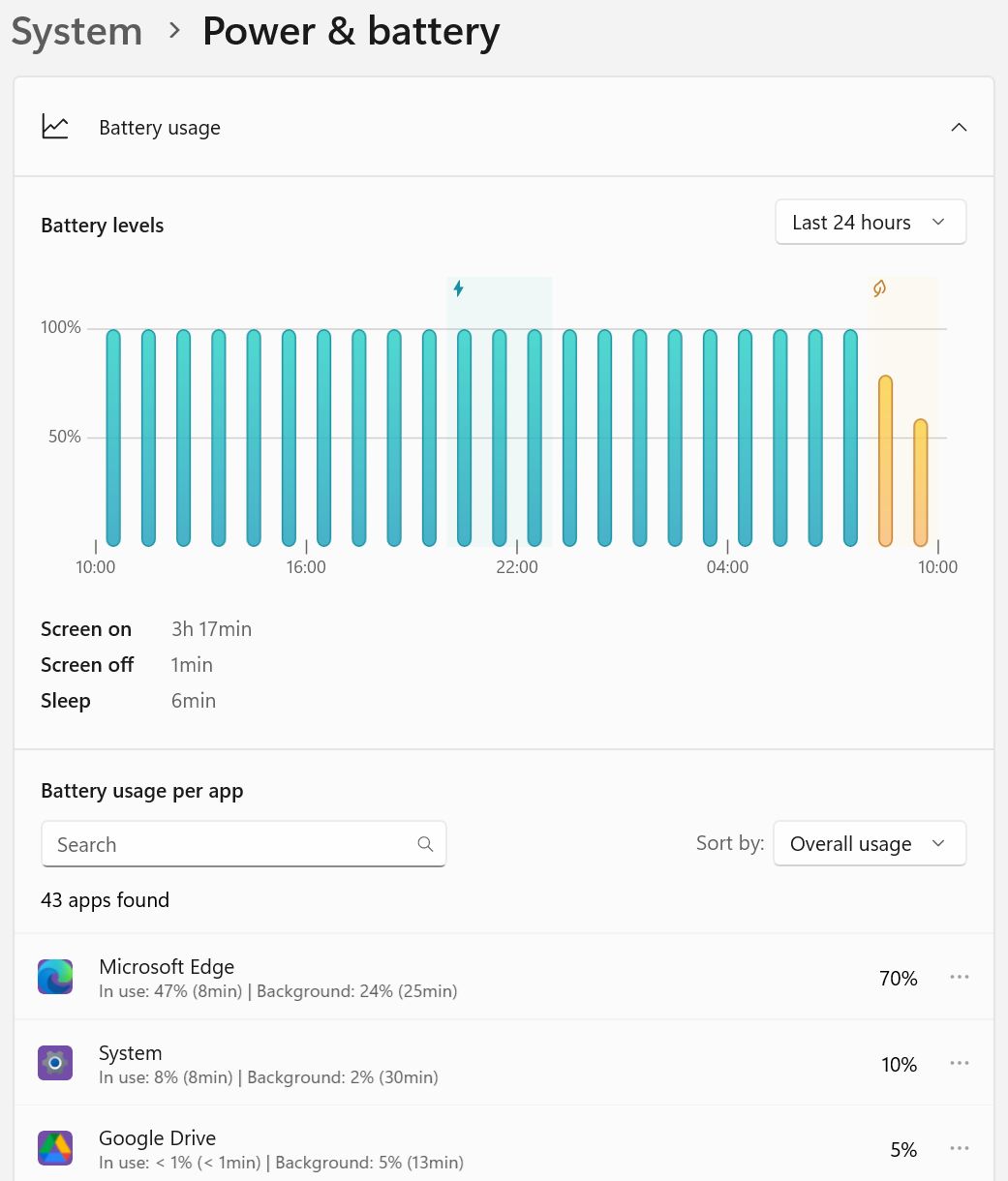
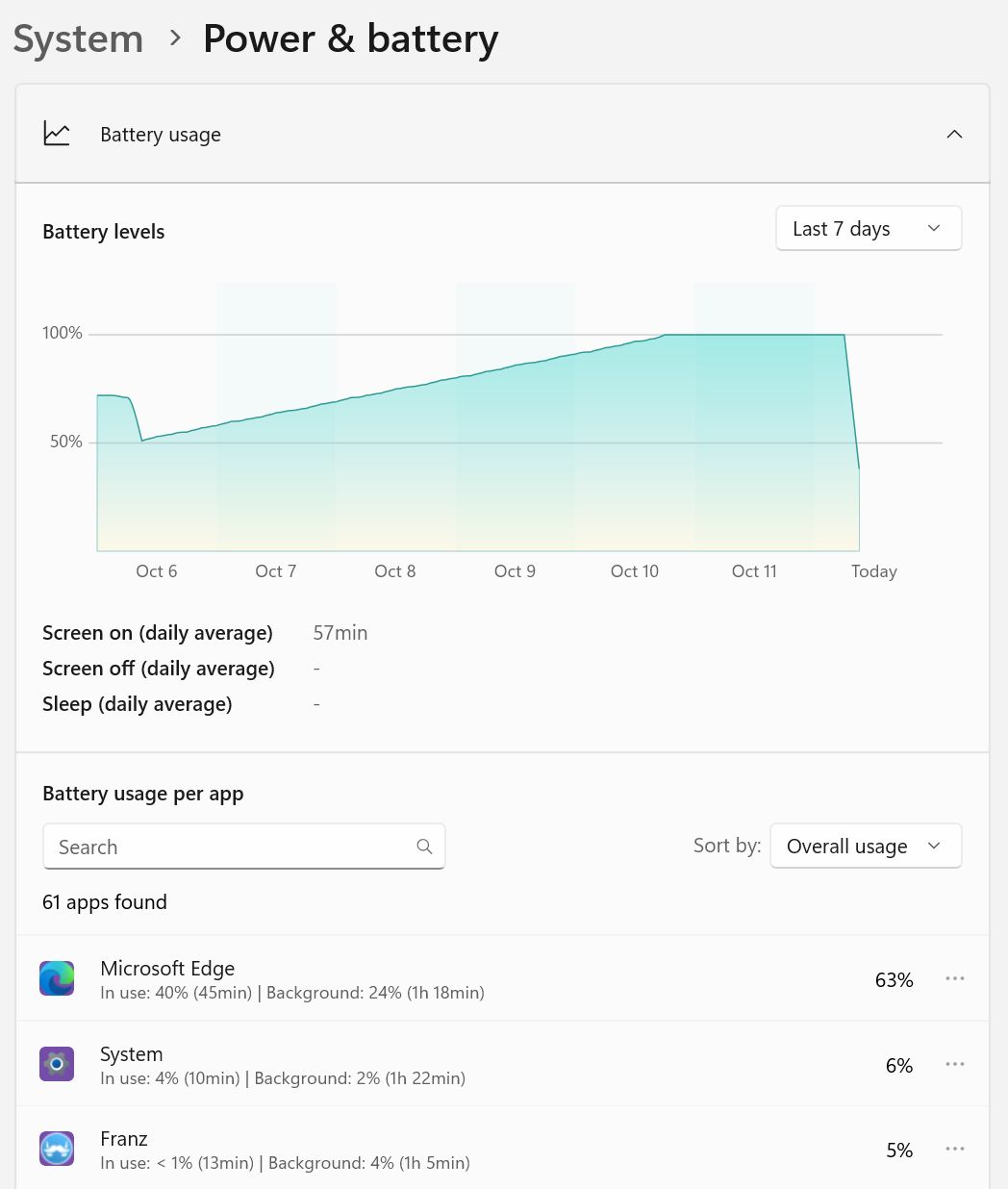
Así comprobarás qué aplicaciones están consumiendo tu batería. Puedes intentar sustituirlas o eliminarlas por completo. Comprueba cuánto mejora así la duración de tu batería.
Lo que les falta a todos estos informes son informes detallados sobre el consumo de batería de los servicios del sistema operativo y los procesos en segundo plano. Todos están agrupados en Sistema.
Además, sería útil ver cuánta energía consume la pantalla, junto con los componentes importantes (CPU, SSD, tarjeta gráfica, etc.). Tengo un poco de curiosidad por saber por qué mi portátil de juegos funciona al ralentí a 15-20 vatios, por tanto reduciendo significativamente la duración de la batería.
Lectura recomendada: desactiva el turbo de la CPU del portátil con un simple cambio del Plan de Energía
Comprueba la Tendencia de Uso de Energía de Aplicaciones y Procesos con el Administrador de Tareas de Windows
Hay un Columna de tendencia de uso de energía puedes activarlo en el Administrador de Tareas de Windows (ábrelo con Ctrl + Mayús + Esc), pero no sirve de mucho, ya que no se te muestran porcentajes, sólo un indicador que oscila entre muy bajo y muy alto.
Puede ayudar a localizar aplicaciones y procesos en segundo plano no deseados, pero no sabrás exactamente cuánta energía están consumiendo.
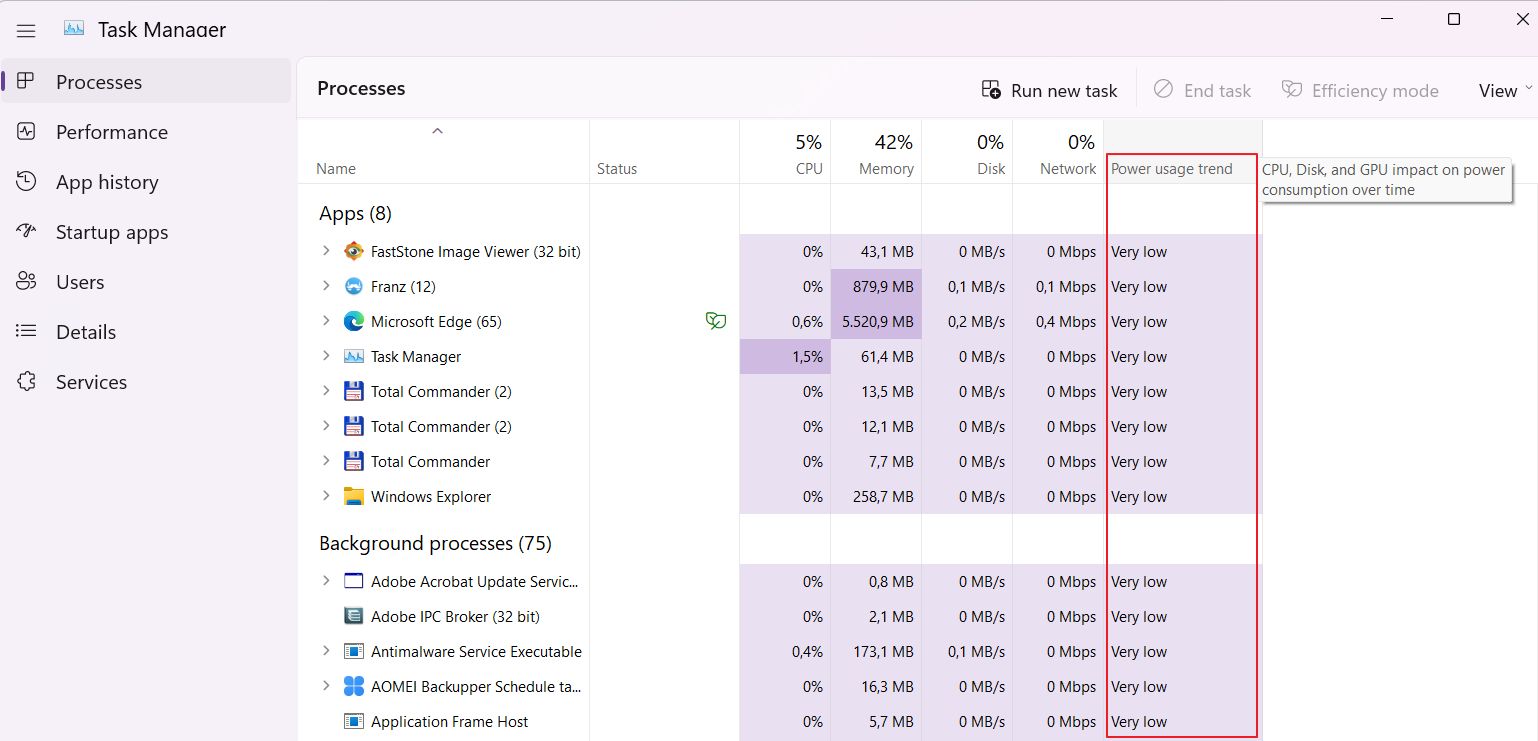
Si conoces algún programa o utilidad que te permita consultar estadísticas detalladas de la batería por aplicación/proceso, házmelo saber. Hasta entonces, ¿podrías compartir algunas estadísticas de batería de tu portátil en los comentarios?







