- Scopri come controllare la capacità della batteria, i cicli di carica, l'utilizzo e la durata reale della batteria in Windows grazie a un rapporto dettagliato sulla batteria.
- Non hai bisogno di un'applicazione avanzata per il monitoraggio della batteria per controllare lo stato della batteria del tuo portatile in Windows.
- Con un semplice comando del Prompt dei comandi, powercfg, puoi generare un rapporto dettagliato sulla batteria.
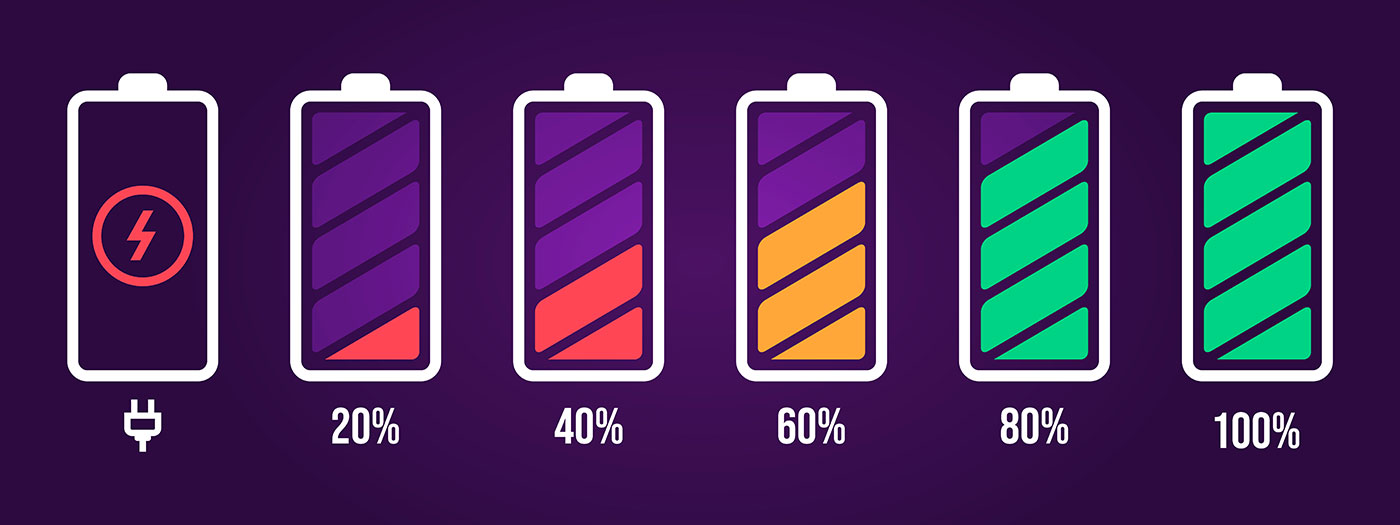
Ho utilizzato diverse applicazioni per la batteria sui miei portatili Windows per controllare le statistiche, ma a un certo punto mi sono reso conto che si tratta di un'ossessione. È un'ossessione quasi come controllare il consumo istantaneo di benzina della tua auto.
Perché non usare il portatile invece di controllare il livello di carica attuale e la stima della durata della batteria rimanente?
I rapporti istantanei non significano molto e non possono aiutarti a migliorare il consumo di carburante e la durata della batteria. Devi osservare il consumo complessivo, prendere atto di ciò che sta accadendo e poi agire di conseguenza.
Non sono diventata meno ossessionata da me stessa, a dire il vero. Ho appena scoperto come puoi generare facilmente un rapporto dettagliato sulla batteria in Windows.
Continua a leggere e ti mostrerò come si fa e come puoi leggere correttamente il report.
CONTENUTI
- Genera un rapporto completo sulla batteria di Windows con il comando Powercfg /batteryreport
- Controlla la capacità effettiva della batteria: Capacità di carica completa e capacità di progetto
- Controllare i cicli di carica e lo stato di salute della batteria in Windows
- Come calcolare l'usura della batteria del computer portatile dal rapporto sulla batteria
- Verifica le stime della durata reale della batteria in base all'utilizzo osservato
- Controlla le app di Windows che stanno scaricando la batteria del tuo portatile
- Controlla l'andamento del consumo energetico di applicazioni e processi con il Task Manager di Windows
Genera un rapporto completo sulla batteria di Windows con il comando Powercfg /batteryreport
Per generare il report dovrai affinare le tue abilità nel Prompt dei comandi. Scherzo! È davvero molto semplice. Questa guida funziona anche con Windows Terminal e PowerShell.
1. Aprire il sito Prompt dei comandi (tipo cmd nel menu Start).
2. Digita il seguente comando CMD:
powercfg /batteryreport
3. Nota il percorso in cui il report viene salvato per impostazione predefinita, ovvero nella cartella utente corrente, nella sua radice.
4. Per aprirla, naviga in Esplora risorse (apri con Win + E) fino alla tua cartella utente corrente e fai doppio clic sulla voce rapporto sulla batteria.html file. Il rapporto si aprirà nel tuo browser predefinito.
Vediamo quali informazioni si possono trovare nel report di powercfg:
Controlla la capacità effettiva della batteria: Capacità di carica completa e capacità di progetto
La prima parte del report mostra informazioni generiche sul computer, come il nome del computer, il nome del prodotto, la versione del BIOS e la build di Windows.
Poi arriva il Batterie installate sezione. Qui vedrai una serie di dettagli sul produttore della batteria, sul numero di serie, sulla tecnologia della batteria e così via.
Non ci interessano. Ci interessano le due capacità della batteria dichiarate:
- Capacità di progettazione - è la specifica del produttore della batteria, di solito la stessa capacità elencata nella pagina del prodotto, alla voce specifiche tecniche.
- Capacità di carica completa - questa è la capacità effettiva riportata dal controller della batteria. A causa delle tolleranze di produzione, non corrisponde mai alla capacità indicata.
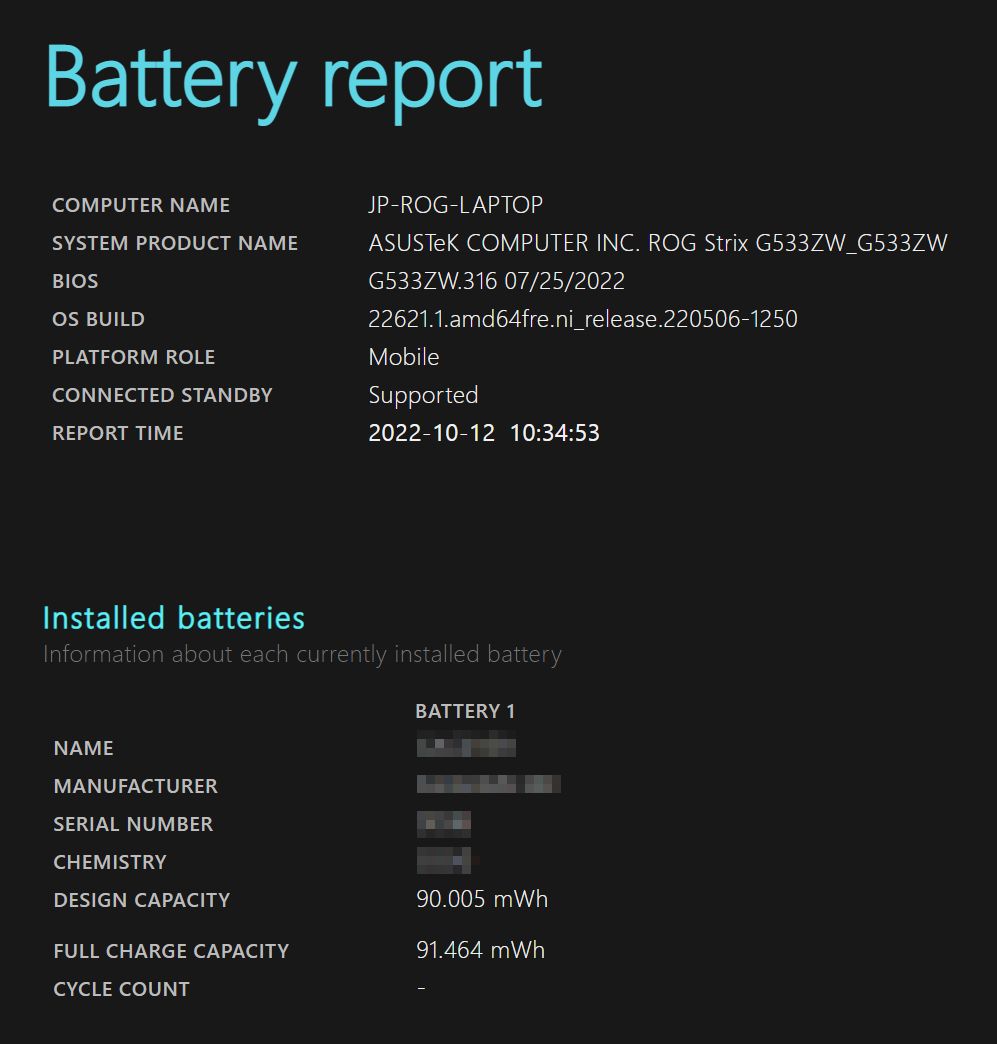
Nella parte superiore del report è presente un'indicazione della compatibilità del Connected Standby, con due opzioni: Supportato (per alcuni sistemi recenti) e Connected Standby non supportato (per i sistemi più vecchi). Ti chiedi cosa sia il Connected Standby/Modern Standby? Leggi il nostro confronto con le altre modalità di sonno in Windows.
Controllare i cicli di carica e lo stato di salute della batteria in Windows
Nella sezione Batterie installate del report sulle batterie di powercfg, c'è una specifica interessante: conteggio dei cicli. Questo è il numero di scariche complete della batteria del tuo portatile.
A scarico completo si calcola sommando le percentuali di ogni scarica. Quindi, quattro scariche da 25% formano un ciclo di scarica (100%).
Non è necessario svuotare la batteria da 100% a 0% perché venga considerato un ciclo di scarica. Questo non è possibile nemmeno in Windows perché il sistema operativo spegne il dispositivo a una certa soglia di carica per preservare la salute della batteria.
Di solito, la batteria di un computer portatile dovrebbe durare un paio di centinaia di cicli di scaricamento senza diminuire troppo la capacità di carica (diciamo meno di 75% della capacità di progetto).
Sul mio computer portatile ASUS, il menu l'indicatore del conteggio dei cicli è assenteprobabilmente a causa di alcuni problemi di driver. Potrebbe essere dovuto al fatto che il portatile ha solo due settimane di vita. Aggiornerò questo articolo se è così.
Ad ogni modo, su un altro portatile Lenovo, i cicli di carica vengono visualizzati correttamente. Vedi sotto:
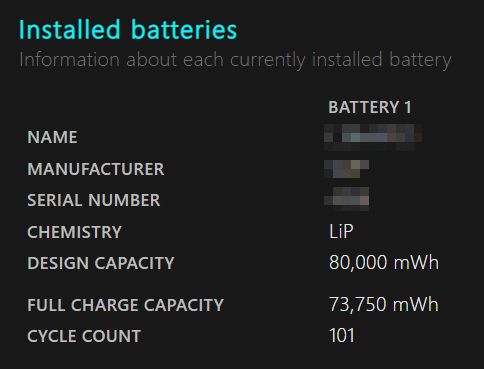
Come calcolare l'usura della batteria del computer portatile dal rapporto sulla batteria
In base ai due dati sopra riportati puoi calcolare l'effettiva usura della tua batteria. Solo dividere la capacità di carica completa per la capacità di progetto.
Eseguendo questa operazione per l'immagine qui sopra, otterrai 0.92. Ciò significa che la capacità di carica completa è scesa a 92% della capacità di progetto. Questo è 8% usura in quasi due anni. Non è male, ma nemmeno eccezionale.
Tieni presente che quando la batteria invecchia la sua chimica cambia, quindi le letture potrebbero non essere troppo accurate.
In più di un'occasione, dopo anni di utilizzo, è capitato che il portatile si spegnesse all'improvviso quando la carica della batteria raggiungeva il 20-30% per cento. Questo è un buon segno che indica che potrebbe essere il momento di sostituire la batteria o di comprare un altro portatile.
Verifica le stime della durata reale della batteria in base all'utilizzo osservato
La parte che mi piace di più del rapporto sulla batteria di powercfg è il Statistiche di utilizzo. Puoi controllare esattamente, dall'installazione del sistema operativo, quanta batteria hai scaricato. È un rapporto enorme, con date, finestre temporali attive e percentuali di batteria scaricata durante quel periodo. È ciò per cui i geek come me vivono.
Alla fine del report, vedrai i tempi di esecuzione effettivi che hai ottenuto costantemente per i periodi di Active o Connected Standby.
Nel mio caso, 4,35 ore di durata della batteria per un potente laptop Alder Lake non è male, ma non è neanche niente di eccezionale se si considera che il portatile Ryzen Lenovo di due anni fa citato nel capitolo sul conteggio dei cicli ha una media di poco superiore alle 7 ore, sempre in modo costante.
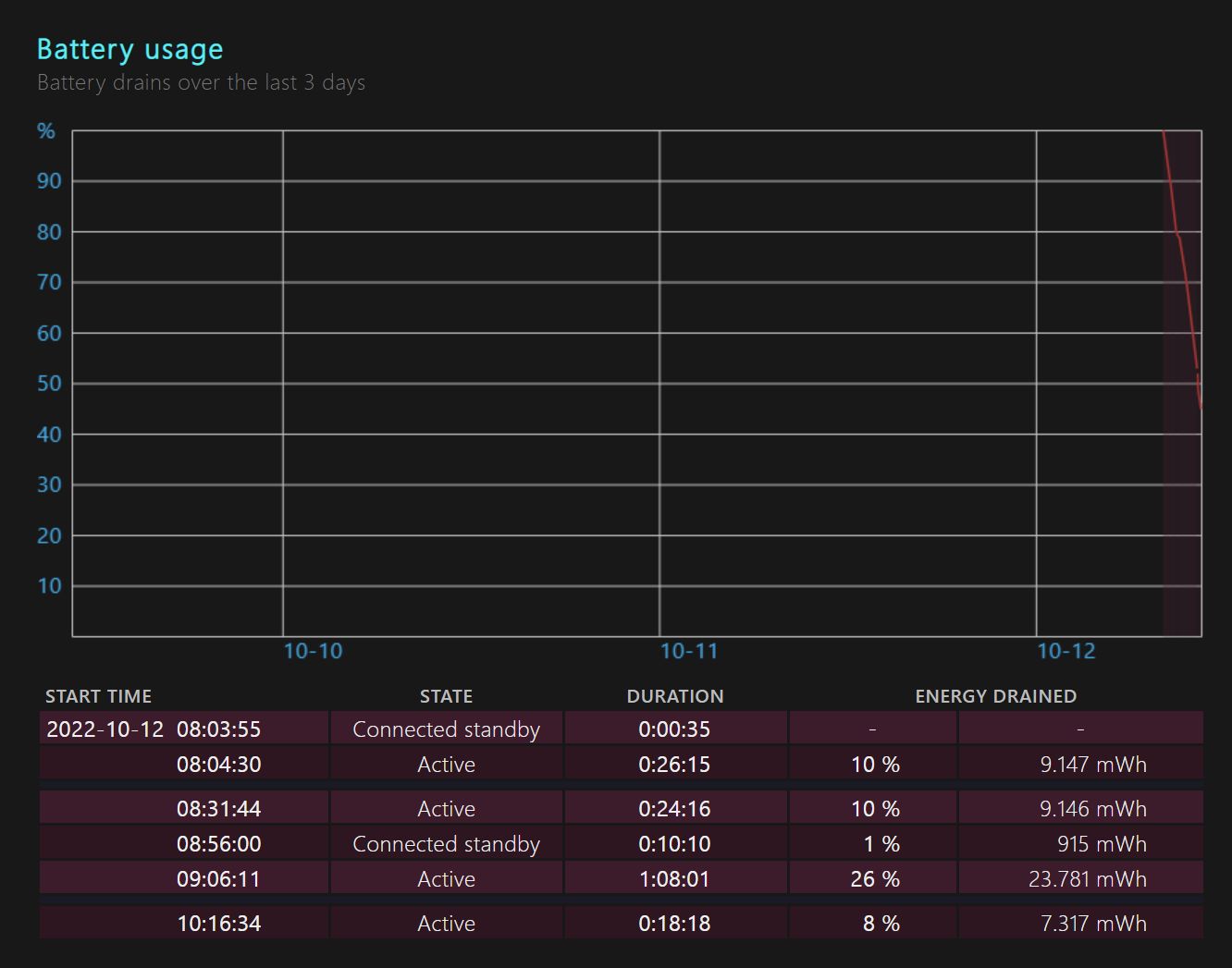
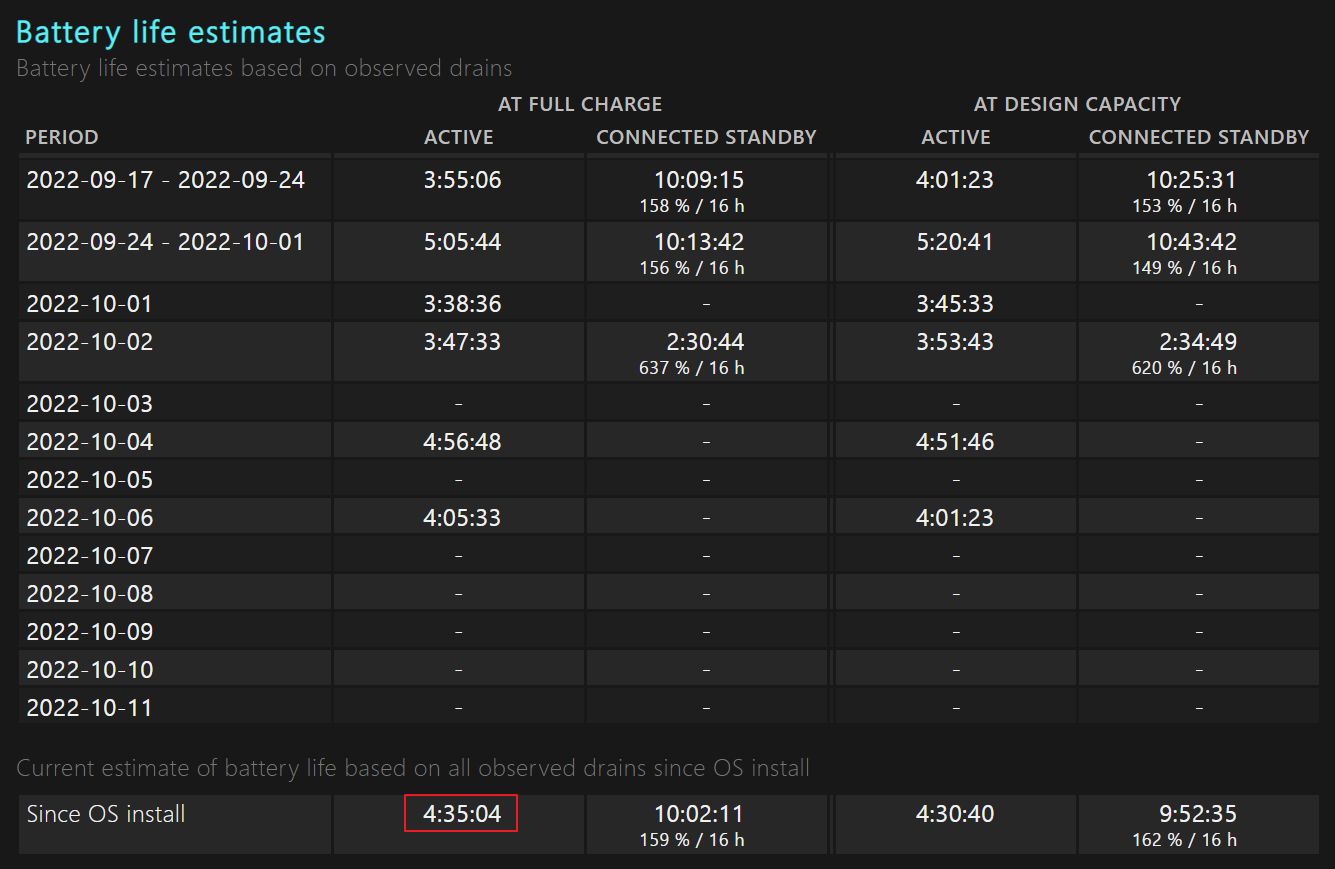
Controlla le app di Windows che stanno scaricando la batteria del tuo portatile
Uno svantaggio del rapporto batteria powercfg è che non puoi vedere quali app stanno consumando la batteria. Fortunatamente c'è un modo rapido per controllare questi dati nelle ultime 24 ore e negli ultimi 7 giorni.
Questo rapporto sull'utilizzo della batteria si trova nell'applicazione Impostazioni. Ecco come accedervi:
- Aprire il sito Applicazione Impostazioni (premi Win + I).
- Vai a Sistema > Alimentazione e batteria.
- Scorri fino a quando non vedi la scritta Utilizzo della batteria link. Assicurati di espandere l'elenco.
- Nell'angolo in alto a destra troverai un elenco a discesa che ti permetterà di vedere l'utilizzo nelle ultime 24 ore e 7 giorni.
- Ogni app nell'elenco sotto il grafico ti mostrerà la percentuale di consumo totale della batteria, l'utilizzo totale (in minuti e in percentuale) e l'utilizzo in background (sempre in minuti e in percentuale).
- Una casella di ricerca ti permetterà di trovare i dettagli di utilizzo di un'applicazione specifica.
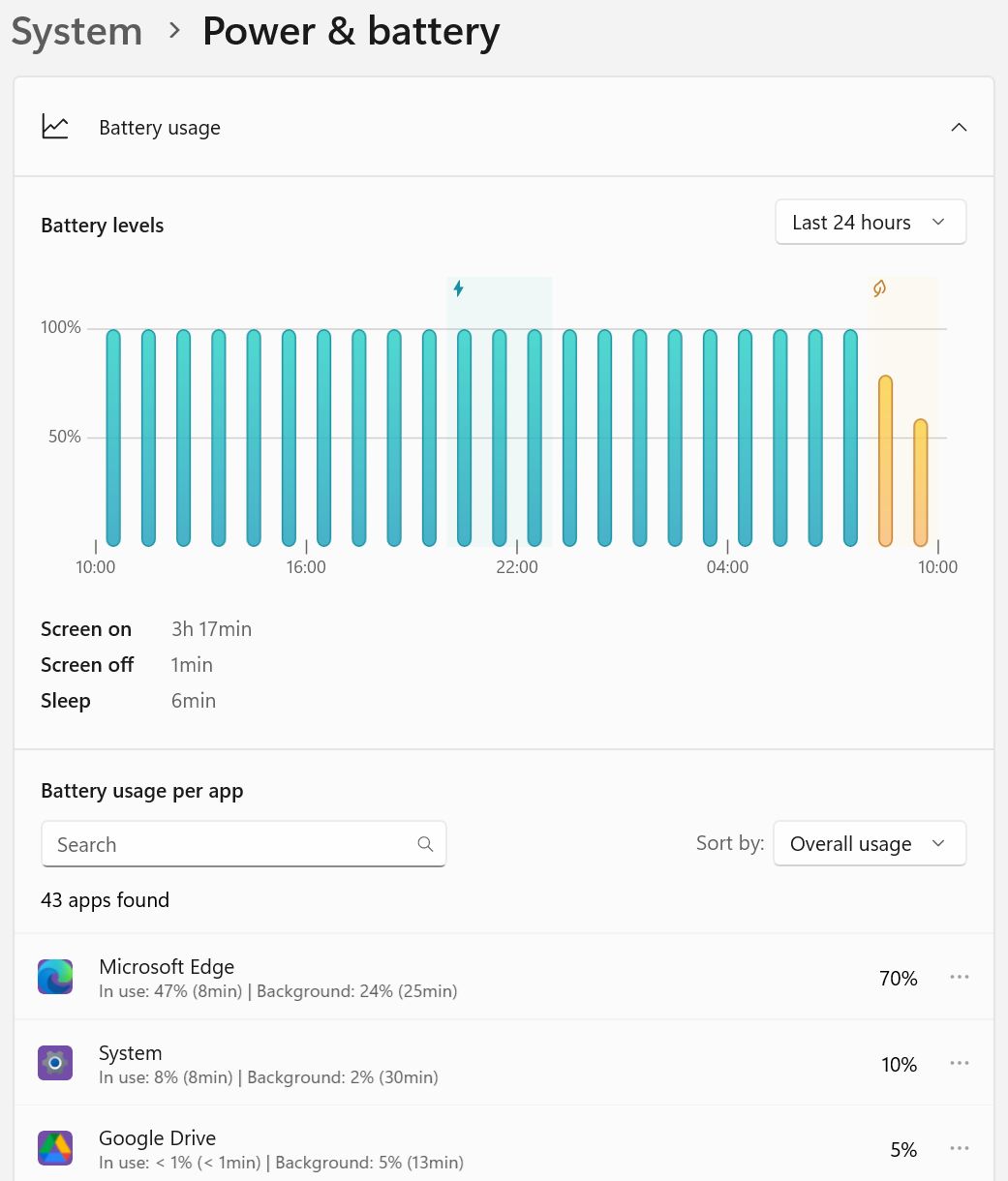
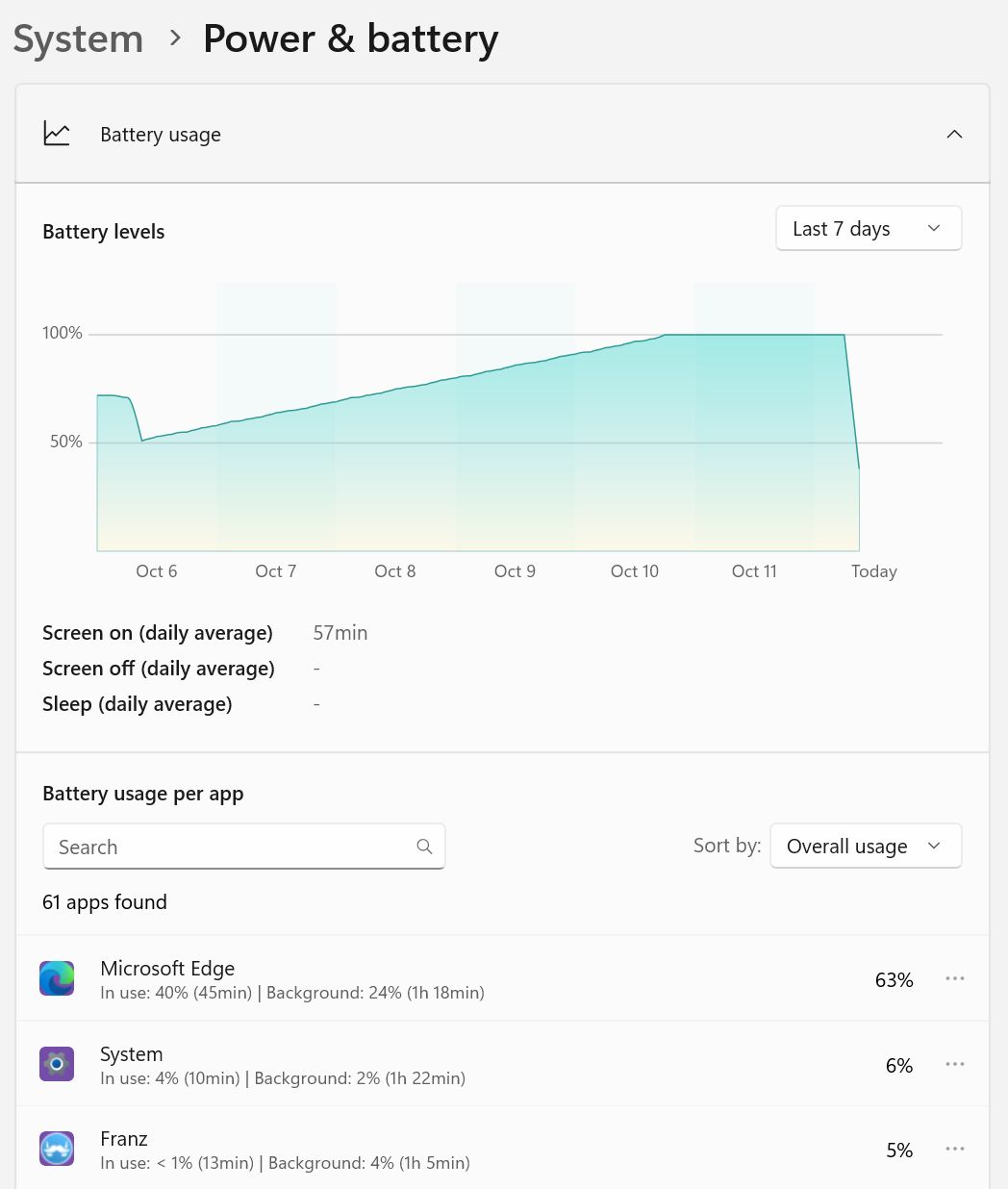
In questo modo puoi verificare quali applicazioni stanno scaricando la batteria. Puoi provare a sostituirle o a rimuoverle completamente. Scopri quanto migliora la durata della batteria in questo modo.
Quello che manca a tutti questi rapporti sono i rapporti dettagliati sul consumo della batteria per i servizi del sistema operativo e i processi in background. Sono tutti raggruppati sotto la voce Sistema.
Inoltre, sarebbe utile vedere quanta energia consuma lo schermo, insieme ai componenti più importanti (CPU, SSD, scheda grafica e così via). Sono un po' curioso di capire come mai il mio portatile da gioco consuma al minimo 15-20 watt, quindi riducendo notevolmente la durata della batteria.
Lettura consigliata: Disabilita il turbo boost della CPU del laptop con una semplice modifica del piano energetico
Controlla l'andamento del consumo energetico di applicazioni e processi con il Task Manager di Windows
C'è un Colonna del trend di consumo energetico puoi attivarlo nel Task Manager di Windows (apri con Ctrl + Shift + Esc), ma non è di grande aiuto, poiché non ti vengono mostrate le percentuali, ma solo un indicatore che varia da molto basso a molto alto.
Può aiutare a individuare le app e i processi in background non funzionanti, ma non puoi sapere esattamente quanta energia stanno consumando.
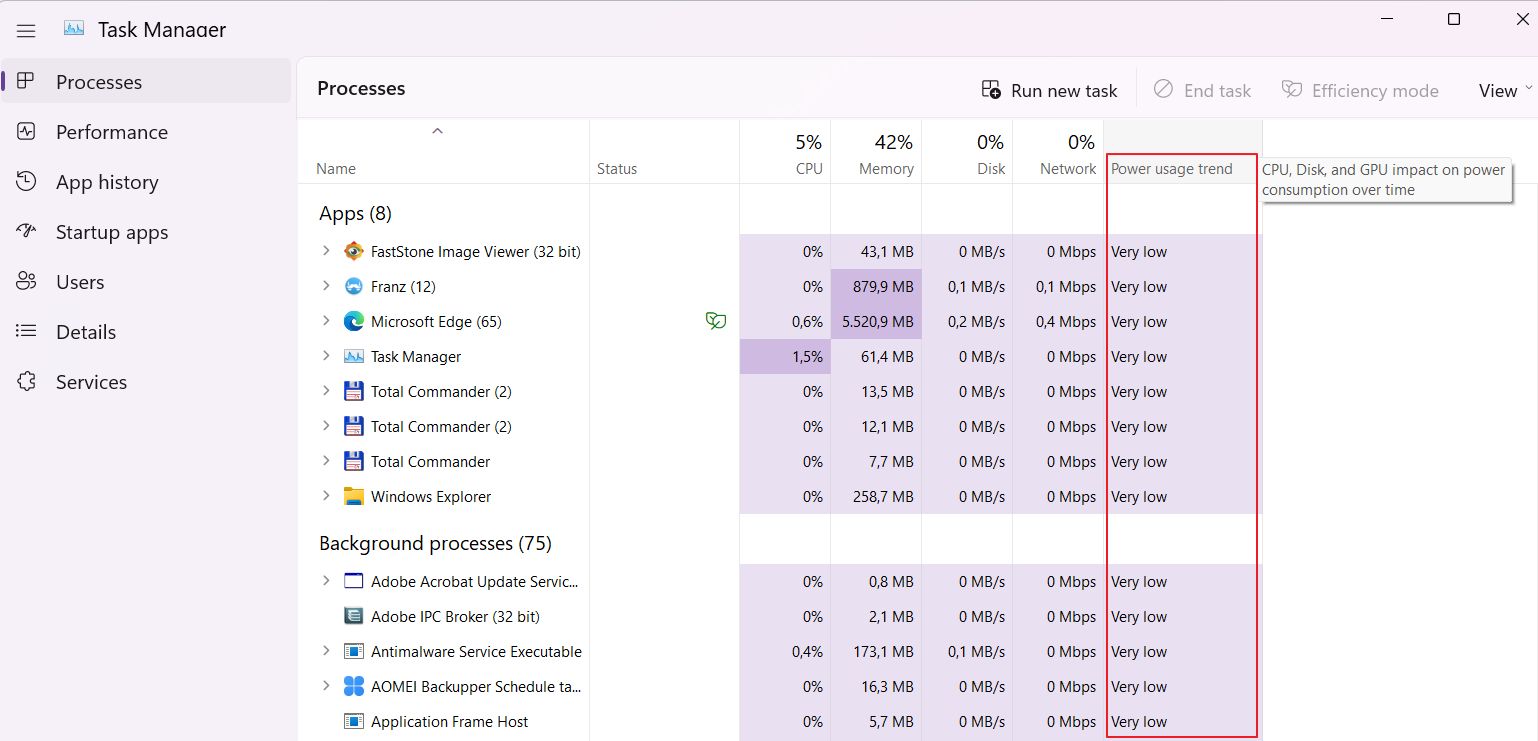
Se conosci un programma o un'utility che ti permetta di controllare le statistiche dettagliate della batteria per ogni app/processo, fammelo sapere. Fino ad allora, potresti condividere qualche statistica della batteria del tuo portatile nei commenti?







