- Si quieres que los dispositivos Bluetooth conectados sean más fáciles de reconocer en Windows, tienes que cambiarles el nombre.
- Aprende a cambiar el nombre de un dispositivo Bluetooth en Windows 10 y Windows 11.
- ¿El nombre del dispositivo Bluetooth no se actualiza? Aprende a solucionar rápidamente este problema.
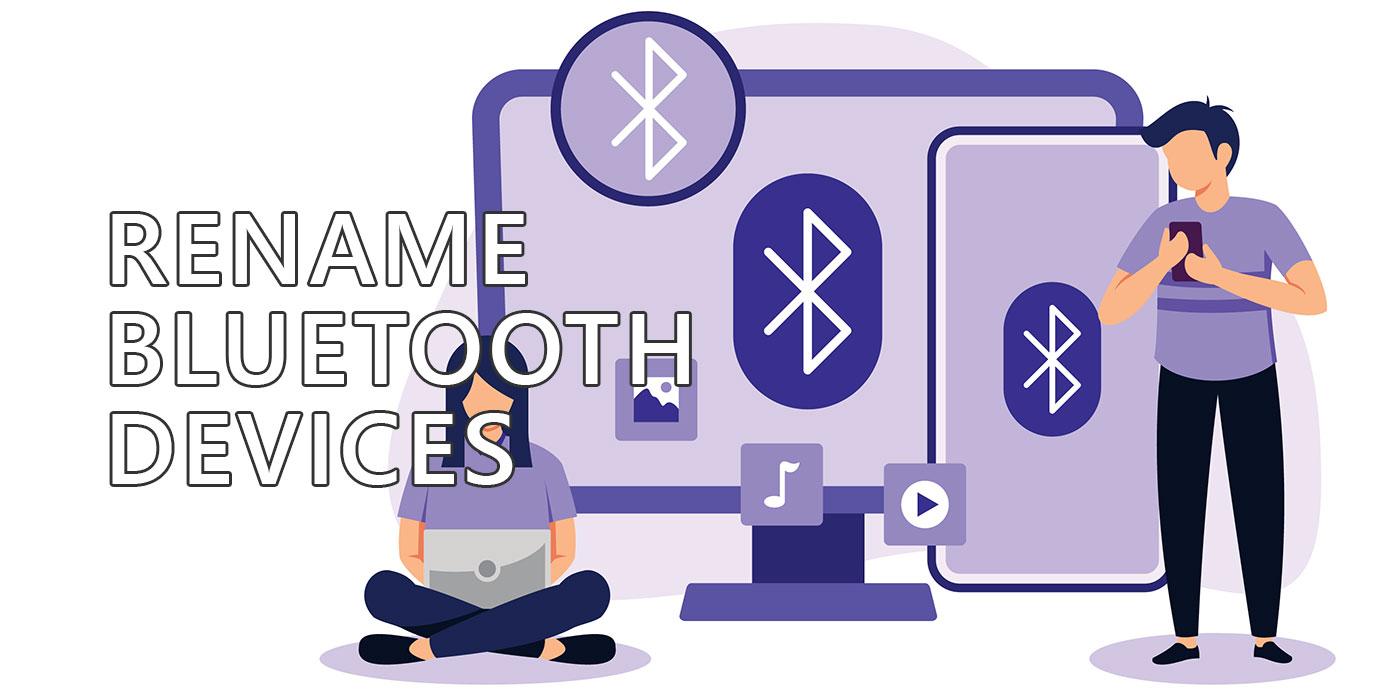
Me gusta mantener mis cosas del ordenador ordenadas y organizadas. Esto incluye cambiar el nombre de los dispositivos Bluetooth. No sólo los que tienen nombres como Dispositivo Bluetooth LE e4b57398072esino todos los dispositivos Bluetooth conectados a mis PC. Me gusta incluir al menos la marca y el modelo de cada dispositivo.
Esto facilita el diagnóstico de problemas, así que no tengo que buscar una excusa para mi comportamiento obsesivo. Afortunadamente, es bastante fácil cambiar el nombre de los dispositivos Bluetooth en Windows 10 y 11, aunque el procedimiento difiera un poco.
Esta guía es fácil de seguir y no implica meterse con partes sensibles del sistema operativo, como el Editor del Registro o el Símbolo del sistema.
CONTENIDO
Cómo renombrar dispositivos Bluetooth en Windows 10 y Windows 11
Comentarios:
- Los dispositivos deben estar emparejados antes de cambiarles el nombre.
- Si eliminas un dispositivo emparejado y lo vuelves a conectar, el nombre Bluetooth se restablecerá automáticamente a su valor predeterminado. Al desconectar un dispositivo se mantendrá el nuevo nombre Bluetooth cuando se vuelva a conectar.
Para cambiar el nombre de un dispositivo Bluetooth en Windows tienes que dirigirte a la sección Dispositivos e Impresoras del Panel de Control. Es un poco decepcionante que Microsoft no haya añadido esta opción en la nueva aplicación Configuración (lo hizo para impresoraspor cierto).
La guía es casi idéntica, la única diferencia importante es cómo llegar a la página Dispositivos e impresoras.
Abrir Dispositivos e Impresoras en Windows 10
1. Abre el Menú Inicio y escribe Panel de controly abre el primer resultado.

2. En Hardware y sonido encuentra y haz clic en el enlace llamado Ver dispositivos e impresoras.
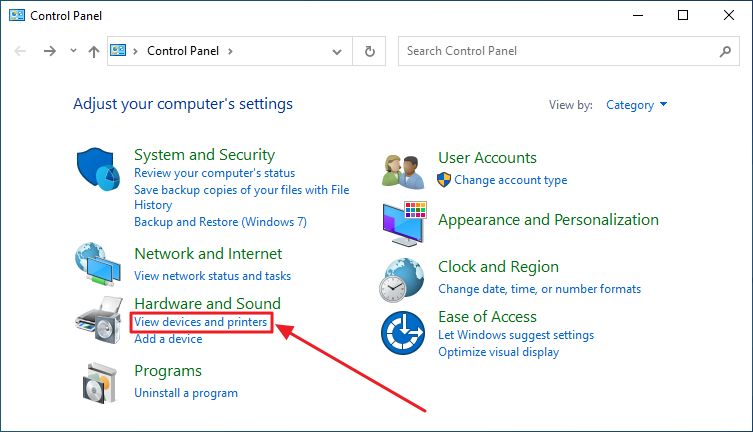
Esto es todo lo que tienes que hacer en Windows 10 para listar todos tus dispositivos Bluetooth emparejados.
Abrir Dispositivos e Impresoras en Windows 11
Seguir la misma guía no funcionará en Windows 11 porque abrirá la sección Bluetooth de la app Configuración. Esto es lo que tienes que hacer en su lugar:
1. Abre la aplicación Ajustes pulsando Win + I (o utiliza otros métodos que te parezcan adecuados).
2. Navega hasta el Bluetooth y dispositivos en el menú de la izquierda.
3. El panel derecho se actualizará y mostrará una lista de dispositivos Bluetooth emparejados y conectados. Debajo de este lisco est el enlace que debes pulsar: Ver más dispositivos.
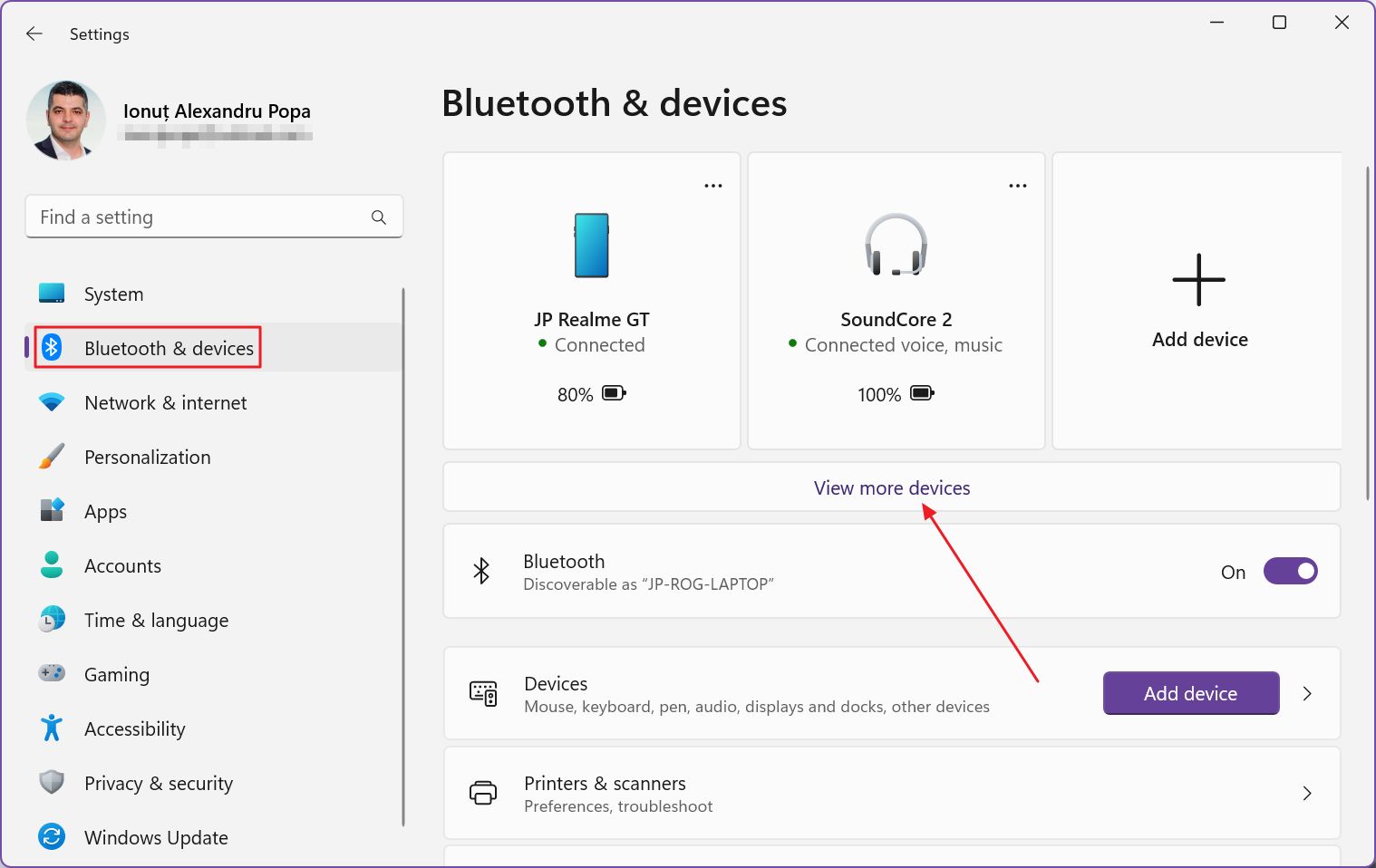
4. El panel derecho se actualizará de nuevo. Desplázate hasta la parte inferior de esta sección y pulsa el botón Más secciones de dispositivos e impresoras.
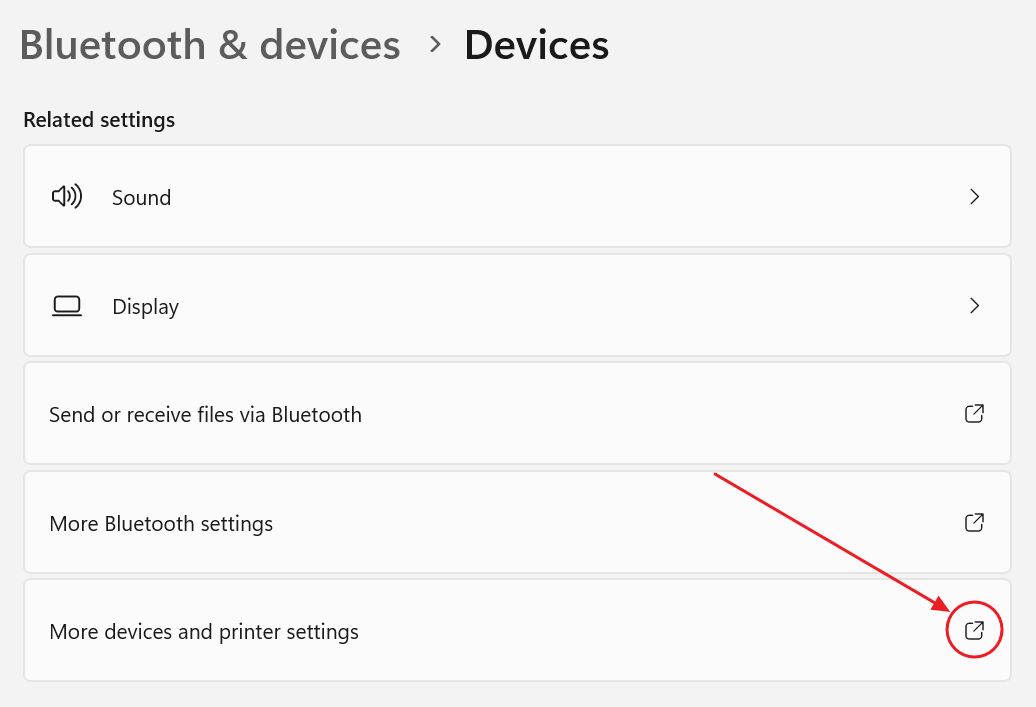
Se abrirá la misma sección Dispositivos e impresoras que en Windows 10.
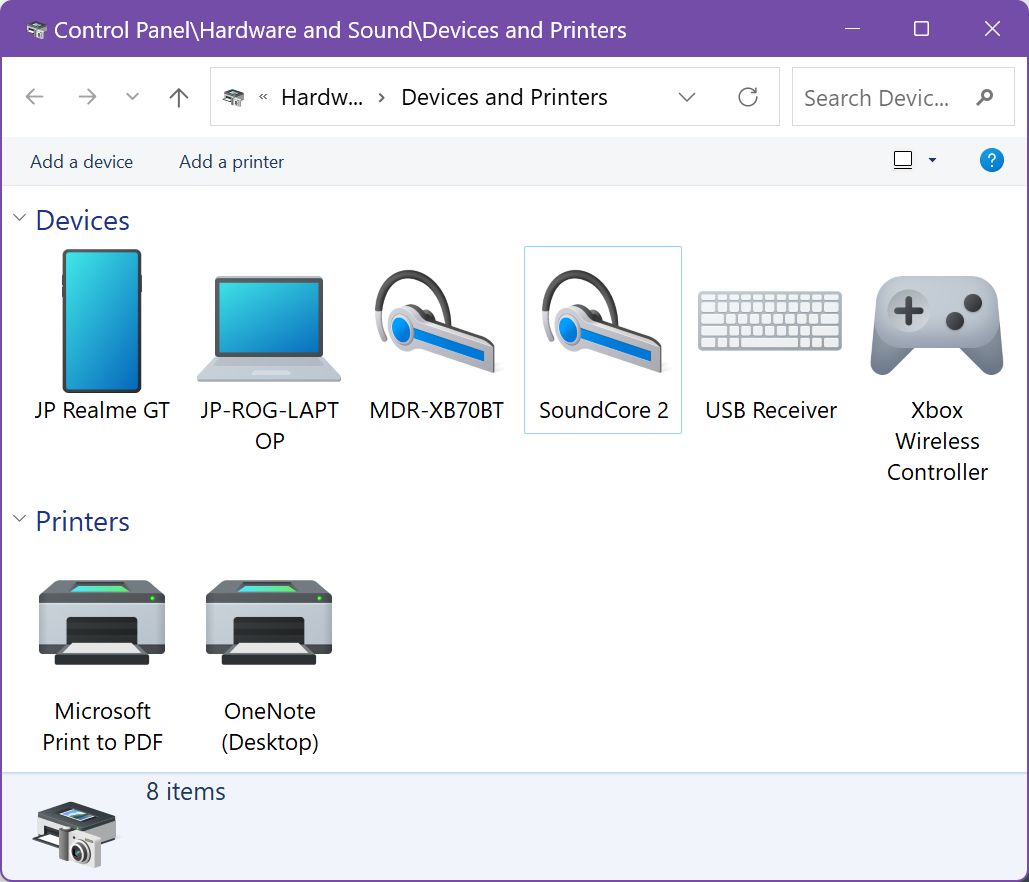
Esta extraña solución es otro ejemplo de que Microsoft lanzó Windows 11 antes de que estuviera listo. El Panel de Control no debería existir en Windows 11, ya que muchos ajustes aún se encuentran en la antigua interfaz, a pesar de la renovada y rediseñada aplicación Configuración.
Cambiar el nombre de un dispositivo Bluetooth de la lista de dispositivos e impresoras
1. Con la página Dispositivos e Impresoras abierta, identifica el dispositivo Bluetooth al que deseas cambiar el nombre y haz clic con el botón derecho del ratón sobre su icono. En el menú contextual selecciona Propiedades.
Dispositivos e Impresoras sólo mostrará los dispositivos Bluetooth que ya se emparejaron una vez.
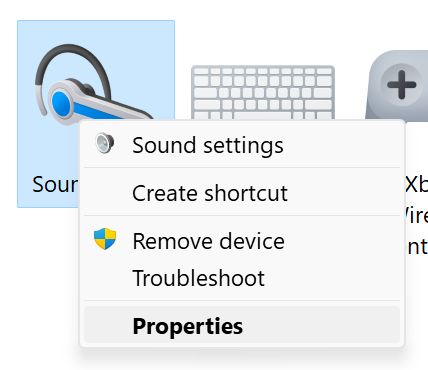
2. Se abrirá una nueva ventana emergente. Navega hasta la opción Pestaña Bluetooth.
3. En la parte superior de esta página, junto al icono del dispositivo hay un campo que puedes editar. Introduce el nuevo nombre deseado y confírmalo con los botones Aceptar o Aplicar de la parte inferior.
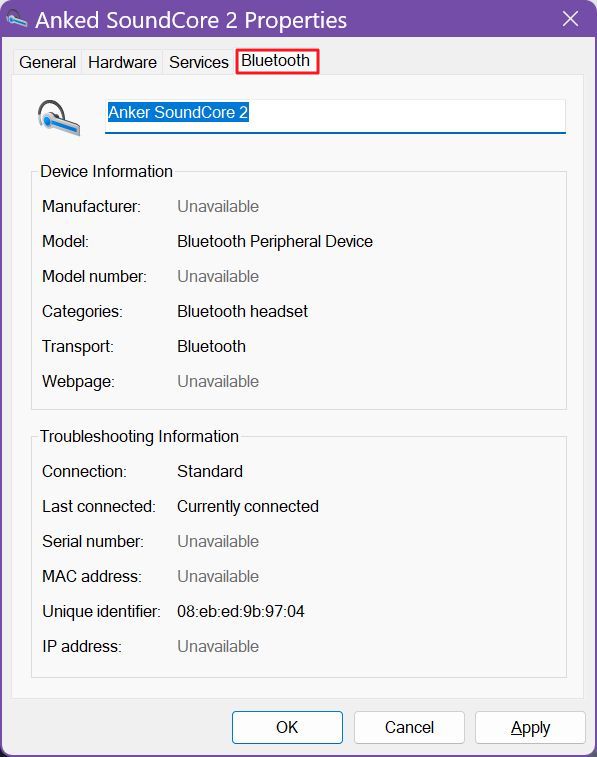
Seguro que esperas que a estas alturas el nombre del dispositivo Bluetooth que aparece en la lista se actualice automáticamente en todas partes en Windows. Qué error de novato sería ese.
El dispositivo Bluetooth muestra el mismo nombre: ¿Cómo solucionarlo?
He probado esta guía en todos mis dispositivos Bluetooth que no cumplían el esquema de nombre Marca + Modelo que he establecido. El caso es que el nombre Bluetooth no se actualiza inmediatamente. No importa si el dispositivo ya está conectado por Bluetooth o no.
Entonces, ¿cuál es la solución si los dispositivos Bluetooth renombrados no aparecen con el nuevo nombre?
- Si el dispositivo no está conectado, sólo tienes que conectarlo una vez y su nombre se actualizará automáticamente.
- Si el dispositivo ya está conectado, desconéctalo primero de la sección Bluetooth y dispositivos de la aplicación Configuración de Windows y, a continuación, vuelve a conectarlo.
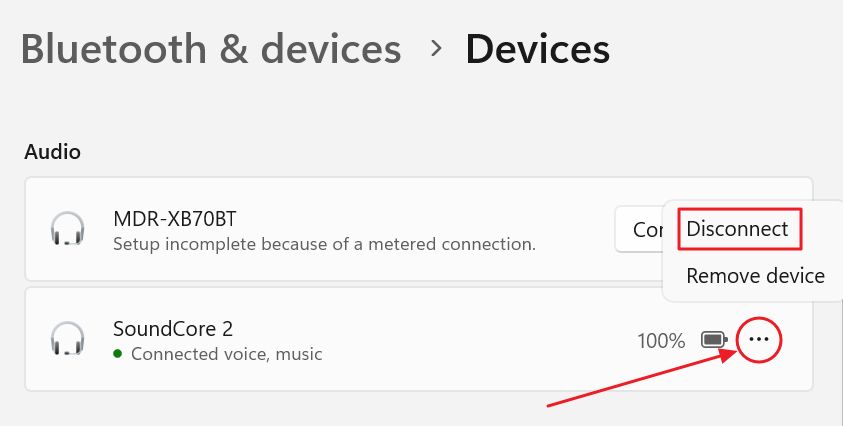
Después de este paso, todos los dispositivos Bluetooth a los que se haya cambiado el nombre deberían aparecer correctamente en Dispositivos e impresoras, en la aplicación Configuración y en el menú Bluetooth de acción rápida de la bandeja del sistema.
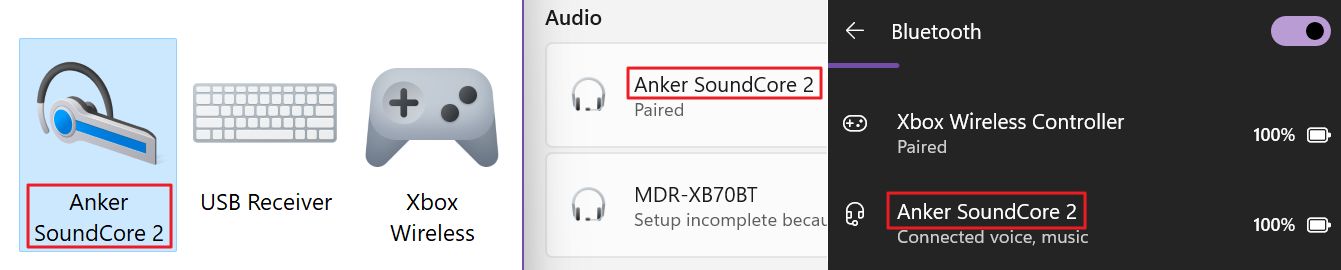
Puedes repetir estos pasos tantas veces como quieras. Eso sí, no te olvides del truco de conectar / desconectar.
Lee también: cómo comprobar el nivel de batería del Bluetooth en Windows 11.







