- Aprende a restaurar rápidamente archivos y carpetas perdidos o modificados con la utilidad Copias de Seguridad y Restauración de Windows.
- Si utilizas Copias de Seguridad y Restauración de Windows para guardar tus documentos importantes, puede llegar un momento en que necesites restaurarlos.
- Puedes restaurar todos los documentos y carpetas guardados, o sólo una selección individual.
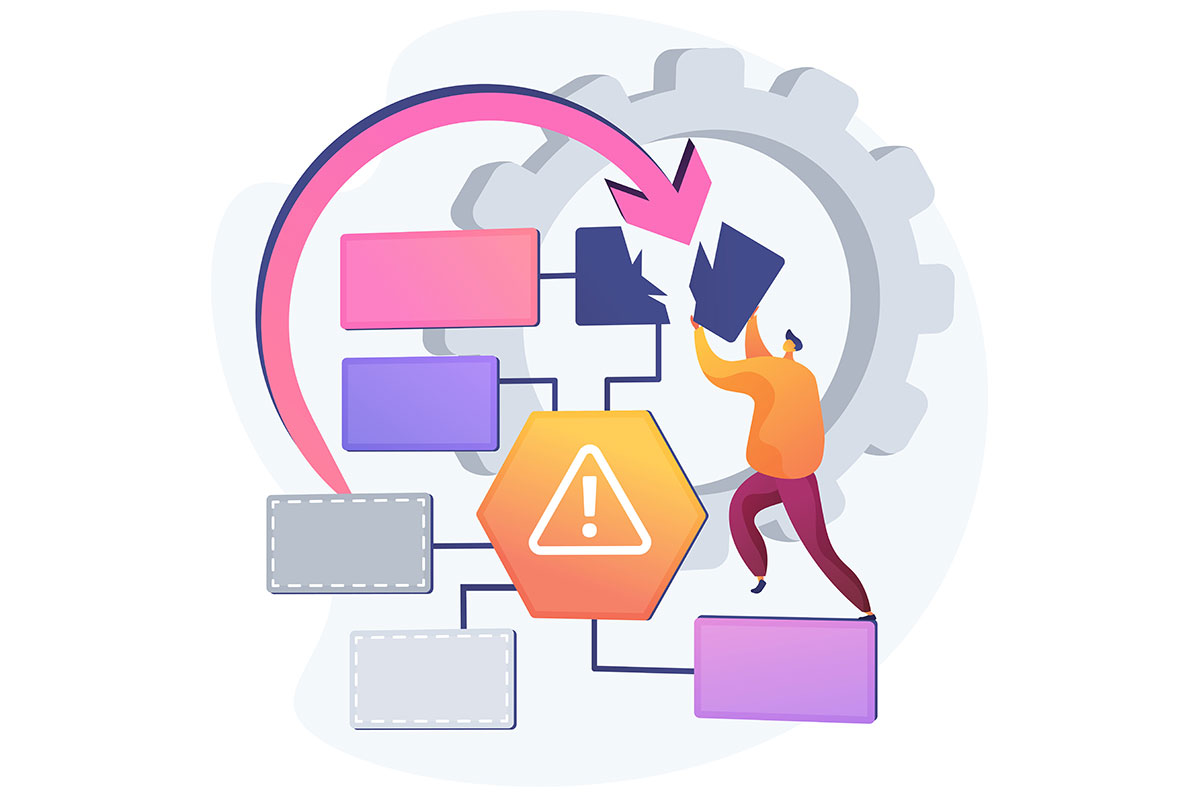
Me encantan mis copias de seguridad. Mantienen mis datos importantes a salvo para que pueda centrarme en lo que estoy haciendo en lugar de tener que rehacer un proyecto porque mi ordenador ha fallado o porque he borrado algo que no debía.
Si has leído el artículo anterior, donde te he mostrado cómo configurar una tarea programada de copia de seguridad de tu máquina Windows en un dispositivo de red, puedes preguntarte cómo recuperar archivos y carpetas en caso de fallo.
Ahora, si tu PC no arranca y carga el Entorno de Recuperación al iniciarse, tienes tu opciones explicadas aquí. Puede que tengas que crear una unidad de recuperación para poder Recuperar completamente Windows desde una Imagen del Sistema en caso de fallo catastrófico.
Una vez que tengas Windows funcionando de nuevo, puedes utilizar una copia de seguridad anterior para recuperar archivos específicos del usuarioque quizá no se guardaron en la partición del sistema. Sigue leyendo para saber cómo se hace con la versión de Microsoft de Time Machine: la utilidad de copia de seguridad y restauración del Panel de Control.
La guía funciona tanto en Windows 10 como en Windows 11.
Cómo utilizar Restaurar mis archivos con Copia de seguridad y restauración
En primer lugar, tenemos que iniciar la Utilidad de copia de seguridad y restauración.
1. Abre el Menú Inicio. Hazlo rápidamente pulsando la tecla Win.
2. Tipo Panel de control y abre el primer resultado.
3. En el Sistema y seguridad haz clic en el botón Copia de seguridad y restauración (Windows 7) enlace.
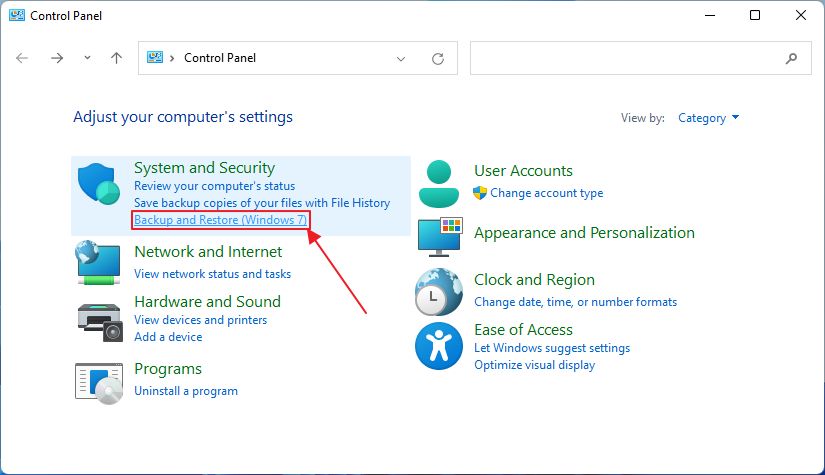
4. En total hay tres enlaces de restauración en esta página:
- Restaurar mis archivos - Supongo que debería restaurar los documentos de usuario actuales.
- Restaurar los archivos de todos los usuarios - Supongo que debería restaurar los documentos de todos los usuarios registrados en esta máquina.
- Selecciona otra copia de seguridad desde la que restaurar los archivos - selecciona otra ubicación para la copia de seguridad que no sea la actual que has configurado en Copia de seguridad y restauración.
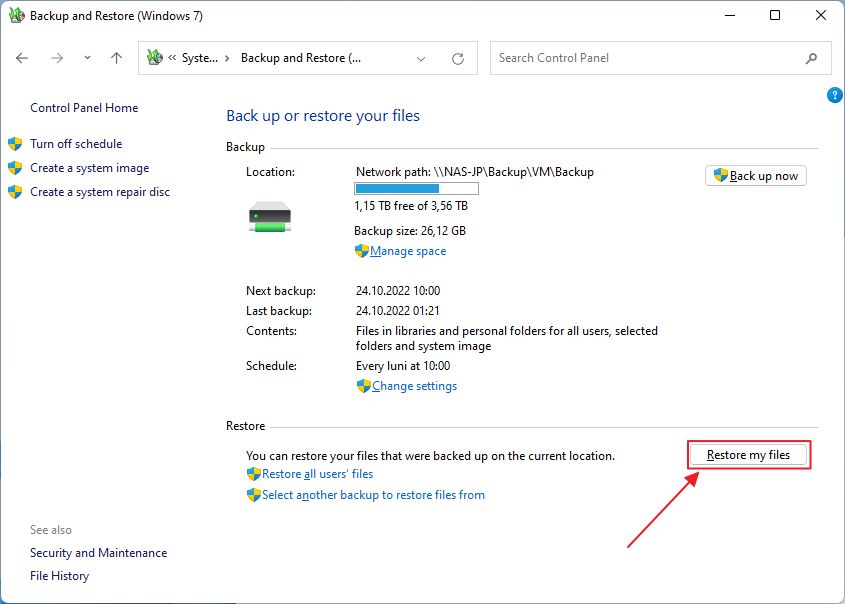
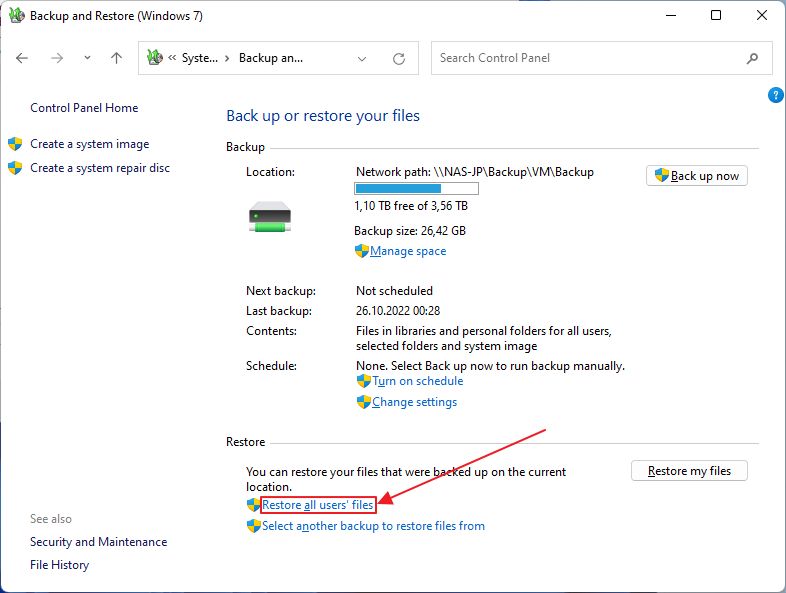
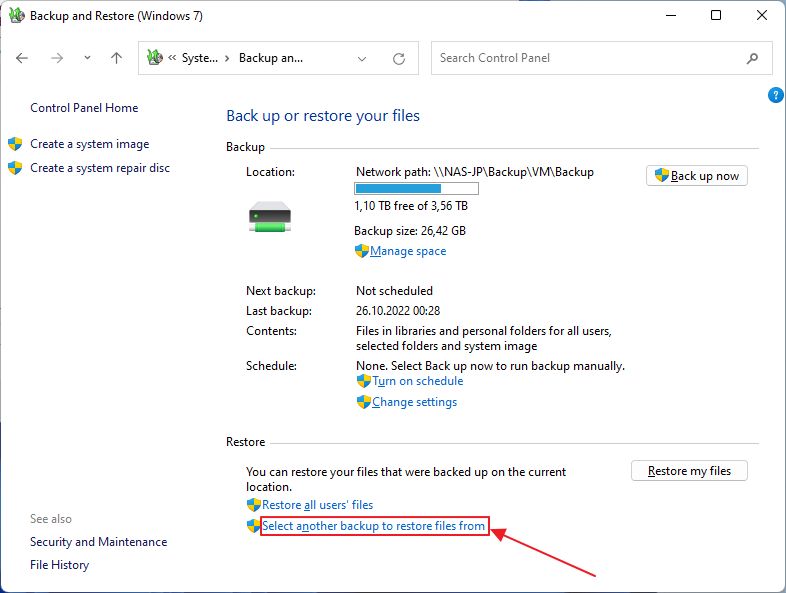
En la práctica, las tres opciones te pedirán que selecciones los archivos y carpetas que realmente quieres recuperar. La última opción te permitirá seleccionar otra ubicación para la copia de seguridad, ésa es la única diferencia. Utilizaré esta opción para la siguiente parte de la guía.
5. Cuando elijas Selecciona otra copia de seguridad desde la que restaurar los archivos aparecerá una ventana emergente. Aquí verás todas las ubicaciones de copia de seguridad detectadas automáticamente de las unidades del sistema y de los discos duros externos conectados.
Vamos a buscar una ubicación de red, así que haz clic en el botón Explorar la ubicación de la red... botón.
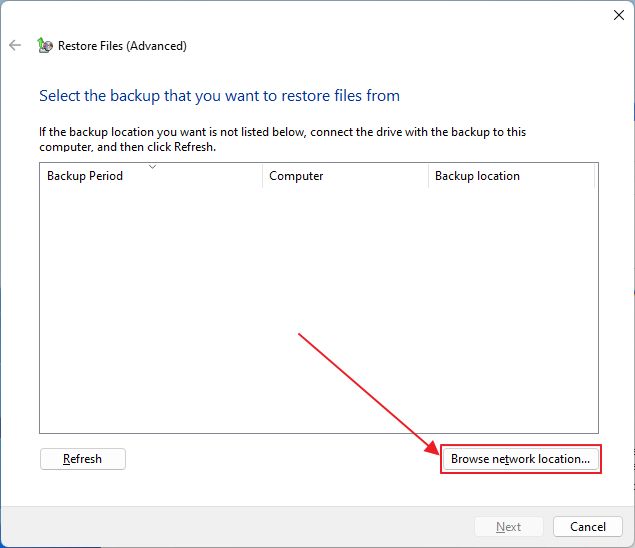
6. Puedes introducir manualmente la ubicación de la copia de seguridad si te la sabes de memoria, o simplemente pulsar el botón Busca... botón.
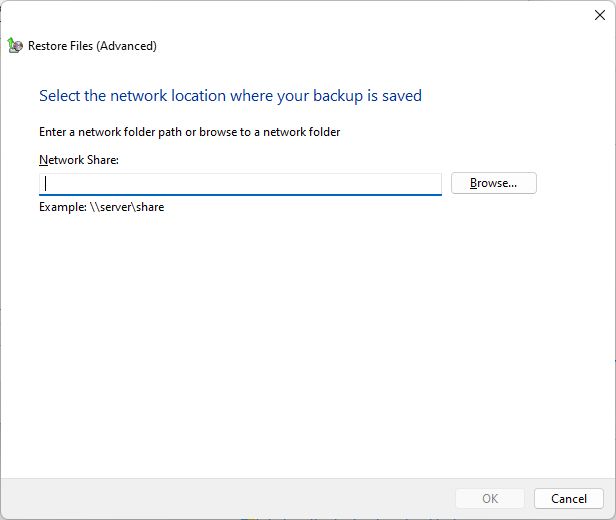
7. Si has elegido explorar, sólo tienes que esperar a que la utilidad de copia de seguridad y restauración detecte los dispositivos de red y dirija la ventanita a la ubicación correcta.
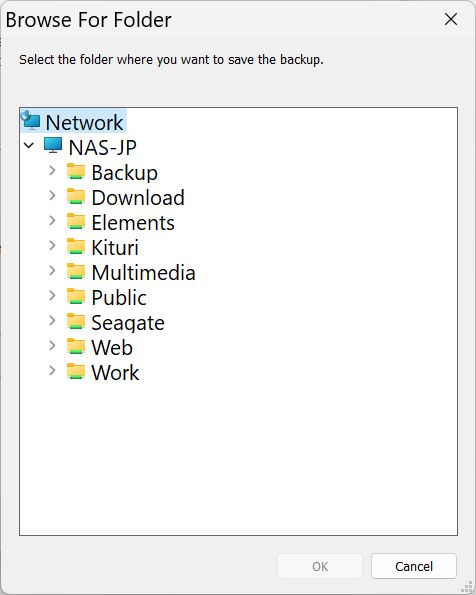
8. Al seleccionar una carpeta de red, se rellenará previamente el campo Ruta de red compartida. Pulsa OK para continuar.
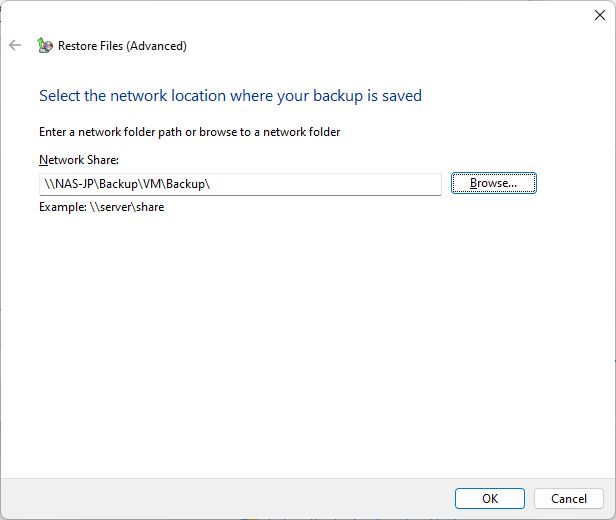
9. Ahora verás una lista de las copias de seguridad disponibles junto con el periodo de tiempo y el nombre del ordenador al que están asociadas.
De todos modos, no deberías guardar copias de seguridad de varios ordenadores en la misma carpeta, pero esta lista te ayudará a ordenar las cosas, en caso de que lo hicieras.
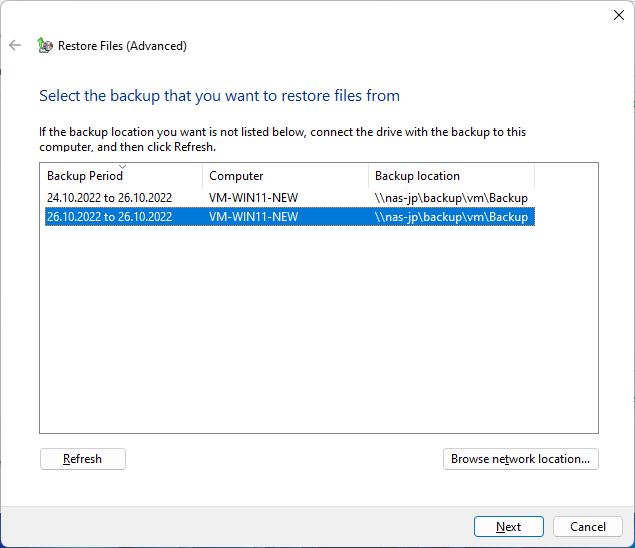
10. Esta es la Ventana Restaurar archivos. Te muestra un par de opciones que tienes que seleccionar primero, antes de que el botón Siguiente esté disponible:
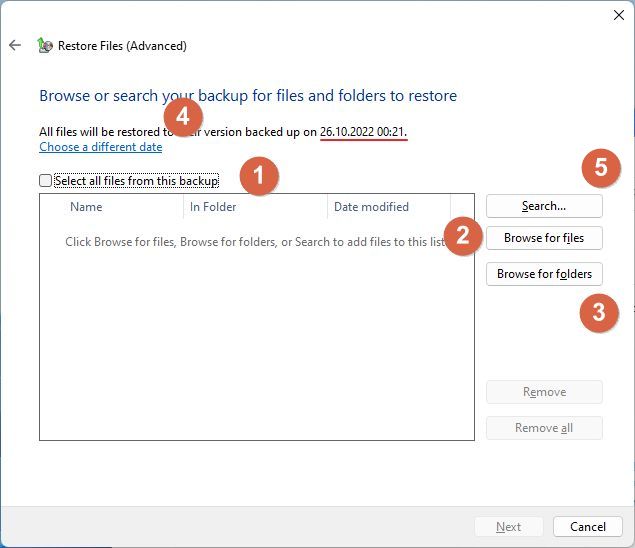
- La opción de seleccionar todos los archivos y carpetas de la copia de seguridad (una vez seleccionada, ocultará todas las demás opciones)
- Opción de browse para archivos específicos en la copia de seguridad.
- Opción de seleccionar carpetas específicas de la copia de seguridad.
- Opción de elige otra copia de seguridad periodo desde el que restaurar.
- Busca en para archivos y carpetas dentro del periodo de copia de seguridad seleccionado.
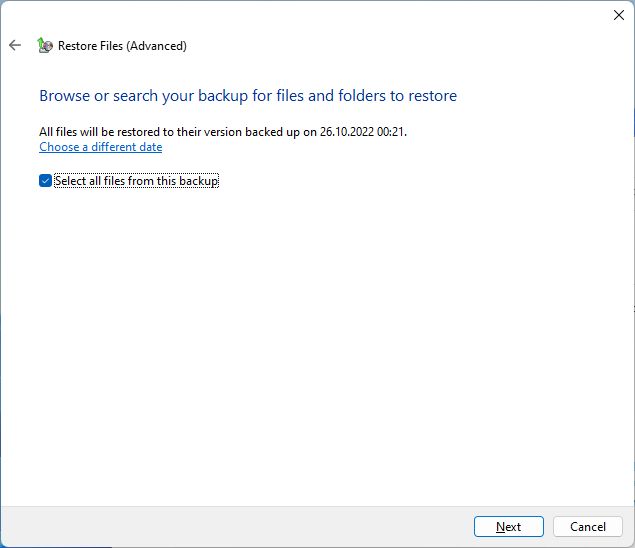
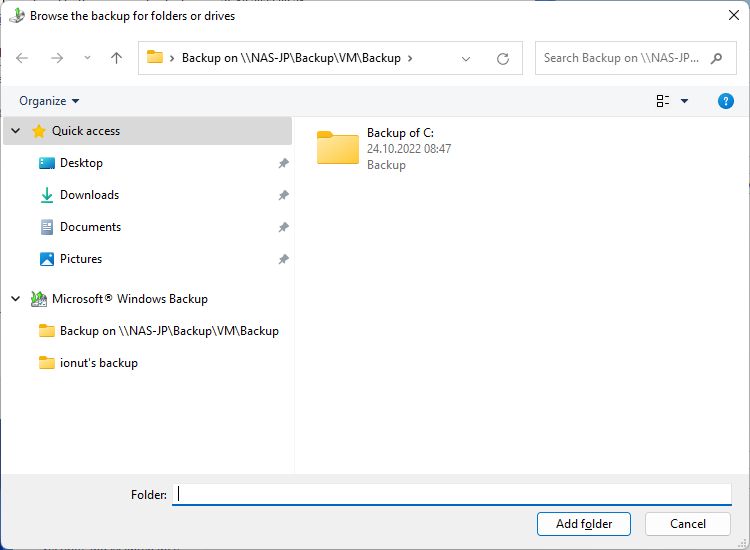
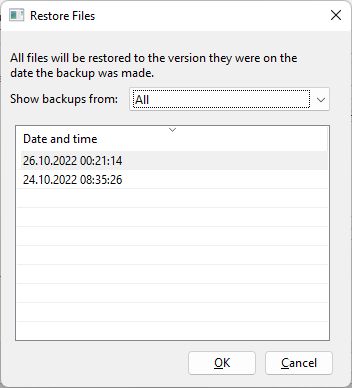
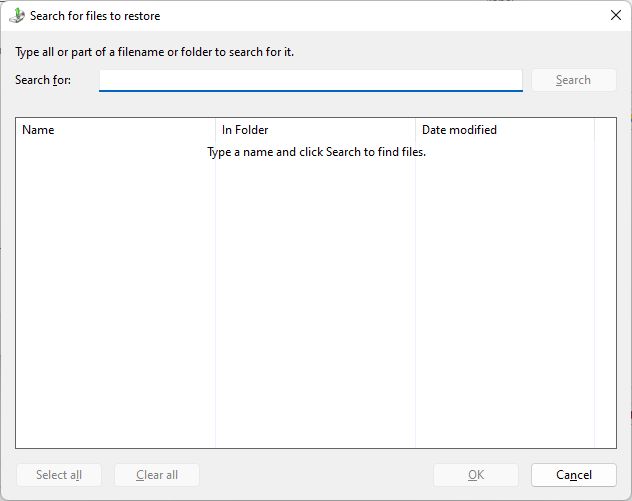
11. Una vez que hayas hecho tu selección y pulses el botón Siguiente se te preguntará dónde quieres colocar los documentos restaurados. La opción implícita es la ubicación original, pero puedes elegir otra ubicación, de modo que puedas comparar archivos, por ejemplo, y luego sustituirlos tú mismo según necesites. Pulsa en Restaura para continuar.
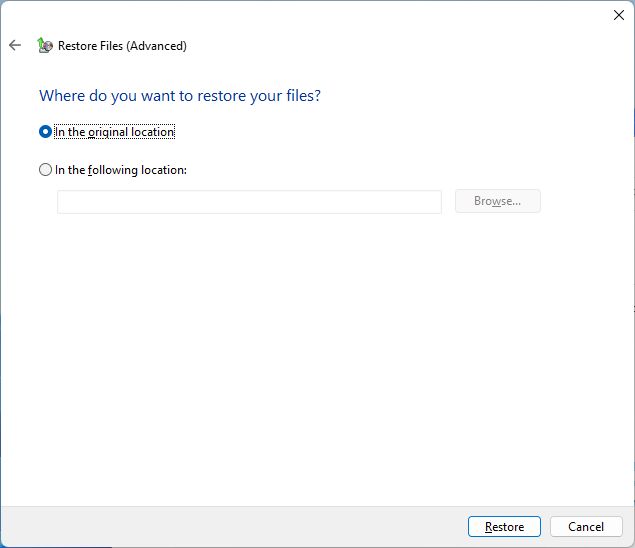
12. Curiosamente, el el proceso de restauración ocurre con Windows en funcionamiento. Esperaba que el sistema se reiniciara e iniciara la restauración en el Entorno de Recuperación, para poder reemplazar fácilmente los archivos del sistema bloqueados.
No fue así, por lo que es de esperar que la utilidad de copia de seguridad y restauración te pida que confirmes la sustitución y te notifique cuando los archivos no se hayan podido restaurar por completo. En mi caso ocurrió, pero puedes evitar posteriores avisos seleccionando la opción Omitir todos los errores o mensajes similares durante el resto del proceso de restauración.
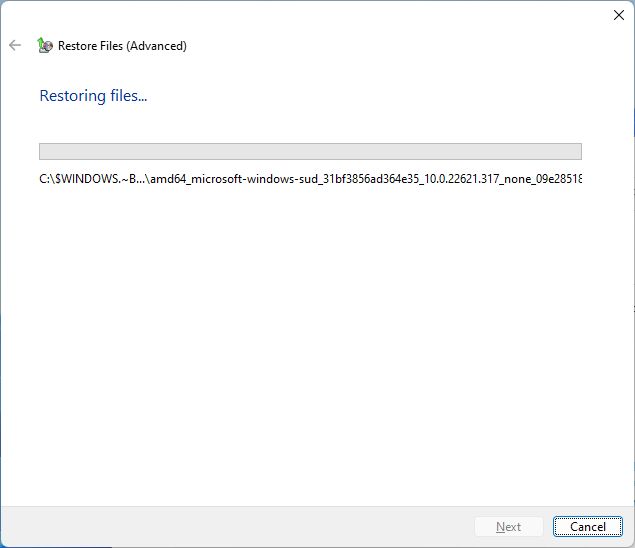

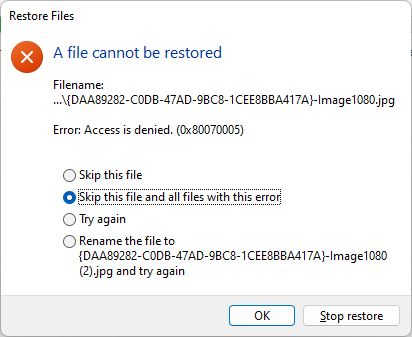

En fin, al final, Copia de Seguridad y Restauración terminó con una advertencia. Básicamente, Microsoft te sugiere que restaures los archivos en otra ubicacióny luego cópialos sobre los originales.

No es tan sencillo como restaurar Windows desde una Imagen del Sistema, pero al final funciona bien, supongo, como te he mostrado. Si tienes problemas para seguir estos pasos, dímelo e intentaré ayudarte a resolverlo. Sólo tienes que dejar un comentario más abajo.
Otra alternativa similar, pero que te da menos opciones, es crear un punto de restauración con Protección del sistema (esto es cómo activarlo). También está el Opción Historial de archivosque restaura determinados archivos a versiones anteriores.
Personalmente, utilizo una mezcla de varios métodos de copia de seguridad, incluyendo este sistema de versiones que me permite volver fácilmente a una revisión importante de un documento.







