- Puedes revertir Windows a un Punto de Restauración previamente creado para arreglar tu sistema cuando no funciona como debiera o para deshacer cambios no deseados. Restaurar
- Los puntos de restauración forman parte de la utilidad Restaurar sistema que viene con Windows.
- La Protección del Sistema crea automáticamente puntos de restauración, pero se pueden guardar instantáneas manualmente.
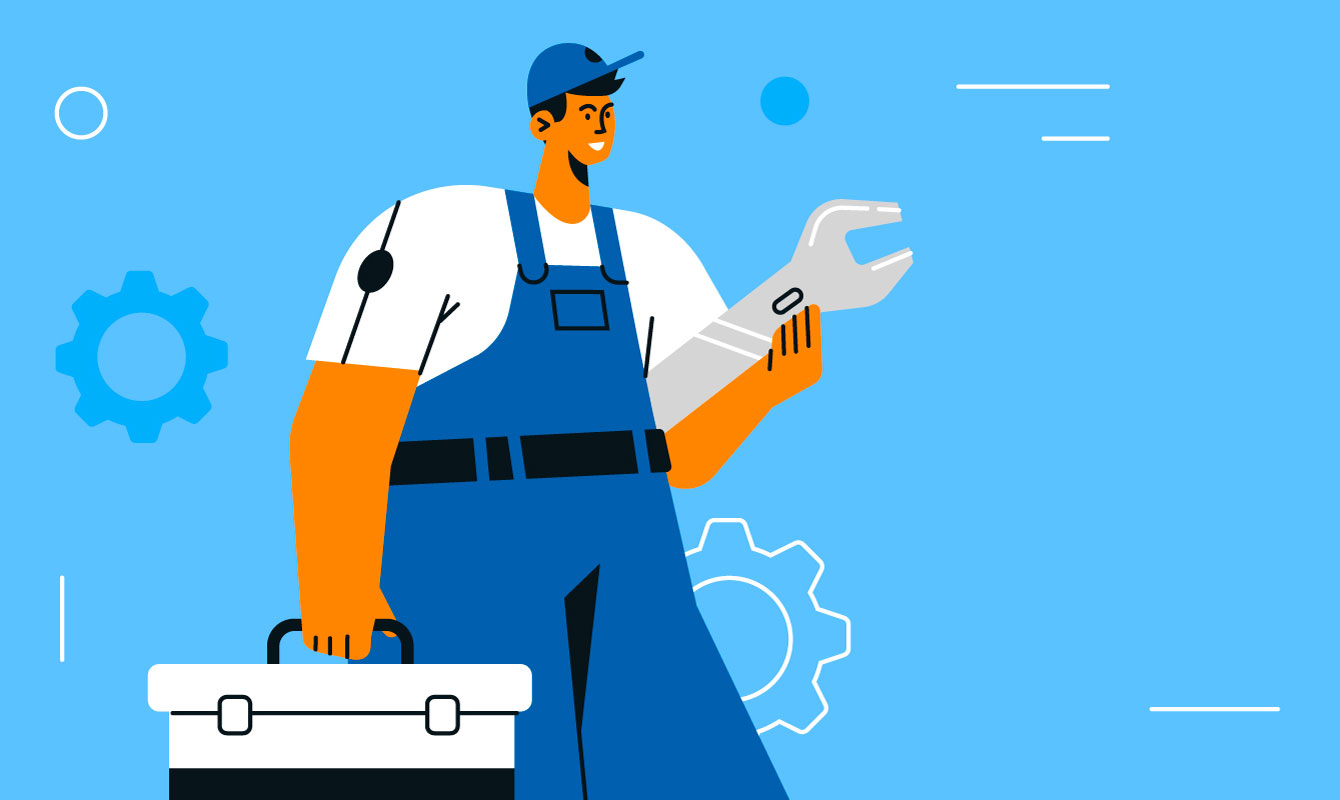
Si eres precavido como yo, probablemente tengas al menos Activar la protección del sistema en Windows y asigna suficiente espacio en disco para guardar bastantes instantáneas de tus archivos importantes.
Tal vez incluso crear un Punto de Restauración manual antes de instalar ese nuevo controlador o programa del que te habló un amigo. Si sospechas que esa es la razón por la que tu ordenador no funciona demasiado bien, debido a un cambio reciente, puedes revertir Windows a un Punto de Restauración anterior.
Esta es la opción más rápida y sencilla para volver a una época en la que las cosas funcionaban bien (incluso hemos probado cuánto tarda en Windows 10 frente a 11). Te mostraré cómo hacerlo si me sigues.
Guía: Cómo volver a un punto de restauración en Windows
Esta guía sólo funciona si Windows aún puede iniciarse normalmente. Si no es así, puedes seguir utilizando la función restaurar desde el método Entorno de recuperación.
1. Abre el Menú Inicio y escribe Restaura. Selecciona el resultado llamado Crear un punto de restauración para abrir.
Aunque sólo quieras restaurar, no crear una nueva instantánea, la operación se realiza desde el mismo lugar, el Utilidad Restaurar Sistema.

2. En esta página verás una lista de tus unidades y particiones locales, con el estado de su protección, que puede ser Activada o Desactivada. Pulsa sobre el botón Restaurar sistema... para iniciar el asistente de restauración.
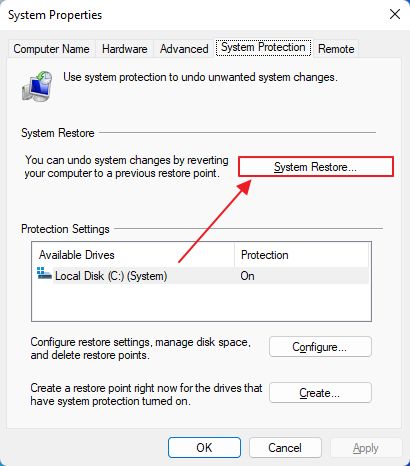
Si la Protección del sistema no está activada o se desactivó a propósito para cualquiera de las unidades, entonces no hay Puntos de Restauración guardados, por lo que no podrás restaurar el sistema. En este caso, el botón aparecerá desactivado.
3. Si se acaba de activar la Protección del Sistema, pero no has creado un punto de restauración manual, o Windows no lo ha hecho por ti automáticamente, verás este mensaje.
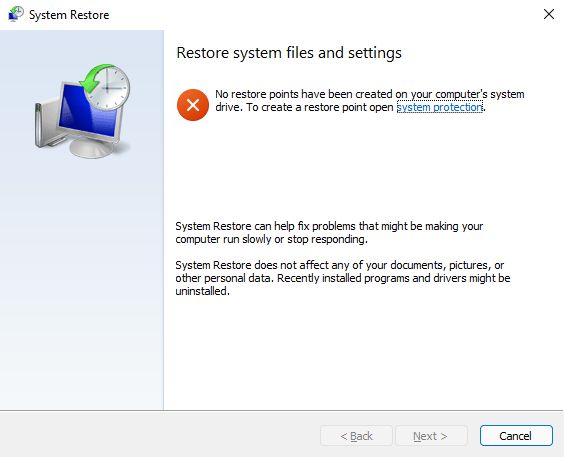
Si es así, tus opciones son utilizar un Imagen completa del sistema Windows o el Funcionalidad de copia de seguridad y restauración para recuperar archivos.
4. Si tienes al menos un Punto de Recuperación almacenado en la unidad local, verás esta ventana. Si te preguntas cómo puedo encontrar un punto de restauración anterior, haz clic en el botón Elige otro punto de restauración y pulsa Siguiente.
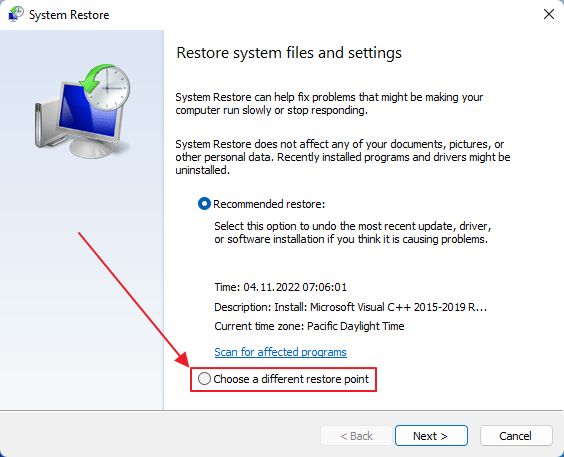
5. Ahora verás una lista de todas las instantáneas de restauración disponibles en las que puedes recuperar Windows. Cada elemento muestra su fecha de creación, una breve descripción y el tipo de operación (instalar, desinstalar, recuperar/desinstalar, etc.).
Pulsa sobre uno de los puntos de restauración para activar el Siguiente > botón.
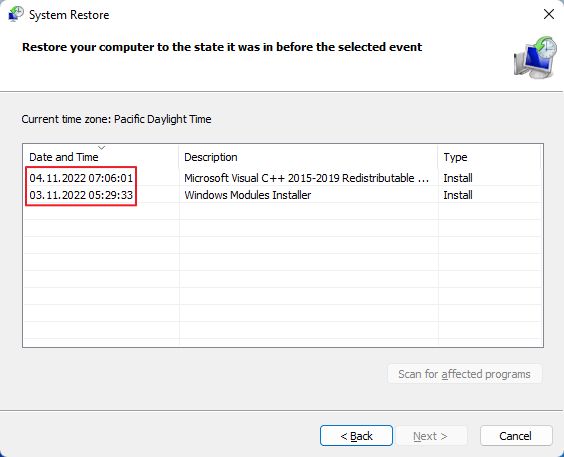
6. Si quieres ver qué programas y controladores se verán afectados por el proceso de restauración, haz clic en el botón Busca programas afectados. Utiliza el botón Cerrar cuando hayas terminado.

7. La siguiente ventana mostrará un resumen de tus elecciones: marca de tiempo del punto de restauración, su descripción, las unidades que se restaurarán. Haz clic en Acabado para empezar. Intuitivo, ¿verdad?
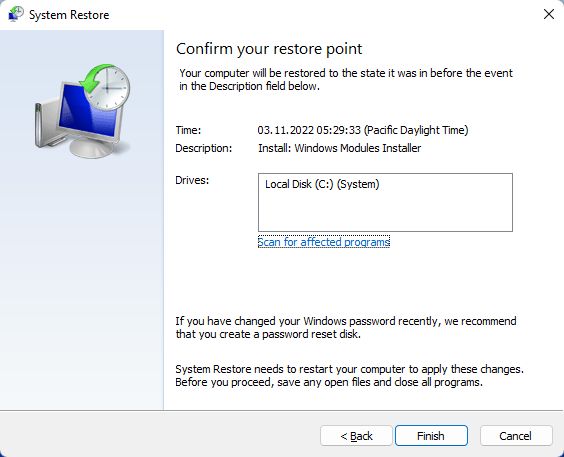
8. ¡No tan rápido! Lee la advertencia de que no se puede interrumpir la Restauración del Sistema una vez iniciada, y luego confirma con Sí.
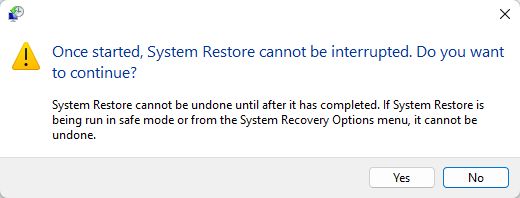
9. Al cabo de unos minutos deberías ver La restauración del sistema se ha completado correctamente mensaje. Aparecerá después del primer inicio de sesión.

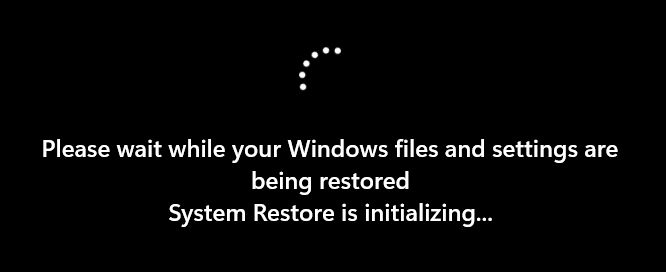
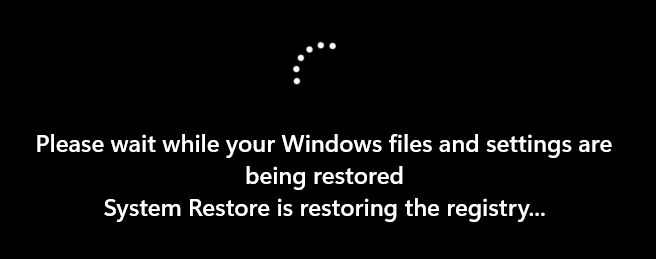
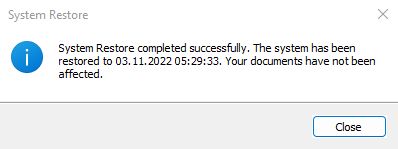
Nota: Si recientemente, después de la creación del punto de restauración, has cambiado la contraseña de la cuenta de Windows, tendrás que utilizar la contraseña antigua una vez finalizada la restauración. Ya no podrás iniciar sesión con la nueva. Esto sólo es válido para la cuenta local y no se aplica a las cuentas online. Por suerte, puedes utilizar una disco de restablecimiento de contraseña para recuperar el acceso.
10. Por curiosidad, he vuelto a ejecutar Restaurar sistema y he comprobado la lista de Puntos de Restauración disponibles. Parece que Windows creó un Punto de Restauración automático antes de que yo realizara la operación de restauración.
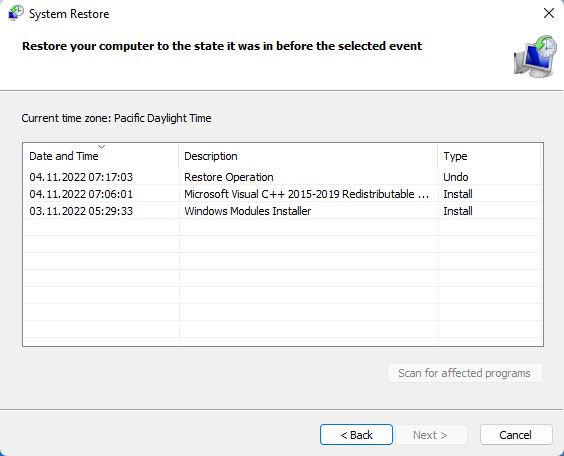
Es decir puedes deshacer una restauración si eso tiene sentido. Guay, ¿verdad?

¿Has probado antes Restaurar sistema? ¿Qué tipo de problemas resolvió, o no resolvió? Háznoslo saber en los comentarios.
Si necesitas recuperar un archivo concreto a una versión anterior utilizar el Historial de Archivos en su lugar.







