- Si utilizas escritorios virtuales en Windows 10, sabrás que no hay ningún atajo de teclado para mover ventanas de aplicaciones de un escritorio a otro.
- Hay formas de mover las ventanas con el ratón, pero no es productivo.
- MoveToDesktop es una pequeña aplicación gratuita que añade esta funcionalidad a Windows 10.
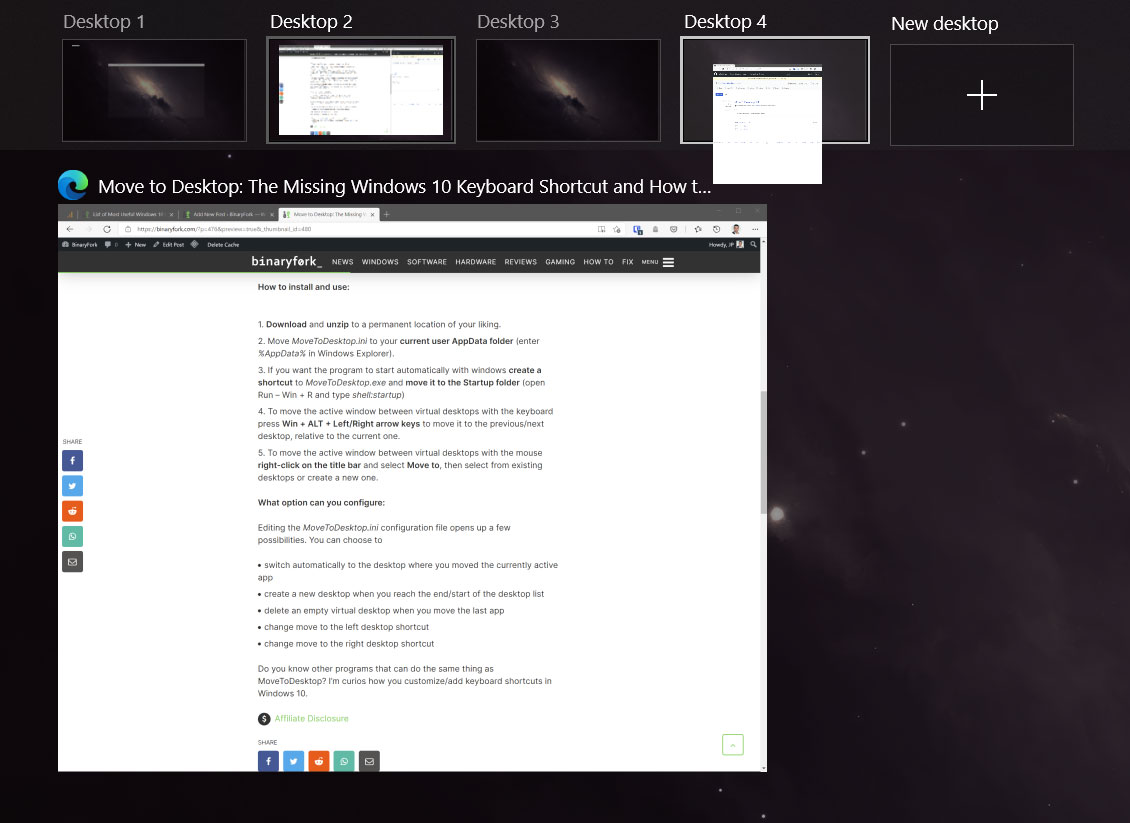
Si eres un usuario avanzado de Windows 10 y al mismo tiempo te preocupa la productividad y cómo trabajar de forma más eficiente, entonces probablemente ya utilices escritorios virtuales para organizar y gestionar tus espacios de trabajo.
Utilizo no menos de cuatro escritorios virtuales en todo momento, a veces cinco, y siempre echo de menos la opción de mover aplicaciones entre escritorios mediante atajos de teclado. Como no todas las aplicaciones se reinician en su último escritorio, tengo que reorganizarlas constantemente después de reiniciar el sistema.
Claro que puedes mover aplicaciones arrastrando y soltando ventanas en el modo Vista de Tareas (accesible pulsando Win + TAB), pero no es rápido.
Aquí es donde MoveToDesktop viene al rescate:
MoveToDesktop: Mover Windows 10 entre escritorios con el teclado
Llevo mucho tiempo buscando la forma de añadir el acceso directo que me falta antes de dar con este programa gratuito: MoveToDesktop. Se instala y se olvida, consume recursos insignificantes para ejecutarse, no cuesta dinero y se puede personalizar para utilizar distintas combinaciones de teclas.
El programa hace exactamente lo que parece: añade un acceso directo de mover a escritorio que te permitirá mover fácilmente ventanas de programa a otro escritorio virtual en Windows 10.
Básicamente te permite mover la ventana con el teclado en lugar de con el ratón, lo que lleva mucho más tiempo, sobre todo si necesitas mover varias ventanas a otros espacios virtuales.
¿El inconveniente? Está abandonado, y la última versión data de 2016. Afortunadamente, funciona con la versión actual de Windows 10, pero por cuánto tiempo, nadie lo sabe. Para Windows 11 ahora mismo no funciona, y probablemente nunca lo hará, si alguien no retoma este proyecto.
Cómo instalar y utilizar:
- Descarga y descomprimir a un lugar permanente de tu agrado.
- Muévete MoveToDesktop.ini a tu carpeta AppData del usuario actual (entrar %AppData% en la barra de direcciones del Explorador de Windows).
- Si quieres que el programa se inicie automáticamente con windows crear un acceso directo a MoveToDesktop.exe y muévelo a la carpeta Inicio (abre el diálogo Ejecutar con Win + R y escribe shell:inicio)
- Para mover la ventana activa entre escritorios virtuales con el teclado pulsa Win + ALT + Teclas de flecha izquierda/derecha para moverlo al escritorio anterior/siguiente, en relación al actual.
- Para mover la ventana activa entre escritorios virtuales con el ratón haz clic con el botón derecho en la barra de título y selecciona Pasar ay selecciona uno de los escritorios existentes o crea uno nuevo.
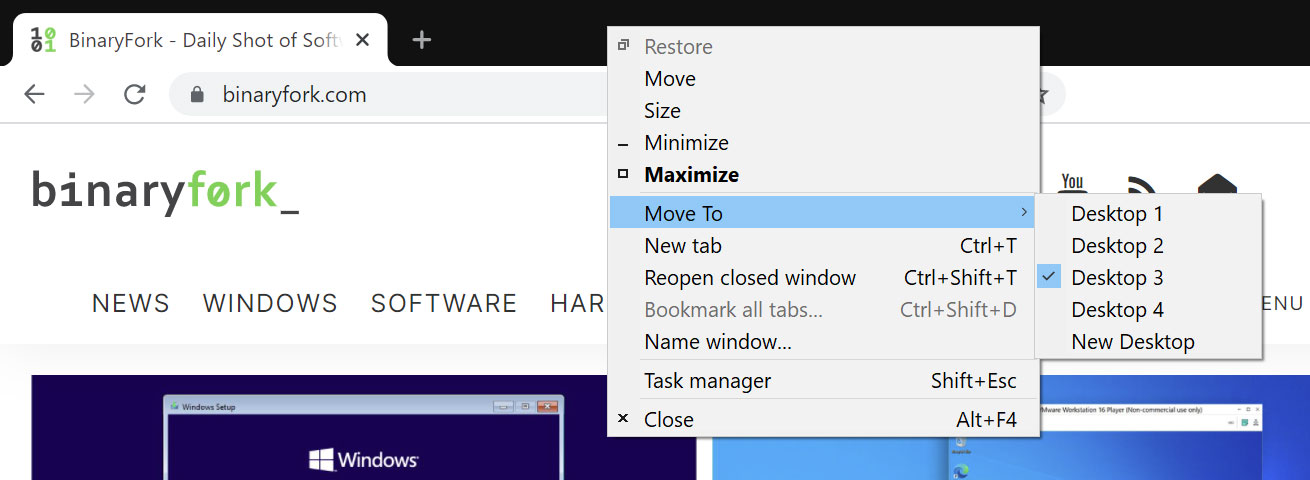
Qué opciones puedes cambiar:
Editar el MoveToDesktop.ini abre algunas posibilidades. Puedes elegir
- cambia automáticamente al escritorio donde hayas movido la aplicación activa en ese momento.
- crea un nuevo escritorio cuando llegues al final/inicio de la lista de escritorios.
- borra un escritorio virtual vacío cuando muevas la última aplicación.
- cambiar mover al acceso directo izquierdo del escritorio.
- cambiar mover al acceso directo correcto del escritorio.
¿Conoces otros programas que puedan hacer lo mismo que MoveToDesktop? Tengo curiosidad por saber cómo se personalizan/añaden atajos de teclado en Windows 10.
NotaPor desgracia, la aplicación no funciona en Windows 11 ni en las versiones más recientes de Windows 10. Al menos Windows 11 incluye la opción de recordar las posiciones de las ventanas tras un reinicio.
Lee también los atajos más importantes de Windows 10. También hay otro artículo sobre Atajos de Windows 11más un artículo que debes marcar como favorito sobre los atajos de teclado globales.
PREGUNTAS FRECUENTES
Puedes pulsar Ctrl + Win + Flecha izquierda para cambiar al escritorio virtual de la izquierda y Ctrl + Win + Derecha flecha para cambiar al escritorio virtual correcto en Windows 10. El acceso directo también funciona en Windows 11.
Puedes pulsar el botón Ctrl + Win + D atajo de teclado para añadir un nuevo escritorio en Windows 10 y 11.
Pulsando el botón Ctrl + Win + F4 cerrarás el escritorio virtual actual en Windows 11 y Windows 10.

Accesos del teclado para agilizar la edición de texto en un documento







