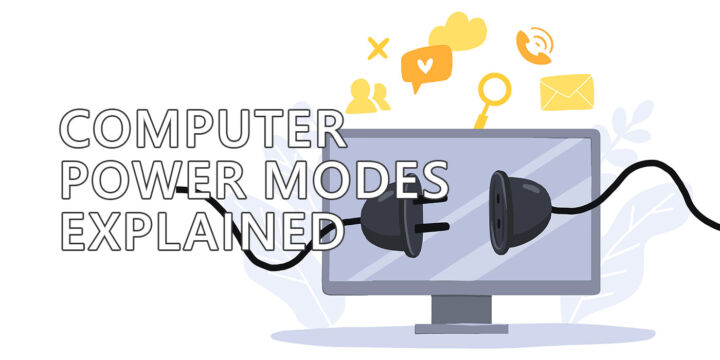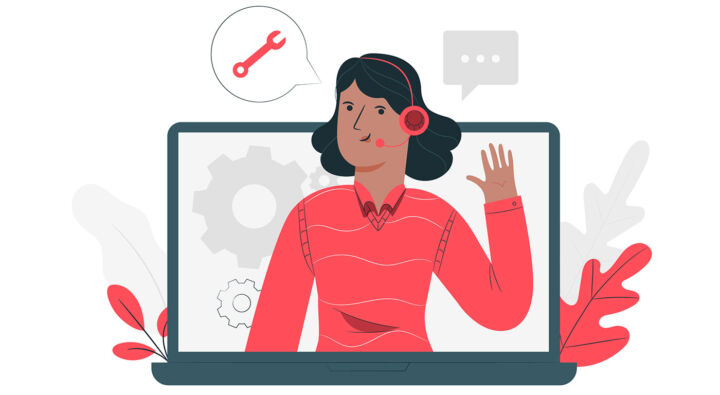- El Administrador de Paquetes de Windows (winget) es una utilidad que puedes descargar gratuitamente, si no está ya preinstalada, y que sirve para gestionar todas las aplicaciones de tu ordenador.
- Winget es un repositorio de software, similar a los que sueles encontrar en las distribuciones Linux.
- Sigue leyendo para saber qué hace el Gestor de Paquetes de Windows y por qué te conviene utilizarlo, además de aprender los comandos más importantes.
Hemos hablado brevemente sobre el uso de una interfaz de línea de comandos para gestionar aspectos de tu sistema operativo en el artículo de introducción al símbolo del sistema. Hemos hablado de diferencias entre CMD y PowerShell y también habló de la Terminal de Windows.
Ahora es el momento de echar un vistazo al Gestor de paquetes de Windows. Pero primero, respondamos a la pregunta que está en la mente de todos:
El Gestor de Paquetes de Windows, abreviado winget, es una utilidad gratuita de línea de comandos que actúa como un repositorio de paquetes para Windows, similar a lo que ofrece Linux. Un repositorio de paquetes es una biblioteca masiva de aplicaciones y puede utilizarse para instalar aplicaciones, desinstalarlas, actualizarlas y mostrar información sobre ellas, pero puede hacer mucho más que eso.
Es extraño cómo Linux se ha ido pareciendo más a Windows en la última década, mientras que Windows empezó a incorporar la funcionalidad de Linux, acogiendo a la comunidad de código abierto y a los desarrolladores de aplicaciones.
CONTENIDO
Cómo instalar Winget (Gestor de Paquetes de Windows). Cómo abrir la aplicación
El Administrador de paquetes de Windows viene preinstalado en Windows 11 y en las versiones recientes de Windows 10. Si no estás seguro, lo primero que tienes que hacer es asegurarte de que la aplicación ya está instalada en tu sistema.
- Abre el cuadro de diálogo Ejecutar comando y escribe cmd. Pulsa Intro para abrir el símbolo del sistema.
- Tipo winget y pulsa Intro para iniciar.
- Si recibes el siguiente mensaje, significa que la aplicación no está instalada.
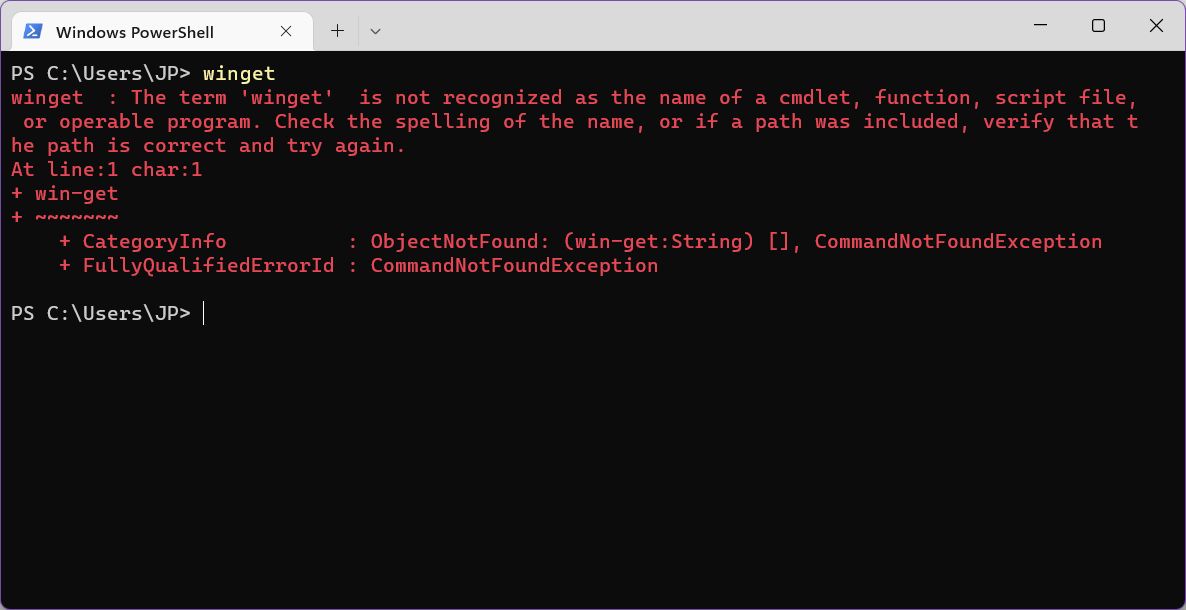
Para instalar Winget, también conocido como el Gestor de Paquetes de Windows, sólo tienes que abrir Microsoft Store y buscar Aplicación instalada. Instala la aplicación como instalas normalmente una aplicación de la tienda. Este enlace abrirá la página de la aplicación en tu navegador predeterminado.
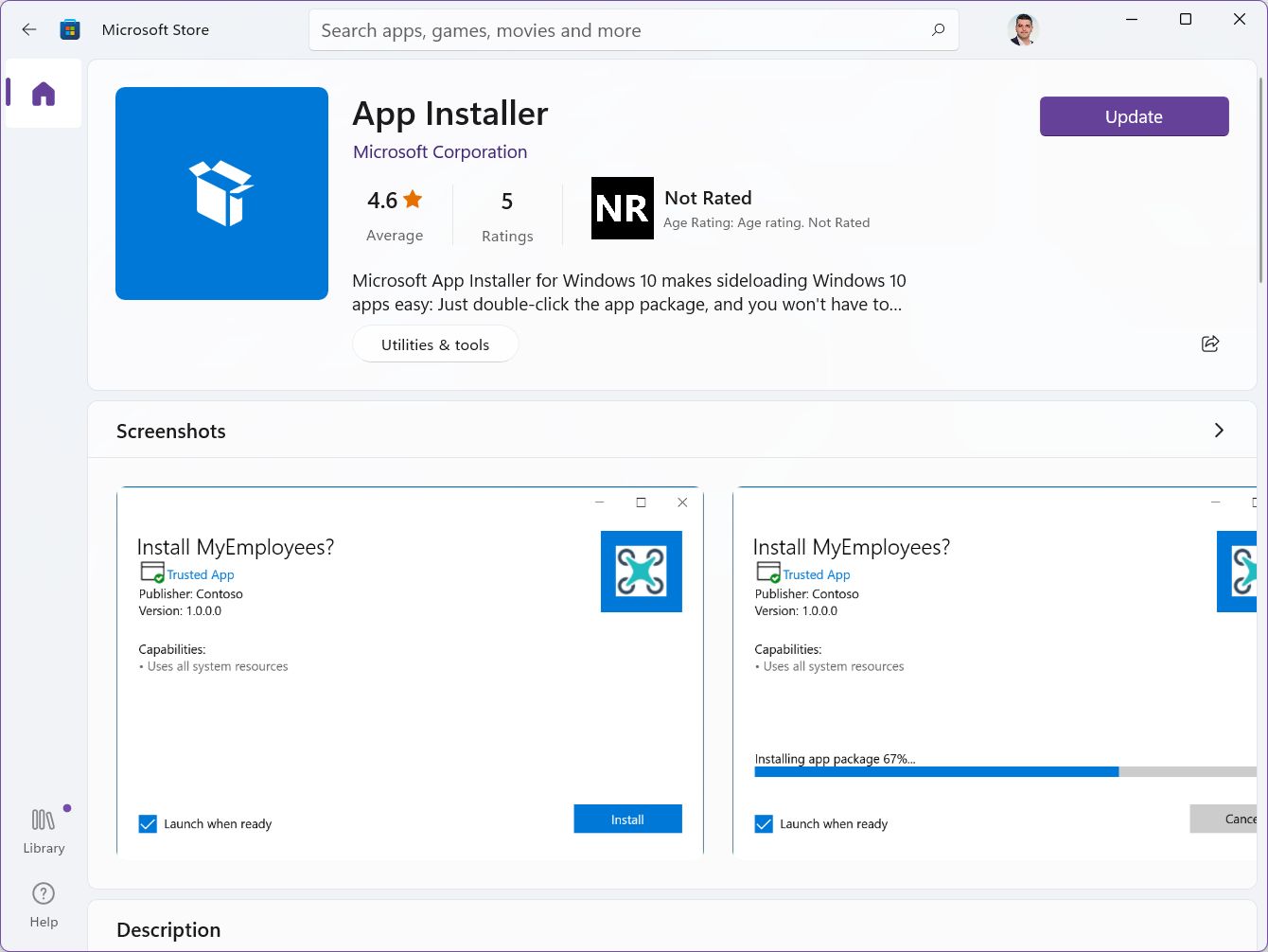
Ahora bien, si ejecutas winget de nuevo en el Símbolo del sistema / PowerShell / Terminal de Windows (funciona en los tres) deberías ver el siguiente mensaje de ayuda. Básicamente es un listado de todos los comandos más comunes que puedes ejecutar.

¿Por qué utilizar el Gestor de Paquetes de Windows?
Antes de echar un vistazo a los comandos más importantes, hablemos un poco de por qué deberías utilizar esta interfaz de línea de comandos en lugar de la forma normal para gestionar las aplicaciones de Windows, la Tienda Windows o el manera Ninite inteligente. Es una pregunta válida.
Puede que esto no se aplique a todo el mundo, pero algunas personas encuentran que teclear es una forma más rápida de hacer las cosas en Windows. Estoy de acuerdo con ellos hasta cierto punto. Los administradores de sistemas no pueden gestionar cientos de ordenadores eficazmente sin scripts y la línea de comandos, eso está claro.
Lo que me resulta realmente interesante es la capacidad de:
- Instala aplicaciones rápidamente desde un enorme repositorio de instaladores verificados.
- Actualiza en masa las aplicaciones obsoletas.
Estas dos razones combinadas deberían bastar para que algunos de vosotros queráis conocer mejor el Gestor de Paquetes de Windows. Sigue leyendo e intentaré enseñarte lo básico.
Cómo usar winget: comandos más importantes del gestor de paquetes de Windows
Esta aplicación puede hacer mucho más de lo que te mostraré a continuación, pero esto debería cubrir lo básico bastante bien.
Antes de empezar con los comandos de winget: si te gusta la idea de los repositorios centralizados de aplicaciones, pero no quieres lidiar con la línea de comandos, echa un vistazo a WingetUI, una interfaz gráfica para winget.
Lista todos los programas instalados en tu máquina Windows
En primer lugar, comprobemos juntos qué aplicaciones están ya instaladas en Windows. Puedes hacerlo con este comando, que mostrará todas las apps instaladas que son reconocidas por winget.
lista winget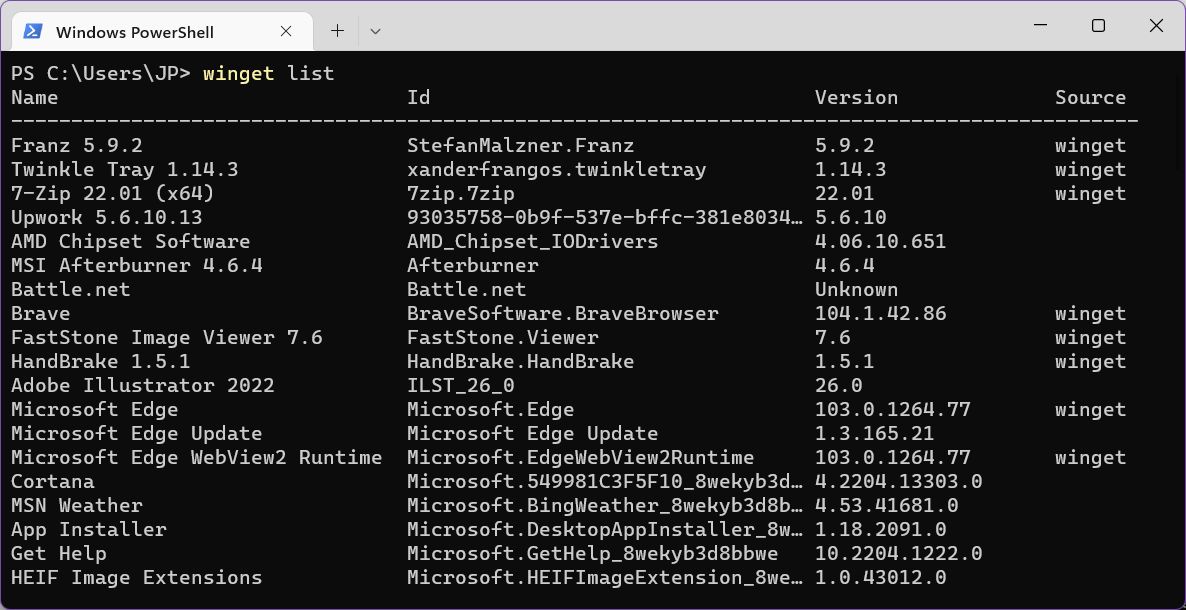
Mi lista de aplicaciones es bastante larga, así que puedes desplazarte por las ventanas para ver todos los resultados. Esta lista muestra los nombres de las aplicaciones, los ID de las aplicaciones, la versión instalada actualmente y la fuente del repositorio.
Algunas aplicaciones no tienen fuente, pero no es necesariamente un problema. Existe el inconveniente de que no puedes actualizarlas e instalarlas de nuevo con wingetya que no hay ninguna fuente desde la que descargar el instalador de la aplicación.
Buscar aplicaciones en el repositorio
La línea de comandos no es un medio visual, así que no puedes buscar cosas como lo harías en una tienda de aplicaciones típica. Pero puedes buscar aplicaciones con el siguiente comando:
winget buscar BUSCAR_STRING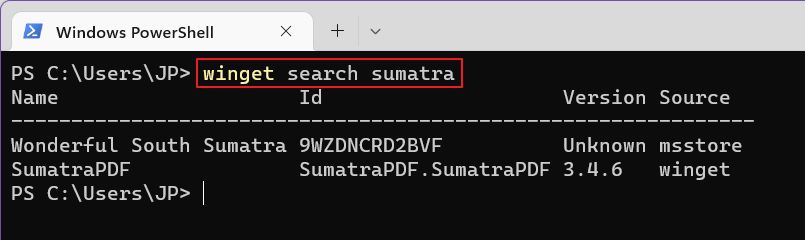
Si hay más aplicaciones que coincidan con el BUSCAR_STRING, obtendrás una breve lista de todas las aplicaciones disponibles.
Mostrar información importante sobre una aplicación
Antes de instalar algo puede que quieras comprobar los detalles sobre esa aplicación. Puedes hacerlo con el siguiente comando:
winget show APP_NAME/APP_IDPor supuesto, tendrás que sustituir APP_NAME o APP_ID por el nombre de la aplicación o el ID de la aplicación correctos, como muestra el comando de búsqueda. Se aceptan nombres parciales, pero si no quieres confusiones debes introducir los nombres completos.
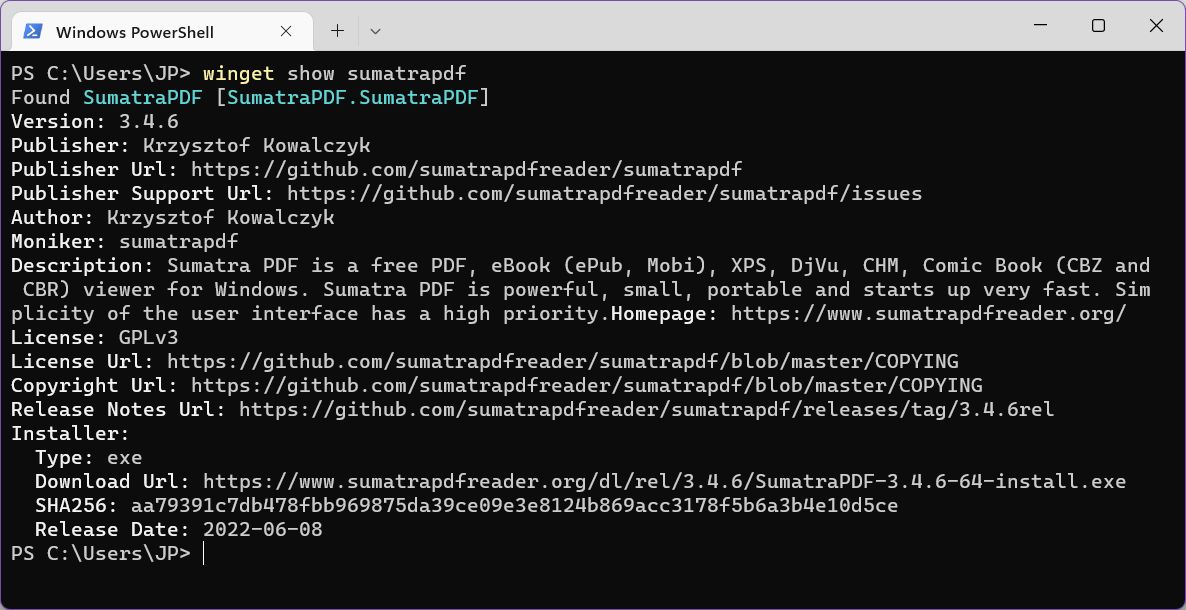
¿No me crees? Prueba a mostrar la información de la aplicación PDF. Hay unas cuantas docenas de apps que contienen la palabra PDF. Por defecto, el comando mostrar mostrará automáticamente la información de la primera aplicación de la lista que coincida con tu búsqueda.
Instalar un programa con el Gestor de Paquetes de Windows
El comando necesario para instalar una aplicación desde el repositorio winget es:
winget install APP_NAME/APP_ID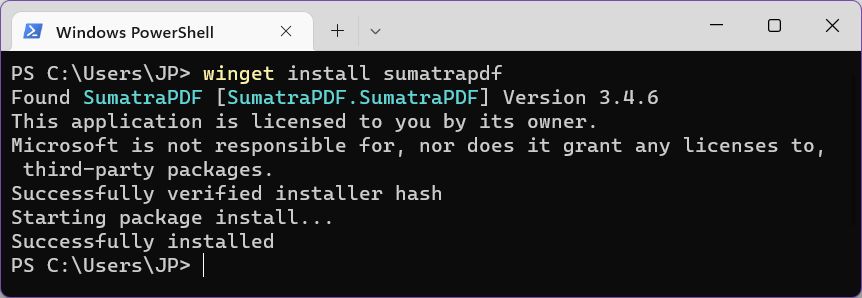
Las coincidencias parciales de nombre e ID de aplicación parecen ser posibles con este comando.
Una ventaja, o desventaja, según se mire, es que las aplicaciones se instalarán sin indicaciones. Esto significa que se instalarán con la configuración predeterminada aplicada. Considérate advertido si algún día encuentras barras de herramientas de navegador sospechosas o aplicaciones optimizadoras de Windows que no recuerdas haber instalado en primer lugar.
Desinstalar una aplicación, igual de fácil
Es muy fácil desinstalar aplicaciones con winget. Sólo tienes que escribir
winget actualizar APP_NAME/APP_ID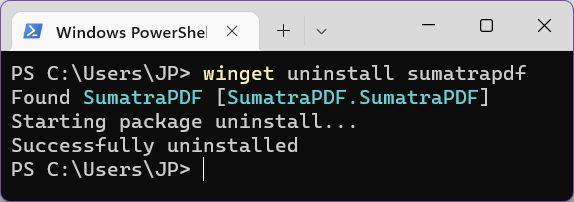
Parece que no es posible hacer coincidir parcialmente el nombre y el ID de la aplicación, así que asegúrate de introducir el nombre completo o el ID del paquete.
La desinstalación parece mantener indicaciones importantes, como "¿Quieres conservar la configuración?".
Actualiza todas las aplicaciones a la vez
Éste es probablemente el mejor uso del gestor de paquetes: la actualización masiva de aplicaciones. Utiliza el siguiente comando para ver todas las aplicaciones que tienen una nueva versión disponible.
mejora del winget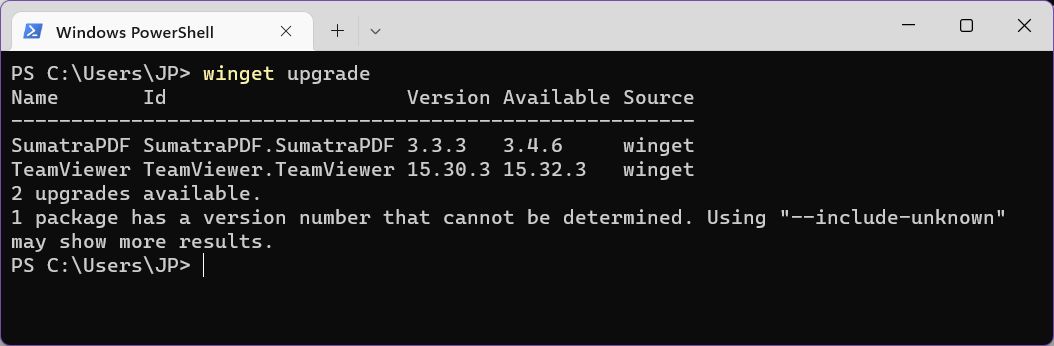
Si quieres actualizar todas las aplicaciones a la vez, utiliza el siguiente comando:
winget upgrade --allSi quieres actualizarlo todo sin ver ningún aviso durante la instalación, puedes añadir -silencio al último comando. Recibirás avisos de UAC, así que no es completamente silencioso, pero no verás ninguna ventana emergente de instalación.
winget upgrade --all --silentSi prefieres actualizar las aplicaciones una a una, utiliza el siguiente comando:
winget actualizar APP_NAME/APP_ID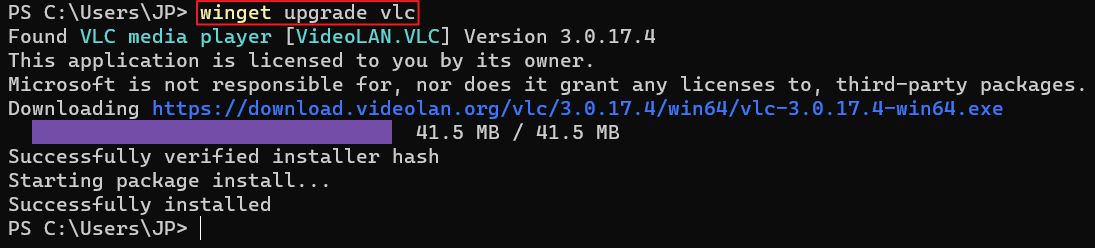
Se permiten parches parciales para el nombre o ID de la app, pero es mejor utilizar el nombre completo de la app o el ID completo de la app. Puedes introducir un nombre de app que contenga espacios entre comillas, de lo contrario no funcionará.
¿Dónde instala las aplicaciones el Administrador de Paquetes de Windows?
Lo bueno es que las aplicaciones instaladas a través de winget se siguen encontrando en el menú Aplicaciones de la Configuración de Windows y en el Panel de Control. Puedes verlas todas allí y, en consecuencia, desinstalarlas siguiendo el procedimiento normal.
1. Abre la app Ajustes (de la forma que prefieras; la más rápida es con el atajo Win + I).
2. Navega hasta Aplicaciones > Aplicaciones y funciones.
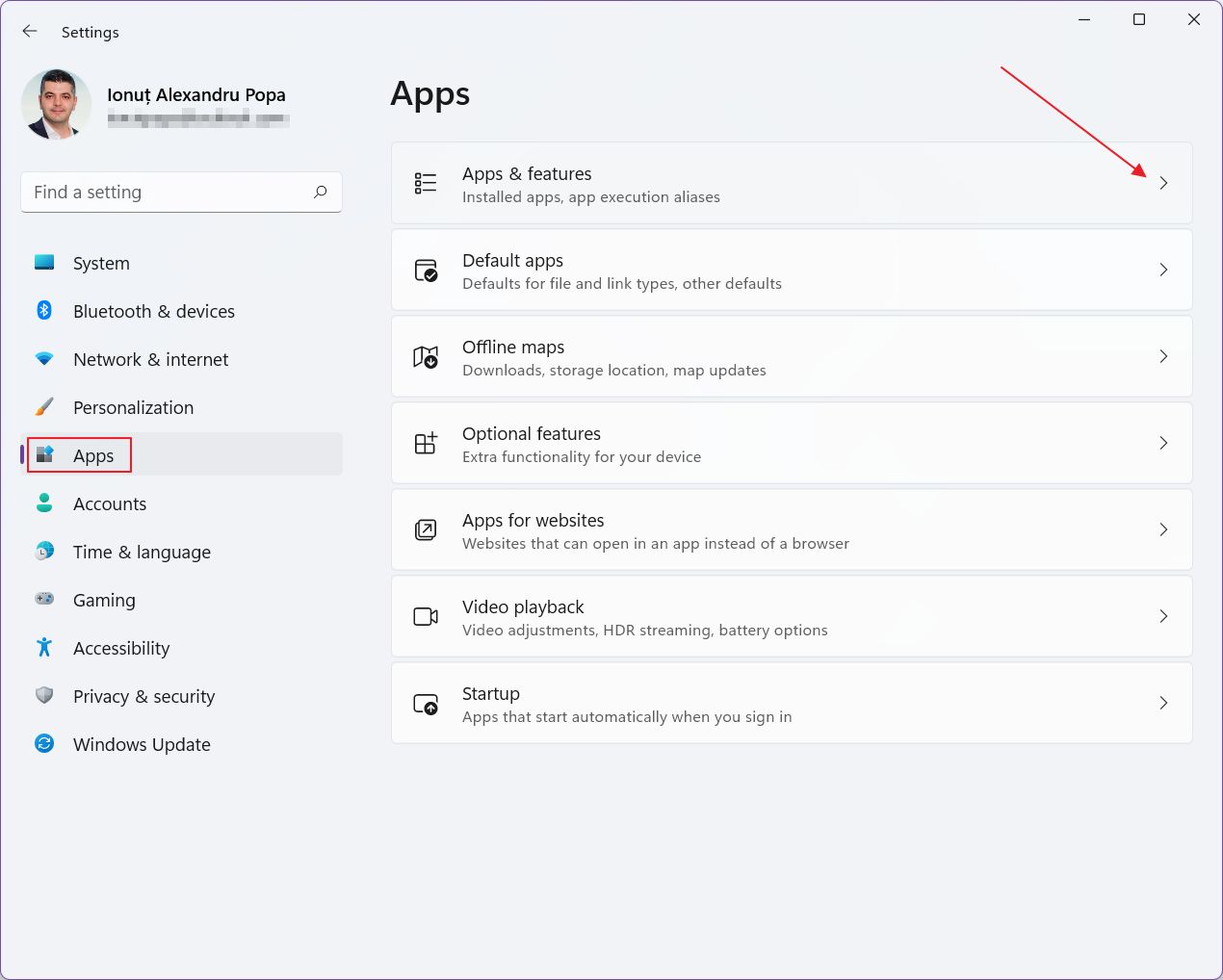
3. Desplázate por toda la lista de aplicaciones, o busca utilizando el cuadro de búsqueda situado en la parte superior del panel derecho. Encuentra la aplicación que buscas, pulsa el botón menú de tres puntosy selecciona Desinstala del pequeño menú contextual y sigue las indicaciones, si las hay. Y ya está.
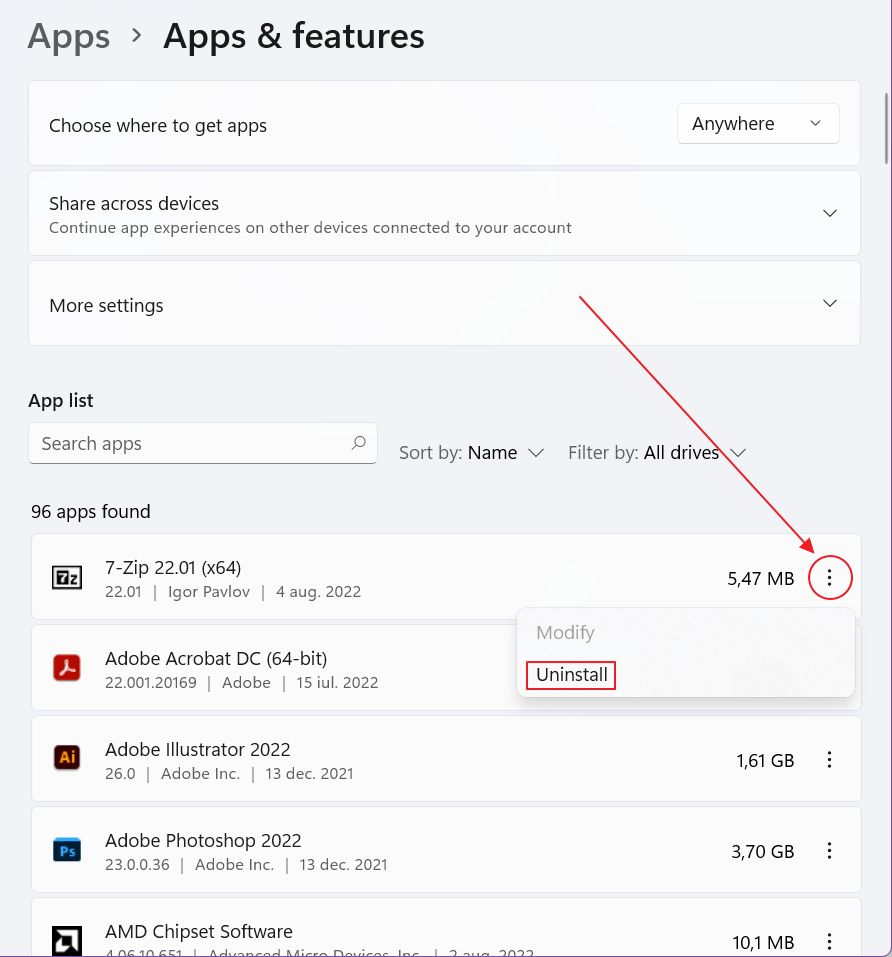
Espero que no te haya asustado el gestor de paquetes de Windows y pienses utilizarlo, al menos por el hecho de que puedes actualizar todas las aplicaciones a la vez, en cuestión de segundos.
¿Has utilizado el gestor de paquetes? ¿Para qué lo has utilizado? ¿Tienes problemas para manejarlo? Házmelo saber e intentaré ayudarte.