- Puedes comprobar fácilmente el uso de las actividades de CPU, Memoria, Disco y Red utilizando la utilidad Monitor de Recursos de Windows.
- La aplicación Monitor de Recursos viene incluida con Windows, por lo que no es necesario instalar una aplicación de terceros.
- Aprende a abrir y a utilizar el Monitor de Recursos en Windows para encontrar y cerrar aplicaciones que estén utilizando demasiados recursos de tu sistema.
- Además, descubre las diferencias entre el Administrador de Tareas y el Monitor de Recursos.

Windows incluye bastantes utilidades que supervisan los procesos, las tareas en ejecución y la asignación de recursos. Una de las más infravaloradas es la aplicación Monitor de Recursos.
A diferencia de otras utilidades de supervisión del sistema, el Monitor de Recursos no se ha actualizado con Windows 11, por lo que tiene el mismo aspecto y funciona prácticamente igual que cuando se lanzó por primera vez con Windows Vista.
En realidad, eso no es malo. Prefiero la sencillez a añadir más funciones para que algo parezca más moderno, actualizado, renovado o como quieras llamarlo.
En realidad, si no me equivoco, en algún momento podías configurar el Monitor de Recursos en un modo de ventana mínima (sin bordes ni barra de título) que podías arrastrar a cualquier lugar del escritorio. Desde Windows 10, eso ya no es posible. Es una pena, porque a veces era bastante útil.
Vamos a profundizar:
CONTENIDO
- 1 ¿Qué es el Monitor de Recursos?
- 2 ¿Qué información muestran los paneles del Monitor de Recursos?
- 3 ¿Monitor de Recursos vs Gestor de Tareas?
- 4 Cómo abrir el Monitor de Recursos de Windows
- 5 ¿Cómo utilizar el Monitor de Recursos para encontrar aplicaciones con un uso elevado?
- 6 ¿Cómo utilizar el Monitor de Recursos para detener las aplicaciones maliciosas?
¿Qué es el Monitor de Recursos?
El Monitor de Recursos es una utilidad del sistema Windows que te permitirá comprobar cuántos recursos utilizan actualmente las aplicaciones en ejecución.
Puedes utilizar fácilmente el Monitor de Recursos para encontrar aplicaciones que estén consumiendo demasiados recursos y estén ralentizando tu sistema o acabando con la vida de la batería de tu portátil.
El Monitor de Recursos también es capaz de mostrar gráficos basados en el tiempo e incluso puede matar procesos no deseados, igual que el Administrador de Tareas.
¿Qué información muestran los paneles del Monitor de Recursos?
En total hay cinco pestañas dentro del Monitor de Recursos:
- Visión general - incluye el resumen de lo que ocurre con tu CPU, RAM, discos y tarjetas de red
- CPU - una vista detallada de los procesos y servicios de tu CPU, además de gráficos de uso de la CPU como total y de todos los núcleos de la CPU.
- Memoria - una vista detallada del uso de la RAM, dividida por grupos de memoria del sistema operativo: comprometida, conjunto de trabajo, compartible y privada
- Disco - actividad actual del disco por proceso, servicios del sistema y discos físicos, además de gráficos basados en el tiempo
- Red - Vista detallada de los bytes totales, recibidos y transmitidos por proceso, conexiones TCP y puertos utilizados por tus aplicaciones y procesos.
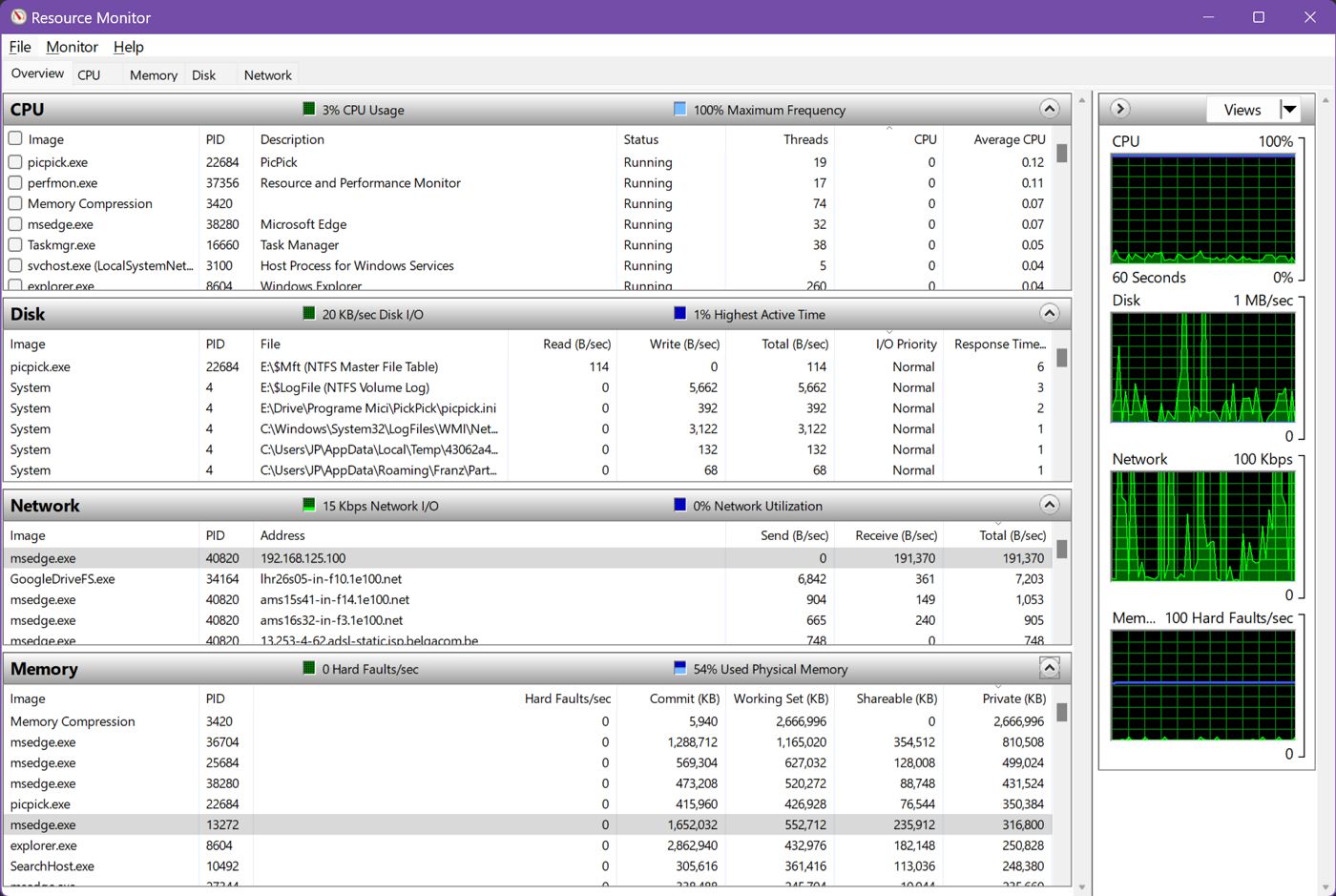
Por defecto, cuando abres el Monitor de Recursos por primera vez, sólo se muestran las estadísticas de la CPU en la ventana Pestaña Visión general. Utiliza las flechas orientadas hacia abajo para ampliar también las demás secciones.
Haciendo clic y arrastrando los separadores de las cuatro secciones puedes redimensionar estos paneles a tu gusto.
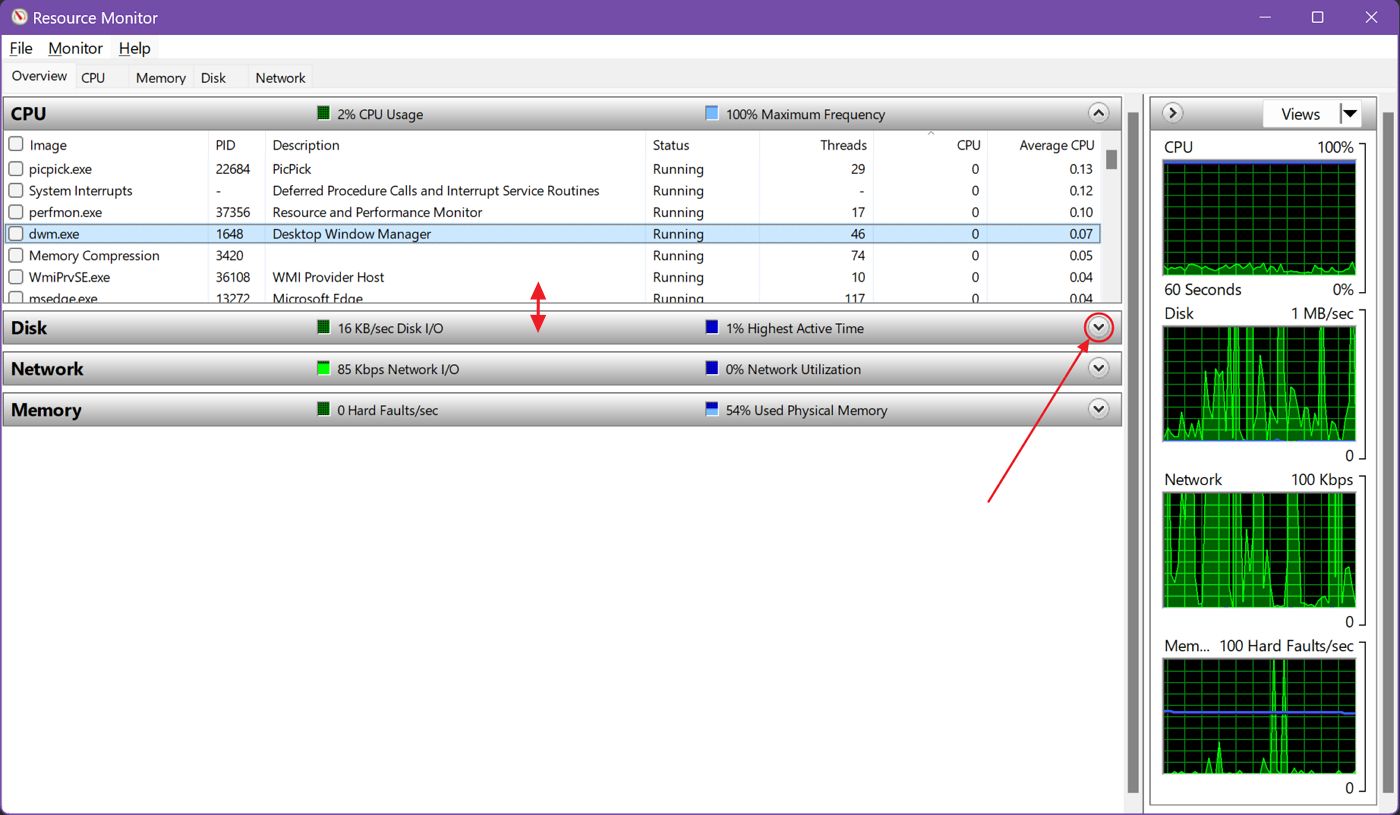
La columna de la derecha muestra gráficos para los cuatro recursos: CPU, Memoria, Disco y Red.
Haz clic en el botón Ver para seleccionar un tamaño para cada gráfico. También puedes cambiar el tamaño de toda la columna de gráficos haciendo clic y arrastrando el margen izquierdo.
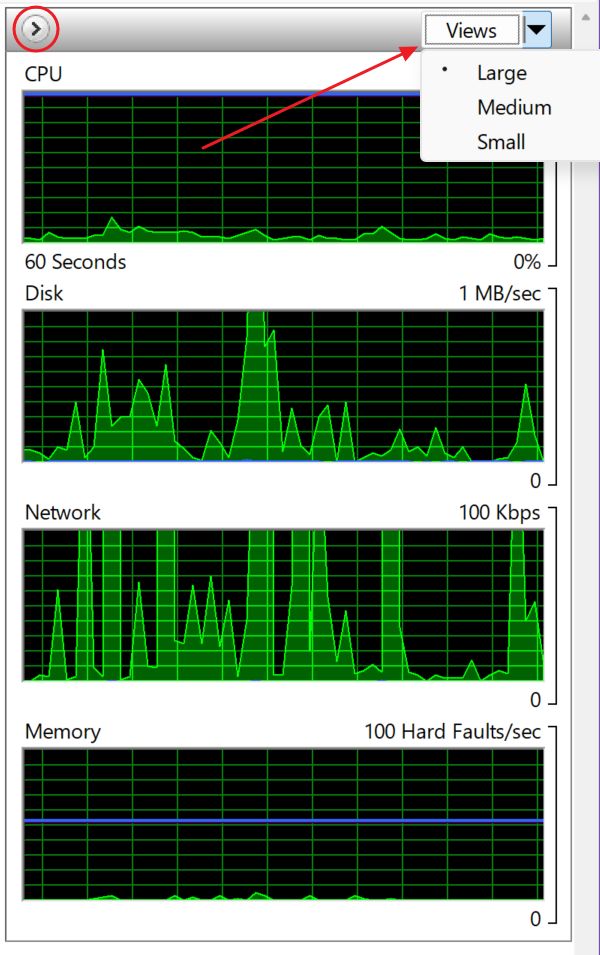
¿Monitor de Recursos vs Gestor de Tareas?
Llegados a este punto, puede que te preguntes cuál es la diferencia entre el Monitor de Recursos y el Administrador de Tareas. Y estarías en lo cierto.
Sobre el papel ambos parecen bastante similares, pero el Administrador de Tareas no incluye tantos detalles en lo que se refiere a los recursos utilizados por cada aplicación y proceso. Los elementos de inicio también se controlan desde el Administrador de Tareas.
Por otro lado, el Monitor de Recursos no incluye estadísticas de hardware, por lo que no encontrarás aquí la frecuencia a la que funciona la CPU, la velocidad de la RAM, el uso de la VRAM de la GPU e información similar.
Mi opinión sobre Monitor de Recursos vs Gestor de Tareas, qué usar y cuándo es la siguiente: si no puedes encontrar la aplicación que está ralentizando tu sistema con el Administrador de tareas, es hora de cambiar al Monitor de recursos para una inmersión más profunda.
Cómo abrir el Monitor de Recursos de Windows
Te voy a mostrar dos formas muy rápidas de abrir el Monitor de Recursos en Windows:
- Abre el Menú Inicio pulsando la tecla Win.
- Busca Monitor de recursos o resmón.
- Abre el primer resultado.
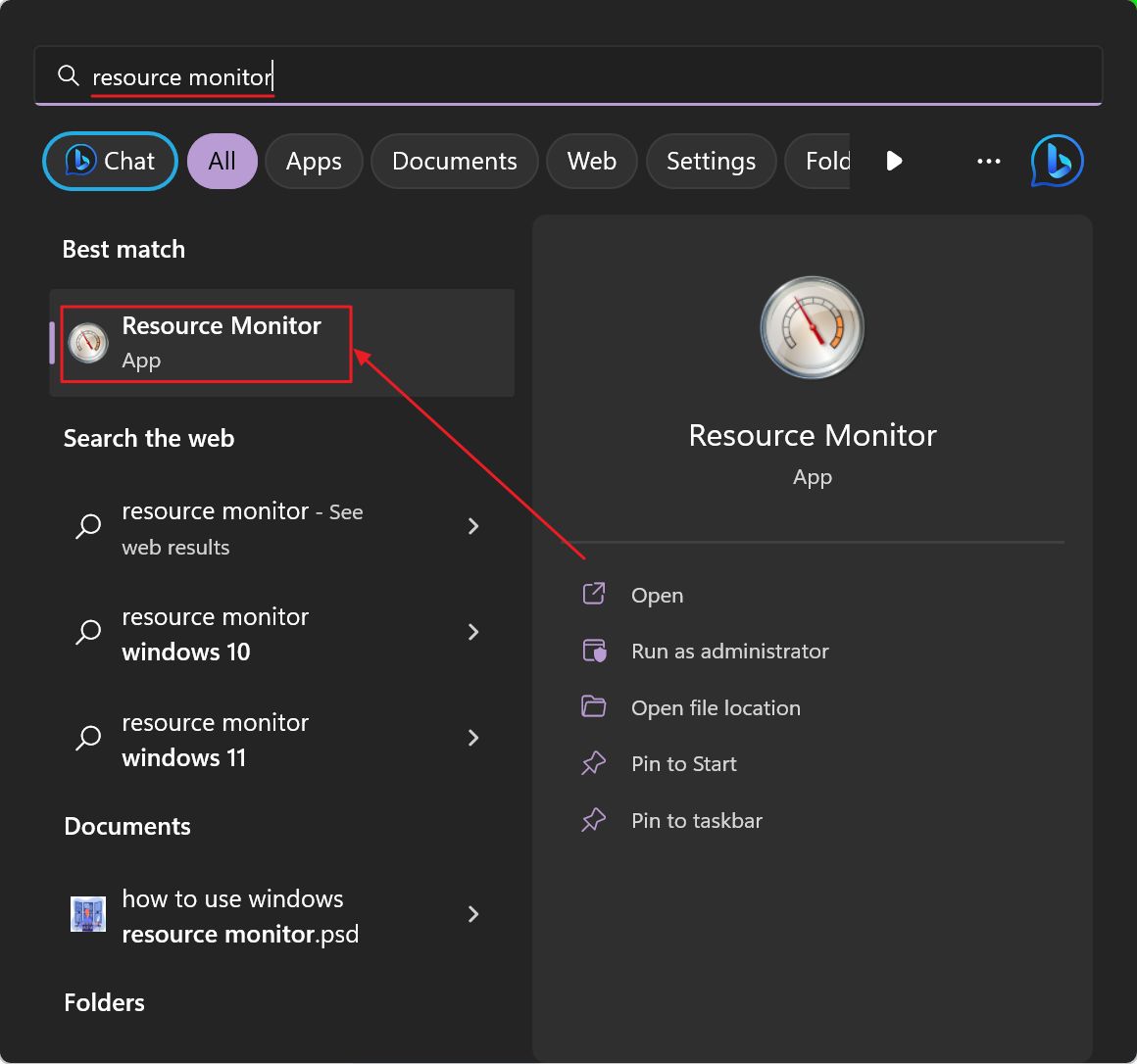
Método 2: Abrir el Monitor de Recursos desde el Administrador de Tareas
- Pulsa Ctrl + Mayús + Esc para abrir el Administrador de Tareas.
- Navega hasta el Pestaña Rendimiento.
- Pulsa en la parte superior derecha menú de tres puntos.
- Selecciona Monitor de recursos enlace.
Adivina qué, este método coincide con mi opinión sobre cómo y cuándo utilizar el Monitor de Recursos.
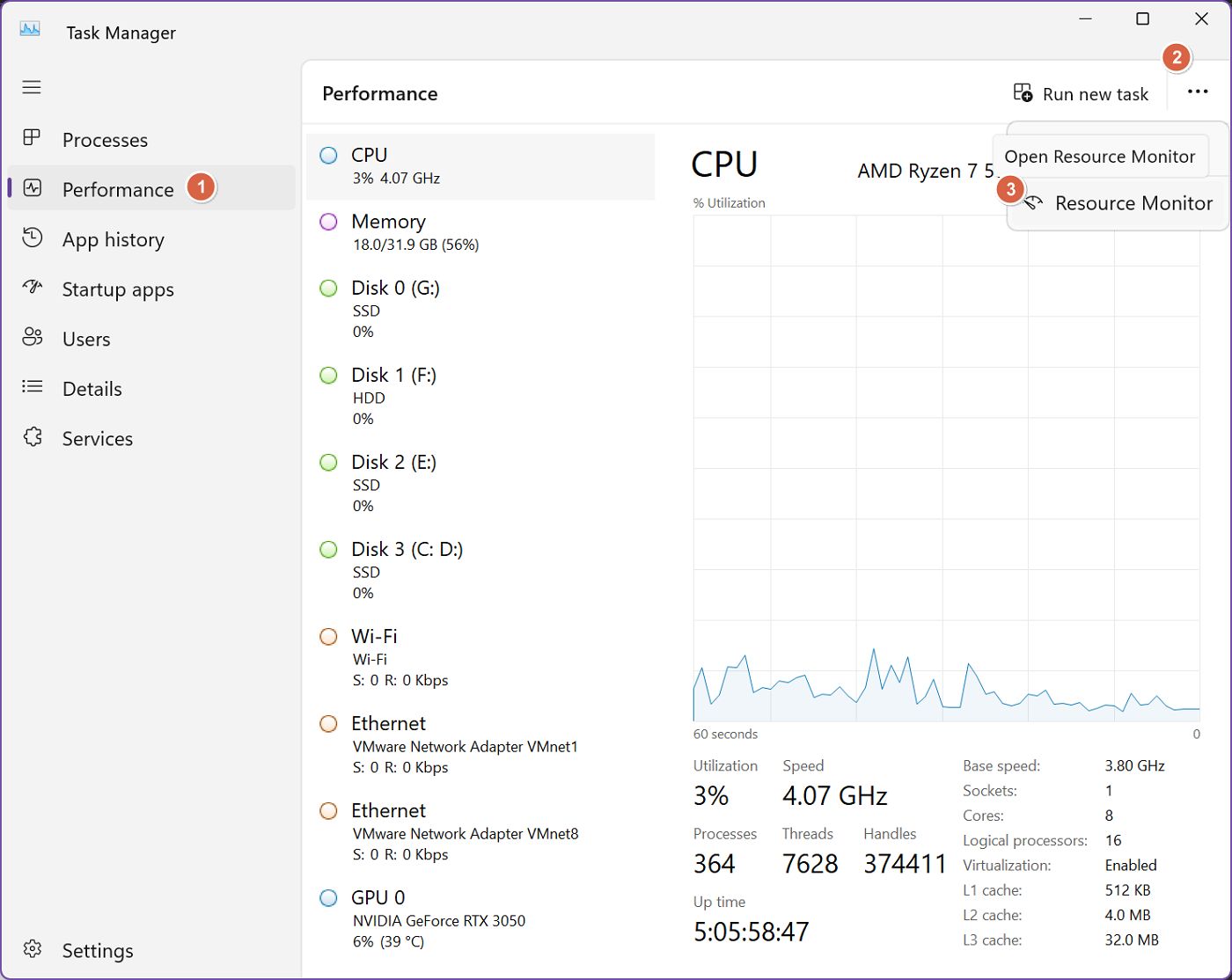
¿Cómo utilizar el Monitor de Recursos para encontrar aplicaciones con un uso elevado?
En su mayor parte, puedes utilizar la pestaña principal Visión general para averiguar los procesos (básicamente aplicaciones) que consumen demasiados recursos, ralentizando potencialmente tu sistema.
Te sugiero que revises cada sección individual y selecciones siempre ordenar cada tabla por:
1. CPU - utiliza el CPU media clasificación para ambos Procesos y Servicios.
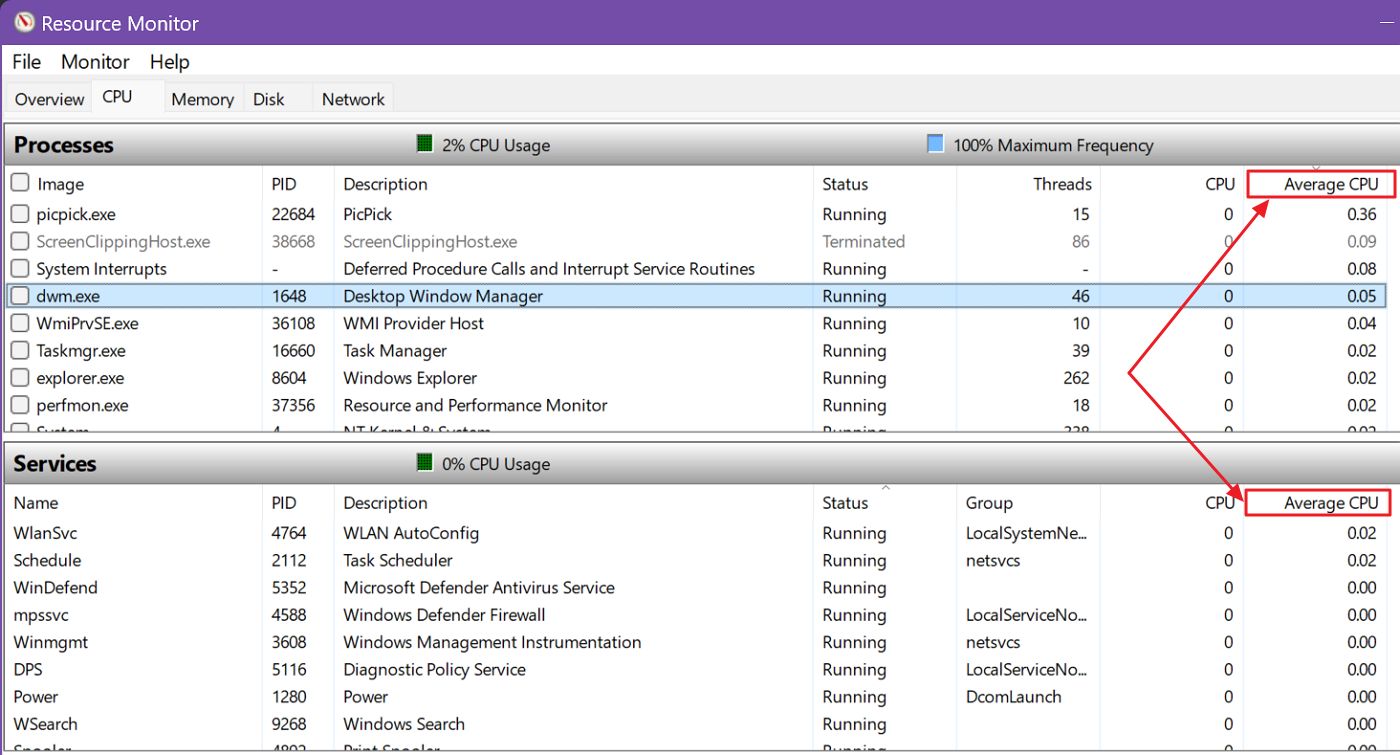
2. Memoria - utiliza el Comprométete o Conjunto de trabajo columnas.
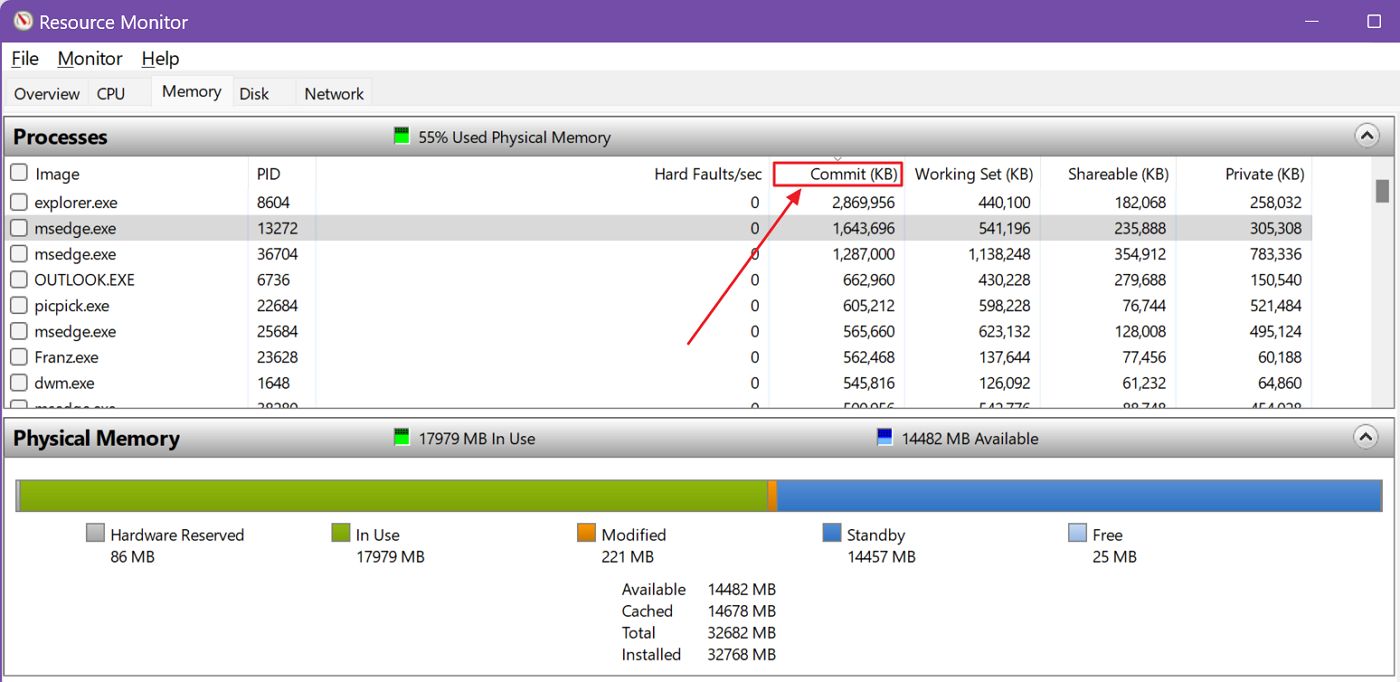
3. Disco - utiliza el Total (b/seg) método de clasificación tanto para Procesos con actividad en disco y Actividad del disco.
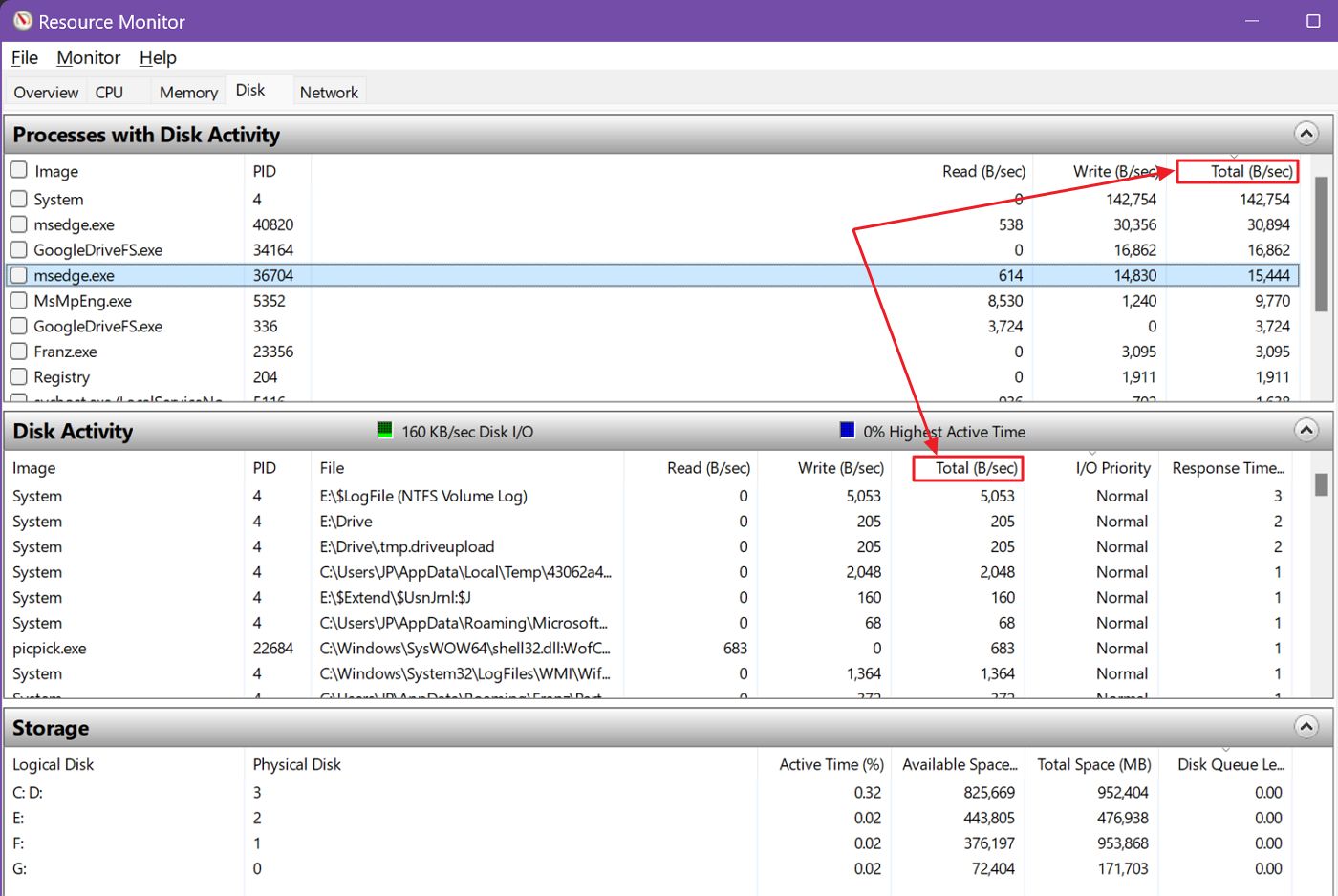
4. Red - utiliza el Total (b/seg) método de clasificación tanto para Procesos con actividad de red y Actividad de la red.
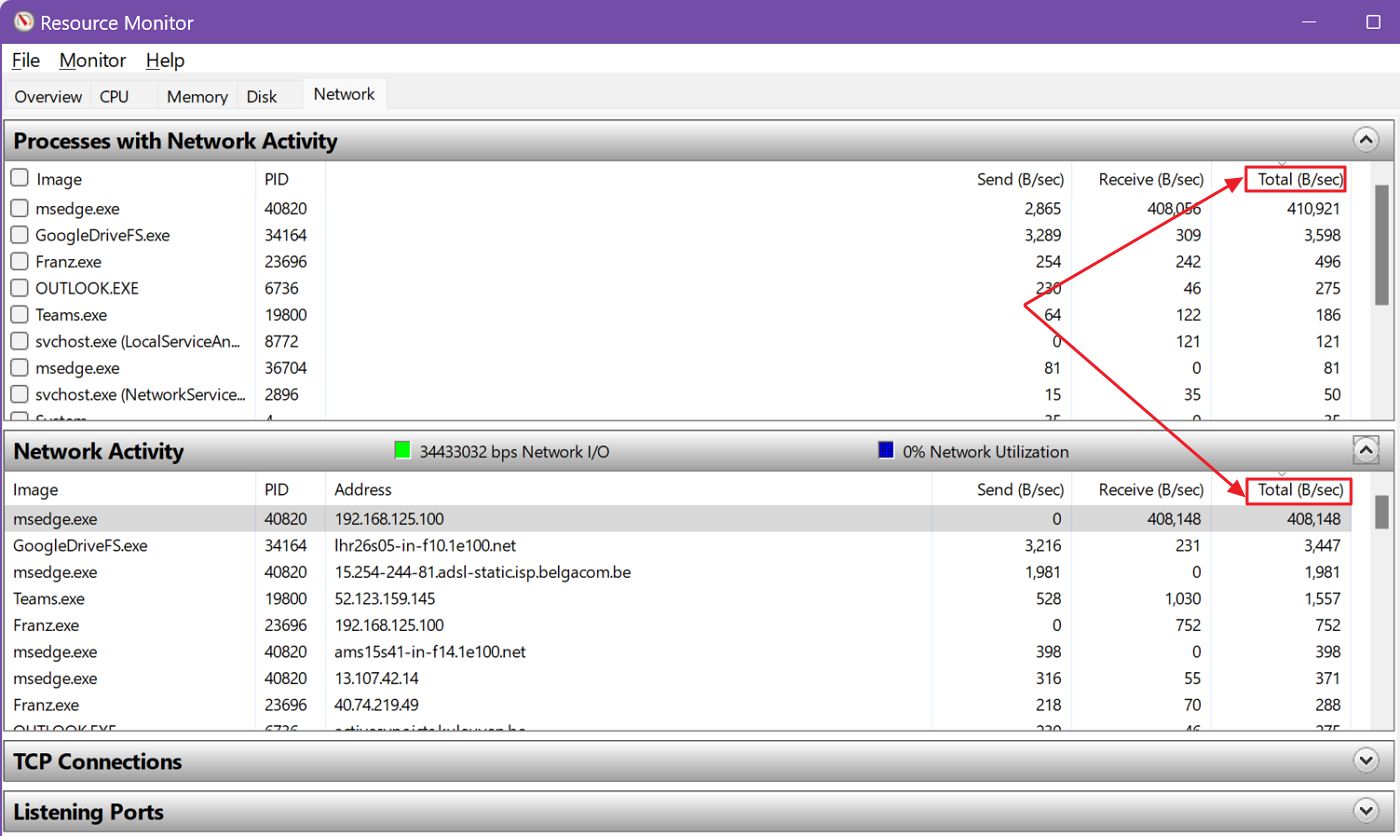
Así es como utilizo el Monitor de Recursos de Windows cuando el Administrador de Tareas no es suficiente (por ejemplo, he mostrado cómo utilizar el Administrador de Tareas para comprobar el uso de la memoria). En la mayoría de los casos no necesito recurrir al Monitor de Recursos. Las aplicaciones que acaparan recursos suelen ser fáciles de detectar con el Administrador de Tareas.
Ordenar así, de más usado a menos usado, te revelará las apps, procesos y servicios que o bien tienen un problema, un fallo que te avisa de que es hora de reiniciar el PC o simplemente la tarea problemática. O peor aún, que deberías empezar a buscar una alternativa más frugal.
¿Cómo utilizar el Monitor de Recursos para detener las aplicaciones maliciosas?
Hablando de reiniciar aplicaciones, es tan fácil detener cualquier proceso utilizando el Monitor de Recursos que no necesitas una guía detallada para ello.
Una vez que localices el proceso, aplicación o servicio que quieres cerrar, simplemente haz clic con el botón derecho en la entrada y selecciona Finalizar proceso del menú contextual.
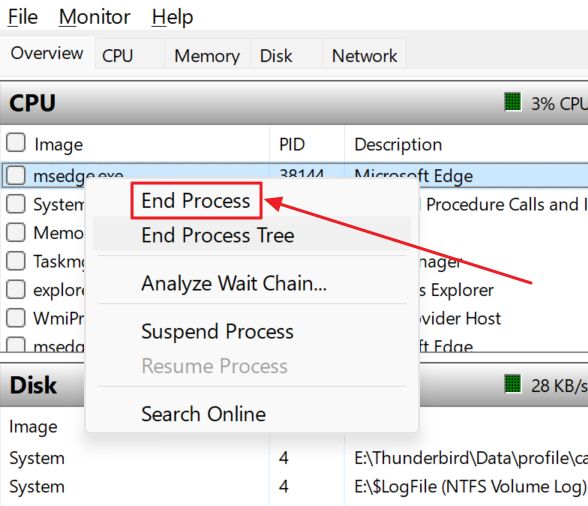
Algunos procesos dependen de otros (puedes ver estos detalles si haces clic en Analizar cadena de espera), por lo que podrías seleccionar el proceso Árbol de proceso final para detenerlos todos a la vez.
En la mayoría de los casos, el Proceso Final funciona.
Si no estás seguro de qué nombre de proceso corresponde a qué aplicación, puedes seleccionar Busca en Internetque realizará una búsqueda en Bing del nombre del ejecutable (el que termina en .exe).
Puede que tengas suerte, o que te confundas más. No esperes una búsqueda muy inteligente. No es el caso.
Y con esto terminamos este artículo. Espero que ahora tengas una idea más clara de lo que es el Monitor de Recursos y de cómo puede serte útil. Avísame si tienes alguna duda.







