- Voici comment se remettre en ligne après que ton PC se soit réveillé du mode veille ou de l'hibernation et que tu ne puisses pas te connecter à Internet.
- Ton PC te donne-t-il un Pas de connexion Internet message après le réveil ou après l'hibernation ?
- Il existe plusieurs façons de résoudre ce problème lorsqu'il se produit.
La solution la plus rapide est de redémarrer ton ordinateur. Si ce n'est pas possible, tu peux attendre que les problèmes de réseau se résolvent d'eux-mêmes (oui, c'est possible), tu peux désactiver l'économie d'énergie pour la carte NIC à partir du Gestionnaire de périphériques, lancer le dépanneur réseau, ou désactiver et réactiver la carte NIC à partir du panneau des connexions réseau.
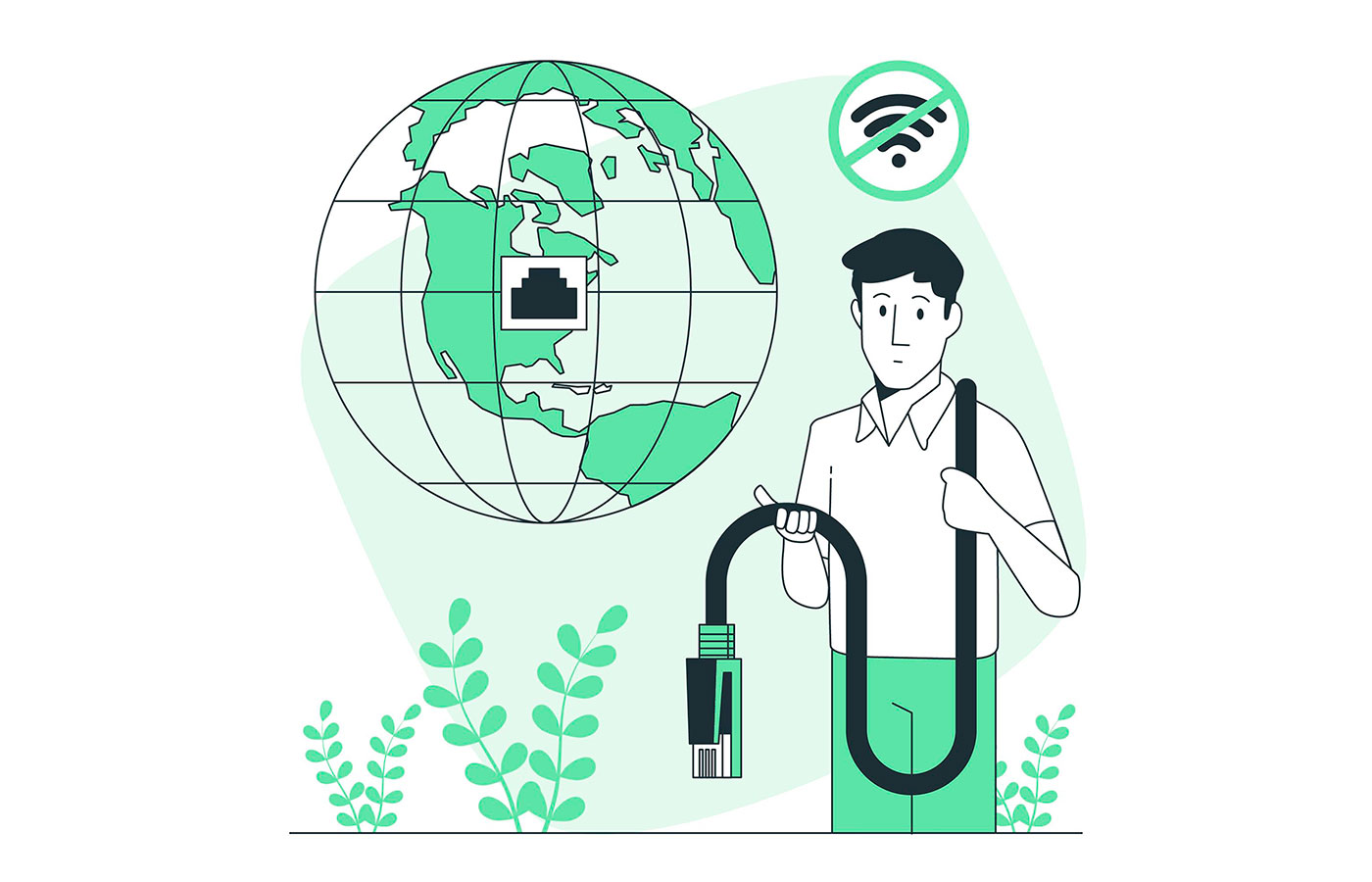
C'est l'un des nombreux petits bogues auxquels tu dois faire face de temps en temps dans Windows : tu réveilles ton ordinateur de la veille ou de l'hibernation et il n'est pas connecté au réseau. Internet. Le WiFi ne se reconnecte pas automatiquement, comme il le devrait.
Non seulement cela, mais il semble qu'il y ait un problème avec ta carte réseau.
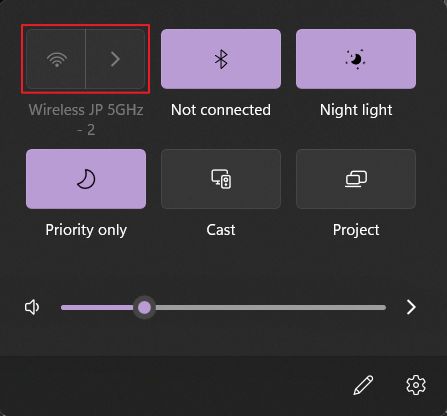
Regarder dans Paramètres > Réseau et internet brosse un tableau similaire. Les Paramètres avancés du réseau est grisée. Tu ne peux pas vérifier les paramètres avancés de la carte réseau ni réinitialiser la pile réseau pour rétablir la connectivité.
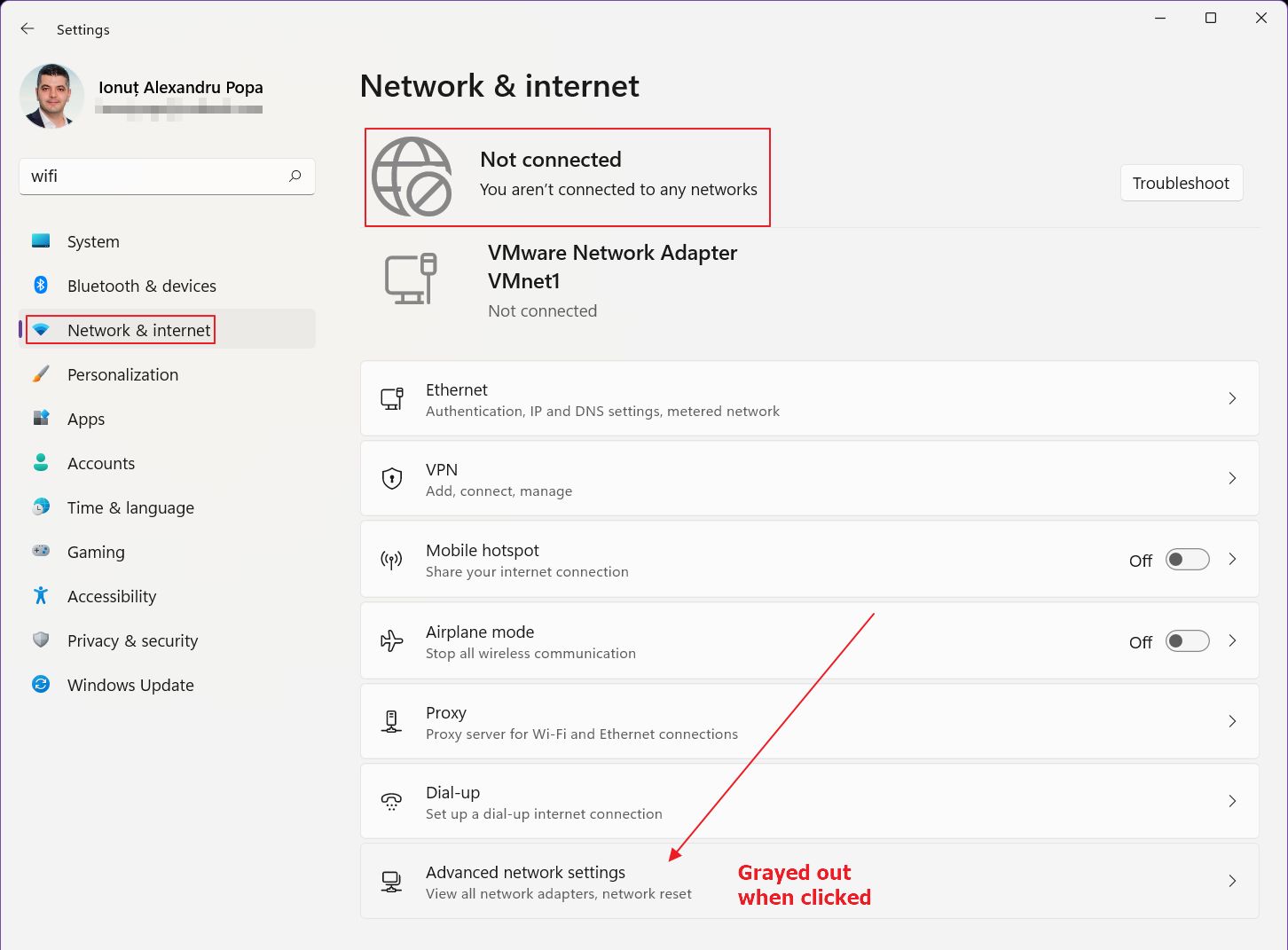
J'ai trouvé plusieurs solutions pour résoudre ce problème. Certains peuvent ne pas fonctionner pour toi, alors essaie-les tous et vois si tu peux rétablir ta connexion Internet après que ton système se réveille de la veille ou de l'hibernation.
Je dois te dire de première main que Je n'ai pas été en mesure d'identifier la cause première. de ce problème. Cela se produit environ une fois par semaine, ce n'est donc pas très ennuyeux si l'on considère que je mets toujours mon PC en hibernation et que je ne l'éteins jamais.
Voyons ce que tu peux faire à ce sujet :
SOMMAIRE
- 1 Solution rapide : Redémarre ton ordinateur pour rétablir la connectivité Internet
- 2 Solution lente : Attends et laisse Windows régler ce problème automatiquement
- 3 Empêche Windows d'éteindre ta carte réseau pour économiser de l'énergie dans le Gestionnaire de périphériques
- 4 Lance le dépanneur Windows pour les connexions Internet
- 5 Désactiver et activer la carte réseau à partir du panneau des connexions réseau
Solution rapide : Redémarre ton ordinateur pour rétablir la connectivité Internet
C'est ce qui me fait penser qu'il s'agit simplement d'un petit problème logiciel, lié à Windows, et non au pilote du périphérique lui-même. Le redémarrage est connu pour résoudre des problèmes simples et c'est le cas ici. J'ai testé plusieurs pilotes de réseau et revenir à une version antérieureMais cela continue à se produire.
Un redémarrage peut ne pas être possible si tu ne veux pas perdre ton travail, à supposer que tu travailles en ligne et qu'une fenêtre importante du navigateur soit ouverte.
Il existe d'autres options, alors continuons.
Solution lente : Attends et laisse Windows régler ce problème automatiquement
Oui, je sais que ça ne ressemble pas à une solution, mais j'ai déjà essayé trois fois, avec un taux de réussite de 100%. À la base, je voulais documenter le problème pour cet article, il m'a donc fallu quelques minutes pour prendre quelques captures d'écran et noter quelques idées.
Tu sais quoi ? En 2 ou 3 minutes, la connexion Internet a été rétablie. Si je devais deviner, je pense que l'adaptateur réseau a été déconnecté par le service de gestion de l'alimentation, et qu'il a fallu un peu de temps à Windows pour comprendre qu'il était temps de réveiller à nouveau le périphérique.
Cela m'amène à la solution suivante, au cas où le simple fait d'attendre ne suffirait pas pour toi :
Empêche Windows d'éteindre ta carte réseau pour économiser de l'énergie dans le Gestionnaire de périphériques
Windows utilise quelques astuces pour économiser de l'énergie, en particulier sur les ordinateurs portables, et il peut donc arriver que ta carte réseau soit éteinte pour économiser de l'énergie. Windows peut alors "oublier" de réveiller à nouveau le périphérique. Voici comment vérifier les paramètres de gestion de l'alimentation de ta carte réseau :
1. Ouvre le menu Démarrer et tape Gestionnaire de périphériques. Ouvre le premier résultat.
2. Fais défiler jusqu'à la Adaptateurs réseau section et de l'agrandir.
3. Clique avec le bouton droit de la souris sur ta carte réseau. Il peut y avoir plusieurs périphériques, alors vérifie chacun d'entre eux. Sélectionne Propriétés dans le menu contextuel.
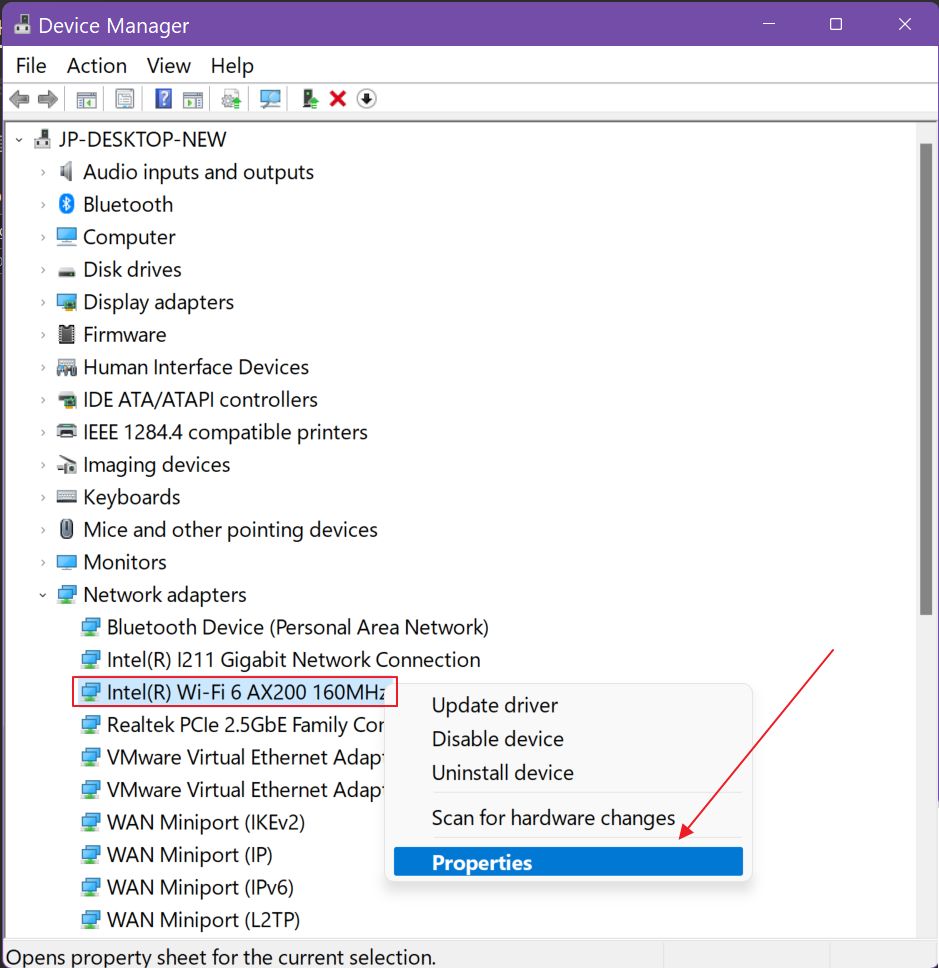
4. Clique sur l'icône Gestion de l'énergie onglet.
5. Assure-toi que Autorise l'ordinateur à éteindre ce périphérique pour économiser de l'énergie. L'option est non vérifié.

Cela peut résoudre le problème, ou non. Explorons donc d'autres options.
Lance le dépanneur Windows pour les connexions Internet
C'est probablement l'utilitaire le plus prometteur inclus dans Windows, un utilitaire qui te décevra presque à chaque fois. Mais quand il fonctionne, c'est génial.
1. Ouvre le Application Paramètres en appuyant sur Win + I sur ton clavier.
2. Va à Système dans le menu de gauche et développe la rubrique Dépannage dans le menu de droite.
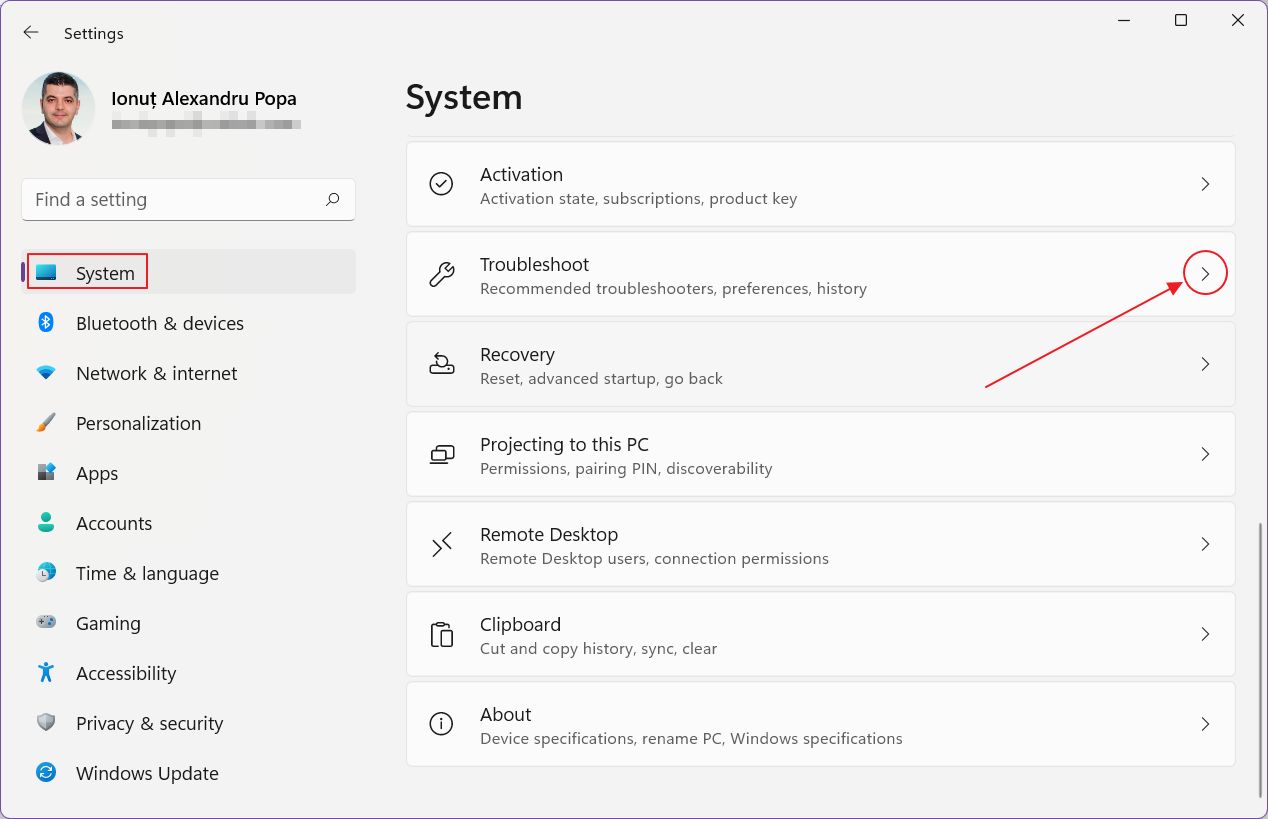
3. Tu devrais voir un message indiquant que les recommandations automatiques ne sont pas disponibles lorsque tu n'es pas connecté à Internet. C'est un bon début.
Clique sur l'icône Autres dépanneurs lien.
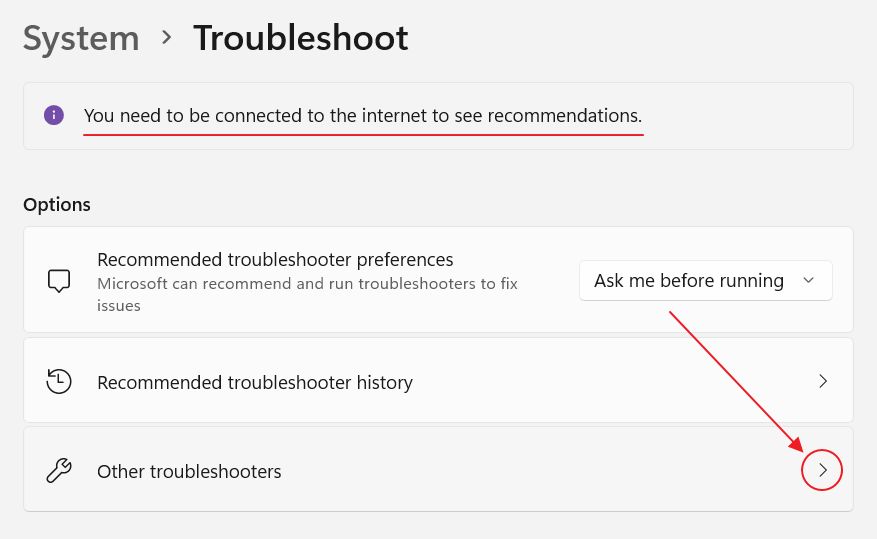
4. Il existe une longue liste d'options de dépannage. C'est la première qui t'intéresse, Connexions Internet. Clique sur Exécuter pour commencer.
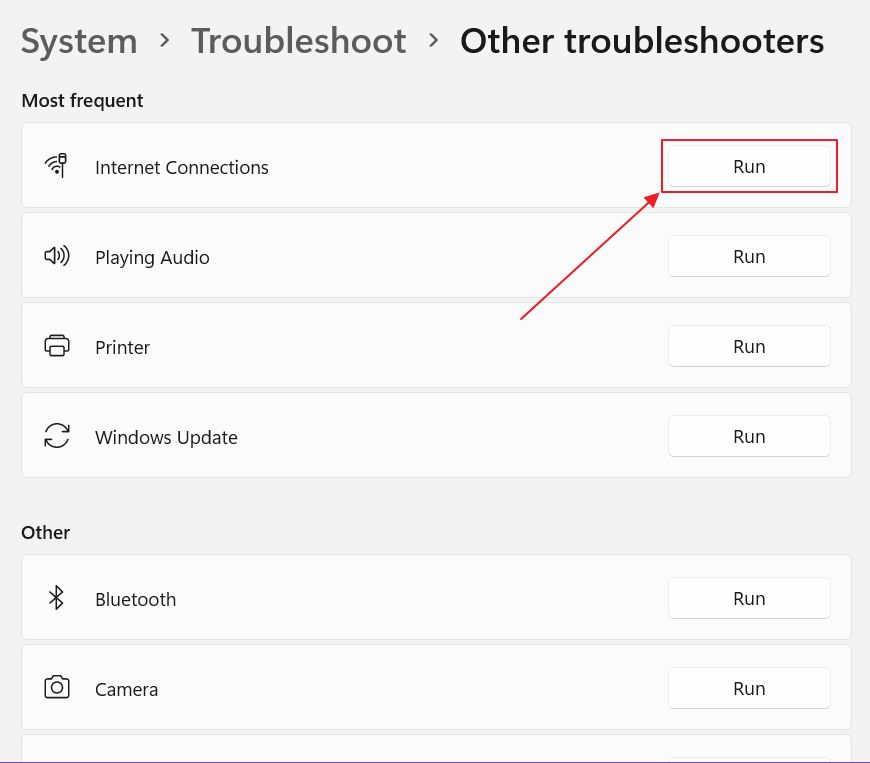
5. Clique sur Dépanne ma connexion à Internet et laisse l'assistant s'exécuter. Avec un peu de chance, tu obtiendras une résolution. Je n'ai pas eu cette chance.

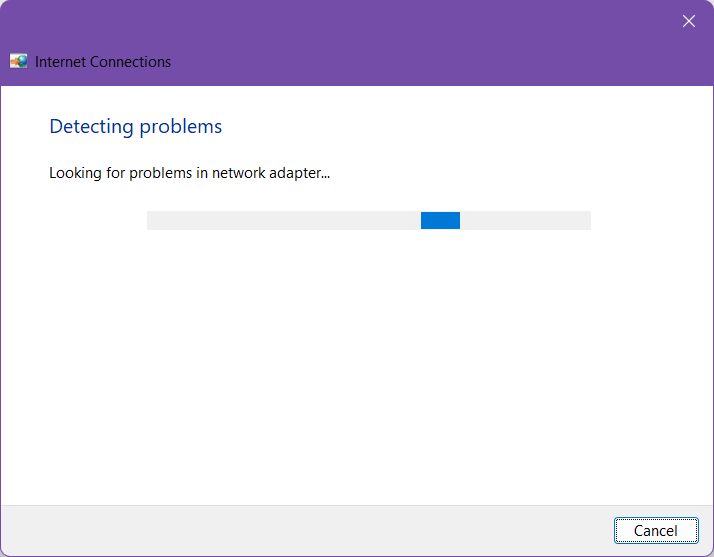
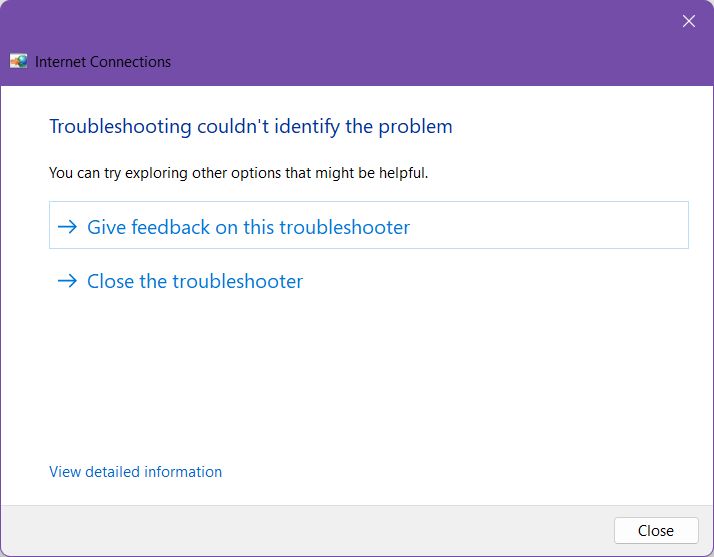
Désactiver et activer la carte réseau à partir du panneau des connexions réseau
Il y a une autre option que je te recommande d'essayer. Cela revient à éteindre et rallumer ta carte NIC, tout comme tu la débrancherais et la rebrancherais sur ton ordinateur.
1. Ouvre le Application Paramètres une fois de plus.
2. Va sur Réseau et Internet.
3. Clique sur l'icône Paramètres réseau avancés lien, si c'est possible. Dans mon cas, il était désactivé.

4. Si tu as de la chance, tu devrais voir l'écran ci-dessous. Fais défiler l'écran sur le côté droit jusqu'à ce que tu voies l'icône Plus d'options pour les adaptateurs réseau lien. Clique pour ouvrir une nouvelle fenêtre.
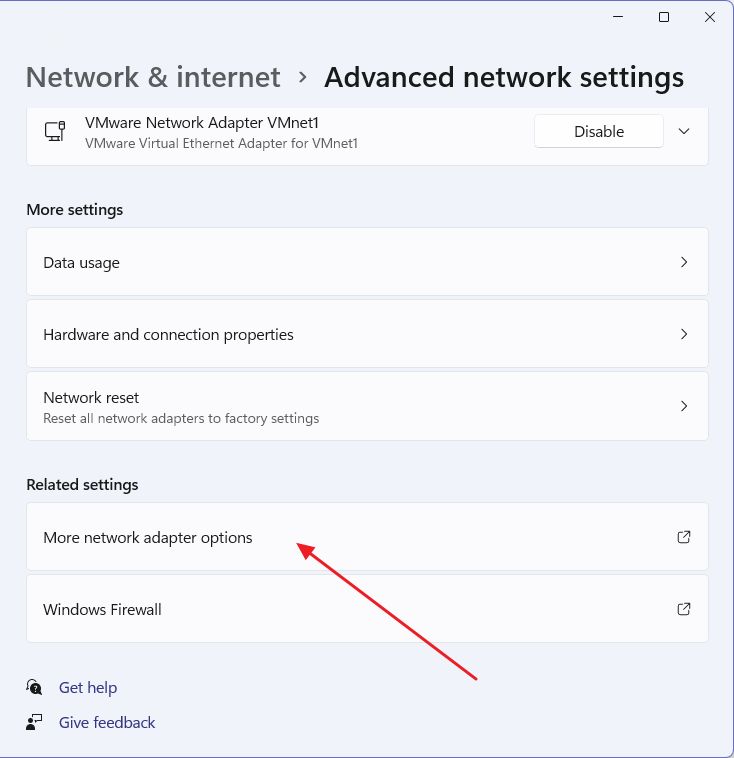
5. Clique avec le bouton droit de la souris sur ton adaptateur réseau. Tu devrais voir un X à côté, signalant qu'il est déconnecté.
Essaie l'une des solutions suivantes :
- Désactiverattends quelques secondes et Activer encore.
- Essaie Connecter / Déconnecter pour réinitialiser la connexion.
- Diagnostiquer pour lancer le dépannage de cet adaptateur spécifique.
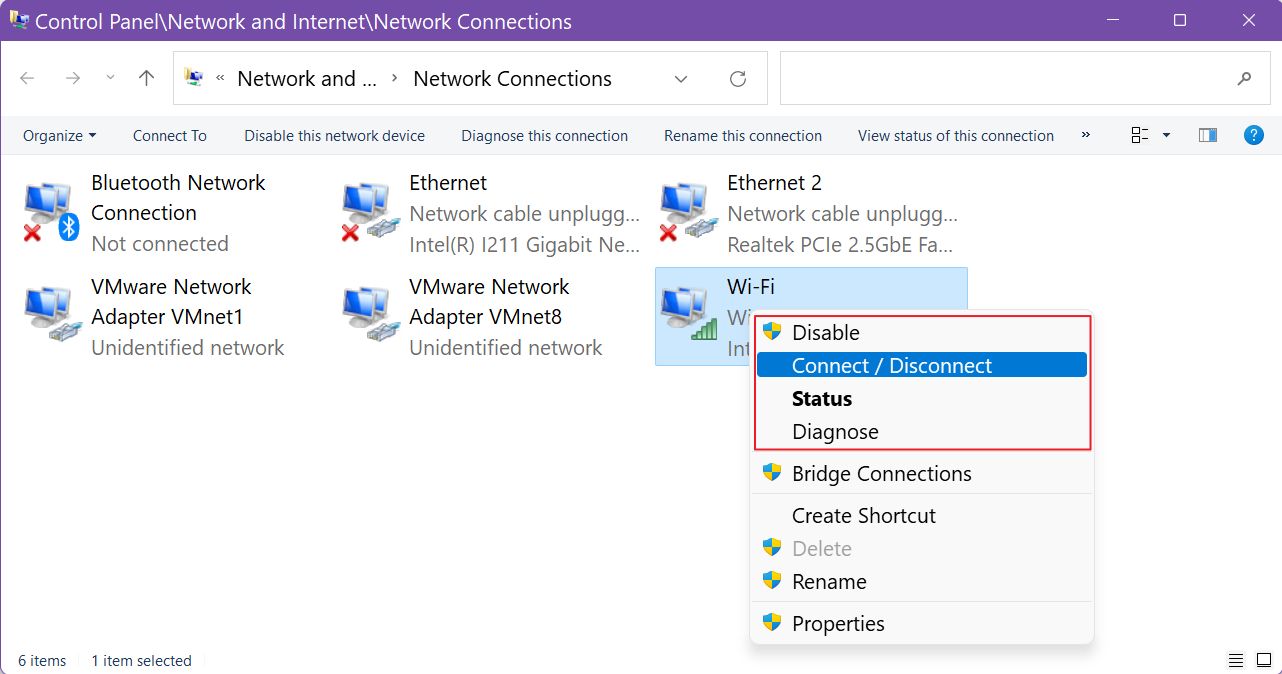
Mon adaptateur était en bon état sur cette capture d'écran parce que je l'ai prise lorsque l'Internet fonctionnait correctement. Dans mon cas, je n'ai pas pu atteindre cet écran, quoi que j'aie essayé.
Si tu cliques sur Statut une nouvelle fenêtre s'ouvre. Tu y trouveras les mêmes boutons Désactiver et Diagnostiquer.
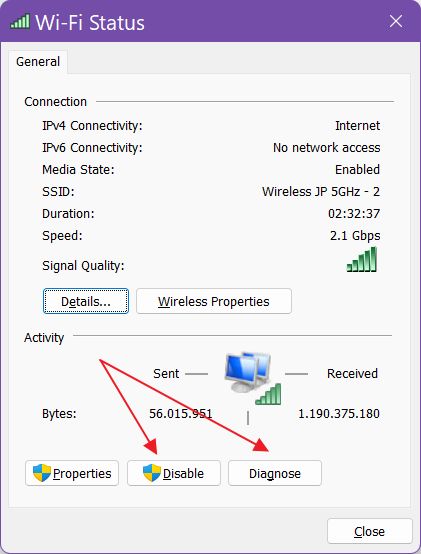
Pour faire les choses à la manière des geeks, ton La carte réseau peut également être désactivée à l'aide d'une commande CMD.
Une meilleure façon, mais plus longue, de résoudre les problèmes de connectivité dans Windows est de faire un réinitialisation complète du réseau.
Voici les méthodes que j'ai trouvées et qui fonctionnent dans la plupart des scénarios où ce problème se produit. Ces méthodes fonctionnent également sous Windows 10, soit dit en passant.
J'ai cette configuration avec Windows 11 depuis près d'un an, mais le problème est assez récent. Je dirais qu'il ne date que de quelques mois. J'espère toujours que c'est quelque chose que Microsoft pourra résoudre avec une simple mise à jour.
Ton ordinateur rencontre-t-il le problème Pas d'Internet après la mise en veille ou l'hibernation ? Laisse un commentaire avec ta solution pour résoudre ce problème ennuyeux. Est-ce temporaire ou as-tu identifié la cause du problème dès le départ ?
Pour les autres questions, n'oublie pas de vérifie la section Dépannage sur BinaryFork.







