- ASUS Smart Connect est une fonction qui combinera toutes les bandes WiFi en une seule et fera automatiquement migrer les appareils vers la bande offrant le meilleur débit.
- Apprends ce que fait ASUS Smart Connect, et comment l'activer et le régler davantage pour obtenir les meilleures performances du routeur.
- Les routeurs sans fil deviennent plus intelligents à chaque génération et ajoutent de nouvelles fonctions pour aider les utilisateurs.

Dans le Questions fréquemment posées sur les routeurs ASUS article (d'autres FAQ similaires sont également disponibles) sur notre site web), j'ai mentionné ASUS Smart Connect mais je n'ai pas vraiment approfondi cette fonction intelligente. Je l'ai eue sur mon Système ZenWiFi Mesh depuis le début, mais je n'y ai pas vraiment prêté attention lorsque j'ai installé mon routeur pour la première fois.
J'ai donc décidé d'approfondir cette fonctionnalité et de te dire tout ce que tu dois savoir, et probablement un peu plus.
SOMMAIRE
Qu'est-ce que ASUS Smart Connect ?
Tout d'abord, Smart Connect n'est pas une fonction limitée aux routeurs ASUS, mais elle est liée aux puces des routeurs alimentés par Broadcom, il est donc possible de l'activer sur d'autres marques de routeurs. Il te suffit de vérifier si elle est présente.
À la base, ASUS Smart Connect est une fonction qui réunit toutes les bandes du routeur (2,4 GHz, 5 GHz et 6 GHz si elles sont présentes) sous le même SSID sans fil. Tu connecteras un appareil à ce réseau unifié et l' le routeur décidera de la bande sans fil à utiliser à tout moment.
Sans l'activation de Smart Connect, tu devrais connecter ton appareil à une autre bande si la force du signal diminue ou si la bande passante disponible est trop faible (peut-être que quelqu'un dans ton foyer télécharge quelque chose d'intensif). Cela est vrai même pour systèmes de maillage, y compris ASUS AiMesh. Je le sais par expérience.
Le passage d'une bande à l'autre se fera automatiquement et de façon transparente pour l'utilisateur, en fonction d'éléments tels que la force du signal et l'utilisation de la bande passante.
Quel est l'avantage d'ASUS Smart Connect, demandes-tu ? Tu n'as pas à te souvenir de plusieurs mots de passe sans fil et tu obtiendras toujours la meilleure connexion possible pour tes appareils connectés.
C'est du moins la théorie. Comme toute fonction automatique, elle peut échouer, et quand c'est le cas, tu n'as pas beaucoup de contrôle sur ce qui se passe.
Comment activer Smart Connect sur un routeur ASUS
Maintenant, si tu veux toujours essayer ASUS Smart Connect, voici ce que tu dois faire pour activer cette fonction sur ton routeur.
1. Connecte-toi à l'interface web de ton routeur ASUS (tu peux Suis ce guide si tu ne sais pas comment faire).
2. Va sur Paramètres avancés > Sans fil > Généralités onglet.
3. Clique sur l'icône Activer Smart Connect pour l'activer. N'oublie pas de cliquer sur Appliquer, en bas de cette page, pour confirmer.
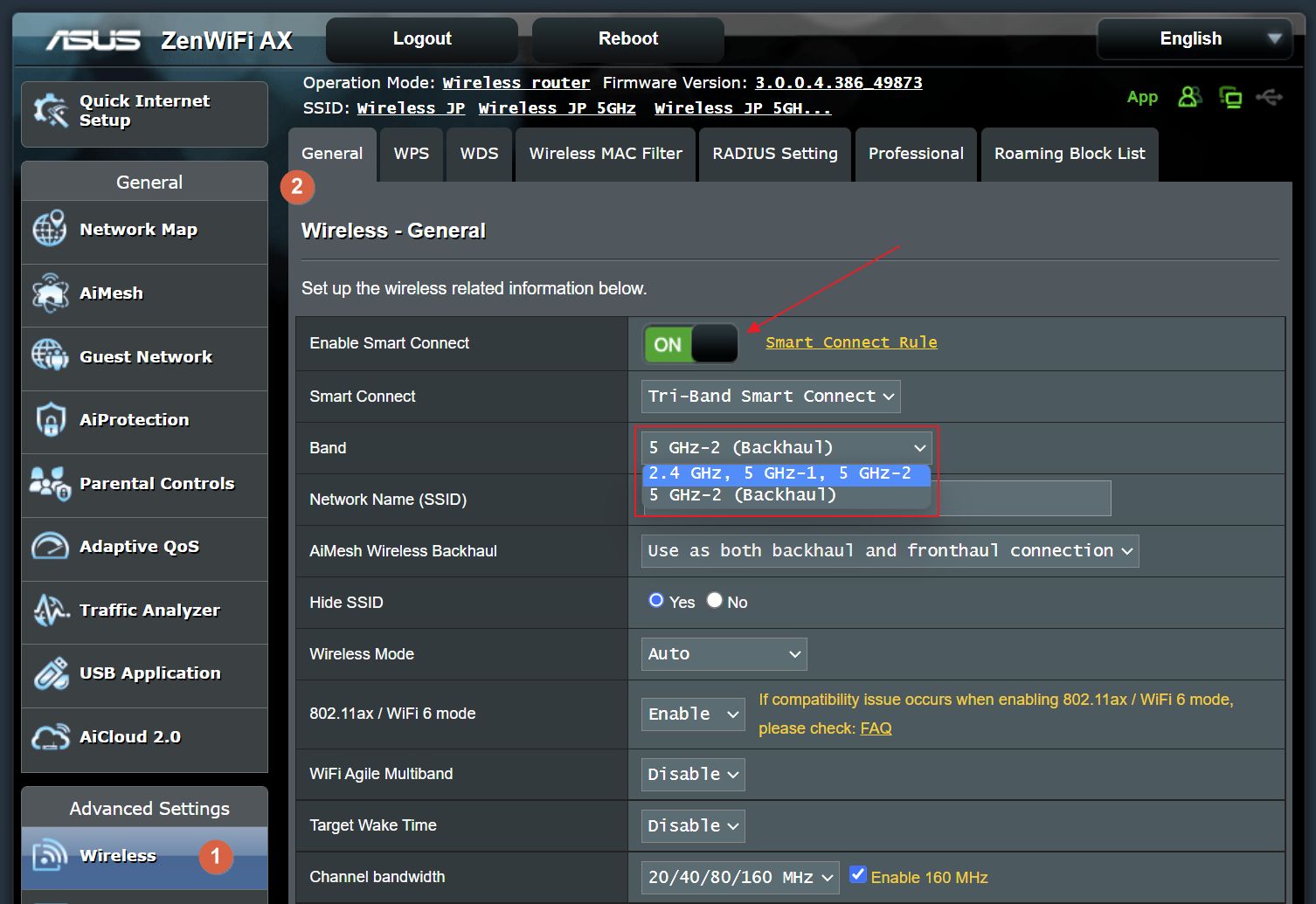
4. Si tu as plus de deux bandes ou si tu as mis en place un système AiMesh, tu verras peut-être un menu appelé Bande. Cela te permettra de spécifier les bandes que Smart Connect est autorisé à utiliser.
Peut-être veux-tu que la liaison de retour du nœud reste libre. J'ai choisi d'utiliser toutes les bandes.
Voilà, ASUS Smart Connect devrait fonctionner dès maintenant sur ton routeur.
Comment configurer les règles ASUS Advanced Smart Connect
Si tu as remarqué, sur la même page où tu actives Smart Connect, une fois que tu as appuyé sur la bascule, il y a un lien jaune. Ce lien t'amènera à la page Paramètres avancés > Outils de réseau > Règle Smart Connect page.
C'est ici que tu trouveras les fonctions très avancées qui te permettent de contrôler le fonctionnement de Smart Connect. Tu as un contrôle très fin sur la façon dont les appareils seront itinérants entre les bandes.
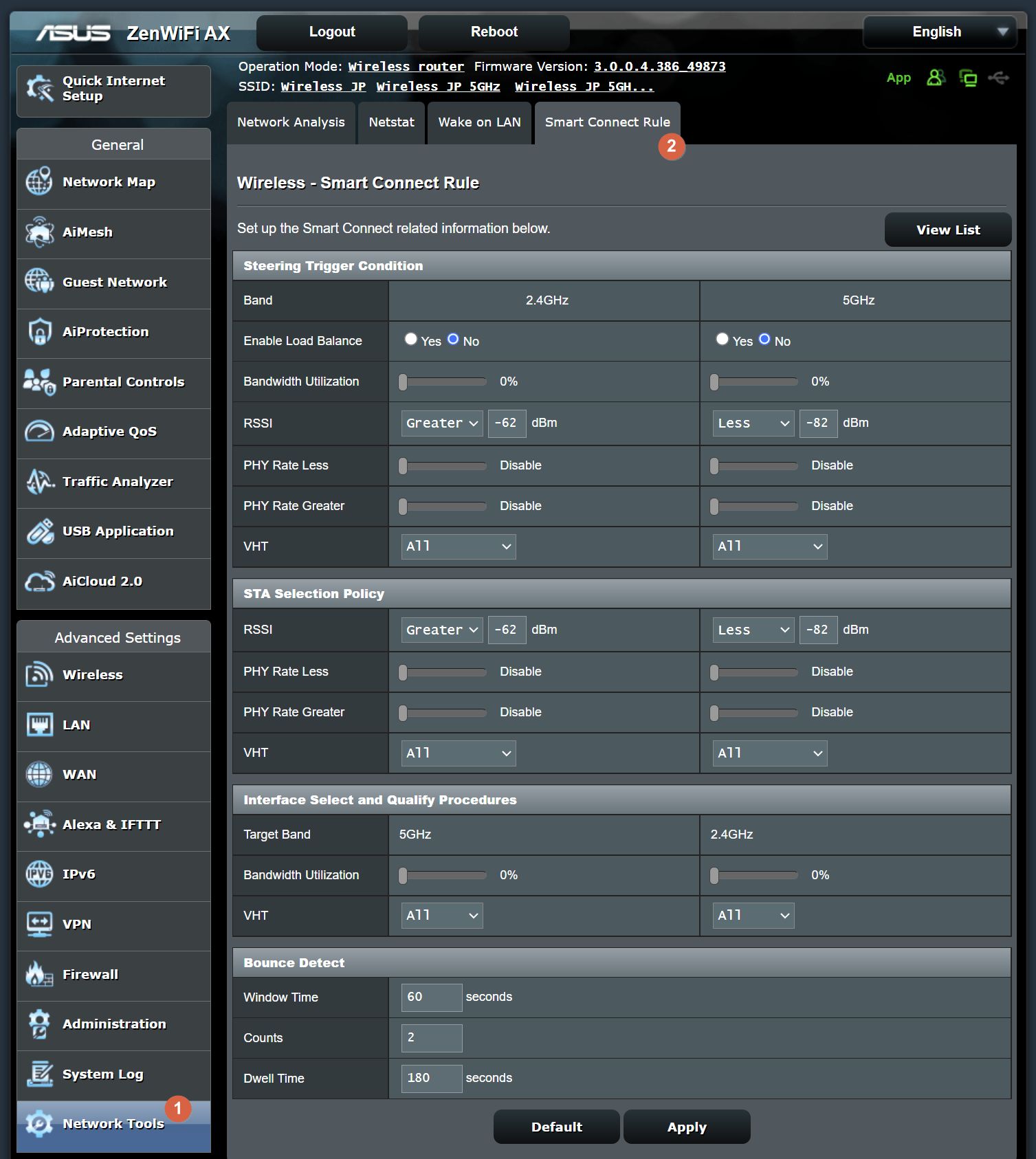
Si tu veux vraiment savoir ce que font ces fonctions, je te recommande de jeter un coup d'œil. à cet article. Je ne mentionnerai ci-dessous que quelques-unes des règles avancées importantes de Smart Connect.
Note: des règles sont disponibles pour chaque bande sans fil.
- Section sur l'état de la gâchette de direction - contrôle les conditions qui doivent être remplies pour qu'un appareil soit réglé sur cette bande. Tu peux contrôler l'utilisation de la bande passante, l'équilibrage de la charge, la force du signal et le VHT (type de protocole utilisé par un appareil).
- Section sur la politique de sélection des STA - un peu redondant, permettant de contrôler ce qui se passe lorsqu'un appareil remplit l'une des conditions ci-dessus et a besoin d'être dirigé. Tu peux contrôler le RSSI (qualité du signal), le débit PHY (bande passante disponible : intervalle min-max) et le VHT.
- Section sur les procédures de sélection et de qualification de l'interface - ici, tu as le contrôle sur l'endroit où un appareil est déplacé une fois que la décision est prise. Tu peux configurer les priorités des autres bandes et les limites de bande passante disponible pour ces bandes.
- Section de détection de rebond - C'est ici que tu contrôles la fréquence à laquelle les appareils peuvent passer d'une bande à l'autre. Pour éviter que les appareils ne sautent constamment d'une bande à l'autre, ce qui entraînerait des problèmes de connexion, tu peux régler ici la fréquence maximale de commutation autorisée.
Devrais-tu activer ASUS Smart Connect ?
Le plus gros problème que j'ai avec ASUS Smart Connect, c'est qu'à ce stade... il n'est pas possible de relier manuellement des appareils spécifiques à une certaine bande et le faire exclure de l'itinérance.
Pourquoi est-ce important ? Peut-être que certains appareils qui utilisent encore des protocoles WiFi plus anciens ont des difficultés avec une bande 5 GHz plus rapide, ou ne peuvent pas vraiment utiliser la nouvelle norme WiFi 6, même s'ils sont théoriquement rétrocompatibles.
C'est pourquoi Personnellement, j'ai décidé de ne pas utiliser ASUS Smart Connect pour l'instant. Mon Chromecast 3 me donne déjà des maux de tête.
Ce que je veux dire, c'est que tu devrais essayer ASUS Smart Connect, et voir s'il fonctionne bien sur ta configuration domestique. Si tout va bien, garde-le, sinon, désactive-le. N'oublie pas de me faire part de ton expérience dans les commentaires ci-dessous.
Donc, si tu te demandes si ASUS Smart Connect est bon ou mauvais, la réponse se trouve quelque part entre les deux. Cela dépend en fait des appareils que tu connectes à ton routeur. Tu devrais au moins l'essayer, puis décider si cela fonctionne pour toi. C'est le meilleur conseil que je puisse te donner.
Comment empêcher les clients Smart Connect d'utiliser des bandes sans fil spécifiques ?
J'ai été corrigé par l'un des lecteurs (merci Alan de me l'avoir signalé) : il est possible d'empêcher les clients sans fil de rejoindre et d'utiliser une bande spécifique en utilisant la section Wireless MAC Filter (Filtre MAC sans fil) à l'intérieur de la page d'accueil. Paramètres avancés > Sans fil page d'administration du routeur.
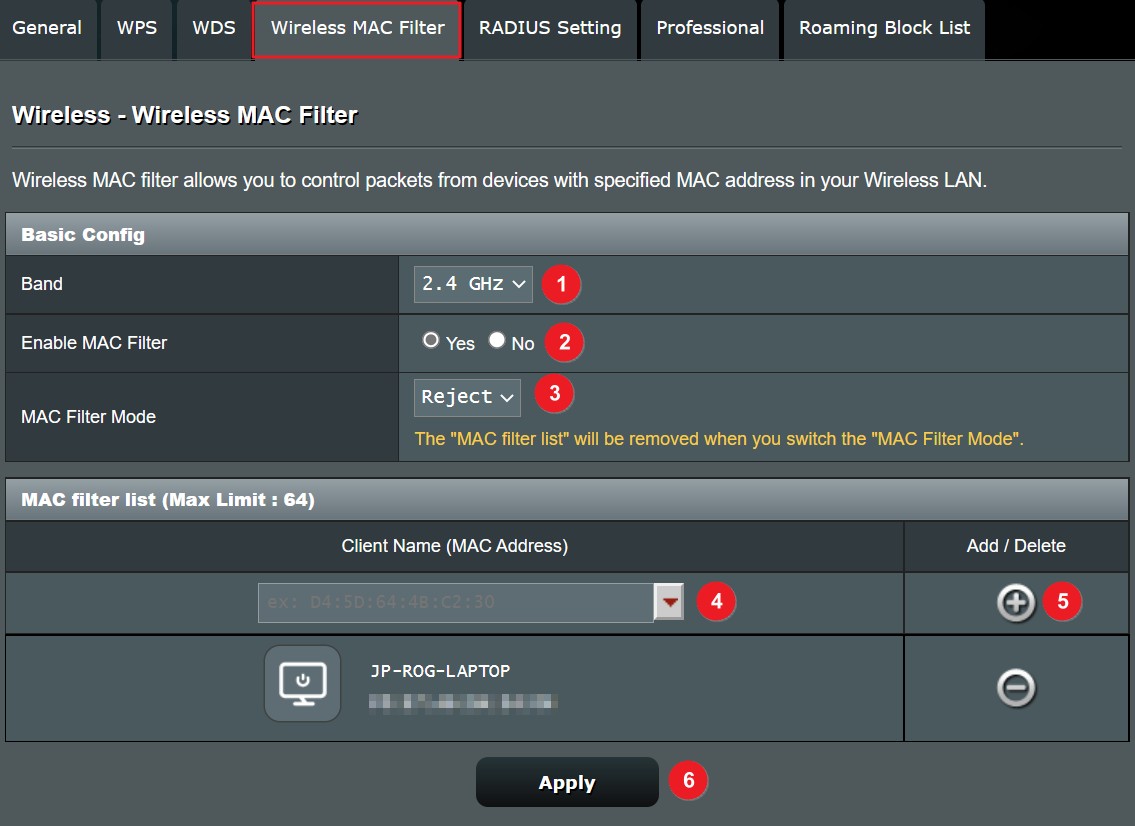
Voici comment cela fonctionne, avec ou sans Smart Connect déjà activé :
- Sélectionne la bande sans fil à laquelle tu veux refuser l'accès.
- Allume Activer le filtre MAC pour ce groupe.
- Changer Mode de filtrage MAC sur Rejeter. Cela effacera toutes les adresses MAC acceptées, si elles existent.
- Sélectionne un appareil dans la liste Nom du client, qui répertorie tous les clients sans fil connectés à ce moment-là. Tu peux aussi taper toi-même l'adresse MAC, si tu la connais.
- Clique sur l'icône Ajouter un bouton pour ajouter un nouveau client à la liste de rejet.
- Clique sur Appliquer pour que les changements prennent effet.
Une remarque que je fais personnellement à propos de cette méthode est que le filtre MAC sans fil est censé contrôler l'accès des périphériques, du point de vue de la sécurité, mais comme il fonctionne même lorsque Smart Connect n'est pas activé, peut-être que je me suis trompé.

Routeur ASUS (FAQ) Foire aux questions : Ce qu'il faut savoir
Après tout, je préfère toujours avoir plus d'options que moins d'options, et j'apprécie donc qu'ASUS permette un contrôle granulaire de toutes les bandes sans fil.






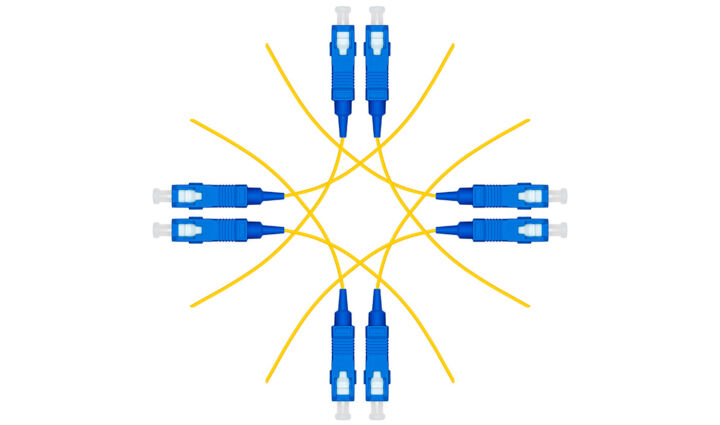
Il est en effet possible de choisir la bande vers laquelle diriger tes clients dans le cadre de Smart Connect. Tu peux utiliser le filtre Mac sans fil pour interdire à un client particulier de rejoindre les bandes 2,4 GHz ou 5,1 GHz. De cette façon, tu peux t'assurer que certains appareils ne se connectent qu'à l'une ou l'autre.