- A ASUS Smart Connect é uma funcionalidade que combina todas as bandas WiFi numa só e migra automaticamente os dispositivos para a banda com a melhor taxa de transferência.
- Aprende o que faz o ASUS Smart Connect e como o activar e ajustar para obter o melhor desempenho do router.
- Os routers sem fios estão a tornar-se mais inteligentes a cada geração e estão a adicionar novas funcionalidades para ajudar os utilizadores.

No Perguntas frequentes sobre os routers ASUS artigo (outras FAQs semelhantes também estão disponíveis no nosso sítio Web), mencionei o ASUS Smart Connect, mas não me aprofundei muito nesta funcionalidade inteligente. Já a tinha no meu Sistema ZenWiFi Mesh desde o início, mas não lhe dei muita atenção quando instalei o meu router.
Por isso, decidi aprofundar esta funcionalidade e contar-te tudo o que precisas de saber, e provavelmente um pouco mais.
ÍNDICE
O que é o ASUS Smart Connect?
Em primeiro lugar, a Smart Connect não é uma funcionalidade limitada aos routers ASUS, mas está ligada aos chipsets de router Broadcom, pelo que é possível activá-la noutras marcas de routers. Só tens de verificar se está lá.
Basicamente, o ASUS Smart Connect é uma função que reúne todas as bandas do router (2,4 GHz, 5 GHz e 6 GHz, se existirem) sob o mesmo SSID sem fios. Liga um dispositivo a esta rede unificada e o o router decide qual a banda sem fios a utilizar em cada momento.
Sem a Ligação Inteligente activada, terias de ligar o teu dispositivo a outra banda se a intensidade do sinal caísse ou a largura de banda disponível fosse demasiado baixa (talvez alguém em tua casa estivesse a descarregar algo intensivo). Isto é válido mesmo para sistemas de malhaincluindo ASUS AiMesh. Eu sei por experiência própria.
A alternância entre bandas será feita de forma automática e transparente para o utilizador, dependendo de factores como a intensidade do sinal e a utilização da largura de banda.
Qual é a vantagem do ASUS Smart Connect, perguntas tu? Não tens de te lembrar de mais do que uma palavra-passe sem fios e terás sempre a melhor ligação possível para os teus dispositivos ligados.
Pelo menos, é essa a teoria. Tal como acontece com qualquer funcionalidade automática, pode falhar e, quando isso acontece, não tens muito controlo sobre o que está a acontecer.
Como activar o Smart Connect num router ASUS
Agora, se ainda quiseres experimentar o ASUS Smart Connect, eis o que tens de fazer para activar esta funcionalidade no teu router.
1. Inicia sessão na interface web do teu router ASUS (podes segue este guia se não souberes como o fazer).
2. Navega até Definições avançadas > Sem fios > Geral tab.
3. Clica no botão Activar o Smart Connect para activar. Não te esqueças de premir Aplicar, na parte inferior desta página, para confirmar.
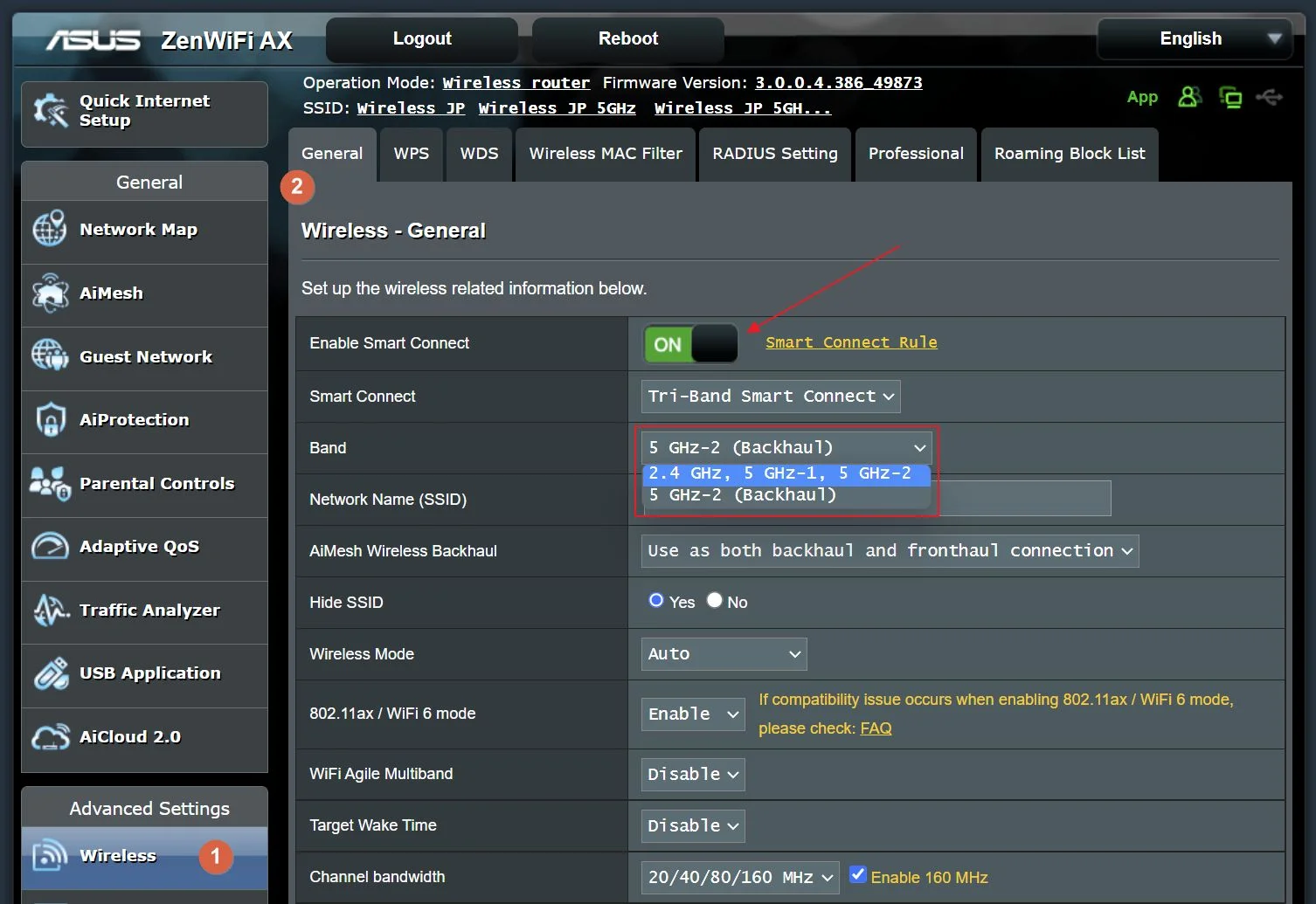
4. Se tiveres mais de duas bandas ou se tiveres configurado um sistema AiMesh, poderás ver um menu chamado Banda. Isto permite-te especificar quais as bandas que o Smart Connect pode utilizar.
Talvez queiras que a ligação de backhaul do nó permaneça livre. Eu optei por usar todas as bandas.
E pronto, o ASUS Smart Connect deve estar a funcionar agora mesmo no teu router.
Como configurar as regras da ASUS Advanced Smart Connect
Se reparaste, na mesma página em que activas o Smart Connect, depois de carregares no botão de alternância, há uma ligação amarela. Esta leva-te para a página Definições avançadas > Ferramentas de rede > Regra Smart Connect página.
É aqui que encontras as funcionalidades muito avançadas que te permitem controlar o funcionamento do Smart Connect. Tens um controlo muito preciso sobre a forma como os dispositivos serão distribuídos entre bandas.
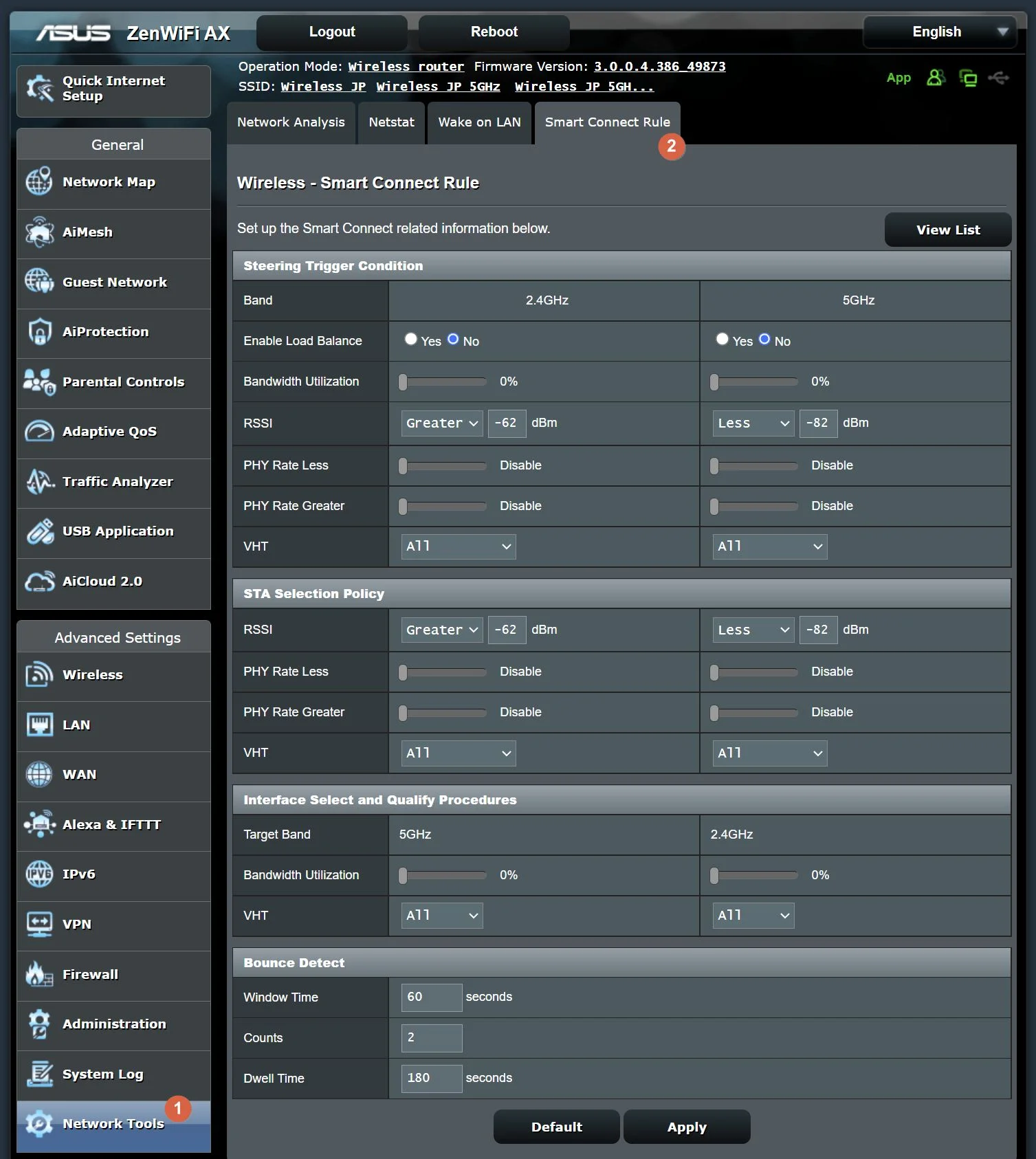
Se queres mesmo saber o que estas funcionalidades fazem, recomendo-te que dês uma vista de olhos neste artigo. Abaixo, menciono apenas algumas das regras avançadas importantes do Smart Connect.
NotaPara cada banda sem fios, existem regras disponíveis.
- Secção Condição do gatilho de direcção - controla as condições que têm de ser cumpridas para que um dispositivo seja definido para essa banda. Tens controlo sobre a utilização da largura de banda, o balanceamento de carga, a intensidade do sinal e o VHT (tipo de protocolo que um dispositivo utiliza).
- Secção Política de selecção de STA - um pouco redundante, permitindo controlar o que acontece quando um dispositivo satisfaz uma das condições acima e precisa de ser orientado. Podes controlar RSSI (qualidade do sinal), PHY Rate (largura de banda disponível: intervalo mínimo-máximo) e VHT.
- Secção Procedimentos de selecção e qualificação da interface - Aqui tens controlo sobre o local para onde um dispositivo é movido depois de a decisão ser tomada. Podes definir as prioridades de outras bandas e os limites de largura de banda disponíveis para essas bandas.
- Secção Bounce Detect - é aqui que controlas a frequência com que os dispositivos podem ser mudados de uma banda para outra. Para garantir que os dispositivos não estão constantemente a saltar de uma banda para outra, levando a problemas de ligação, aqui podes ajustar a frequência máxima de comutação permitida.
Deves activar o ASUS Smart Connect?
O maior problema que tenho com o ASUS Smart Connect é que, nesta altura não é possível ligar manualmente dispositivos específicos a uma determinada banda e não o deixes entrar em roaming.
Porque é que é importante? Talvez alguns dispositivos que ainda utilizam protocolos WiFi mais antigos tenham dificuldade em utilizar uma banda de 5 GHz mais rápida ou não consigam utilizar a mais recente norma WiFi 6, mesmo que teoricamente sejam compatíveis com as versões anteriores.
É por isso que Pessoalmente, decidi manter o ASUS Smart Connect desligado por enquanto. O meu Chromecast 3 já me está a dar dores de cabeça.
O que estou a dizer é que devias experimentar o ASUS Smart Connect e ver se funciona bem na tua configuração doméstica. Se estiver tudo bem, mantém-na ligada, se não, desactiva-a. Não te esqueças de me contar a tua experiência nos comentários em baixo.
Por isso, se estás a perguntar se o ASUS Smart Connect é bom ou mau, a resposta está algures no meio. Na verdade, depende dos dispositivos que estás a ligar ao teu router. Devias pelo menos experimentar e depois decidir se funciona para ti. É o melhor conselho que te posso dar.
Como impedir que os clientes Smart Connect usem bandas sem fio específicas
Um dos leitores corrigiu-me (obrigado, Alan, por ter apontado isto): é possível impedir que os clientes sem fios se juntem e utilizem uma banda específica utilizando a secção Wireless MAC Filter (Filtro MAC sem fios) a partir de Definições avançadas > Sem fios página de administração do router.
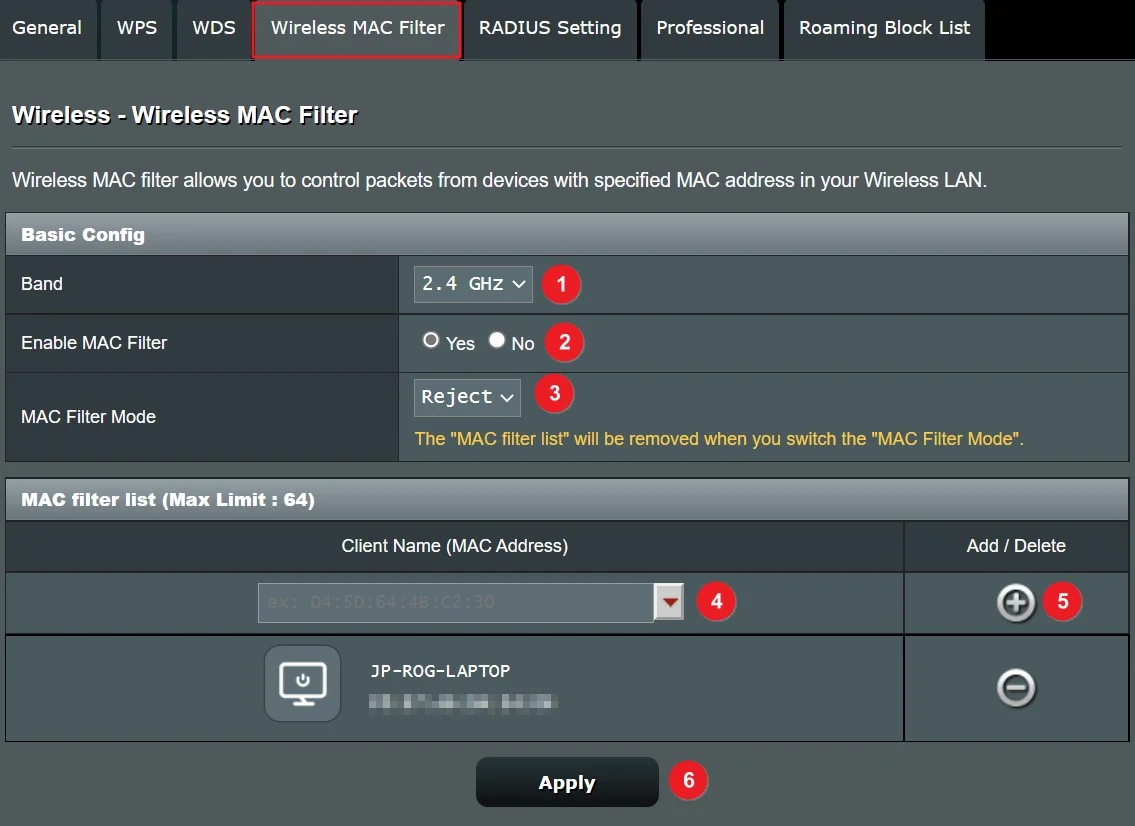
Eis como funciona, com ou sem o Smart Connect já activado:
- Selecciona a banda sem fios à qual pretende negar o acesso.
- Liga Activar o filtro MAC para essa banda.
- Altera Modo de filtro MAC para Rejeitar. Isto irá limpar todos os endereços MAC aceites, se existirem.
- Selecciona um dispositivo na lista Nome do cliente, que apresenta todos os clientes sem fios ligados nesse momento. Em alternativa, basta escreveres o endereço MAC, se o souberes.
- Clica no botão Adicionar botão para adicionar um novo cliente à lista de rejeição.
- Clica em Aplicar para que as alterações entrem em vigor.
Uma observação que tenho sobre este método é que o filtro MAC sem fios é suposto controlar o acesso aos dispositivos, de um ponto de vista de segurança, mas como funciona mesmo quando o Smart Connect não está activado, talvez me tenha enganado.

Perguntas frequentes sobre o router da ASUS (FAQ): O que precisas de saber
Afinal de contas, prefiro sempre ter mais opções do que menos opções, por isso gosto que a ASUS permita um controlo granular de todas as bandas sem fios.
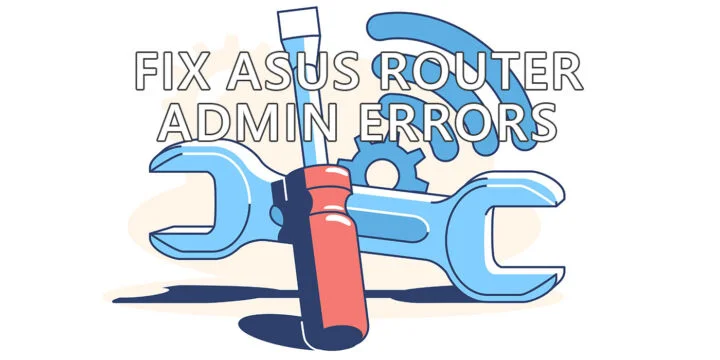
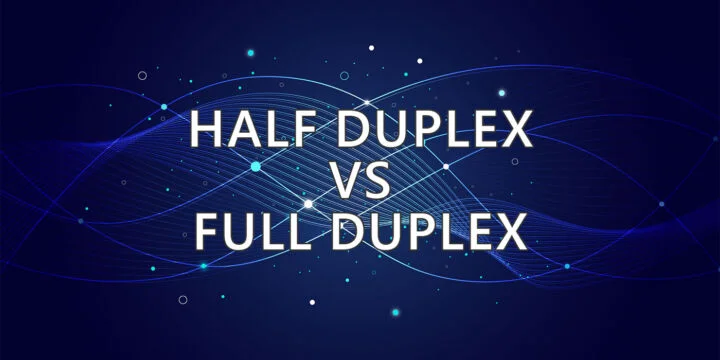




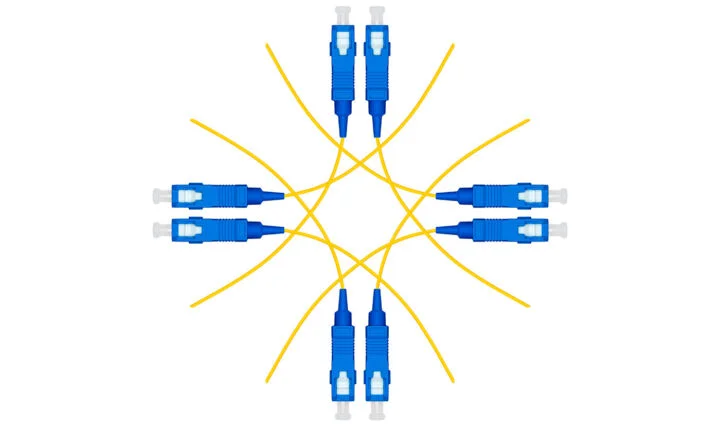
De facto, é possível escolher a banda para a qual orientar os teus clientes no Smart Connect. Podes utilizar o filtro Wireless Mac para impedir que um determinado cliente se ligue às bandas de 2,4 GHz ou 5,1 GHz. Desta forma, podes garantir que determinados dispositivos se ligam apenas a uma das bandas.