- ASUS Smart Connect es una función que combina todas las bandas WiFi en una y migra automáticamente los dispositivos a la banda con mejor rendimiento.
- Descubre qué hace ASUS Smart Connect y cómo activarlo y ajustarlo para obtener el mejor rendimiento del router.
- Los routers inalámbricos son cada vez más inteligentes con cada generación y añaden nuevas funciones para ayudar a los usuarios.

En el Preguntas frecuentes sobre routers ASUS artículo (también están disponibles otras preguntas frecuentes similares en nuestro sitio web), mencioné ASUS Smart Connect pero no profundicé mucho en esta función inteligente. Lo he tenido en mi Sistema ZenWiFi Mesh desde el principio, pero no le presté mucha atención cuando configuré mi router por primera vez.
Así que he decidido profundizar en esta característica y contarte todo lo que necesitas saber, y probablemente un poco más.
CONTENIDO
¿Qué es ASUS Smart Connect?
En primer lugar, Smart Connect no es una función limitada a los routers ASUS, sino que está vinculada a los chipsets de los routers alimentados por Broadcom, por lo que es posible activarla en otras marcas de routers. Sólo tienes que comprobar si está ahí.
Básicamente, ASUS Smart Connect es una función que reúne todas las bandas del router (2,4 GHz, 5 GHz y 6 GHz, si las hay) bajo el mismo SSID inalámbrico. Conectarás un dispositivo a esta red unificada y el el router decidirá qué banda inalámbrica utilizar en cada momento.
Sin la Conexión Inteligente activada, tendrías que conectar tu dispositivo a otra banda si la intensidad de la señal disminuye o el ancho de banda disponible es demasiado bajo (tal vez alguien de tu casa está descargando algo intensivo). Esto es cierto incluso para sistemas de mallaincluyendo ASUS AiMesh. Lo sé por experiencia.
El cambio entre bandas se producirá de forma automática y transparente para el usuario, dependiendo de aspectos como la intensidad de la señal y la utilización del ancho de banda.
¿Te preguntarás cuál es la ventaja de ASUS Smart Connect? No tendrás que recordar más de una contraseña inalámbrica y siempre obtendrás la mejor conexión posible para tus dispositivos conectados.
Al menos esa es la teoría. Como ocurre con cualquier función automática, puede fallar, y cuando lo hace no tienes mucho control sobre lo que ocurre.
Cómo activar Smart Connect en un router ASUS
Ahora bien, si aún quieres probar ASUS Smart Connect, esto es lo que tienes que hacer para activar esta función en tu router.
1. Inicia sesión en la interfaz web de tu router ASUS (puedes sigue esta guía si no sabes cómo hacerlo).
2. Navega hasta Ajustes avanzados > Inalámbrico > General ficha.
3. Pulsa el botón Activar Conexión Inteligente para activarlo. No olvides pulsar Aplicar, al final de esta página para confirmar.
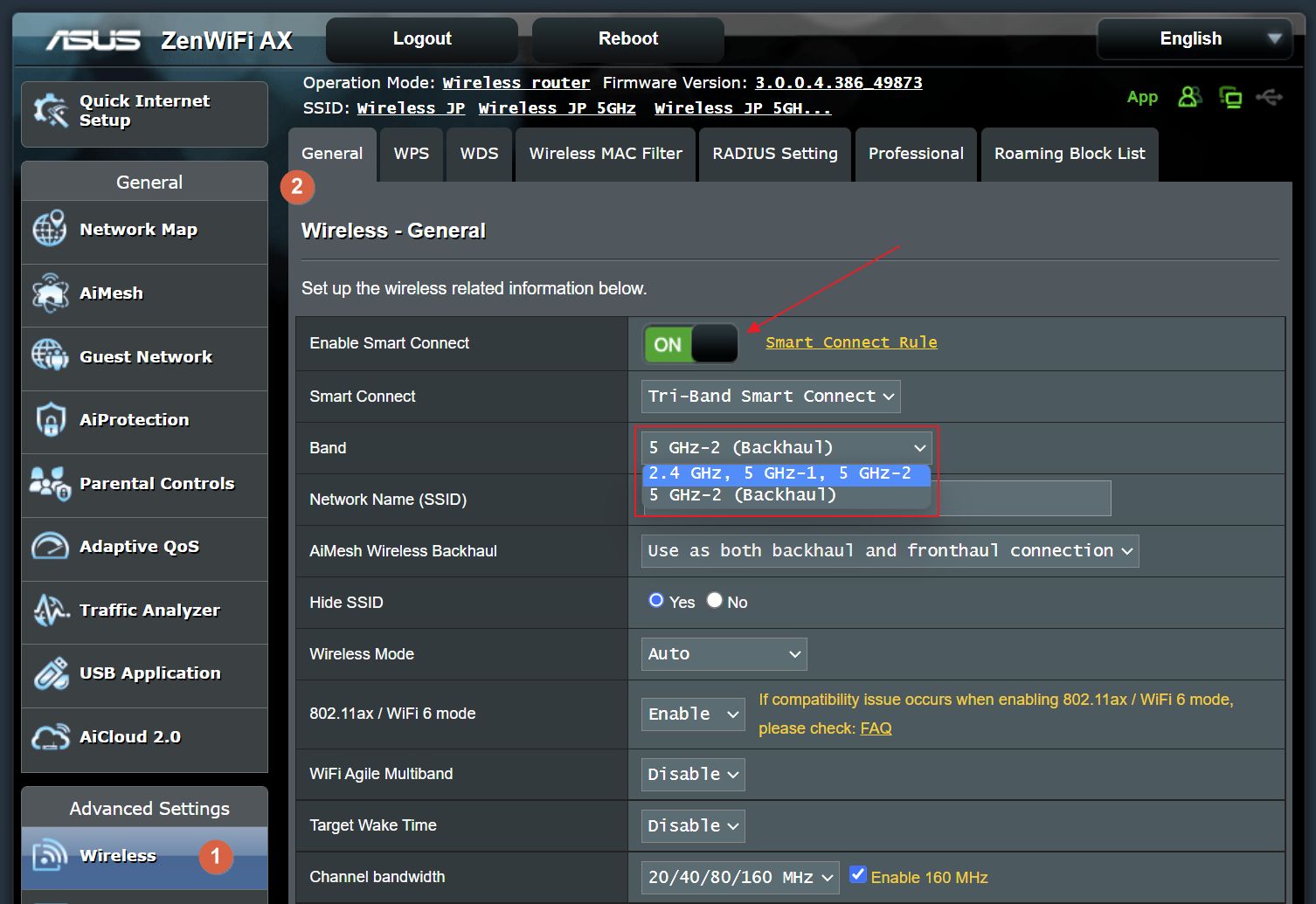
4. Si tienes más de dos bandas o si has configurado un sistema AiMesh, puede que veas un menú llamado Banda. Esto te permitirá especificar qué bandas puede utilizar Smart Connect.
Tal vez quieras que el enlace de backhaul del nodo permanezca libre. Yo he optado por utilizar todas las bandas.
Eso es todo, ASUS Smart Connect debería estar funcionando ahora mismo en tu router.
Cómo configurar las reglas avanzadas de conexión inteligente de ASUS
Si te has fijado, en la misma página en la que activas Smart Connect, una vez que pulsas el interruptor, hay un enlace amarillo. Éste te llevará a la página Ajustes avanzados > Herramientas de red > Regla de Conexión Inteligente página.
Aquí es donde encontrarás las funciones más avanzadas que te permiten controlar cómo funciona la Conexión Inteligente. Tienes un control muy preciso sobre cómo se desplazarán los dispositivos entre bandas.
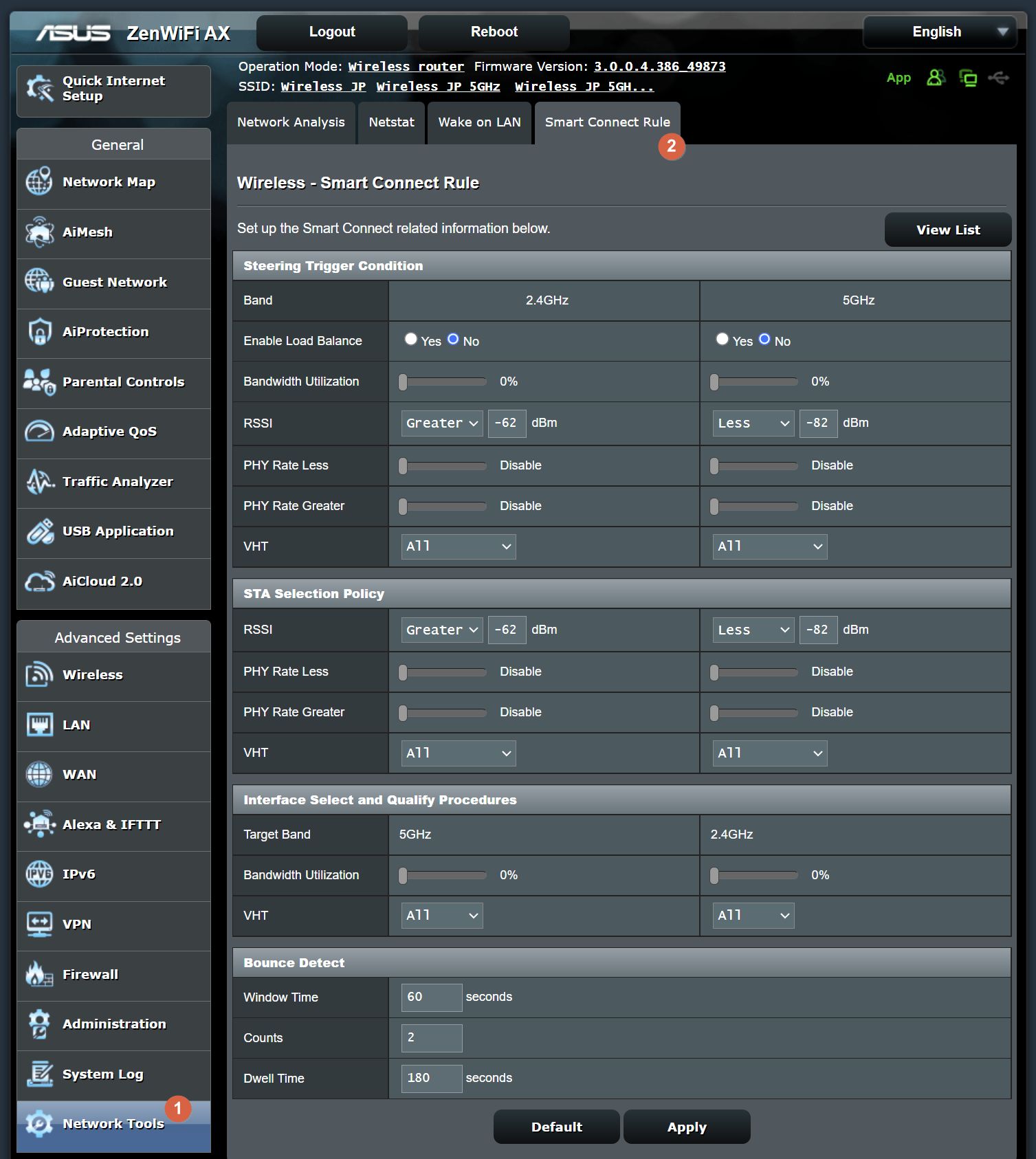
Si realmente quieres saber qué hacen estas funciones, te recomiendo que eches un vistazo en este artículo. A continuación sólo mencionaré algunas de las reglas avanzadas importantes de Smart Connect.
Nota: hay reglas disponibles para cada banda inalámbrica.
- Sección Estado del gatillo de dirección - controla las condiciones que deben cumplirse para que un dispositivo se establezca en esa banda. Tienes control sobre la utilización del Ancho de Banda, el Equilibrio de Carga, la Intensidad de la Señal y el VHT (tipo de protocolo que utiliza un dispositivo).
- Sección Política de selección STA - un poco redundante, permite controlar lo que ocurre cuando un dispositivo cumple una de las condiciones anteriores y necesita ser dirigido. Puedes controlar RSSI (calidad de la señal), PHY Rate (ancho de banda disponible: intervalo mín-máx) y VHT.
- Sección Procedimientos de selección y cualificación de la interfaz - Aquí tienes el control sobre dónde se mueve un dispositivo una vez tomada la decisión. Puedes configurar las prioridades de otras bandas y los límites de ancho de banda disponible para estas bandas.
- Sección Detectar Rebotes - aquí es donde controlas la frecuencia con la que los dispositivos pueden cambiar de una banda a otra. Para asegurarte de que los dispositivos no saltan constantemente de una banda a otra, provocando problemas de conexión, aquí puedes ajustar la frecuencia máxima de conmutación permitida.
¿Deberías activar ASUS Smart Connect?
El mayor problema que tengo con ASUS Smart Connect es que en este momento no es posible vincular manualmente dispositivos específicos a una banda determinada y que quede exento de itinerancia.
¿Por qué es importante? Puede que algunos dispositivos que aún utilizan protocolos WiFi más antiguos lo pasen mal con una banda de 5 GHz más rápida, o que realmente no puedan utilizar el estándar WiFi 6 más reciente, aunque en teoría sean compatibles con versiones anteriores.
Por eso Personalmente he decidido mantener ASUS Smart Connect desactivado por ahora. Mi Chromecast 3 ya me está dando dolores de cabeza.
Lo que digo es que deberías probar ASUS Smart Connect, y ver si funciona bien en tu configuración doméstica. Si todo va bien, mantenlo activado; si no, desactívalo. No olvides contarme tu experiencia en los comentarios de abajo.
Así que, si te preguntas si ASUS Smart Connect es bueno o malo, la respuesta está en algún punto intermedio. En realidad depende de los dispositivos que conectes a tu router. Deberías probarlo al menos, y luego decidir si te funciona. Es el mejor consejo que puedo darte.
Cómo impedir que los clientes de Smart Connect utilicen determinadas bandas inalámbricas
Uno de los lectores me ha corregido (gracias Alan por señalarlo): es posible impedir que los clientes inalámbricos se unan y utilicen una banda específica utilizando la sección Filtro MAC inalámbrico desde dentro de Ajustes avanzados > Inalámbrico página de administración del router.
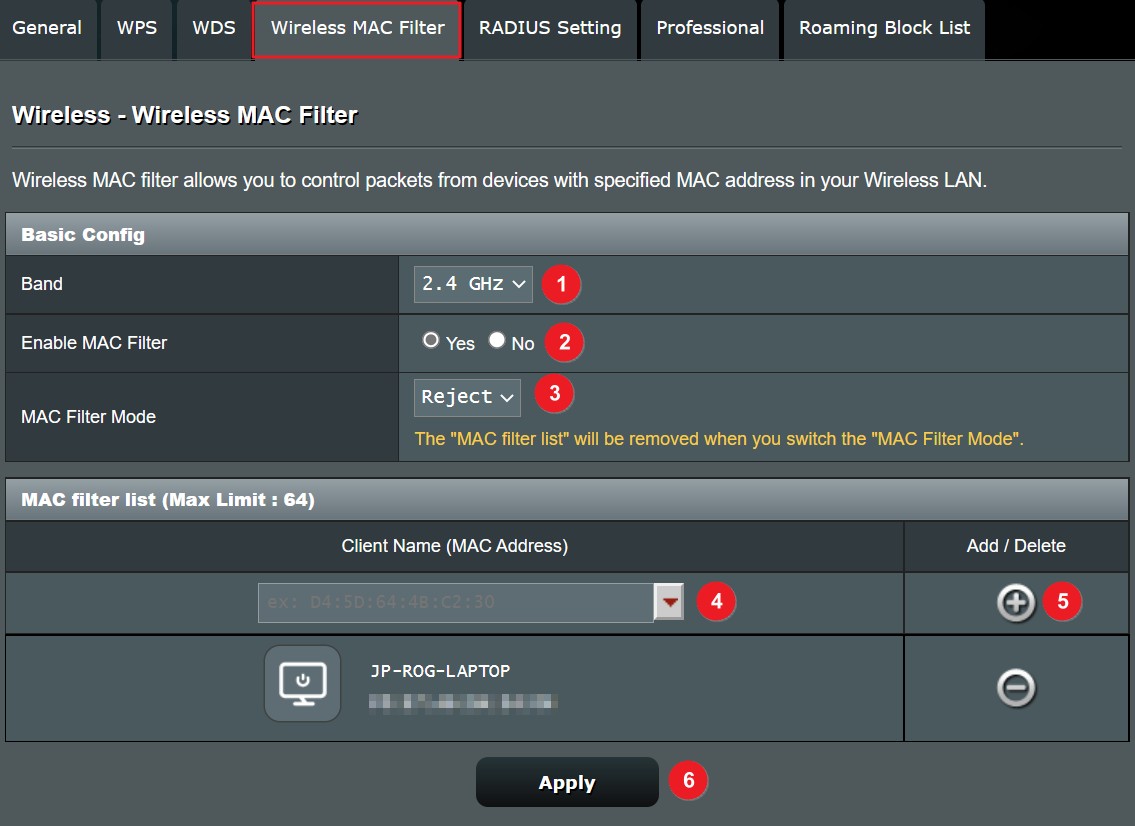
Así es como funciona, con o sin Conexión Inteligente ya activada:
- Selecciona la banda inalámbrica a la que quieres denegar el acceso.
- Enciende Activar filtro MAC para esa banda.
- Cambia Modo Filtro MAC a Rechazar. Esto borrará todas las direcciones MAC aceptadas, si existen.
- Selecciona un dispositivo de la lista Nombre del cliente, que enumera todos los clientes inalámbricos conectados en ese momento. También puedes escribir tú mismo la dirección MAC, si la conoces.
- Pulsa el botón Añadir botón para añadir un nuevo cliente a la lista de rechazados.
- Haz clic en Aplica para que los cambios surtan efecto.
Una observación que tengo personalmente sobre este método es que se supone que el filtro MAC inalámbrico controla el acceso a los dispositivos, desde el punto de vista de la seguridad, pero como funciona incluso cuando la Conexión Inteligente no está activada, quizá lo entendí mal.

Preguntas frecuentes sobre el router ASUS (FAQ): Lo que necesitas saber
Al fin y al cabo, siempre prefiero tener más opciones que menos, así que me gusta que ASUS permita un control granual de todas las bandas inalámbricas.






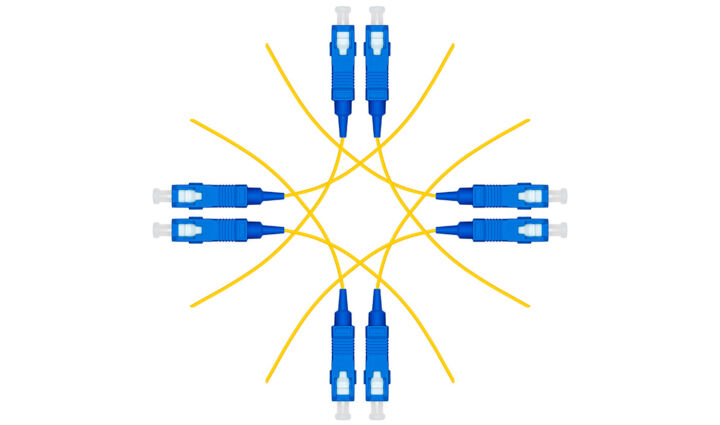
Sí que es posible elegir a qué banda dirigir a tus clientes en Conexión Inteligente. Puedes utilizar el filtro Mac inalámbrico para no permitir que un determinado cliente se una a las bandas de 2,4 GHz o de 5,1 GHz. De este modo puedes asegurarte de que determinados dispositivos sólo se conecten a una de ellas.