- ASUS Smart Connect ist eine Funktion, die alle WiFi-Bänder zu einem kombiniert und Geräte automatisch auf das Band mit dem besten Durchsatz umstellt.
- Erfahre, was ASUS Smart Connect macht und wie du es aktivierst und weiter optimierst, um die beste Routerleistung zu erzielen.
- Drahtlose Router werden mit jeder Generation intelligenter und fügen neue Funktionen hinzu, die den Nutzern helfen.

In der Häufig gestellte Fragen zu ASUS Routern Artikel (weitere ähnliche FAQs sind ebenfalls verfügbar auf unserer Website), habe ich ASUS Smart Connect erwähnt, bin aber nicht wirklich auf diese intelligente Funktion eingegangen. Ich hatte es schon auf meinem ZenWiFi Mesh System Aber als ich meinen Router zum ersten Mal eingerichtet habe, habe ich ihm nicht viel Aufmerksamkeit geschenkt.
Deshalb habe ich beschlossen, diese Funktion genauer zu untersuchen und dir alles zu sagen, was du wissen musst, und wahrscheinlich noch ein bisschen mehr.
INHALT
Was ist ASUS Smart Connect?
Erstens ist Smart Connect keine Funktion, die auf ASUS Router beschränkt ist, sondern an Broadcom-basierte Router-Chipsätze gebunden, so dass es möglich ist, sie auch bei anderen Router-Marken zu aktivieren. Du musst nur überprüfen, ob sie vorhanden ist.
Im Grunde ist ASUS Smart Connect eine Funktion, die alle Router-Bänder (2,4 GHz, 5 GHz und 6 GHz, falls vorhanden) unter derselben WLAN-SSID zusammenfasst. Du verbindest ein Gerät mit diesem vereinheitlichten Netzwerk und die Der Router entscheidet, welches Funkband er zu einem bestimmten Zeitpunkt verwendet..
Wenn Smart Connect nicht aktiviert ist, müsstest du dein Gerät mit einem anderen Band verbinden, wenn die Signalstärke abfällt oder die verfügbare Bandbreite zu gering ist (vielleicht lädt jemand in deinem Haushalt etwas Intensives herunter). Das gilt sogar für Maschensysteme, einschließlich ASUS AiMesh. Das weiß ich aus Erfahrung.
Der Wechsel zwischen den Bändern erfolgt automatisch und für den Nutzer transparent, je nach Signalstärke und Bandbreitennutzung.
Was ist der Vorteil von ASUS Smart Connect, fragst du? Du musst dir nicht mehr als ein WLAN-Passwort merken und bekommst immer die bestmögliche Verbindung für deine angeschlossenen Geräte.
Zumindest ist das die Theorie. Wie jede automatische Funktion kann auch sie versagen, und wenn das passiert, hast du nicht viel Kontrolle über das, was passiert.
So aktivierst du Smart Connect auf einem ASUS Router
Wenn du ASUS Smart Connect trotzdem ausprobieren möchtest, musst du Folgendes tun, um diese Funktion in deinem Router zu aktivieren.
1. Melde dich bei der Weboberfläche deines ASUS-Routers an (du kannst Folge diesem Leitfaden wenn du nicht weißt, wie man es macht).
2. Navigiere zu Erweiterte Einstellungen > Drahtlos > Allgemein tab.
3. Klicke auf das Aktiviere Smart Connect zu aktivieren. Vergiss nicht, unten auf dieser Seite auf Übernehmen zu klicken, um zu bestätigen.
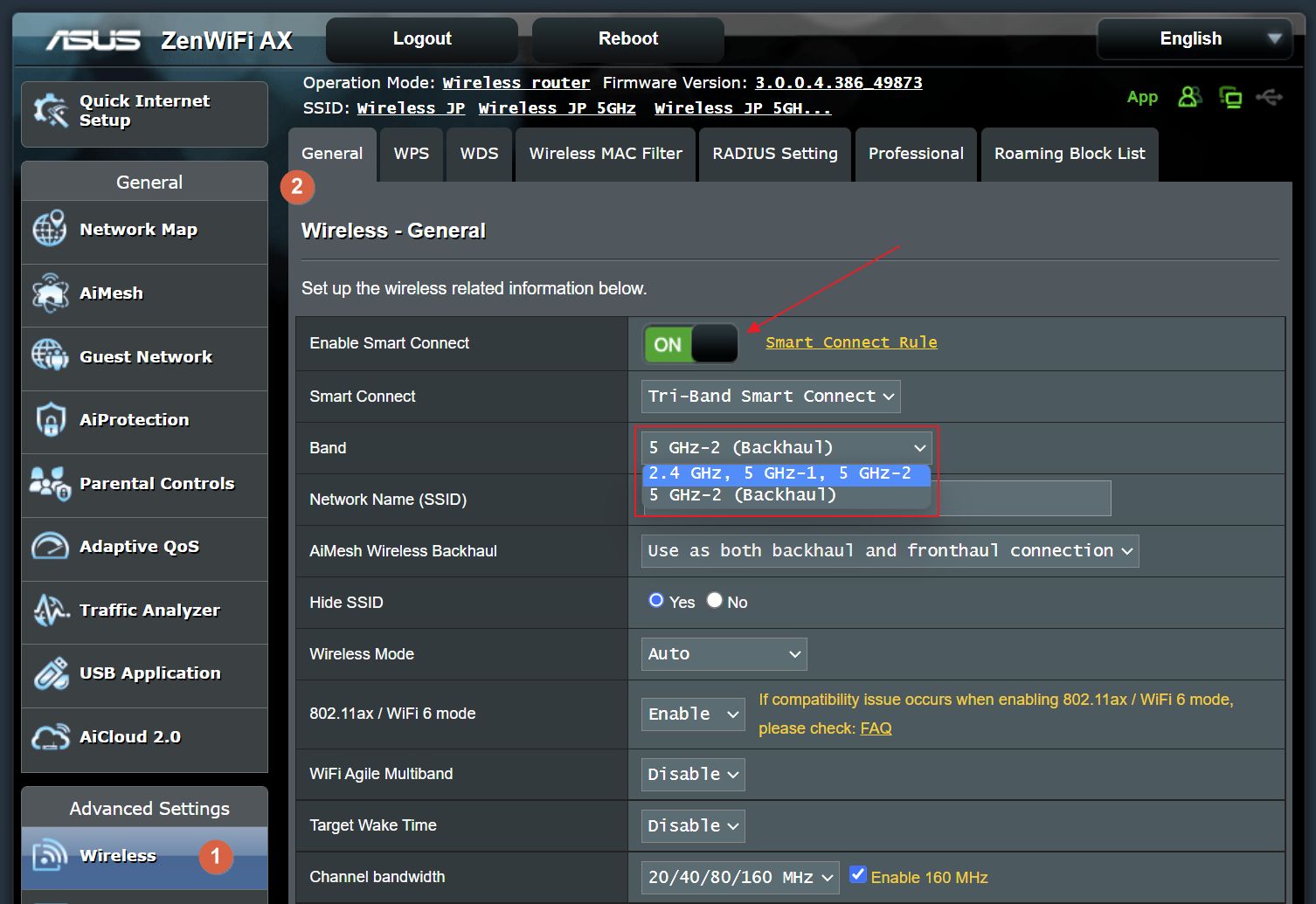
4. Wenn du mehr als zwei Bänder hast oder ein AiMesh-System eingerichtet hast, siehst du möglicherweise ein Menü namens Band. Damit kannst du festlegen, welche Bänder Smart Connect verwenden darf.
Vielleicht möchtest du, dass die Backhaul-Verbindung des Knotens frei bleibt. Ich habe mich dafür entschieden, alle Bänder zu nutzen.
Das war's. ASUS Smart Connect sollte jetzt mit deinem Router funktionieren.
Einrichten der ASUS Advanced Smart Connect Regeln
Auf der Seite, auf der du Smart Connect aktivierst, gibt es einen gelben Link, sobald du den Kippschalter betätigst. Dieser führt dich zu der Erweiterte Einstellungen > Netzwerk-Tools > Smart Connect-Regel Seite.
Hier findest du die sehr fortschrittlichen Funktionen, mit denen du die Funktionsweise von Smart Connect steuern kannst. Du kannst sehr genau steuern, wie Geräte zwischen den Bändern gerootet werden sollen.
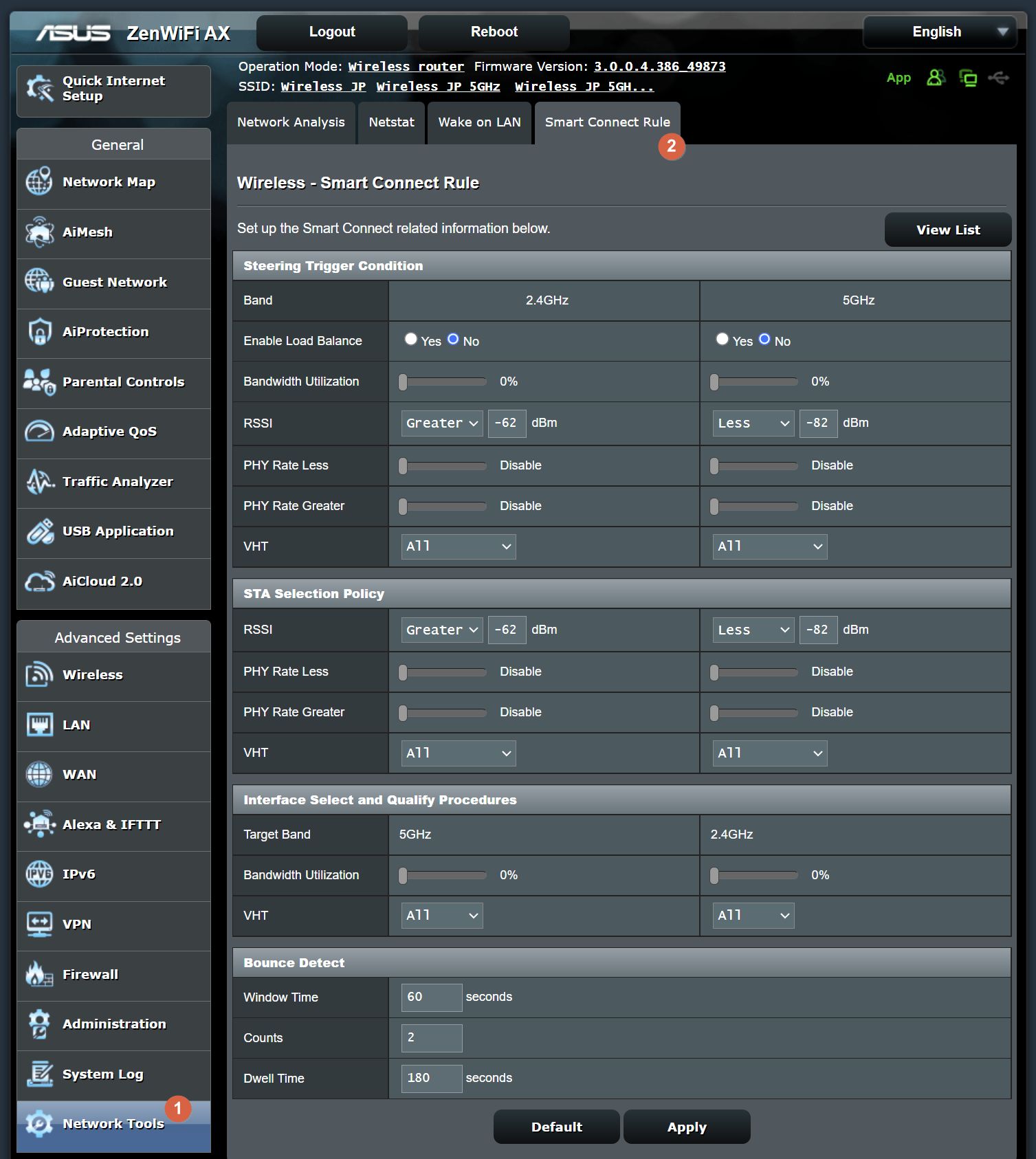
Wenn du wirklich wissen willst, was diese Funktionen bewirken, empfehle ich dir, einen Blick darauf zu werfen bei diesem Artikel. Im Folgenden nenne ich nur einige der wichtigen erweiterten Smart Connect-Regeln.
Hinweis: Regeln sind für jedes Funkband verfügbar.
- Abschnitt Lenkungsauslöser Zustand - steuert die Bedingungen, die erfüllt sein müssen, damit ein Gerät auf dieses Band gesetzt werden kann. Du hast die Kontrolle über die Bandbreitennutzung, den Lastausgleich, die Signalstärke und das VHT (die Art des Protokolls, das ein Gerät verwendet).
- Abschnitt STA-Auswahlpolitik - ein wenig redundant und ermöglicht die Steuerung dessen, was passiert, wenn ein Gerät eine der oben genannten Bedingungen erfüllt und gesteuert werden muss. Du kannst RSSI (Signalqualität), PHY Rate (verfügbare Bandbreite: Min-Max-Intervall) und VHT steuern.
- Abschnitt Schnittstellenauswahl- und Qualifizierungsverfahren - Hier hast du die Kontrolle darüber, wohin ein Gerät verschoben wird, sobald die Entscheidung gefallen ist. Du kannst die Prioritäten anderer Bänder und die verfügbaren Bandbreiten für diese Bänder festlegen.
- Bounce Detect Abschnitt - Hier bestimmst du, wie oft die Geräte von einem Band zum anderen wechseln dürfen. Um sicherzustellen, dass die Geräte nicht ständig von einem Band zum anderen springen, was zu Verbindungsproblemen führen kann, kannst du hier die maximale Häufigkeit des Wechsels einstellen, die erlaubt ist.
Solltest du ASUS Smart Connect aktivieren?
Das größte Problem, das ich mit ASUS Smart Connect habe, ist, dass an diesem Punkt es nicht möglich ist, bestimmte Geräte manuell mit einem bestimmten Band zu verknüpfen und sie vom Roaming ausnehmen lassen.
Warum ist das wichtig? Vielleicht haben einige Geräte, die noch ältere WiFi-Protokolle verwenden, Schwierigkeiten mit einem schnelleren 5-GHz-Band oder können den neuesten WiFi 6-Standard nicht wirklich nutzen, auch wenn sie theoretisch abwärtskompatibel sind.
Deshalb ist Ich persönlich habe beschlossen, ASUS Smart Connect vorerst zu deaktivieren. Mein Chromecast 3 bereitet mir schon jetzt Kopfschmerzen.
Was ich damit sagen will, ist, dass du ASUS Smart Connect ausprobieren solltest, um zu sehen, ob es bei dir zu Hause gut funktioniert. Wenn alles in Ordnung ist, behalte es an, wenn nicht, deaktiviere es. Vergiss nicht, mir deine Erfahrungen in den Kommentaren unten mitzuteilen.
Wenn du also fragst, ob ASUS Smart Connect gut oder schlecht ist, liegt die Antwort irgendwo in der Mitte. Es hängt tatsächlich von den Geräten ab, die du mit deinem Router verbindest. Du solltest es auf jeden Fall ausprobieren und dann entscheiden, ob es für dich funktioniert. Das ist der beste Rat, den ich dir geben kann.
So verbieten Sie Smart Connect Clients die Nutzung bestimmter Funkbänder
Einer der Leser hat mich korrigiert (vielen Dank an Alan für den Hinweis): Es ist möglich, drahtlose Clients daran zu hindern, einem bestimmten Band beizutreten und es zu nutzen, indem man den Abschnitt Wireless MAC Filter in Erweiterte Einstellungen > Drahtlos Router-Administrationsseite.
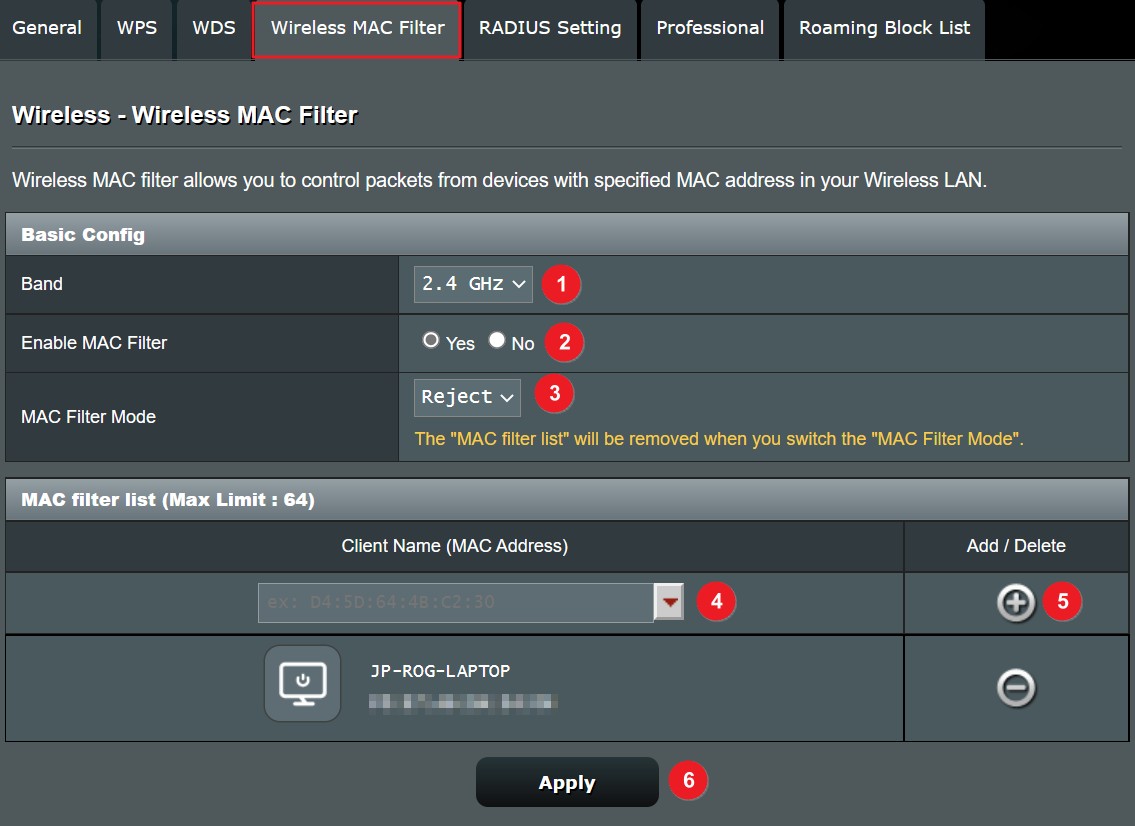
So funktioniert es, mit oder ohne bereits aktiviertem Smart Connect:
- Wähle das WLAN-Band aus, für das du den Zugang verweigern willst.
- Einschalten MAC-Filter einschalten für diese Band.
- ändern MAC-Filter-Modus auf Ablehnen. Dadurch werden alle akzeptierten MAC-Adressen gelöscht, falls sie vorhanden sind.
- Wähle ein Gerät aus der Liste "Client Name" aus, in der alle zu diesem Zeitpunkt verbundenen WLAN-Clients aufgeführt sind. Alternativ kannst du auch die MAC-Adresse selbst eingeben, wenn du sie kennst.
- Klicken Sie auf das Schaltfläche hinzufügen um einen neuen Kunden zur Ablehnungsliste hinzuzufügen.
- Klicken Sie auf Bewirb dich damit die Änderungen wirksam werden.
Eine Anmerkung, die ich persönlich zu dieser Methode habe, ist, dass der Wireless MAC-Filter aus Sicherheitsgründen den Gerätezugriff kontrollieren soll, aber da er auch funktioniert, wenn Smart Connect nicht aktiviert ist, habe ich es vielleicht falsch verstanden.

ASUS Router (FAQ) Häufig gestellte Fragen: Was du wissen musst
Schließlich habe ich immer lieber mehr Optionen als weniger Optionen. Deshalb finde ich es gut, dass ASUS eine umfassende Kontrolle über alle Funkbänder ermöglicht.






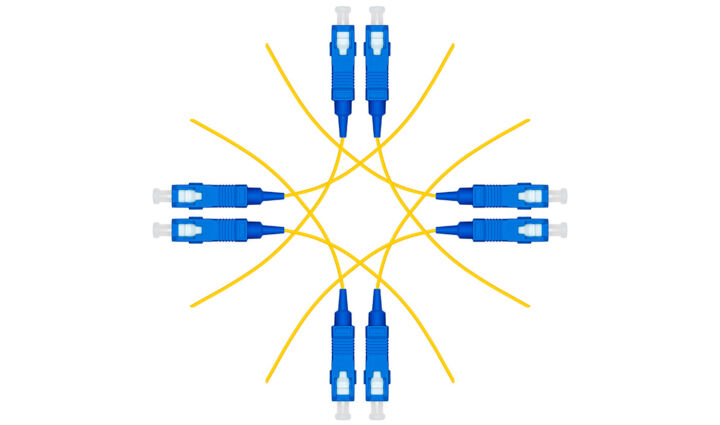
Es ist in der Tat möglich, unter Smart Connect zu wählen, in welches Band du deine Clients lenken willst. Du kannst den Wireless Mac-Filter verwenden, um einem bestimmten Client den Zugang zum 2,4-GHz- oder 5,1-GHz-Band zu verweigern. Auf diese Weise kannst du sicherstellen, dass sich bestimmte Geräte nur mit einem der beiden Bänder verbinden.