- ASUS Smart Connect è una funzione che combina tutte le bande WiFi in una sola e migra automaticamente i dispositivi alla banda con il miglior throughput.
- Scopri cosa fa ASUS Smart Connect e come attivarlo e modificarlo per ottenere le migliori prestazioni del router.
- I router wireless diventano sempre più intelligenti a ogni generazione e aggiungono nuove funzioni per aiutare gli utenti.

Nel Domande frequenti sui router ASUS (sono disponibili anche altre FAQ simili) sul nostro sito web), ho menzionato ASUS Smart Connect ma non ho approfondito questa funzione intelligente. L'ho avuto sul mio Sistema ZenWiFi Mesh fin dall'inizio, ma non gli ho prestato molta attenzione quando ho configurato il mio router.
Ho quindi deciso di approfondire questa funzione e di dirti tutto quello che devi sapere, e probabilmente anche qualcosa di più.
CONTENUTI
Che cos'è ASUS Smart Connect?
Innanzitutto, Smart Connect non è una funzione limitata ai router ASUS, ma è legata ai chipset dei router Broadcom, quindi è possibile attivarla anche su altre marche di router. Devi solo verificare se è presente.
In pratica, ASUS Smart Connect è una funzione che riunisce tutte le bande del router (2,4 GHz, 5 GHz e 6 GHz se presenti) sotto lo stesso SSID wireless. Collegando un dispositivo a questa rete unificata, il dispositivo si connetterà alla rete. Il router deciderà quale banda wireless utilizzare in un determinato momento..
Senza Smart Connect abilitato, dovresti collegare il tuo dispositivo a un'altra banda se la potenza del segnale diminuisce o la larghezza di banda disponibile è troppo bassa (magari qualcuno della tua famiglia sta scaricando qualcosa di intenso). Questo vale anche per sistemi a rete, tra cui ASUS AiMesh. Lo so per esperienza.
Il passaggio da una banda all'altra avverrà in modo automatico e trasparente per l'utente, in base a fattori quali la potenza del segnale e l'utilizzo della larghezza di banda.
Qual è il vantaggio di ASUS Smart Connect? Non dovrai ricordare più di una password wireless e otterrai sempre la migliore connessione possibile per i tuoi dispositivi connessi.
Almeno questa è la teoria. Come ogni funzione automatica, può fallire e quando succede non hai molto controllo su ciò che accade.
Come abilitare Smart Connect su un router ASUS
Se vuoi comunque provare ASUS Smart Connect, ecco cosa devi fare per abilitare questa funzione sul tuo router.
1. Accedi all'interfaccia web del tuo router ASUS (puoi segui questa guida se non sai come fare).
2. Vai su Impostazioni avanzate > Senza fili > Generale scheda.
3. Clicca sul pulsante Abilita Smart Connect per attivare la funzione. Non dimenticare di premere Applica, in fondo a questa pagina, per confermare.
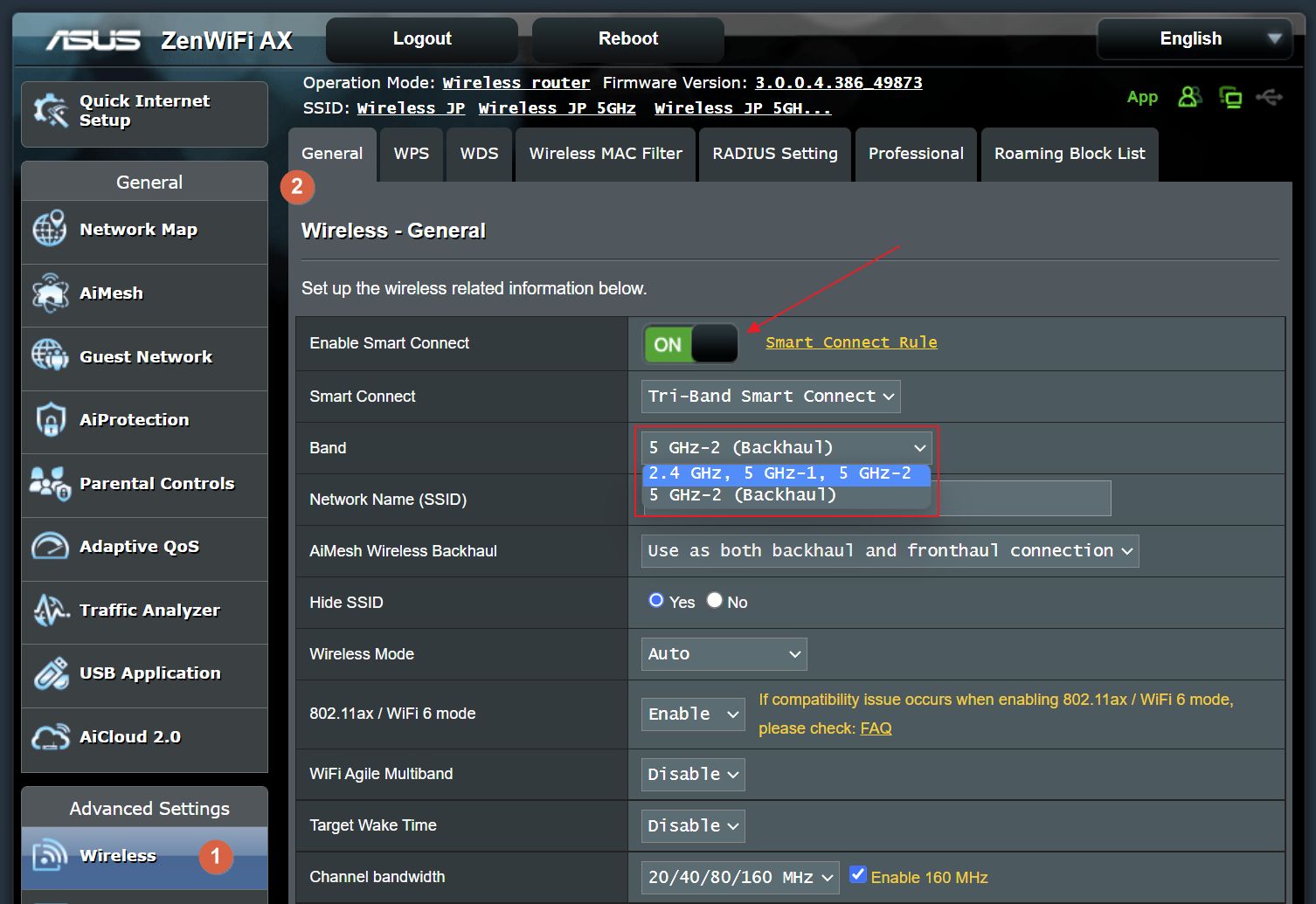
4. Se hai più di due bande o se hai configurato un sistema AiMesh, potresti vedere un menu chiamato Banda. In questo modo potrai specificare quali bande Smart Connect è autorizzato a utilizzare.
Forse vuoi che il collegamento backhaul del nodo rimanga libero. Ho scelto di utilizzare tutte le bande.
Ecco fatto, ASUS Smart Connect dovrebbe funzionare subito sul tuo router.
Come impostare le regole ASUS Advanced Smart Connect
Se hai notato, nella stessa pagina in cui abiliti Smart Connect, una volta attivata la levetta, c'è un link giallo. Questo ti porterà alla pagina Impostazioni avanzate > Strumenti di rete > Regola Smart Connect pagina.
Qui si trovano le funzioni più avanzate che ti permettono di controllare il funzionamento di Smart Connect. Hai un controllo molto preciso sul modo in cui i dispositivi vengono spostati da una banda all'altra.
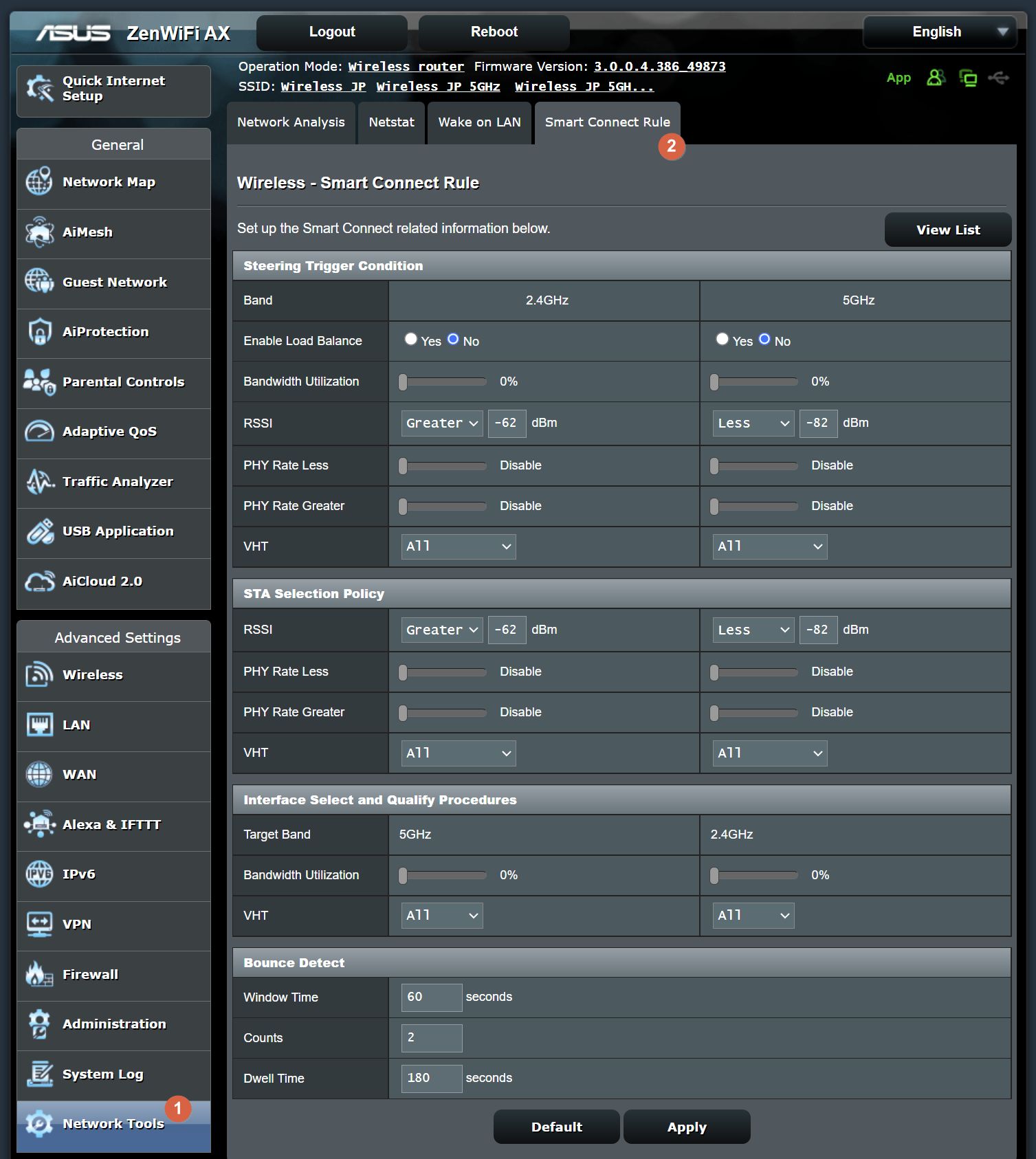
Se vuoi davvero sapere a cosa servono queste funzioni, ti consiglio di dare un'occhiata a questo articolo. Di seguito ti indicherò solo alcune delle importanti regole avanzate di Smart Connect.
NotaSono disponibili regole per ogni banda wireless.
- Sezione Condizioni del grilletto dello sterzo - controlla le condizioni che devono essere soddisfatte affinché un dispositivo sia impostato su quella banda. Puoi controllare l'utilizzo della larghezza di banda, il bilanciamento del carico, la potenza del segnale e il VHT (il tipo di protocollo utilizzato da un dispositivo).
- Sezione Politica di selezione STA - un po' ridondante, permette di controllare cosa succede quando un dispositivo soddisfa una delle condizioni sopra elencate e deve essere guidato. Puoi controllare RSSI (qualità del segnale), PHY Rate (larghezza di banda disponibile: intervallo min-max) e VHT.
- Sezione Procedure di selezione e qualificazione dell'interfaccia - Qui hai il controllo su dove viene spostato un dispositivo una volta presa la decisione. Puoi impostare le priorità di altre bande e i limiti di banda disponibili per queste bande.
- Sezione di rilevamento del rimbalzo - è il punto in cui puoi controllare la frequenza con cui i dispositivi possono passare da una banda all'altra. Per evitare che i dispositivi saltino continuamente da una banda all'altra, causando problemi di connessione, puoi regolare la frequenza massima di commutazione consentita.
Dovresti abilitare ASUS Smart Connect?
Il problema più grande che ho con ASUS Smart Connect è che a questo punto non è possibile collegare manualmente dispositivi specifici a una determinata banda e che sia esonerato dal roaming.
Perché è importante? Forse alcuni dispositivi che utilizzano ancora i vecchi protocolli WiFi hanno difficoltà con la banda più veloce a 5 GHz o non possono utilizzare il nuovo standard WiFi 6, anche se in teoria sono retrocompatibili.
Ecco perché Personalmente ho deciso di non utilizzare ASUS Smart Connect per il momento.. Il mio Chromecast 3 mi sta già facendo venire il mal di testa.
Quello che voglio dire è che dovresti provare ASUS Smart Connect e vedere se funziona bene sulla tua configurazione domestica. Se è tutto ok, tienilo attivo, altrimenti disabilitalo. Non dimenticare di farmi sapere la tua esperienza nei commenti qui sotto.
Quindi, se ti stai chiedendo se ASUS Smart Connect è buono o cattivo, la risposta è una via di mezzo. In realtà dipende dai dispositivi che stai collegando al tuo router. Dovresti almeno provarlo e poi decidere se fa al caso tuo. Questo è il miglior consiglio che posso darti.
Come impedire ai client Smart Connect di utilizzare specifiche bande wireless
Mi correggo con uno dei lettori (grazie Alan per avermelo segnalato): è possibile impedire ai client wireless di entrare e utilizzare una banda specifica utilizzando la sezione Filtro MAC wireless all'interno di Impostazioni avanzate > Senza fili pagina di amministrazione del router.
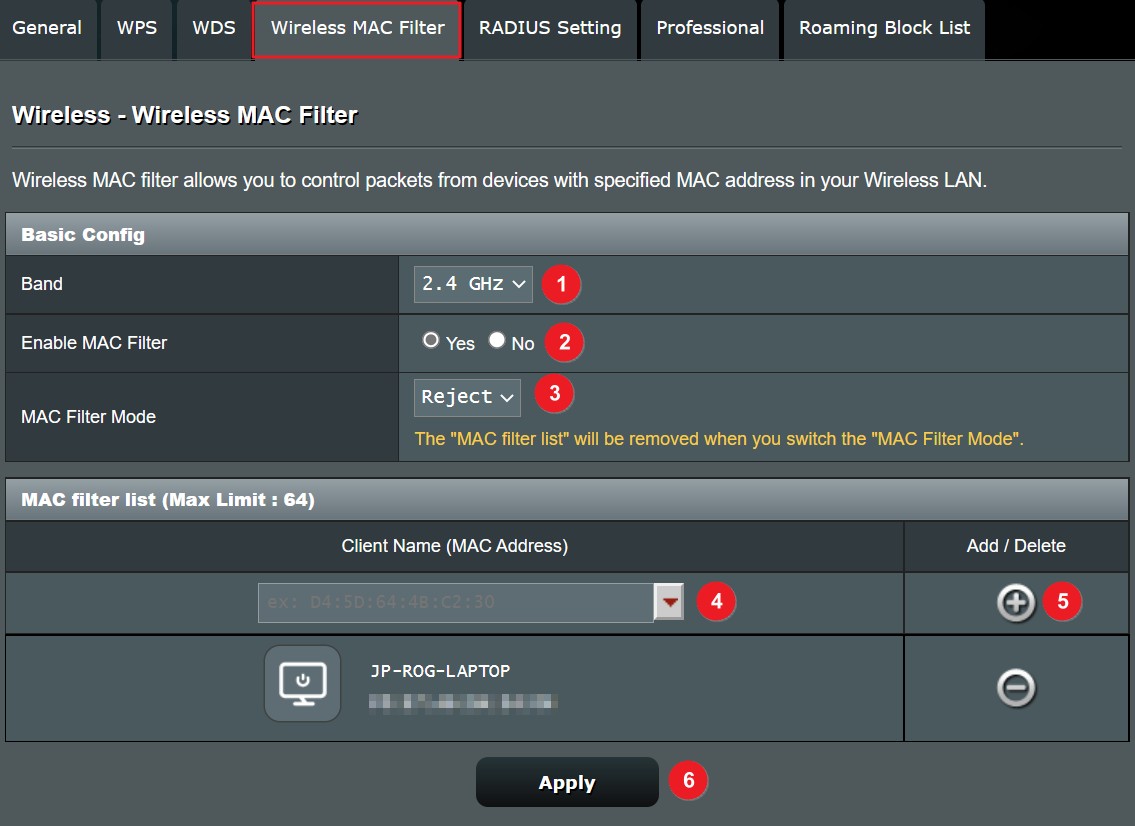
Ecco come funziona, con o senza Smart Connect già attivato:
- Seleziona la banda wireless a cui vuoi negare l'accesso.
- Accendi Abilita il filtro MAC per quel gruppo.
- Cambiamento Modalità filtro MAC a Rifiuta. In questo modo verranno cancellati tutti gli indirizzi MAC accettati, se esistenti.
- Seleziona un dispositivo dall'elenco Nome cliente, che elenca tutti i client wireless connessi in quel momento. In alternativa, digita tu stesso l'indirizzo MAC, se lo conosci.
- Clicca sul pulsante Aggiungi pulsante per aggiungere un nuovo cliente all'elenco dei rifiuti.
- Clicca su Applicare affinché le modifiche abbiano effetto.
Un'osservazione che personalmente faccio su questo metodo è che il filtro MAC wireless dovrebbe controllare l'accesso al dispositivo, dal punto di vista della sicurezza, ma dato che funziona anche quando Smart Connect non è abilitato forse ho capito male.

Domande frequenti sui router ASUS (FAQ): Quello che devi sapere
Dopotutto, preferisco sempre avere più opzioni piuttosto che meno opzioni, quindi mi piace che ASUS permetta un controllo totale di tutte le bande wireless.






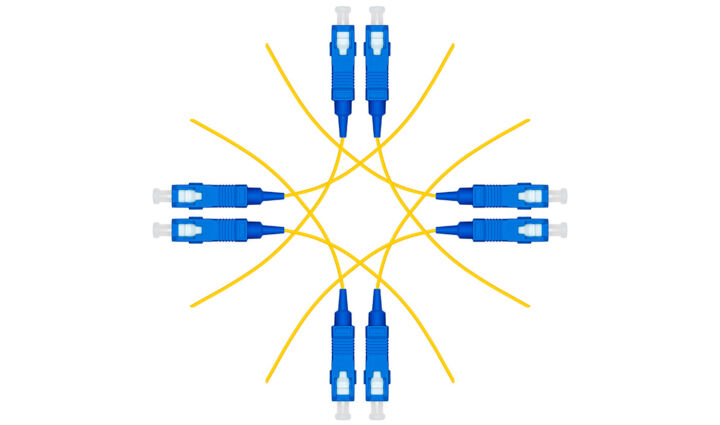
In effetti è possibile scegliere la banda verso cui indirizzare i tuoi client con Smart Connect. Puoi utilizzare il filtro Wireless Mac per impedire a un determinato client di accedere alle bande a 2,4 GHz o a 5,1 GHz. In questo modo puoi fare in modo che alcuni dispositivi si connettano solo a una delle due bande.