- ASUS Smart Connectは、すべてのWiFiバンドを1つにまとめ、最もスループットの良いバンドにデバイスを自動的に移行させる機能である。
- ASUS Smart Connectが何をするのか、そしてルーターの性能を最大限に引き出すために有効化し、さらに調整する方法について学ぶ。
- 無線LANルーターは世代を重ねるごとに賢くなり、ユーザーを助けるための新機能が追加されている。

には、その ASUSルーターに関するよくある質問 記事(他にも同様のFAQがある 当社ウェブサイト上)、ASUS Smart Connectについて触れたが、このインテリジェントな機能について深く掘り下げてはいなかった。私はこの機能を自分の ZenWiFi メッシュシステム は当初からあったのだが、最初にルーターをセットアップしたときはあまり気にしていなかった。
そこで、この特集をさらに深く掘り下げ、必要なことをすべて、そしておそらくもう少し多くお伝えすることにした。
目次
ASUS Smart Connectとは?
まず、スマートコネクトはASUSルーターに限った機能ではなく、Broadcom搭載のルーターチップセットに紐づいているので、他のルーターブランドでも有効にすることは可能だ。あるかどうかを確認すればいいのだ。
基本的にASUS Smart Connectは、すべてのルーターバンド(2.4GHz、5GHz、存在すれば6GHz)を同じ無線SSIDの下に置く機能である。この統一されたネットワークにデバイスを接続することになり ルーターは、どのワイヤレスバンドを使用するかを常に決定する.
スマートコネクトが有効でなければ、信号強度が低下したり、利用可能な帯域幅が小さすぎたりした場合(もしかしたら家庭内の誰かが何か集中的にダウンロードしているかもしれない)、デバイスを別のバンドに接続する必要がある。これは メスシステムを含む。 ASUS AiMesh.経験上知っている。
バンド間の切り替えは、信号強度や帯域幅の利用状況などに応じて、ユーザーにとって透明性の高い形で自動的に行われる。
ASUS Smart Connectの利点は何なのか? 複数の無線パスワードを覚える必要がなく、接続した機器に常に最適な接続ができる。
少なくとも、それが理論的なものだ。どんな自動機能でもそうだが、失敗することもあるし、その時は何が起こっているのかあまりコントロールできない。
ASUS製ルーターでスマートコネクトを有効にする方法
さて、それでもASUS Smart Connectを試してみたいという方は、ルーターでこの機能を有効にするために、以下のことを行う必要がある。
1.ASUSルーターのウェブインタフェースにログインする(できる いってみよう がわからない場合)。
2.に移動する。 詳細設定 > ワイヤレス > 一般 タブで表示される。
3.をクリックする。 スマートコネクトを有効にする をトグルして有効にする。このページの下にある「Apply」を押して確認するのを忘れないように。
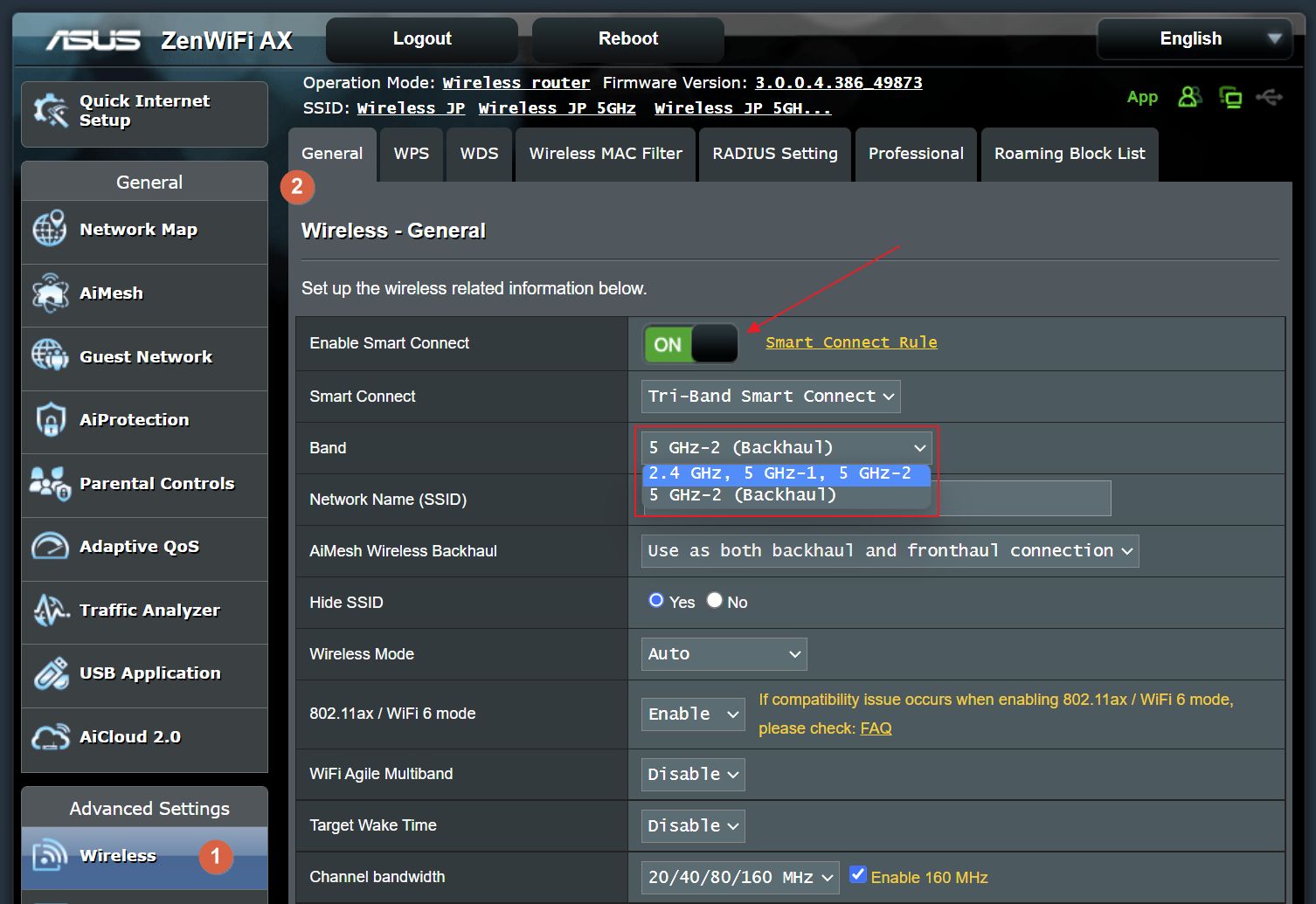
4.2つ以上のバンドを使用している場合、またはAiMeshシステムをセットアップしている場合、次のようなメニューが表示されることがある。 バンド.これにより、Smart Connectが使用を許可するバンドを指定することができる。
ノードのバックホールリンクをフリーにしておきたいのかもしれない。私はすべてのバンドを使うことにした。
以上で、ASUS Smart Connectがルーターで今すぐ使えるようになるはずだ。
ASUS Advanced Smart Connectのルールを設定する方法
お気づきのように、スマートコネクトを有効にする同じページで、トグルを押したら、黄色いリンクが表示されている。これによって 詳細設定 > ネットワークツール > スマートコネクトルール のページをご覧いただきたい。
ここには、スマートコネクトの動作を制御するための非常に高度な機能がある。バンド間のデバイスのローミングを細かくコントロールできる。
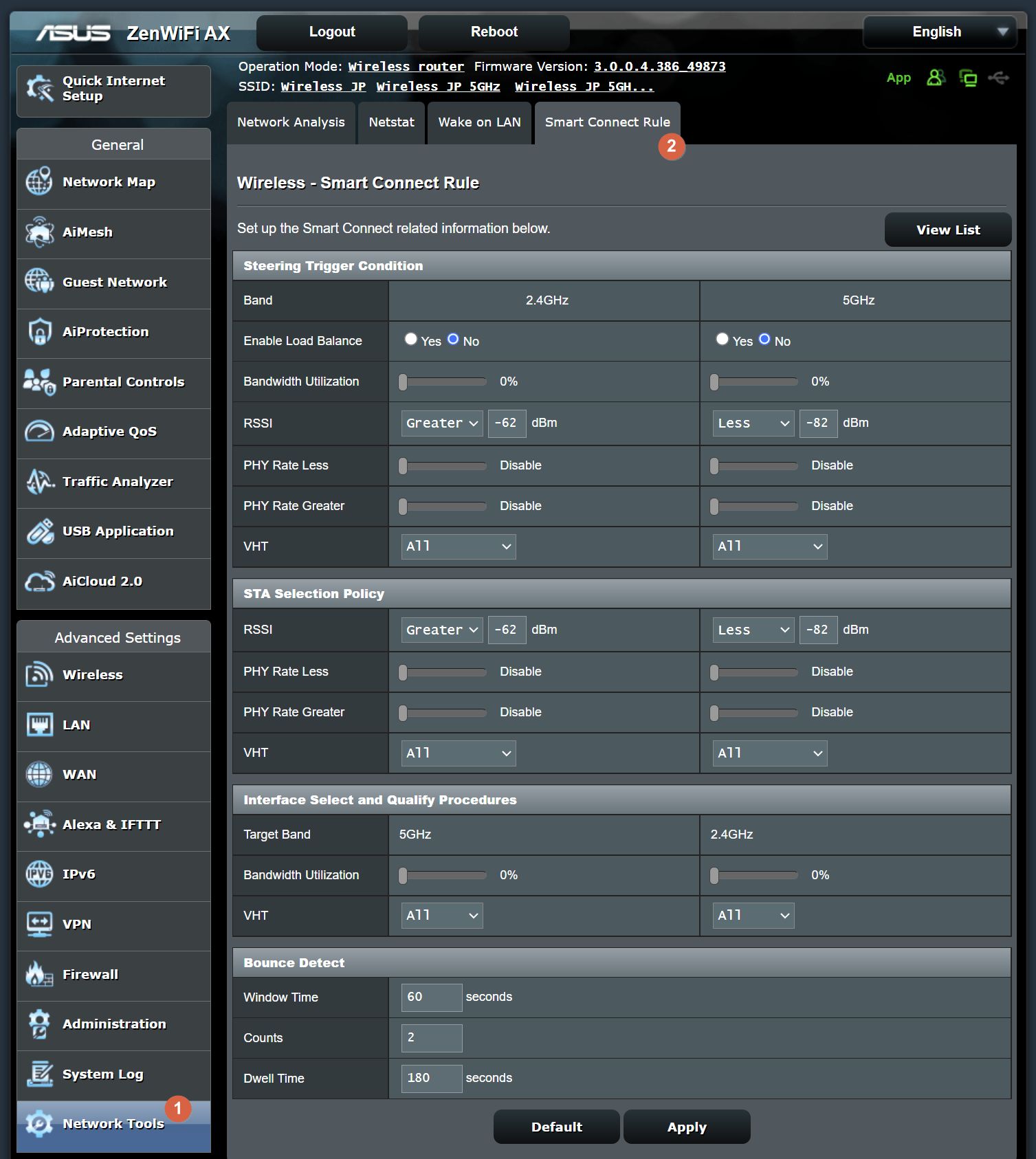
もし、これらの機能がどのようなものかを本当に知りたいのであれば、見てみることをお勧めする。 この記事で.以下、重要なスマートコネクトのアドバンスドルールの一部を紹介することにする。
備考: 無線帯域ごとにルールが用意されている。
- ステアリングトリガーコンディション部 - は、デバイスがそのバンドに設定されるために満たさなければならない条件を制御する。帯域利用率、負荷分散、信号強度、VHT(機器が使用するプロトコルの種類)をコントロールできるようになる。
- STA Selection Policyの項 - RSSI(信号品質)、PHY Rate(利用可能な帯域幅:最小・最大間隔)、VHTの制御が可能である。RSSI(信号品質)、PHY Rate(利用可能な帯域幅:最小-最大間隔)、VHTの制御が可能である。
- Interface Select and Qualify Proceduresの項 - ここでは、一度決定したデバイスの移動先をコントロールすることができる。他のバンドの優先順位や利用可能な帯域の制限を設定することができる。
- バウンスディテクト部 - ここでは、デバイスがあるバンドから別のバンドに切り替えられる頻度をコントロールすることができる。デバイスが常に1つのバンドから別のバンドにジャンプして接続の問題につながることがないように、ここでは許可される切り替えの最大頻度を調整することができる。
ASUS Smart Connectを有効化するべきか?
ASUS Smart Connectの最大の問題点は、現時点では 特定のデバイスを特定のバンドに手動でリンクさせることができない で、ローミングから除外してもらう。
なぜそれが重要なのか?古いWiFiプロトコルを使っているデバイスの中には、より高速な5GHz帯に対応できないものや、理論上は後方互換性があっても最新のWiFi 6規格を使えないものがあるかもしれない。
というわけである。 個人的にはASUS Smart Connectは今のところ外しておくことにしている.私のChromecast 3は、そのまま私に頭痛を与えている。
私が言いたいのは、ASUS Smart Connectを試してみて、自宅のセットアップで問題なく動くかどうかを確認すべきだということだ。問題なければそのままで、問題なければ無効にする。あなたの体験談を下のコメント欄で教えてね。
では、ASUS Smart Connectは良いのか悪いのかというと、答えは中間のようなものである。実際には、ルーターに接続するデバイスに依存する。少なくとも試してみてから、自分に合うかどうかを判断したほうがいい。それが、私があなたにできる最善のアドバイスだ。
Smart Connectクライアントが特定のワイヤレスバンドを使用しないようにする方法
読者の一人から訂正を受けた(指摘してくれたAlanに感謝):ワイヤレスMACフィルターを使って、ワイヤレスクライアントが特定のバンドに参加して利用するのを防ぐことは可能だ 詳細設定 > ワイヤレス ルーター管理画面
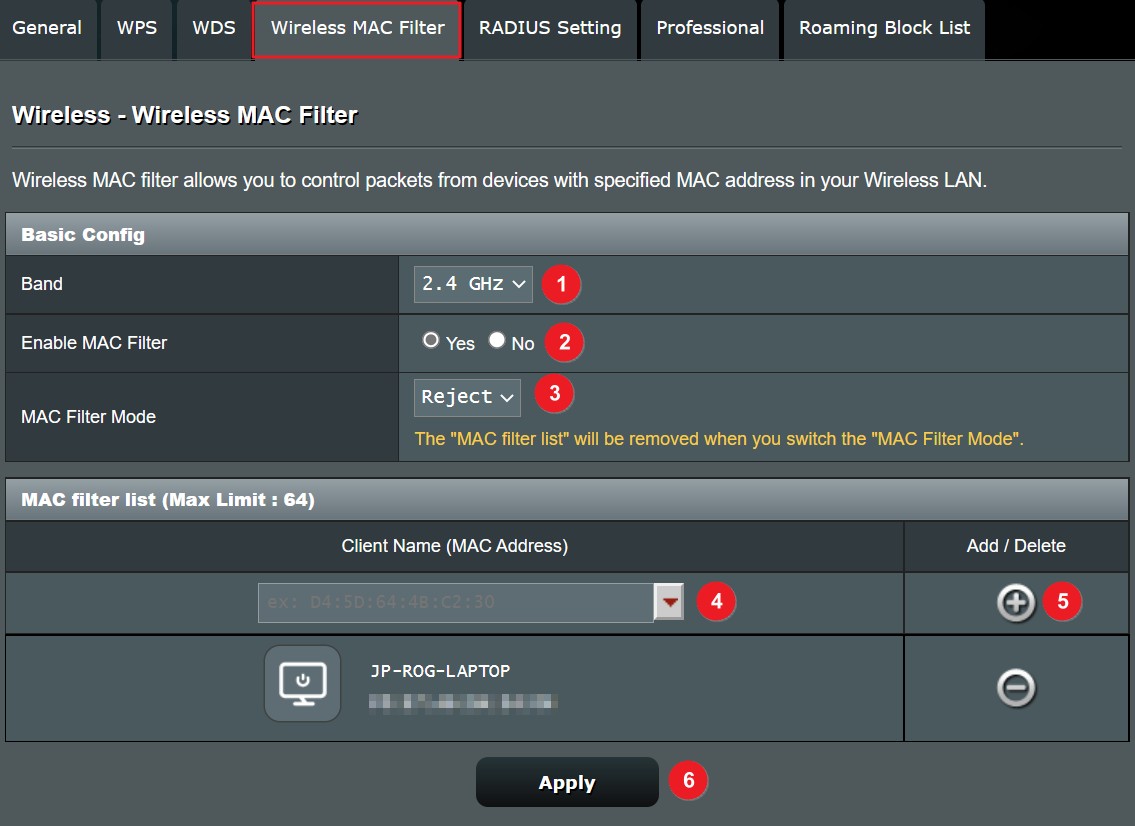
ここでは、スマートコネクトがすでに有効になっている場合と、そうでない場合の動作を説明する:
- アクセスを拒否したいワイヤレスバンドを選択する。
- オンする MACフィルタを有効にする そのバンドのために
- 変更する MACフィルターモード をRejectに設定する。これにより、既存の受け入れ済みMACアドレスが存在する場合、すべてクリアされる。
- その時点で接続されているすべてのワイヤレスクライアントをリストアップする「クライアント名」リストからデバイスを選択する。また、MACアドレスがわかっている場合は、自分で入力することもできる。
- をクリックする。 ボタンを追加する をクリックして、新しいクライアントを拒否リストに追加する。
- をクリックする 適用する をクリックすると、変更が有効になる。
この方法について個人的に注意しているのは、セキュリティの観点からWireless MACフィルターがデバイスのアクセスを制御することになっているが、Smart Connectが有効になっていないときでも動作するので、もしかしたら私が勘違いしているのかもしれない。

結局のところ、私はいつも選択肢が少ないより多い方が好きなので、ASUSがすべてのワイヤレスバンドを細かく制御できるようにしたのは気に入っている。






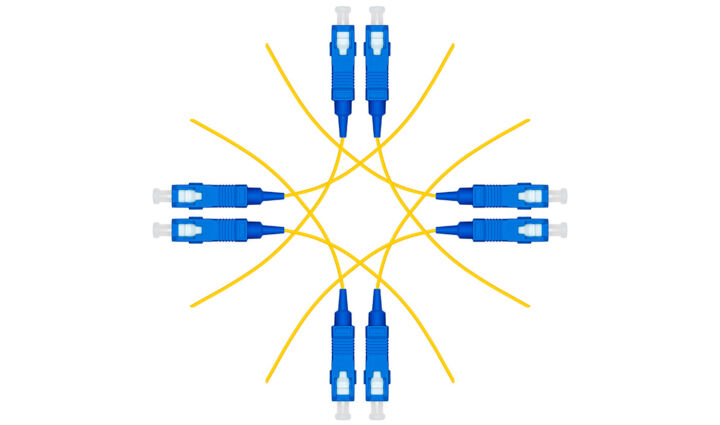
スマートコネクトでは、どのバンドにクライアントを誘導するかを選択できる。Wireless Macフィルターを使えば、特定のクライアントが2.4GHz帯と5.1GHz帯のどちらにも接続できないようにできる。こうすることで、特定のデバイスがどちらか一方にしか接続しないようにすることができる。