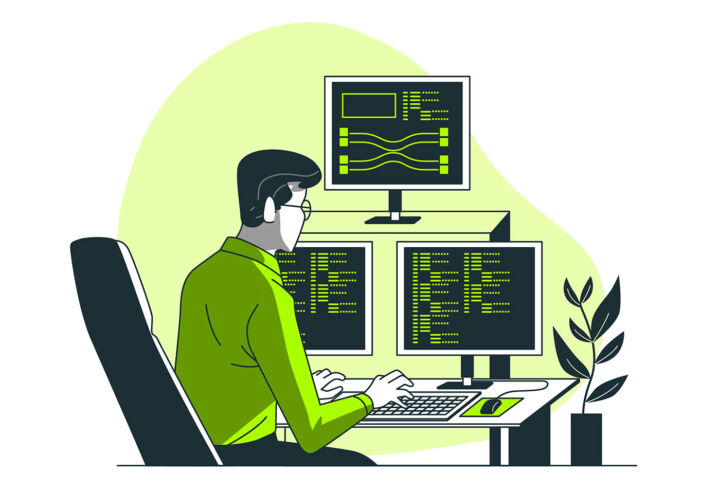- Vérifier l'historique des téléchargements de fichiers de ton navigateur préféré est facile à faire sur ton ordinateur.
- Chaque navigateur populaire dispose d'une superposition de l'historique des téléchargements avec les derniers téléchargements et d'une page dédiée avec l'ensemble de ton historique de téléchargements.
- Apprends à afficher et à effacer la liste de l'historique des téléchargements dans Chrome, Edge, Firefox et les autres navigateurs Chromium.
- Tu ne trouves pas un téléchargement ? Utilise simplement l'option Afficher dans le dossier.
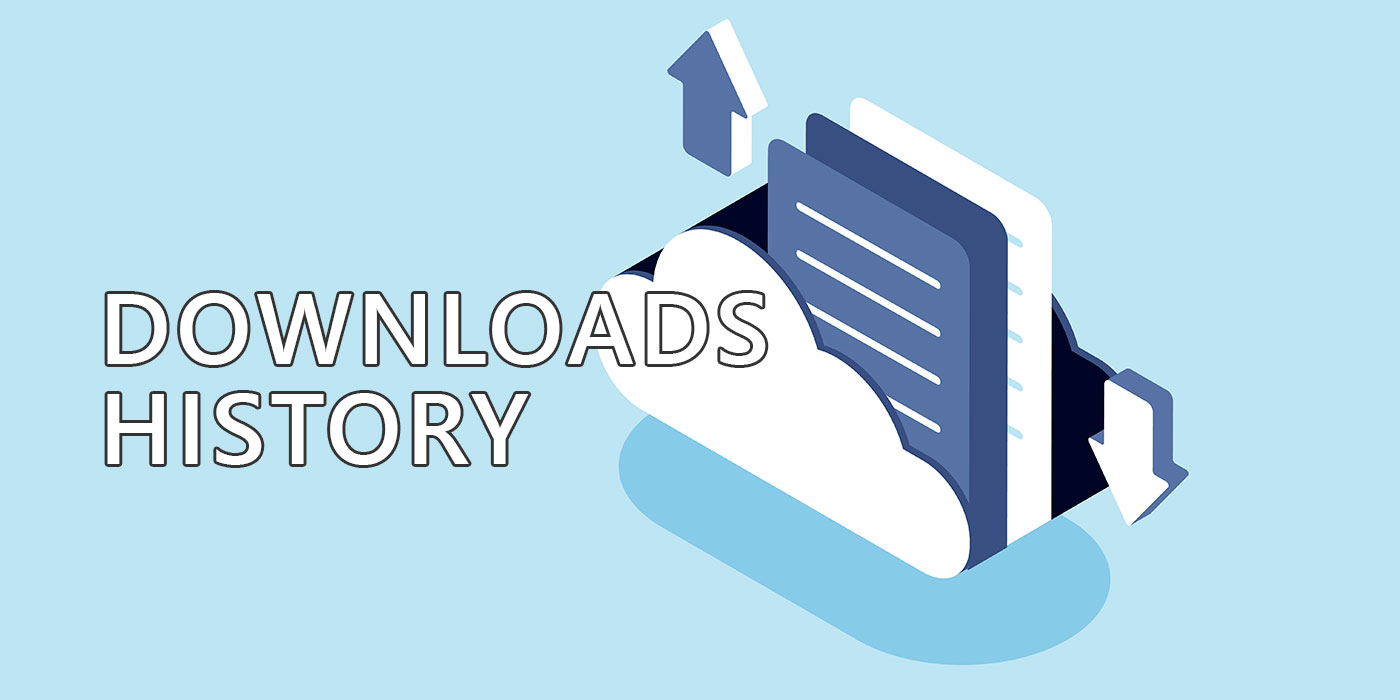
Combien de fois as-tu téléchargé un fichier en quelques secondes, puis passé au moins quelques minutes à essayer de comprendre où il était passé ? Cela te semble-t-il trop familier ?
Si ta réponse est oui, alors lis la suite, car je vais te montrer comment ouvrir la page de l'historique des téléchargements dans ton navigateur, comment identifier le lien URL d'un téléchargement précédent, comment ouvrir le dossier dans lequel le fichier a été téléchargé, et comment effacer la liste de l'historique des téléchargements pour des raisons de confidentialité (seulement l'historique des téléchargements, pas tout le cache du navigateur).
C'est parti !
SOMMAIRE
- Ouvrir la page de l'historique des téléchargements à l'aide d'un raccourci clavier (fonctionne dans la plupart des navigateurs)
- Comment afficher l'historique des téléchargements dans Edge
- Comment copier le lien de téléchargement d'un fichier déjà téléchargé dans Edge ?
- Comment effacer la liste de l'historique des téléchargements dans Edge
- Comment afficher tous les téléchargements dans Chrome
- Comment copier l'URL du lien de téléchargement dans Chrome
- Comment effacer la liste de l'historique des téléchargements dans Chrome
- Comment afficher l'historique des téléchargements dans Firefox
- Comment effacer la liste de l'historique des téléchargements de Firefox
- Copie l'URL du lien de téléchargement dans Firefox
- Tu ne trouves pas le fichier que tu as téléchargé ? Utilise l'option Afficher dans le dossier
Ouvrir la page de l'historique des téléchargements à l'aide d'un raccourci clavier (fonctionne dans la plupart des navigateurs)
Tu cliques sur un bouton de téléchargement ou tu fais un clic droit et tu sélectionnes Enregistrer sous... à partir de n'importe quelle page Web et une fenêtre rapide s'affiche, t'informant qu'un téléchargement a commencé.
La plupart des navigateurs populaires agissent de la même manière. Non seulement cela, mais ils t'afficheront également une liste très courte des derniers téléchargements, y compris ceux qui sont en attente.
Si tu cliques n'importe où sur la page, cette superposition disparaîtra très probablement. Heureusement, il existe une page de téléchargement dans ton navigateur que tu peux utiliser pour vérifier l'historique des téléchargements, ouvrir les fichiers, voire les retélécharger dans les navigateurs Chromium et, bien sûr, effacer toute la liste de l'historique des téléchargements.
La méthode la plus rapide pour ouvrir la page de l'historique des téléchargements de ton navigateur est d'appuyer sur la touche Ctrl + J Raccourci clavier.
Note: dans certains navigateurs, comme Edge, ce raccourci affiche le menu superposé des téléchargements, à partir duquel tu peux ensuite accéder à la page des téléchargements.
Par curiosité, je ne sais pas ce que signifie J, car il me semble plus logique d'utiliser Ctrl + D, avec D pour Downloads, mais qu'est-ce que j'en sais ?
Comment afficher l'historique des téléchargements dans Edge
Une fois que tu as téléchargé quelque chose dans ton navigateur Edge, un nouveau bouton Téléchargements apparaît dans la barre d'outils des boutons de ton navigateur.
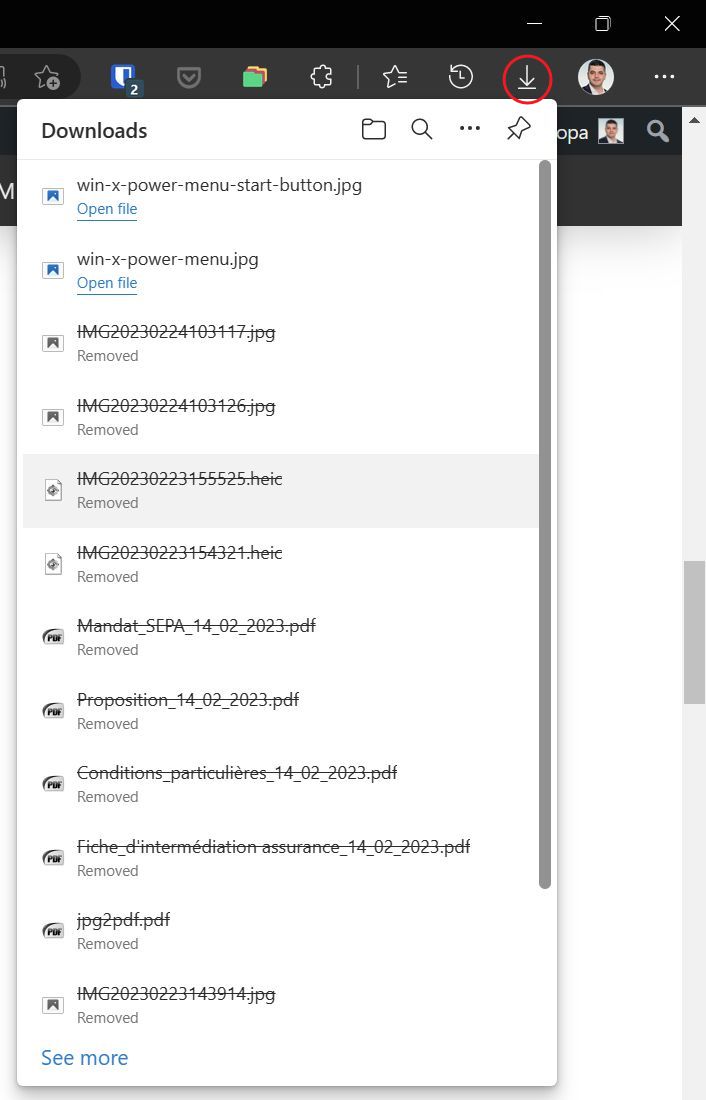
Tu trouveras ici tes derniers téléchargements, par ordre chronologique, le plus récent se trouvant en haut.
Tu peux cliquer sur le Voir plus bouton au bas de la liste et l'allonger, mais ce n'est pas vraiment une bonne option. Si tu cliques en dehors de la liste, elle disparaîtra immédiatement, ainsi que le bouton de téléchargement de ta barre d'outils.
Maintenant, soit tu appuies sur Ctrl + J, soit tu cliques sur le bouton bouton à trois points en haut de cette liste. Un nouveau menu superposé s'affiche.
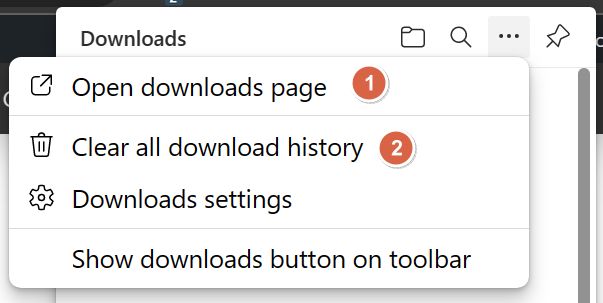
Le Ouvrir la page des téléchargements L'option (1) est celle que tu cherches. En cliquant dessus, tu ouvriras la page d'historique contenant tous tes téléchargements à partir du moment où tu as effacé cette liste pour la dernière fois.
Dans mon navigateur Edge, cela ressemble à quelque chose comme ça.
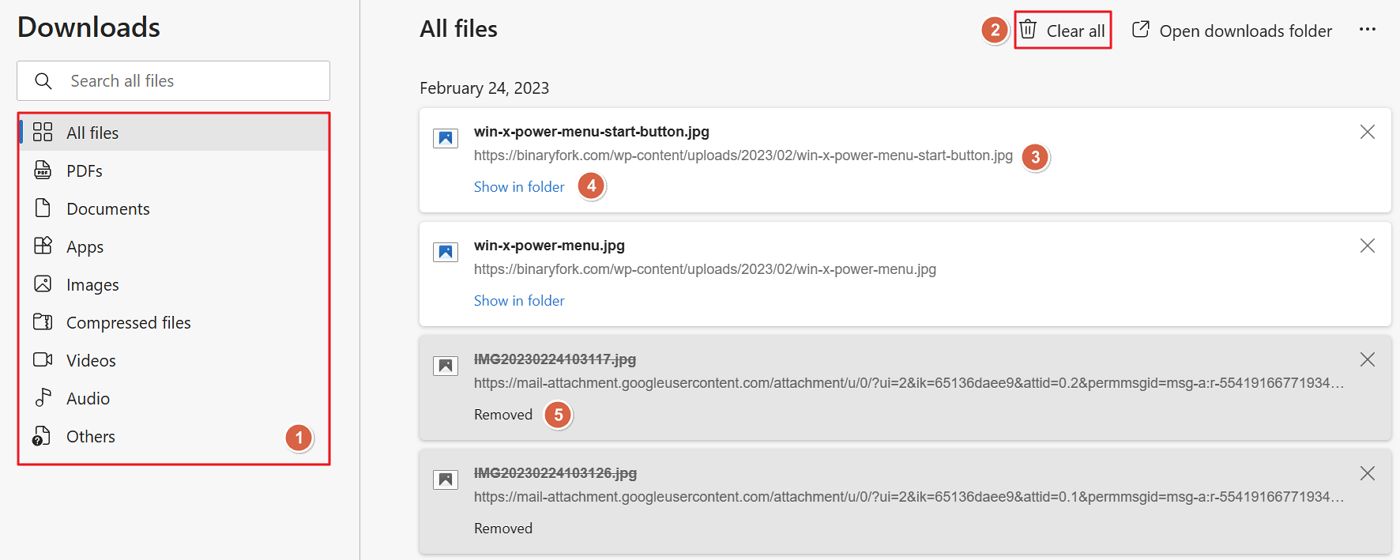
Tu as les options importantes suivantes :
- A filtre pour sélectionner le type de fichier affiché dans la liste de l'historique. En haut de la liste, il y a aussi une fonction pratique de boîte de recherche.
- Le Tout effacer bouton. Cela videra la liste de l'historique des téléchargements et un avertissement s'affichera avant.
- Le URL de téléchargement original de chaque fichier dans la liste de l'historique. En cliquant sur le lien, le fichier sera à nouveau téléchargé. Si l'ancien fichier est encore présent dans l'emplacement de téléchargement, le nouveau téléchargement sera automatiquement renommé par ton navigateur. NoteLe nom du fichier en haut de la page est également lié à l'emplacement du fichier téléchargé.
- Un outil très utile Bouton Afficher dans le dossier. C'est très utile si tu ne connais pas l'emplacement du dossier de téléchargement, ou si tu as utilisé l'option Enregistrer sous dialogue de téléchargement pour enregistrer le fichier à un autre endroit pour une raison ou une autre.
- Si tu as déjà supprimé le fichier téléchargé, la liste de l'historique affichera simplement un Supprimé étiquette.
Comment copier le lien de téléchargement d'un fichier déjà téléchargé dans Edge ?
En cliquant avec le bouton droit de la souris sur n'importe quel téléchargement de la liste de l'historique dans Edge, un petit menu superposé s'affiche. Si tu cliques sur le menu Copier le lien de téléchargement L'URL originale de ce fichier sera alors copiée dans ton presse-papiers, prête à être collée n'importe où.

Un clic gauche sur un élément de la liste d'historique dans Edge permet de télécharger à nouveau le fichier.
S'il s'agit d'un type d'élément qui peut être ouvert par ton navigateur par défaut, comme une image, la source originale s'affichera dans un onglet séparé.
Comment effacer la liste de l'historique des téléchargements dans Edge
Il existe deux façons rapides d'effacer l'historique des téléchargements dans Edge. Les deux sont illustrées dans les images ci-dessus :
- Effacer l'historique des téléchargements qui se trouve dans le menu à trois points de la fenêtre de téléchargement qui s'affiche dans Edge lorsque tu commences un nouveau téléchargement.
- Tout effacer dans le menu en haut à droite de la page des téléchargements Edge.
Les deux fonctionnent de la même manière et affichent gentiment un avertissement que tu dois confirmer si tu veux toujours continuer.

Et voici à quoi ressemble la page de téléchargement vidée par Edge. Note la partie grisée Tout effacer bouton.

Comment afficher tous les téléchargements dans Chrome
Même si Chrome est le navigateur le plus populaire actuellement, je trouve qu'il manque cruellement de fonctionnalités par rapport à Edge. La façon dont Chrome gère les téléchargements est un bon exemple à cet égard.
Lorsque tu commences un téléchargement, une nouvelle barre s'affiche en bas de la fenêtre de ton navigateur. Tu y verras la progression de ton téléchargement. Si tu veux fermer ce menu, il y a un bouton X à l'extrême droite de la barre de téléchargement.
Pour ouvrir la page de téléchargement, il te suffit de cliquer sur le bouton Afficher tout à côté du X de fermeture.
Tu l'as raté ? Il y a d'autres façons de Trouve le dossier Download.
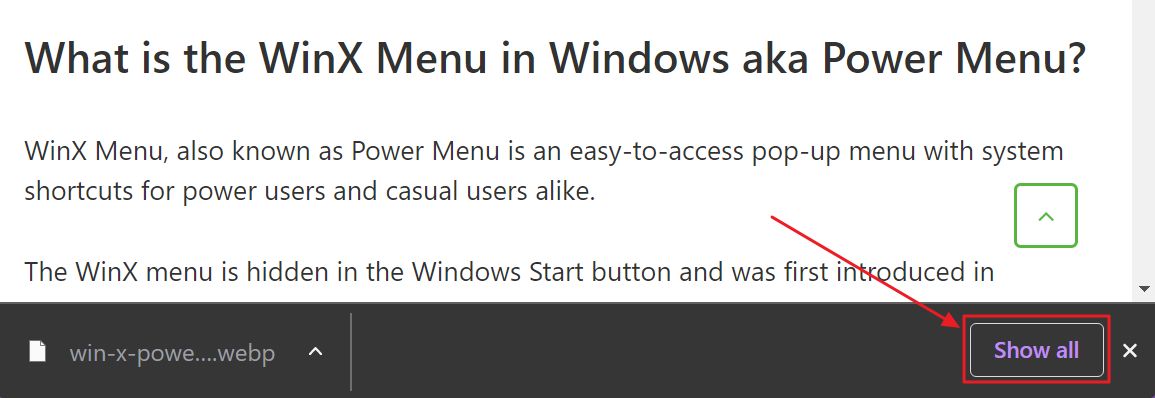
Dans Chrome, cette page est un peu simplifiée et il manque le filtre utile que Microsoft a ajouté aux versions récentes de Edge.
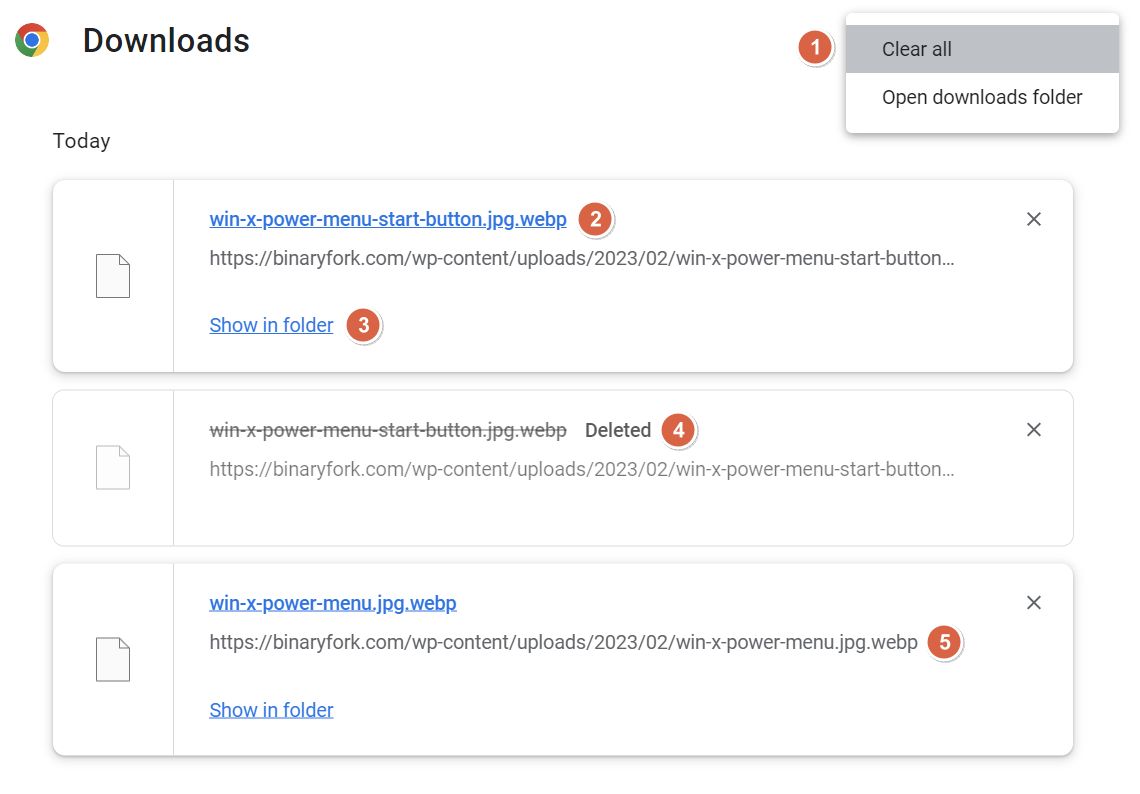
Voici ce que tu peux faire sur la page de téléchargement de Chrome :
- Un menu à trois points en haut à droite avec l'option Tout effacer et un lien pour ouvrir le dossier de téléchargement.
- Nom du fichier téléchargé qui est lié à l'emplacement réel du dossier de téléchargement local. Bizarrement, lorsque tu passes la souris sur le nom de l'élément, Chrome affiche dans la barre d'état l'emplacement du fichier d'origine.
- L'utile Bouton Afficher dans le dossier. Encore une fois, c'est très pratique si tu ne te souviens pas de l'emplacement de ton dossier de téléchargement et c'est vraiment une bouée de sauvetage si tu as utilisé le programme Enregistrer sous pour déplacer le fichier dans un autre dossier.
- Si tu as déjà supprimé le fichier téléchargé, la liste de l'historique des téléchargements de Chrome affichera simplement un Supprimé tandis que le nom du fichier est barré et coloré d'une teinte grise.
- Le URL de téléchargement de chaque fichier dans la liste de l'historique. En cliquant sur le lien, le fichier sera à nouveau téléchargé, comme dans Edge. Si l'ancien fichier peut encore être trouvé dans l'emplacement de téléchargement, le nouveau fichier sera automatiquement renommé par ton navigateur.
Comment copier l'URL du lien de téléchargement dans Chrome
Il n'y a pas de bouton dédié à la copie de lien dans Chrome, comme tu peux en trouver dans Edge. Tu peux toujours faire un clic droit sur n'importe quel fichier téléchargé à partir de la page de l'historique des téléchargements de Chrome, y compris les éléments supprimés.
Dans le menu contextuel qui s'affiche lorsque tu cliques avec le bouton droit de la souris sur le titre de l'article et l'URL d'origine affichée en dessous, il y a l'option Copie l'adresse du lien option. C'est ce que tu recherches.
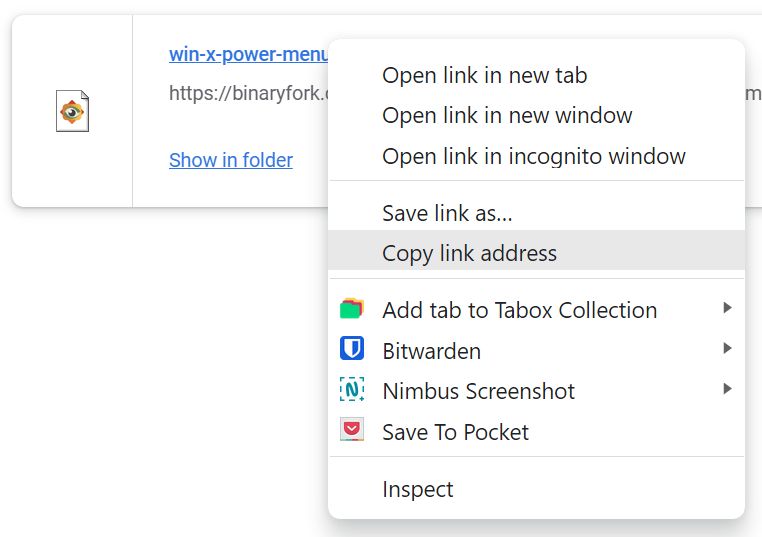
Le lien de téléchargement original peut ensuite être collé à partir du presse-papiers avec Ctrl + V.
Comment effacer la liste de l'historique des téléchargements dans Chrome
Il n'y a qu'une seule option pour effacer l'historique de tes téléchargements dans Chrome :
- Ouvre la page des téléchargements à partir de la superposition des téléchargements ou avec le raccourci Ctrl + J.
- Clique sur le menu à trois points en haut à droite.
- Sélectionne Effacer tout. Tu n'obtiendras aucune confirmation.
Tu auras cependant un bouton d'annulation, ce qui est appréciable si tu changes d'avis.
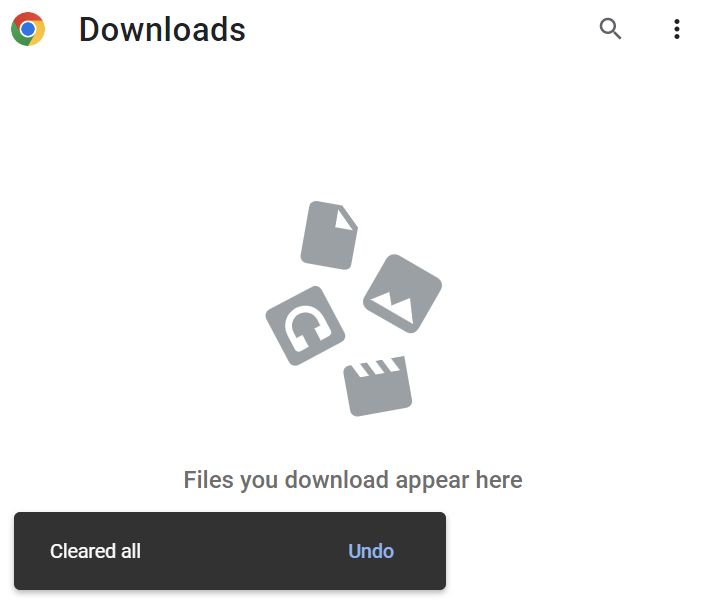
Comment afficher l'historique des téléchargements dans Firefox
Firefox agit comme un hybride entre Edge et Chrome lorsqu'il s'agit de la façon dont il gère l'historique des téléchargements de fichiers, mais avec une particularité.
Dès qu'un nouveau téléchargement commence, la barre d'outils de Firefox affiche un bouton de téléchargement avec un indicateur de progression du téléchargement intégré. Comme le fait Edge.
En cliquant sur le bouton, tu afficheras un menu superposé avec les derniers téléchargements, similaire également à Edge.
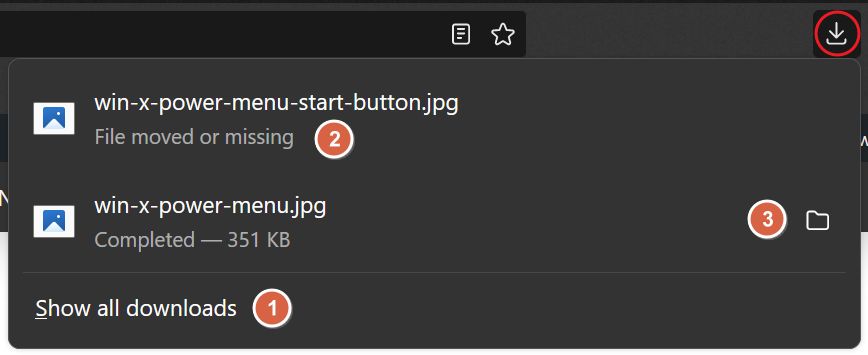
Les options sont les suivantes :
- Affiche tous les téléchargements en bas de page. En cliquant sur le lien, tu ouvriras la fenêtre de la bibliothèque Firefox dans une fenêtre contextuelle.
- Statut d'un élément précédemment téléchargé qui a été supprimé.
- Option permettant d'ouvrir dans son dossier un téléchargement existant. Cliquer sur le nom de l'élément équivaut à exécuter directement le fichier.
Note que j'ai parlé de la fenêtre Bibliothèque, et non de la fenêtre Téléchargements. C'est parce que Firefox utilise la même fenêtre, avec un menu de navigation sur le côté gauche qui te permettra de choisir entre l'historique de navigation, l'historique de téléchargement, les balises et les signets.
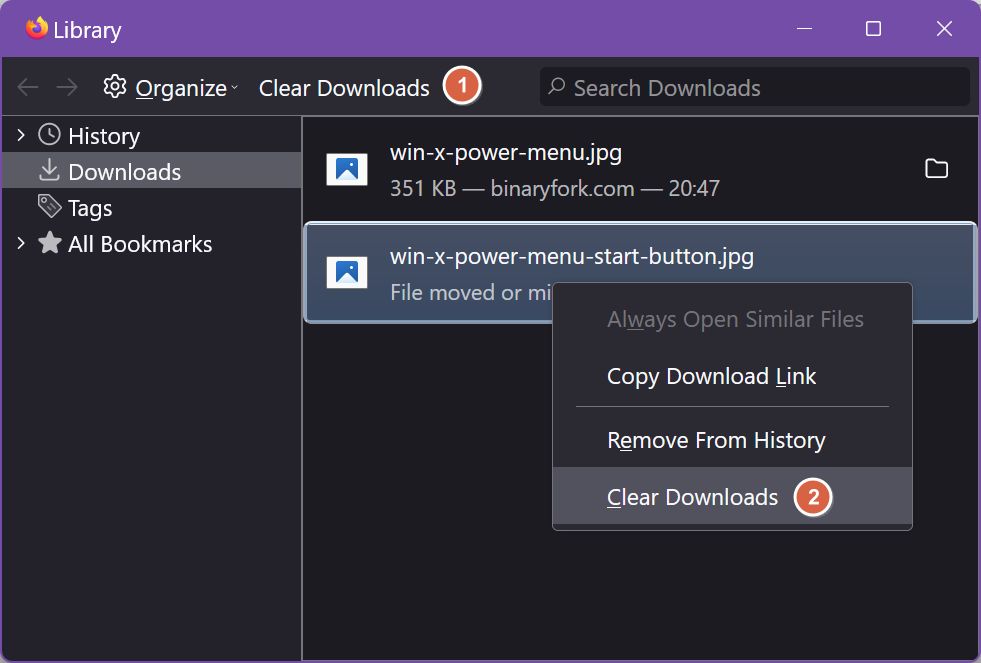
Comment effacer la liste de l'historique des téléchargements de Firefox
Dans la fenêtre Bibliothèque de Firefox, il y a deux liens pour effacer l'historique de tes téléchargements (voir l'image ci-dessus). Le premier est le lien Bouton Effacer les téléchargements dans la barre d'outils supérieure. L'autre est accessible lorsque tu fais un clic droit sur un élément, n'importe quel élément.
Firefox n'affiche pas d'avertissement lorsque tu veux effacer l'historique des téléchargements.
Copie l'URL du lien de téléchargement dans Firefox
En cliquant avec le bouton droit de la souris sur un élément dans la fenêtre de téléchargement de Firefox et dans la fenêtre contextuelle de la bibliothèque, tu auras la possibilité d'effectuer les opérations suivantes Copier le lien de téléchargement pour cet article. L'URL d'origine ira directement dans ton presse-papiers, de sorte que tu pourras la coller n'importe où.
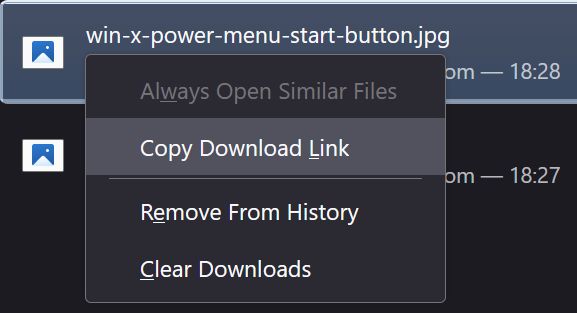
Si tu fais un clic gauche sur un élément de la liste de l'historique des téléchargements de Firefox, le navigateur essaiera d'ouvrir ce fichier. Il n'y a pas d'option pour retélécharger un fichier, du moins pas directement. Tu peux toujours le faire en copiant l'URL du fichier original, puis en la collant dans un nouvel onglet.
Tu ne trouves pas le fichier que tu as téléchargé ? Utilise l'option Afficher dans le dossier
Ceux d'entre vous qui ne parviennent pas à se souvenir de l'emplacement des fichiers téléchargés seront heureux de constater que tous les navigateurs disponibles te permettent de Afficher dans le dossier chaque téléchargement. Sous Windows, cela signifie qu'une fenêtre de l'Explorateur de fichiers s'ouvrira avec l'emplacement de l'élément spécifique que tu veux trouver. Il n'y a rien de plus simple, n'est-ce pas ?