- Si tu as du mal à redimensionner les fenêtres des applications sur des écrans plus grands dans Windows, il existe un moyen d'augmenter la zone de saisie du curseur de la souris.
- Le coin et le bord de l'application utilisés pour saisir la fenêtre afin de la redimensionner sont trop petits dans Windows.
- Apprends à utiliser un hack de registre pour améliorer considérablement ton expérience de redimensionnement de Windows.
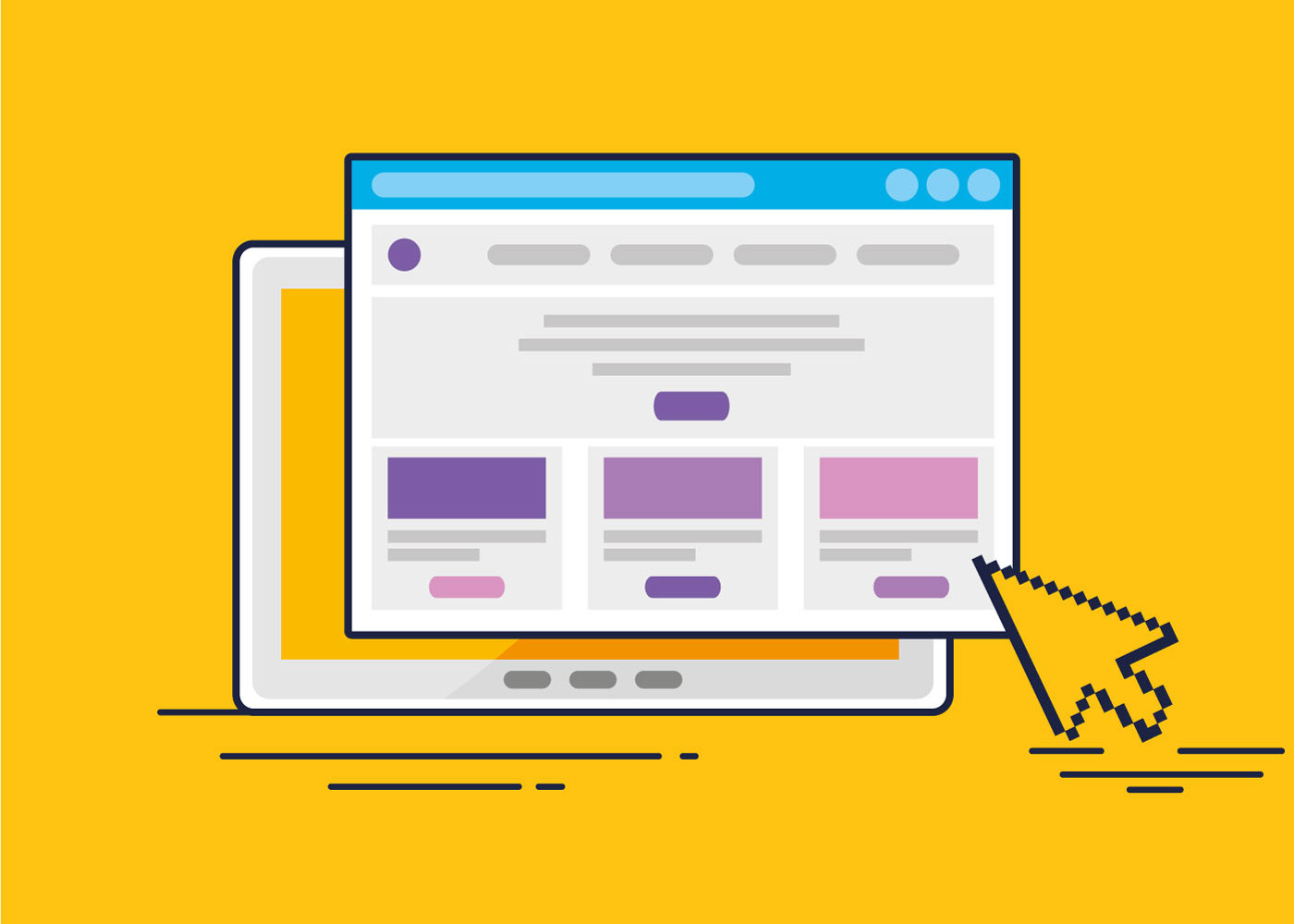
Je dois être honnête : Windows a une tonne de petits désagréments, qui ne sont jamais corrigés, malheureusement. L'un d'entre eux est le très petite zone que tu peux utiliser pour saisir une fenêtre d'application Lorsque tu veux le redimensionner, tu dois en modifier le bord ou l'angle.
Aussi, augmenter la taille du pointeur de la souris ne modifiera pas la zone de saisie de la fenêtre.
Ce n'est pas si grave sur un écran normal de 24 pouces 1080p, où tu peux placer le curseur de la souris assez facilement dans la zone de 1 à 2 pixels qui définit la fenêtre. Tu peux voir ci-dessous à quel point cette zone est étroite :
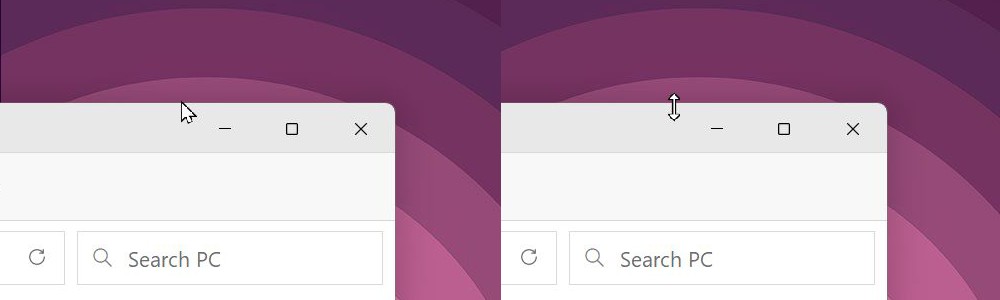
Sur un écran 4K, où tu utilises déjà un réglage de sensibilité plus élevé pour ta souris, essayer d'atteindre cette très petite zone de saisie de redimensionnement de la fenêtre est une véritable douleur. Non seulement cela, mais la zone de redimensionnement ne semble pas augmenter avec la mise à l'échelle de Windows.
Oui, je sais que tu peux utiliser les nouvelles dispositions Snap, l'une des meilleures fonctionnalités de Windows 11, mais la plupart du temps, tu as simplement besoin de redimensionner les fenêtres et de les positionner manuellement sur l'écran. J'utilise une configuration à deux écrans, et j'ai presque toujours besoin de positionner les fenêtres et de les redimensionner à la main.
J'espérais que Microsoft se pencherait sur ce problème lorsqu'il a complètement modifié la façon dont nous redimensionnons les fenêtres d'applis avec Snap Layouts, mais je ne m'attendais pas vraiment à ce que cela se produise. Après tout, le problème remonte au moins à Windows 7 et m'avait suivi patiemment lors de l'utilisation de Windows 10 également.
Heureusement, il existe une solution à ce problème, et elle n'est pas trop difficile à mettre en œuvre si tu suis le guide ci-dessous :
Utilise une clé de registre pour augmenter la zone de redimensionnement de Windows pour une meilleure utilisation.
1. Ouvre le Menu de démarrage et tape regedit pour rechercher l'Éditeur du Registre. Ouvre le premier résultat.
2. Navigue jusqu'à la section suivante :
Ordinateur\N-KEY_CURRENT_USER\NPanneau de configuration\NBureau\NFenêtresMetrics3. Trouve et double-clique sur la clé appelée Largeur de la frontière.
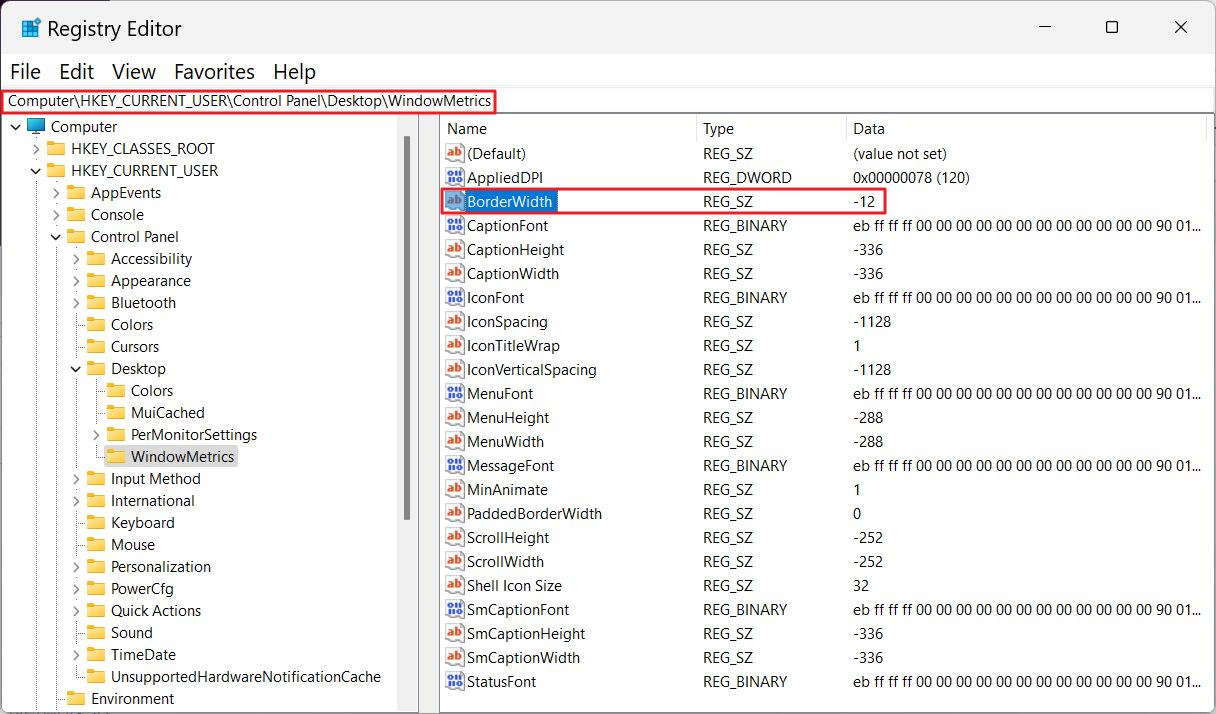
La valeur par défaut pour moi était -12. Ne me demande pas pourquoi c'est une valeur négative au lieu d'un nombre positif normal. Je n'ai pas la réponse à cette question très légitime.
4. Change la valeur par défaut pour quelque chose de beaucoup plus grand (ou de plus petit, étant donné qu'il s'agit d'un nombre négatif). Pour moi, -200 semble fonctionner correctement, alors que -100 me semble encore un peu trop petit.
Tu dois faire tes propres expériences.
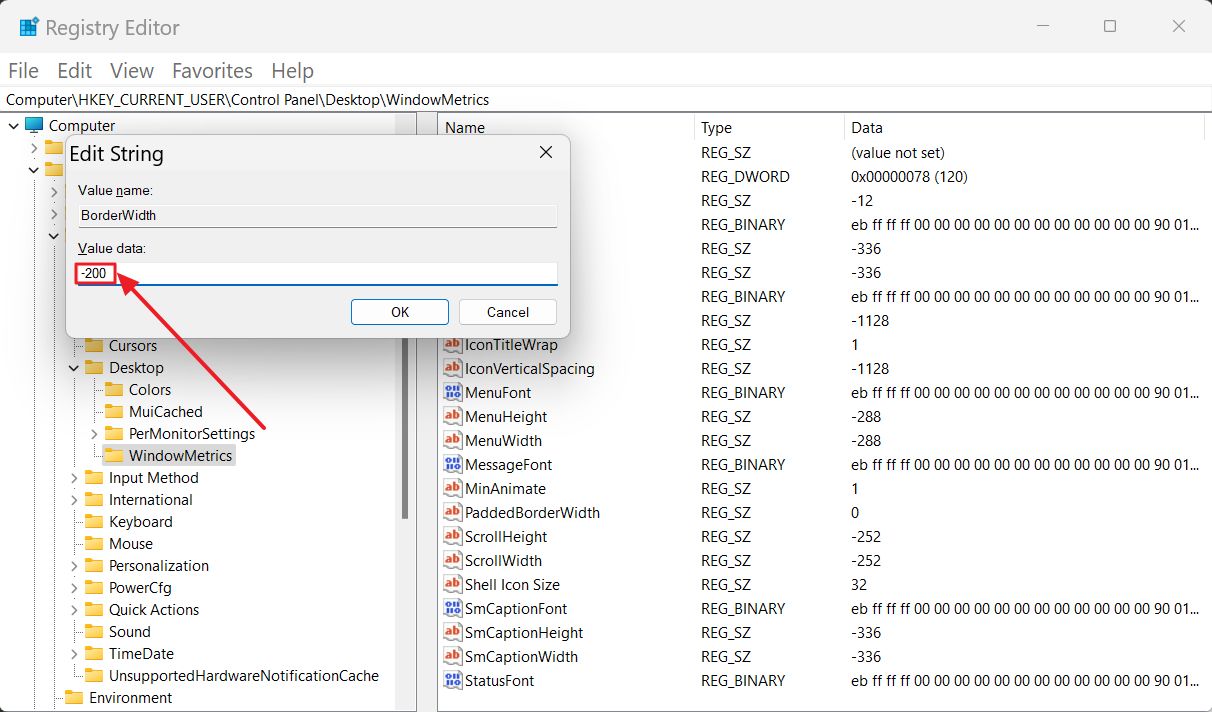
Note: la bordure visible de la fenêtre ne sera pas affectée par ce changement de valeur.
5. Redémarre ton ordinateur pour que la modification soit prise en compte.
Comment cela a-t-il fonctionné ? Voici à quelle distance de la bordure visible de la fenêtre je peux saisir et redimensionner (le curseur change automatiquement pour refléter cet état).
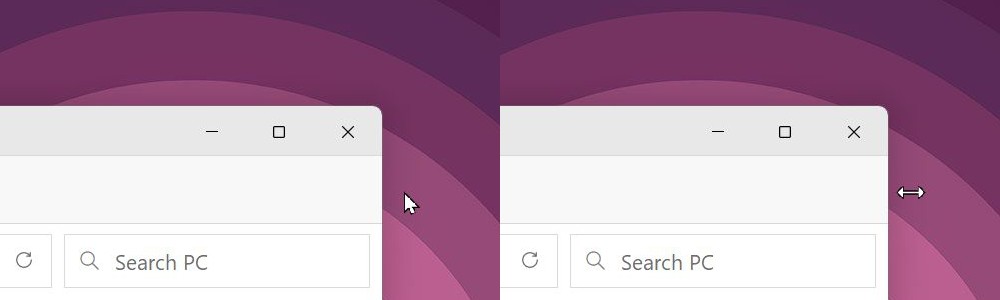
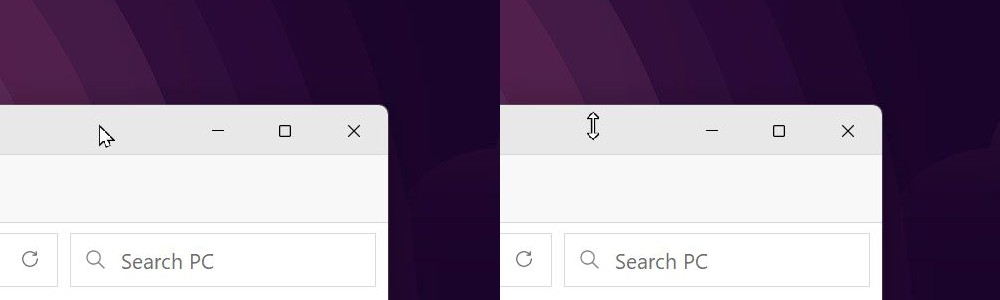
Pour une raison quelconque, lorsque tu essaies de redimensionner la fenêtre à partir de la zone de la barre de titre, la zone de saisie se trouve à l'intérieur de la fenêtre. Je ne trouve pas cela trop gênant, mais c'est quand même quelque chose à garder à l'esprit.
Tu ne veux pas t'occuper toi-même de l'éditeur du registre ? J'ai deux fichiers clés de registre que tu peux utiliser, l'un pour définir la valeur de BorderWidth à -200 et l'autre pour restaurer la valeur par défaut de -12. Prends-les ci-dessous :
Sauvegarde sur ton ordinateur local et double-clique pour l'exécuter. Il se peut que tu doives confirmer une invite de sécurité de l'UAC.
Tu ne penses peut-être pas que ce hack en vaut la peine, mais je te dis qu'il a permis de redimensionner les fenêtres avec plaisir. Essaie-le et fais-moi savoir ce que tu en penses.
De plus, si tu connais d'autres astuces similaires, fais-le moi savoir dans les commentaires. Je suis toujours à la recherche d'astuces pour améliorer la productivité et réduire les désagréments, deux choses qui, selon moi, sont interconnectées.








Merci pour ce précieux conseil, qui m'a grandement facilité la vie. Cela ne semble pas avoir d'effet sur les coins supérieurs des fenêtres cependant. C'est toujours un cauchemar de faire passer la souris sur la position pour réduire la largeur et la hauteur en même temps. Toutes les suggestions sont les bienvenues ! cheers /Fredrik
Je suis au courant pour la zone de redimensionnement du haut. C'est la preuve que la méthode que j'ai décrite n'est qu'un piratage. Windows n'a pas été conçu pour avoir des zones de redimensionnement plus grandes. Je n'ai pas trouvé d'astuce pour résoudre ce problème. J'utilise simplement les zones de redimensionnement plus grandes avec des raccourcis clavier pour déplacer les fenêtres sur mon bureau.