- Lis la suite pour savoir comment te connecter à ton routeur, trouver l'adresse IP ou l'URL de ton routeur, et trouver le nom d'utilisateur et le mot de passe par défaut nécessaires pour se connecter.
- Tu viens de recevoir ton nouveau routeur et tu prévois de le configurer. Tu dois te connecter à l'interface d'administration de ton routeur.
- Un routeur est comme un petit ordinateur qui fonctionne avec une version de Linux. Tu peux utiliser n'importe quel navigateur comme moniteur pour effectuer des tâches administratives.
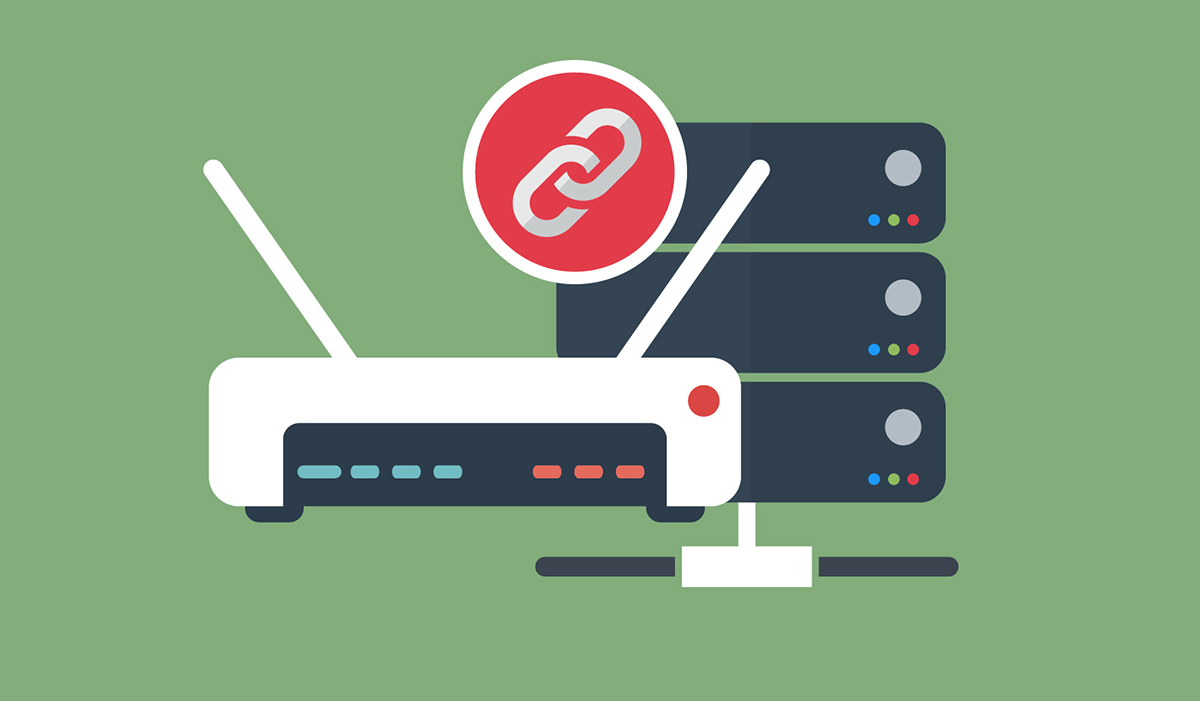
Les routeurs sans fil ont beaucoup évolué en termes de facilité d'utilisation et de convivialité, mais la première chose que tu dois savoir est la suivante. comment accéder à l'interface d'administration. Arriver à la page de connexion du routeur est facile si tu suis les guides de cet article.
L'interface d'administration du routeur est le seul moyen de contrôler les paramètres avancés de ton appareil, depuis le simple changement du nom et du mot de passe du réseau sans fil jusqu'à... transformer ton routeur en point d'accès, par exemple.
SOMMAIRE
- Vérifier l'étiquette du routeur s'il s'agit de la configuration initiale
- Exigence n° 1 : connecter d'abord ton ordinateur au routeur
- Ouvre l'interface d'administration du routeur à partir de l'explorateur de fichiers Réseau
- Trouver l'adresse IP du routeur en utilisant la commande Ipconfig dans CMD
- Trouver l'adresse IP de la page de connexion du routeur avec Tracert
- Liste des mots de passe et des administrateurs de routeur par défaut qui fonctionnent avec la plupart des marques
- Tu ne te souviens pas de ton nom d'utilisateur et de ton mot de passe ? Réinitialise le routeur aux paramètres d'usine
Vérifier l'étiquette du routeur s'il s'agit de la configuration initiale
La façon la plus simple de te connecter à ton routeur est de vérifier l'étiquette du boîtier du routeur. À l'arrière ou en bas, il y a une étiquette qui affiche (généralement) les informations par défaut. C'est là que je regarderais en premier, puis le manuel d'utilisation.

Infos typiques généralement affichées sur l'étiquette du routeur :
- IP du routeur par défaut ou adresse web.
- SSID du réseau WiFi par défaut.
- Nom d'utilisateur de l'administrateur par défaut.
- Mot de passe administrateur par défaut.
Si tu les as déjà configurés dans le passé, ou si quelqu'un d'autre a configuré le routeur pour toi, c'est... Il est fort possible que ces informations ne soient plus valables aujourd'hui. Si elle est encore valable pour des raisons de sécurité il vaut mieux que tu les changes dès que tu en as l'occasion :
- Change le SSID du réseau sans fil et ajoute un mot de passe WP2 fort.
- Change le nom d'utilisateur et le mot de passe de l'administrateur par défaut.
- (Facultatif) Change l'adresse IP interne du routeur (c'est ton fournisseur d'accès qui t'attribue l'adresse externe).
Tous les routeurs ne fournissent pas ces détails sur l'étiquette du routeur, si c'est le cas, tu devras utiliser l'une des méthodes suivantes.
Exigence n° 1 : connecter d'abord ton ordinateur au routeur
C'est de loin la chose la plus importante : connecter ton ordinateur au routeur. Tu peux le faire par câble Ethernet, ou si tu préfères utiliser ton ordinateur portable ou une connexion sans fil :
1. Clique sur l'icône du réseau et du volume dans la barre des tâches de Windows 11.
2. Clique sur la flèche pointant vers la droite à côté de l'icône WiFi.
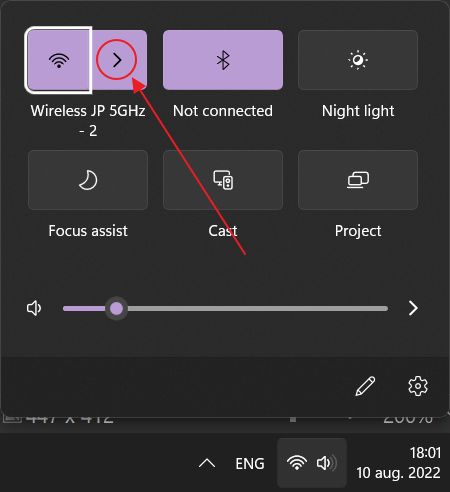
3. Dans la liste des réseaux disponibles, clique sur celui qui correspond au nom SSID figurant sur l'étiquette de ton routeur.
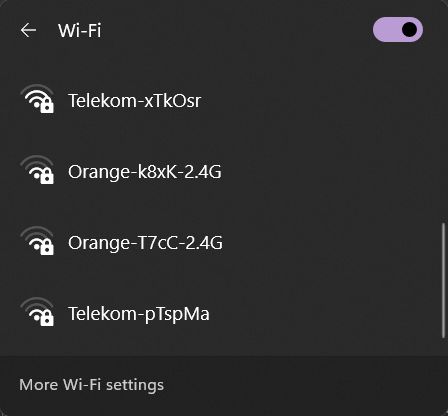
4. Si ton routeur n'a pas d'étiquette, ou si l'étiquette ne contient pas ces informations, tu peux toujours essayer de te connecter au réseau ouvert (sans icône de verrouillage) avec le signal le plus fort et un nom correspondant à la marque de ton routeur.
Une fois que tu es connecté, tu dois trouver l'adresse de la page de connexion du routeur si elle n'est pas mentionnée sur l'étiquette de ton routeur ou dans le manuel (ce qui est très peu probable).
Ouvre l'interface d'administration du routeur à partir de l'explorateur de fichiers Réseau
C'est la façon dont je te recommande d'ouvrir la page de connexion :
1. Appuie sur Win + E pour ouvrir l'explorateur de fichiers dans Windows 10 ou 11.
2. Clique sur l'icône Réseau en bas du panneau de gauche.
3. Dans le Infrastructure du réseau dans le panneau de droite, tu devrais voir un appareil dont le nom ressemble à la marque et au modèle de ton routeur.
4. Clique avec le bouton droit de la souris sur son icône et dans le menu contextuel, sélectionne Voir la page d'accueil de l'appareil. Cela ouvrira la page de connexion du routeur dans ton navigateur par défaut.
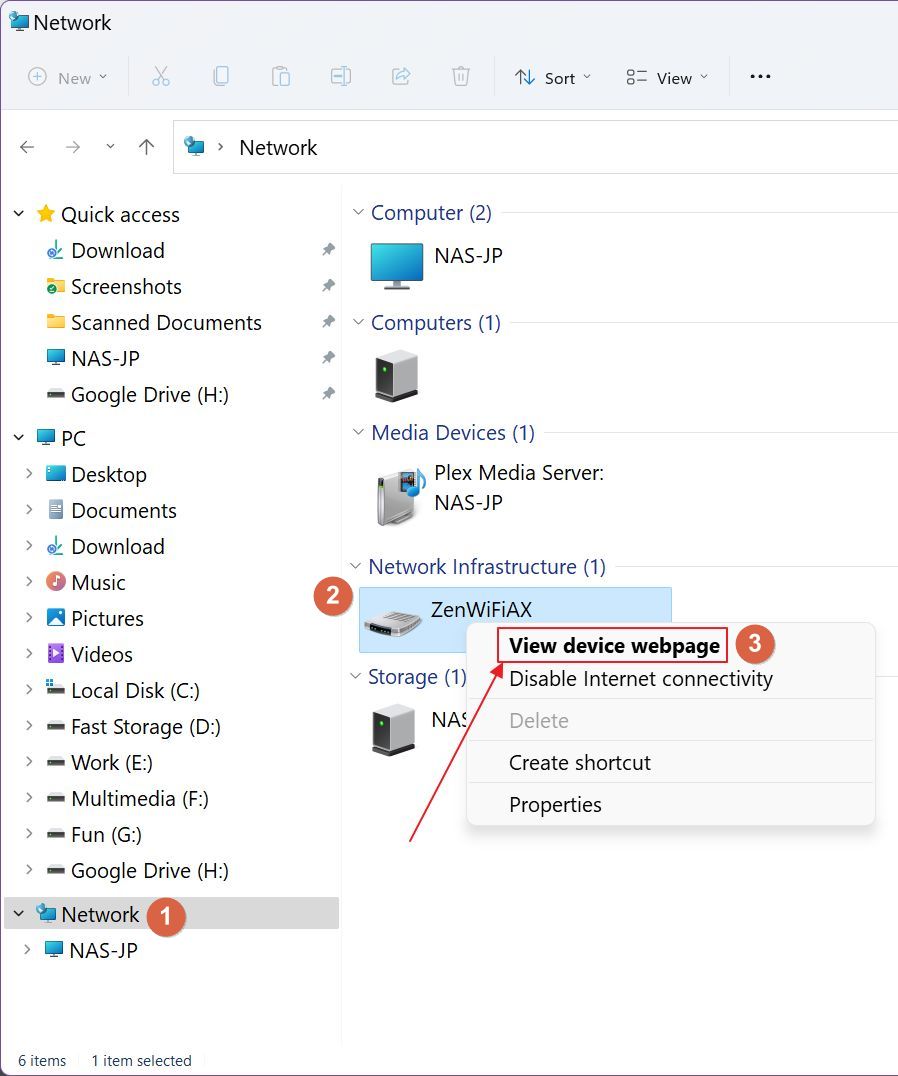
Trouver l'adresse IP du routeur en utilisant la commande Ipconfig dans CMD
Il existe aussi une méthode de geek pour trouver l'adresse IP exacte de ton routeur. Tu peux utiliser le terminal Windows, l'invite de commande ou PowerShell. Cette commande fonctionne dans n'importe lequel de ces shells.
1. Ouvre la fenêtre de dialogue d'exécution en appuyant sur Win + R.
2. Type wt pour Windows Terminal, cmd pour l'Invite de commande, ou powershell pour... eh bien PowerShell. Appuie sur Entrée pour ouvrir ces applications.
2. Tape la commande suivante et appuie sur entrée pour l'exécuter :
ipconfig4. Si tu as plusieurs connexions, la seule active est celle qui a un Passerelle par défaut énumérés. Note l'adresse IP qui se trouve à côté. C'est l'adresse IP de la page de connexion du routeur.
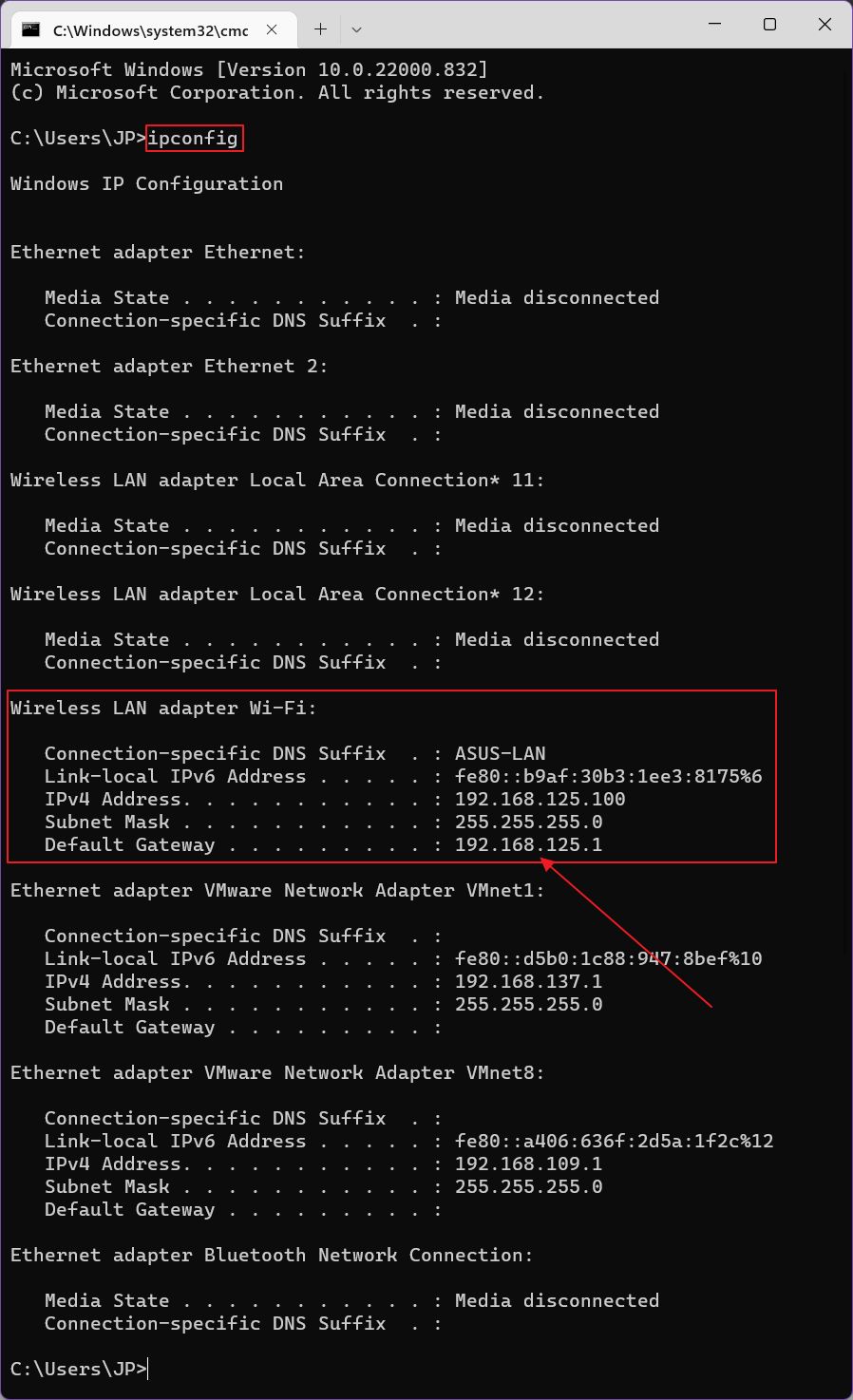
Trouver l'adresse IP de la page de connexion du routeur avec Tracert
Une commande alternative que tu peux utiliser si tu trouves la liste à partir de ipconfig trop confus est :
tracert google.comTu peux remplacer google.com par n'importe quelle adresse d'un site Internet connu. Cette commande tracera tous les ordinateurs et serveurs intermédiaires par lesquels un paquet de données passe depuis ton ordinateur jusqu'au site Web que tu as utilisé ci-dessus.
Le premier appareil de la liste, celui qui a le temps de réponse le plus rapide, est le routeur de ta maison. Note l'adresse IP entre parenthèses. C'est l'IP de la page d'administration du routeur.
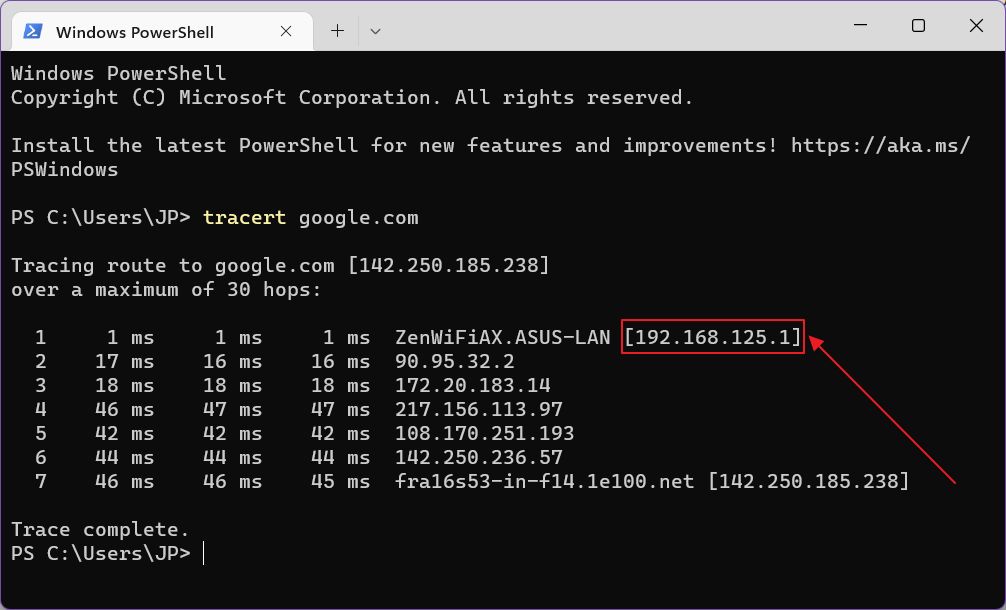
Maintenant que tu connais l'adresse, entre l'IP ou l'URL directement dans ton navigateur. Tu devrais voir apparaître une page où tu dois saisir un nom d'utilisateur et un mot de passe pour accéder à l'interface du routeur.
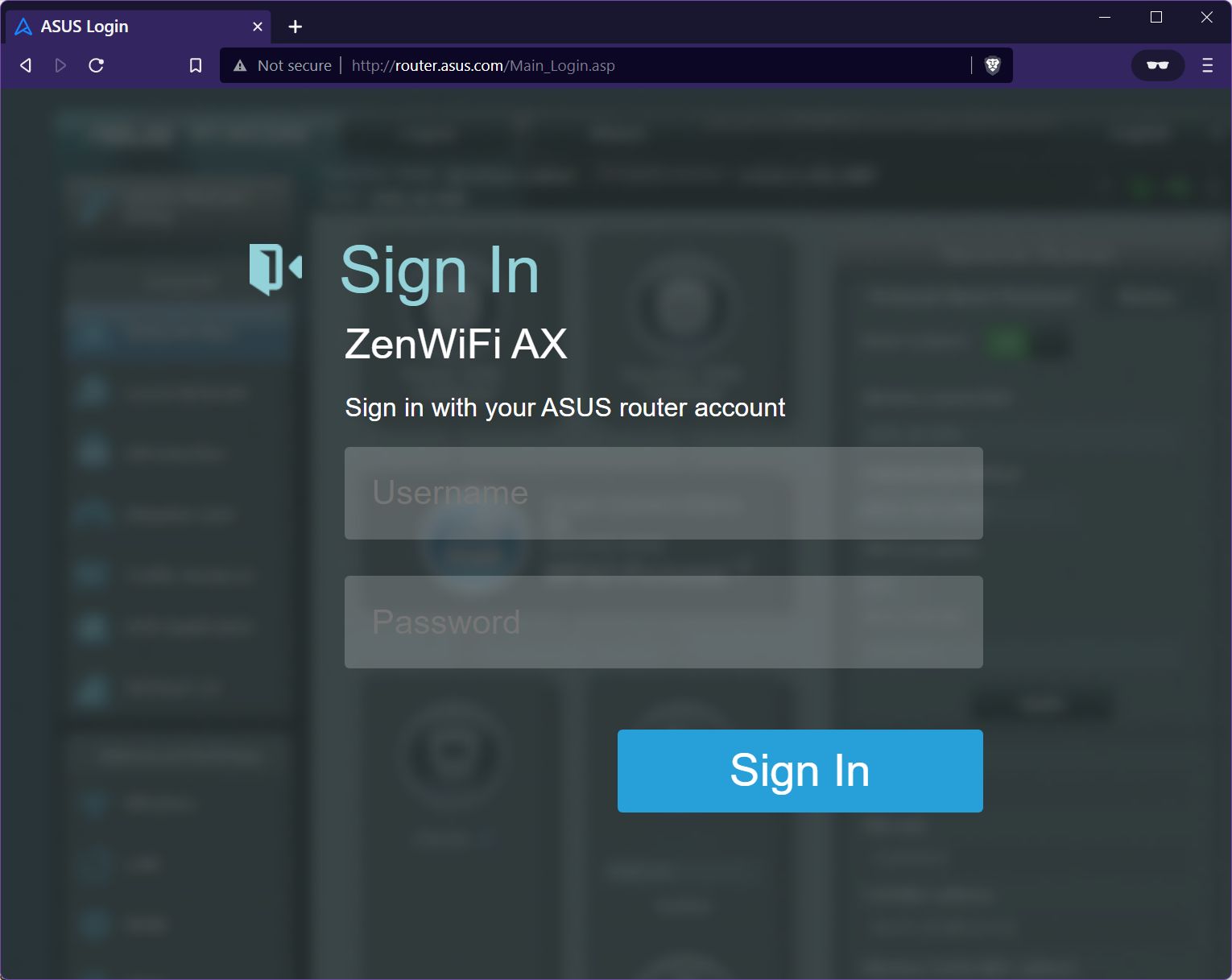
Liste des mots de passe et des administrateurs de routeur par défaut qui fonctionnent avec la plupart des marques
Vient maintenant la dernière partie délicate : trouver le nom d'utilisateur et le mot de passe de l'administrateur du routeur par défaut. S'ils ne sont pas écrits sur l'étiquette de ton routeur et que tu ne les trouves pas dans ton manuel (ou que tu ne trouves pas le manuel), tu peux essayer l'une des choses suivantes :
- Utilise administrateur, racineou utilisateur comme nom d'utilisateur, et n'entre pas de mot de passe.
- Utilise administrateur, racineou utilisateur comme nom d'utilisateur et administrateur, racine, utilisateurou 1234 comme mot de passe.
Tu peux aussi essayer la marque du fabricant comme nom d'utilisateur. N'hésite pas non plus à mélanger les noms d'utilisateur et les mots de passe ci-dessus.
Pour la connexion aux routeurs ASUS, nous avons un article séparé.
Tu ne te souviens pas de ton nom d'utilisateur et de ton mot de passe ? Réinitialise le routeur aux paramètres d'usine
Si quelqu'un a changé l'administrateur et le mot de passe par défaut et que tu ne peux pas obtenir les nouvelles informations d'identification, il y a encore de l'espoir. Tu peux réinitialiser le routeur à ses paramètres d'usine par défaut. Cela signifie que tu devras à nouveau configurer le routeurMais si tu as besoin d'accéder à l'interface d'administration, c'est le seul moyen.
Chaque fabricant a sa propre procédure, mais en voici une. deux méthodes qui fonctionnent dans 99% des cas:
- Mets la défonceuse sous tension et utilise un objet pointu pour appuyer sur l'encoche. Bouton de réinitialisation pendant environ 5 à 10 secondes jusqu'à ce que les DEL du routeur cessent de fonctionner et s'allument à nouveau.
- Appuie sur la touche Bouton WPSAllume le routeur et continue d'appuyer sur le bouton jusqu'à ce que les DEL du routeur cessent de fonctionner et s'allument à nouveau.

J'espère que tu as maintenant tous les outils nécessaires pour accéder à la page de connexion de ton routeur. Si tu as besoin d'aide, laisse un commentaire ci-dessous en indiquant la marque et le modèle de ton routeur. Je suis sûr que je pourrai t'aider si tu as des problèmes pour y accéder.
Tu veux plus de conseils ? Nous en avons beaucoup. Nous parlons aussi de la mise en réseau. dans cette autre section.







